Как сделать откат драйверов
Обновлено: 10.07.2024
Я особо не увлекаюсь играми, но "пошпилить" в стратегии изредка люблю. Не так давно начал проходить "Казаки 3". Это одна из немногих игр, которая без проблем запускается с максимальными визуальными настройками на моём адаптере GeForce GT 440. На днях решил обновить графические "дрова", но после перезагрузки возникла ошибка. Поэтому, хочу рассказать, как откатить драйвера видеокарты на Windows 7 8 10.
Суть проблемы
Обновление должно было устранить какие-то мелкие недочеты производителя, повысить быстродействие "железа". Но вместо этого, игра начала "вылетать". Да и Photoshop стал работать медленнее. Может показаться, что это частный случай, но после получения парочки писем от читателей блога я понял - проблема в последнем апдейте.
Вот основные признаки, которые могут указывать на "кривое" обновление:
Не стоит сразу же паниковать, восстанавливать систему или вообще начинать переустановку.
Простое решение проблемы
Как откатить драйвер видеокарты nVidia? Этот процесс позволяет вернуться к предыдущей версии программного обеспечения, которая отлично "сотрудничала" с графическим адаптером.
Что нужно сделать? Рассмотрим инструкцию для Windows 10 / 8, а потом доберемся и до "семерки".
- Правой кнопкой мыши (далее - ПКМ) кликаем по значку главного меню "Старт". Затем выбираем из списка "Диспетчер устройств":
- Дожидаемся открытия нового окна. В перечне оборудования раскрываем пункт "Видеоадаптеры" и там видим нужное "железо". Щёлкаем по нему ПКМ, а затем переходим в "Свойства":

- Переходим в соответствующую вкладку и там нажимаем "Откатить. ":

- Если данная кнопка у Вас неактивна (подсвечена серым), то следует пойти по другому пути. Кликаем по изображению лупы (левый нижний угол), вводим в поисковой строке фразу "Установка" и среди результатов поиска находим "Установка / удаление программ". Выбираем этот пункт, после чего открывается нужный раздел параметров. Пролистываем перечень инсталлированных приложений и удаляем все компоненты нашего драйвера. Вот скрин на примере nVidia:

- Обязательно перезагружаем ПК по окончанию процедуры.
- Теперь нужно перейти на официальный сайт разработчика адаптера и там скачать предыдущую версию "дровишек". Например, если свежие имеют версию 375.57 (как на скрине выше), то ищите с меньшим значением.
- Когда установочный файл будет загружен на ПК, просто запустите процесс инсталляции, дважды кликнув по нему левой кнопкой мыши. Нажимайте "Далее" на всех этапах, а после окончания процесса перезапустите компьютер.
Видео
Готово! С десяткой разобрались.
Инструкция для Виндовс 7
Теперь нам предстоит разобраться, как откатить драйвера на видеокарту Windows 7. Откровенно говоря, руководство будет отличаться только визуальным оформлением окон. Суть же останется прежней.
- Воспользовавшись строкой поиска или ПКМ по элементу "Компьютер" на рабочем столе, открываем "Диспетчер устройств". Раскрываем список "Видеоадаптеры" и открываем свойства Вашего устройства через контекстное меню:

- Откроется окно, где следует перейти на вкладку "Драйвер" и там нажать на "Откат". Система спросит Вас, готовы ли Вы восстановить предыдущую версию. Смело отвечаете "Да".
- По окончанию не забываем перезапускать ПК для вступления изменений в силу.
Опять же, если кнопка отката неактивна, то следует вручную перейти в раздел "Программы", который находится в "Панели управления", и удалить оттуда все элементы драйвера:

Останется только загрузить работоспособный вариант апдейта на официальном сайте производителя адаптера и выполнить его установку.
Теперь Вы знаете, как откатить драйвер видеокарты AMD radeon, nVidia о системе Windows 7 8 10. Если возникли трудности - обязательно пишите мне в комментарии к этой статье.







Решил в халф лайф первый порубится на 7 ке..опен джиэль ему понадобился. поиграл. теперь драйвера на видяху ваще не установить(((стандартный адаптер и хоть ты тресни
В безопасном режиме нельзя удалить пишет
Хотел откатить драйвер на видеокарте, а кнопка отката бледная,не жмётся. Изначально решил обновить драйвер на видеокарте с сайта предложенного картой и после она пропала из видимости- видеокарта,перестали грузится игры,одни просто не запускаются,или пишет ошибку не работает AC3SP.EXE.Откаты системы проходят не полностью и невозможно включить более ранний срок чем сегодня. Обновления с помощью F8 не помогли.
то есть восстановление системы не работает? а скриншот диспетчера устройств сделать можете. я с таким ни разу не стлкивался, чтобы видеокарта пропадала
Огромное спасибо! Помогло
еп то, поставил родные от HP сразу пинг 500 в танках
Не помогло . Поставил старые дрова, такая же ерунда зависает монитор ,перезагружается комп(хотя даже комп не выключался) а потом опять всё работает.. Это происходит как только я начинаю играть в Worldoftanks ..В других случаях не замечал..

Интересная штука! Но он реально большой. С одной стороны вроде бы играть удобно, но таскать такой смартфон будет малоприятным удовольствием. Планшет приличнее подойдет. Хотя подумать стоит.
Но в данном приложении Discord не обойтись без минусов: 1)Разнообразный коллектив который не всегда подстать себе найдешь; 2)В приложении дискорд на жалобы сквозь пальцы смотрят.могут и не отреагировать; 3)Конфиденциальность в общении не в почёте. 4)Странное комньюнити которое как "стая пчел". 5)На жалобы техобслуживание долго не реагирует.но попытаться можно. 6)Само общество дискорда может окунуть тебя в грязь.Если им что-то не нравится.У них своё представление о том или ином человеке.Они живут в своём собственном мирке под названием Discord. 7)Есть определенные "особые" личности которым всё непочем.и они суются куда не следует. Независит от сервера.
На данный момент Discord является самым популярным приложением.И не без причины: 1)Самое большое игровое комньюнити как в РФ,так и за рубежом; 2)Существуют разные игровые и учебные сообщества как в РФ,так и за рубежом; 3)Кооперативный режим прохождения игр - это когда в команде из нескольких человек можешь проходить кооперативные игры. Это также подходит и для учебы. Но в данном приложении Discord не обойтись без минусов: 1)Разнообразный коллектив который не всегда подстать себе найдешь; 2)В приложении дискорд на жалобы сквозь пальцы смотрят.могут и не отреагировать; 3)Конфиденциальность в общении не в почёте. 4)Странное комньюнити которое как "стая пчел". 5)На жалобы техобслуживание долго не реагирует.но попытаться можно. 6)Само общество дискорда может окунуть тебя в грязь.Если им что-то не нравится.У них своё представление о том или ином человеке.Они живут в своём собственном мирке под названием Discord. 7)Есть определенные "особые" личности которым всё непочем.и они суются куда не следует.
Мне помог лишь один вариант. Я скачал "IRST (Intel® Rapid Storage Technology) Driver" с сайта производителя ноутбука моего и в окне выбора диска для утсановки windows нажал "Загрузить" и указал папку с этим драйвером на флешке. Драйвер подхватился и в системе отобразился мой жёсткий диск SSD NVMe. У кого подобная проблема, то качайте драйвер жёсткого диска короче.
Здравствуйте. Кликните ПКМ по вкладке "ГРУППЫ", которая находится в левой части окна и выберите команду "Создать ГРУППУ".
Здоавствуйте. Да также, как и Вы в 2022-ом, ждем третью халфу и спад цен на видеокарты. Благодарим за внимательность, выставили правильную дату.
Поддержание актуальных версий драйверов на компьютере — это, конечно, хорошо, но иногда при очередном обновлении можно столкнуться с проблемой неработоспособности устройства или какой-либо программы с ним связанной. В таких случаях помогает процедура отката драйвера до предыдущей версии.
ПРЕЖДЕ ЧЕМ ПРИСТУПИТЬ
Когда пользователь самостоятельно устанавливает новую версию драйвера , причина неработоспособности того или иного устройства ему и так понятна. Другое дело, когда неисправность возникает сама по себе. И часто причина этому — обновление драйверов в фоновом режиме.
Обычно такое наблюдается при использовании специализированных утилит — менеджеров драйверов , у которых присутствует функция автоматического обновления программного обеспечения устройств при выходе новых версий. Если на компьютере установлен такой менеджер, сначала лучше его удалить, а только затем приступать к откату драйвера. В противном случае эта программа повторно установит новую его версию, и устройство вновь перестанет работать.
ОТКАТ ДРАЙВЕРА НА WINDOWS


Осталось выполнить следующие действия:


- Кликните по кнопке. На экране отобразится диалоговое окно со следующим содержимым:
При обновлении драйвера вовсе необязательно, что предыдущая его версия будет сохранена в системе. К примеру, если воспользоваться одной из программ очистки жесткого диска от мусора, старые файлы драйверов, скорее всего, будут удалены за ненадобностью. В этом случае работоспособность устройства можно вернуть лишь ручным удалением имеющегося драйвера и последующей установкой предыдущей (либо одной из предыдущих) его версии.
Наиболее сложным в этом процессе является поиск нужной версии программного обеспечения. Конечно, его можно скачать в интернете самостоятельно, но проще воспользоваться программой программой DriverHub . Это один из тех менеджеров драйверов, которые не выполняют никаких действий в фоновом режиме, включая обновление ПО. Кроме того, DriverHub в большинстве случаев позволяет скачать как последнюю, так и предпоследнюю версию драйвера — как раз то, что нам необходимо для отката в ручном режиме.
Сначала удалим текущий драйвер:


Теперь осталось установить драйвер через приложение DriverHub:



- Кликните по названию устройства, чтобы раскрыть список доступных для него драйверов. Если в базе программы DriverHub имеется несколько версий ПО, она отобразит их. Например:



Если DriverHub, наоборот, предлагает скачивание более поздней версии драйвера (в отличие от той, что была удалена), рекомендуем установить ее, т.к. это может помочь в решении проблемы с устройством.
Остались вопросы, предложения или замечания? Свяжитесь с нами и задайте вопрос.
Бывают такие ситуации, когда мы установили новые драйвера на какое-либо устройство. Однако в процессе использования драйвера нас не устроили по каким-нибудь показателям или же с ними возникли проблемы.
Рассмотрим, как можно откатить версию обновленных драйверов какого-либо устройства до предыдущей.
Для примера возьмем звуковую карту.
Чтобы откатить драйвера до предыдущей версии, необходимо провести следующие действия.
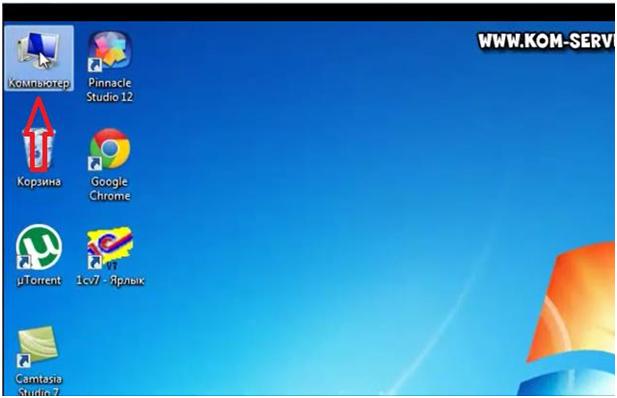

Из списка устройств необходимо выбрать нужное устройство. В нашем случае мы находим звуковую карту.
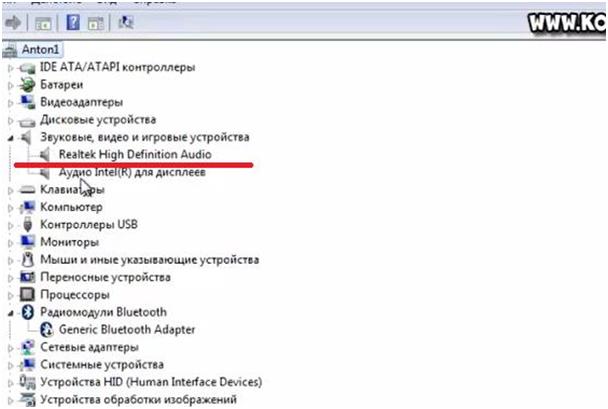
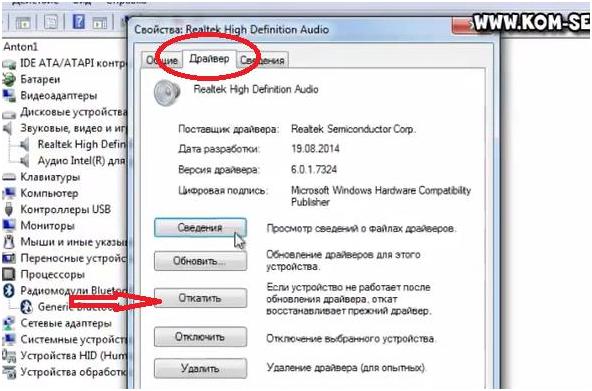
Нажимаем на нее. Появится новое небольшое окно. В нем система уточнит, действительно ли мы желаем восстановить старую версию драйвера. Смотрите изображение ниже.
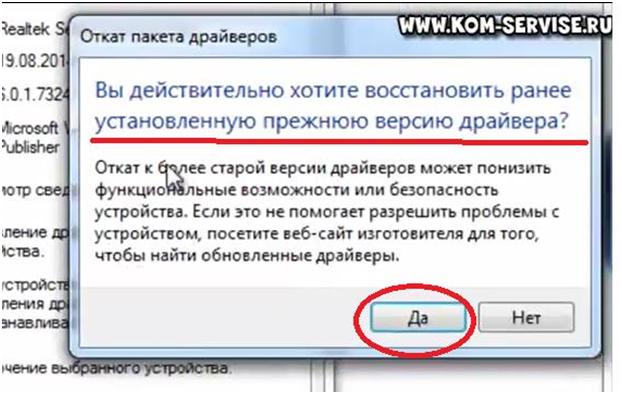
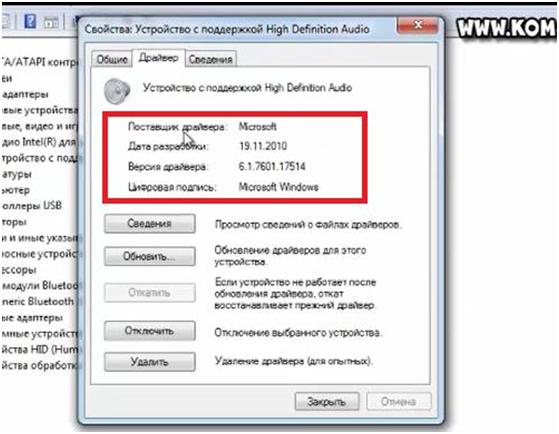
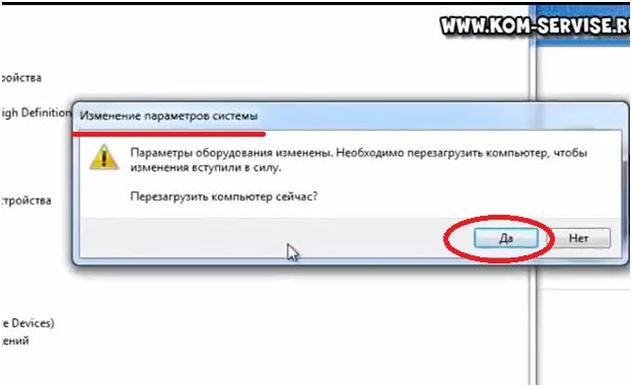
Теперь, после включения компьютера, наша звуковая карта уже будет со старыми драйверами.
Windows 10 позволяет откатить драйвер устройства к предыдущей версии. О том, как это сделать детально описано в этой статье.

Введение
Более продвинутая и совершенная версия драйвера устройства часто добавляет новые функциональные возможности, и устраняет существующие проблемы при функционировании или взаимодействии с другими устройствами, которые были обнаружены в более ранних версиях. Но несмотря на очевидные преимущества, применение новых драйверов, которые, как правило, приводят к повышению обшей работоспособности и росту устойчивости к возникновению ошибок, не всегда оказывается удачным.
Часто, обновленные версии драйверов, улучшая определенные параметры, самостоятельно способны создавать новые проблемы, которые могут варьироваться от значительного снижения производительности до странного непредсказуемого поведения или критических ошибок, влекущих за собой сбой всей системы.
Как правило, нет необходимости обновлять драйвера, если пользователи не испытывают определенных проблем при использовании конкретного устройства или отсутствует потребность в особых новых функциях, доступных в исправленной готовой версии. Другими словами, не стоит исправлять то, что не сломано. Тем не менее, иногда драйвера раскрывают дополнительные возможности устройств, и пользователи не редко их устанавливают.
Как откатить драйвер к ранее используемой версии?
Как и в случае любой другой подобной процедуры, для исключения возникновения различных неприятных ситуаций, способных повлечь за собой утрату доступа к данным компьютера или их безвозвратной потере, мы рекомендуем создать резервную копию пользовательских материалов перед началом работы.





Полную версию статьи со всеми дополнительными видео уроками смотрите в источнике. Если у вас остались вопросы, задавайте их в комментариях.
Читайте также:

