Как сделать отчет в openoffice base
Обновлено: 06.07.2024
Версия Опен Офис Бейс 3.0 и старше поддерживает формат одной из самых популярных баз данных MS Access. OpenOffice Base является кроссплатформенным приложением, поэтому его можно скачать бесплатно и установить на компьютеры, работающие на операционках Windows 8, 8 64-bit, 7, 7 64-bit, Vista, Vista 64-bit, XP, XP 64-bit.

Утилиту невозможно скачать отдельно, для ее использования изначально нужно скачать русскую версию пакетного продукта OpenOffice, сделать это можно абсолютно бесплатно, а затем при установке отметить конкретно требуемое приложение Опен Офис Бейс.
Функции OpenOffice Base
Если вы решили скачать и установить на свое компьютерное устройство русскую версию OpenOffice Base, предварительно следует познакомиться с функциональными возможностями приложения:
- OpenOffice Base совмещается с базами данных HSQLDB, MS Access, MySQL, PostgreSQL, Оракл;
- в Опен Офис Base можно работать со справочниками адресов и телефонов, а также редактировать текстовые документы;
- есть возможность редактирования отчетов, форм и таблиц баз данных;
- Опен Офис Бейс совместим с остальными приложениями программного пакета OpenOffice, например, мастер отчетов может отобразить нужный отчет в редакторе OpenOffice Writer, где его можно отредактировать вручную.
Популярность этому программному продукту принесла его совместимость с HSQL, но приложение OpenOffice Base не лишено недостатков, его не могут одновременно использовать несколько пользователей. Для тех же, кто планирует работать в одиночку с небольшими базами данных, Опен Офис Бейс является оптимальным вариантов, кроме того, скачать русскую версию утилиты можно абсолютно бесплатно.
Внешний вид Опен Офис Base
После запуска Опен Офис Base перед юзером появляется мастер по открытию готовых и созданию новых баз данных. В верхней части окна будет располагаться основное меню с вкладками Файл, Папка, Вид, Вставка, Сервис, Окно, Справка, ниже расположена панель инструментов, с кнопками для наиболее используемых функций. Переключаться от записи к записи можно с помощью кнопок, которые находятся слева внизу, там же располагается информация о количестве и активности записей в открытом объекте.

Визуально OpenOffice Base очень напоминает MS Access, но русская версия софта значительно превосходит этот конкурирующий продукт по эргономике.
Чтобы воспользоваться всеми преимуществами редактора баз данных, необходимо скачать OpenOffice Base бесплатно на русском языке и инсталлировать на свое компьютерное устройство. Это очень простая и удобная утилита, которая позволит создавать информационные базы с различными формами и отчетами.
Отчёты создаются на последней закладке в диалоге Исходные данные. Здесь их можно создавать, редактировать, просматривать, подключать созданные ранее или удалять.
Первая кнопка служит для включения в список отчётов существующего файла.
Вторая кнопка служит для редактирования названия и пути к файлу отчёта; третья кнопка служит для исключения из списка отчёта.
Следующие две кнопки служат для просмотра и редактирования отчёта. При нажатии на одну из этих кнопок откроется файл с отчётом.

При просмотре отчёта можно перемещаться по записям, используя панель инструментов базы данных внизу окна.
Последняя кнопка служит для создания нового файла отчёта; в этом качестве может использоваться любой тип документа. При нажатии на кнопку выберите из списка тип отчёта. Для быстрого создания отчёта можно использовать функцию Автопилот. .
При выборе этой функции откроется новое окно и запустится макрос для создания автоотчёта; в появившемся диалоге поэтапно введите параметры.
На первом этапе выбирается источник данных, таблица или запрос, из которых будут браться данные, и поля, которые будут отображаться.
На втором вводятся параметры внешнего вида отчёта. Это расположение полей в отчёте, тип отображения элементов (может быть без границы, трёхмерный или плоский) и фон отчёта.
После настройки внешнего вида отчёта нажмите на кнопку Создать.
Созданные документы могут быть распечатаны так же, как и обыкновенный текстовый документ.
Данные могут быть вставлены в любой документ - для этого вставьте в него элемент управленияТекстовое поле (кнопка Формуляр на левой панели).
В диалоге свойств формуляра (панель инструментов при выборе объекта) на закладке Данные выберите БД-источник; в поле Тип содержимого – происхождение данных (таблица или запрос). В поле Содержимое укажите элемент (таблицу, обычный или SQL-запрос), который будет использоваться в качестве данных.
В диалоге свойства элемента управления на закладке Данные задайте поле данных.
Для того, чтобы переключаться между режимами редактирования и просмотра элементов управления, в меню инструмента Формуляр используется кнопка Вкл./выкл. режим проекта.
Чтобы просмотреть данные, выключите режим проекта.
Внизу окна будет панель БД, с помощью которой можно перемещаться по записям, изменять и фильтровать их.

Создать базу данных Регистратура, в которой имеются две таблицы Врачи и Пациенты. Таблица Пациенты содержит следующие поля: Фамилия, Имя, Отчество, Пол, Дата рождения, Адрес, Телефон, Заболевание, Дата флюорографического обследование, Врач. В таблице Врачи этой базы данных содержатся следующие поля: Фамилия и инициалы, Специальность. Создать формы для ввода/просмотра данных. Создать отчет, который выводит список пациентов и отсортированный по убыванию возраста пациента.
| Вложение | Размер |
|---|---|
| egorov_a._kompleks_uprazhneniy_i_prakticheskih_rabot_dlya_raboty_v_openoffice_org.base_.doc | 673 КБ |
Предварительный просмотр:
Комплекс упражнений и практических работ для работы
в OpenOffice org.Base.
Чтобы создать таблицу в базе данных Base.
б) напишите имя первого поля (как правило, это порядковый номер записи);
в) нажмите на клавишу табулятора;
е) напишите имена остальных полей, определяя их тип;
ж) сохраните таблицу, дав ей осмысленное имя;
з) закройте окно конструктора таблиц щелчком по кнопке с крестиком в правой части строки заголовка.
Чтобы создать таблицу в базе данных Base.
б) напишите имя первого поля (как правило, это порядковый номер записи);
в) нажмите на клавишу табулятора;
е) напишите имена остальных полей, определяя их тип;
ж) сохраните таблицу, дав ей осмысленное имя;
з) закройте окно конструктора таблиц щелчком по кнопке с крестиком в, правой части строки заголовка.
1. Номер по порядку.
Создайте связь между таблицами 1 и 2.
а) откройте список типов данных в соответствующей ячейке;
а) измените размер поля, заменив число 50 нужным числом;
в) дважды нажмите на клавишу табулятора;
г) щелкните по кнопке вызова мастера масок ввода;
ж) напишите название для новой маски ввода;
з) напишите маску ввода;
л) в списке масок выделите щелчком мыши только что созданную маску ввода;
Мастер базы данных
1. Пусть требуется вывести на экран данные, содержащиеся в заполненной базе данных (таблице) отдельно по каждому сотруднику:
а) в окне фирма.odb выберите режим Формы и щелкните Использовать мастер для создания форм;
б) откройте список Таблицы или запросы, из списка выберите строку Таблица1;
в) из окна Существующие поля выберите необходимые поля (фамилия, телефон, должность, оклад, пол) и нажимайте кнопку >. Затем щелкните кнопку Дальше;
г) субформу в данной работе не добавляем. Щелкните кнопку Дальше. Расположить элементы управления и Установка источника данных принимаем предложенное по умолчанию;
д) применить стиль к форме принимаем Бежевый, Трехмерный вид. Щелкните кнопку Дальше.

ж) создайте самостоятельно несколько форм с разными настройками.
Результаты могут быть, например, такими:

Создание отчетов
1) в окне фирма.odb выберите режим Отчеты и щелкните Использовать мастер для создания отчетов;
2) откройте список Таблицы или запросы, из списка выберите строку Таблица1;
3) из окна Существующие поля выберите необходимые поля (фамилия, телефон, должность, оклад, пол) и нажимайте кнопку >. Затем щелкните кнопку Дальше;
4) как хотите обозначить поля – оставим без изменения;
5) уровни группировки – не добавляем;
6) сортировать данные – выбираем по фамилии, по возрастанию;
7) внешний вид отчета задайте самостоятельно; щелкните кнопку Готово.
На экране появится сформированный отчет.
8) создайте самостоятельно несколько отчетов с разными настройками.
Результаты могут быть, например, такими:


Контрольные вопросы
1. Для чего предназначены формы?
2. Для чего предназначены отчеты?
3. Как создать отчет?
4. Как задать внешний вид отчета?

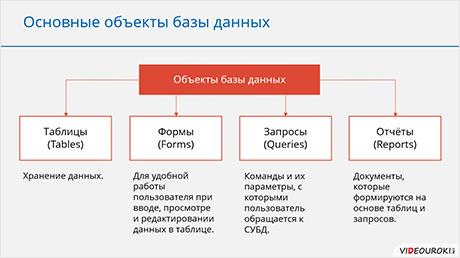
В данный момент вы не можете посмотреть или раздать видеоурок ученикам
Чтобы получить доступ к этому и другим видеоурокам комплекта, вам нужно добавить его в личный кабинет, приобретя в каталоге.
Получите невероятные возможности



Конспект урока "Система управления базами данных. OpenOffice.org Base"
· Элементы баз данных таблица, форма, запрос?
СУБД – система управления базами данных – это программное обеспечение, которое предназначено для создания, хранения и обработки баз данных. Системы управления базами данных позволяют создавать структуру базы данных, заполнять её информацией, редактировать структуру и содержание, выполнять сортировку данных, осуществлять поиск информации в базе данных, выводить нужную информацию на экран монитора, в файл и на бумажный носитель, устанавливать защиту баз данных. СУБД помогает работать с большими объёмами информации, собирая все данные в большую справочную систему, при помощи которой можно быстро искать и выбирать нужную информацию.
В настоящее время существует большое количество различных СУБД. По способу доступа к базам данных их можно разделить на две группы:
Настольные СУБД ориентированы на обслуживание одного пользователя, работающего на определённом компьютере с базами данных в любой момент времени.
К настольным СУБД относятся:
· OpenOffice Base;
Недостатки настольных СУБД стали очевидными, когда возникла необходимость одновременной работы с ними большого числа пользователей. Поэтому следующим этапом развития СУБД стало создание серверных СУБД.
Серверные СУБД используют принцип централизованного хранения и обработки данных, который основан на архитектуре клиент-сервер. СУБД, хранящая данные, и прикладная программа, интерпретирующая эти данные, являются разными приложениями, то есть существуют приложение-сервер и приложение-клиент.
К серверным СУБД относятся:
Итак, более простыми и распространёнными настольными базами данных являются Microsoft Access и OpenOffice Base. На данном уроке мы с вами познакомимся с программой создания баз данных Microsoft Access. Для начала запустим эту программу и познакомимся с её интерфейсом.
Открываем приложение Microsoft Access, далее создаём базу данных. Для этого два раза нажимаем левой кнопкой мыши по элементу новая база данных.
Появится окно программы. Вверху находится строка заголовка, где указано название нашей базы данных, которой присвоилось стандартное имя, так как мы её ещё не сохраняли, и программы, в которой оно открыто. Чуть ниже находится строка меню, лента, рабочая область и строка состояния.
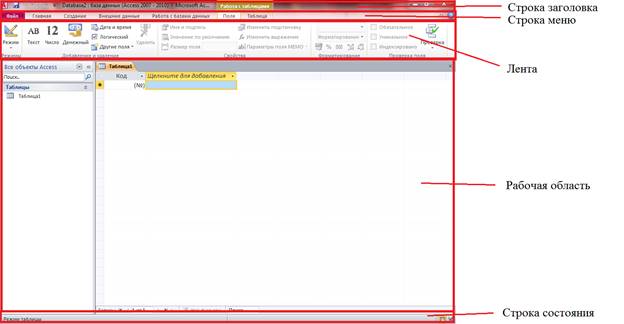
Основными объектами базы данных являются:
Объект таблицы является главным объектом базы данных. Он предназначен для хранения информации. На основе таблицы создаются остальные объекты базы данных. Реляционная база данных может состоять из множества взаимосвязанных таблиц.
Следующий объект – формы. Формы являются вспомогательными объектами. Их создают для того, чтобы работа пользователя при вводе, просмотре и редактировании данных в таблице была более удобной.
Запросы – это команды и их параметры, с которыми пользователь обращается к СУБД для поиска данных, сортировки, добавления, удаления и обновления записей.
Отчёты – это документы, которые формируются на основе таблиц и запросов. Они предназначены для вывода на печать.
База данных будет состоять из двух таблиц. Первая таблица будет содержать поля с номером, фамилией, именем, отчеством, полом, датой рождения и классом. Вторая поля с номером, оценками по математике, русскому языку, биологии, химии, физике и английскому языку за первую четверть.

Теперь у нас таблица открыта в режиме конструктора. В данном режиме мы можем задавать имена полей и их тип. Укажем название первого поля: номер и укажем его тип: числовой. Далее в качестве имени второго, третьего, четвёртого и пятого полей будут фамилия, имя, отчество, пол, а их тип будет текстовым. Поле дата рождения будет типа дата/ время, а класс – числовой.
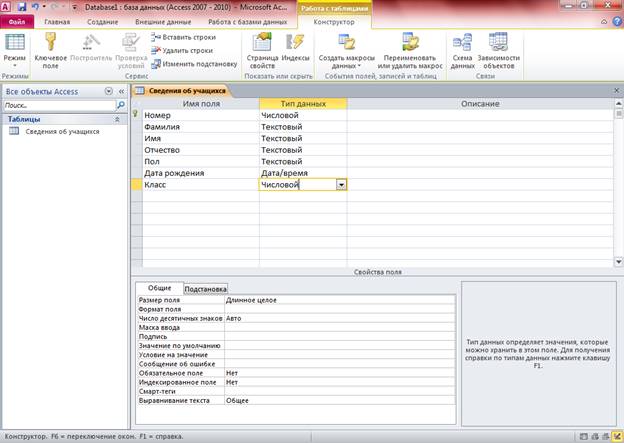
Для этого нажмем на ячейке рядом с названием поля правой кнопкой мыши и в появившемся меню выберем ключевое поле

Обратите внимание, что в рабочей области Таблицы появилась наша сохранённая таблица. Для её редактирования/изменения таблицы необходимо нажать на неё правой кнопкой мыши и в контекстном меню выбрать команду конструктор. Снова откроется наша таблица в режиме Конструктора. Здесь мы можем добавлять и удалять поля, изменять их тип и многое другое.
Для создания второй таблицы переходим на вкладку создание и выбираем на ней конструктор таблиц. Аналогичным образом заполняем имена полей и их типов.
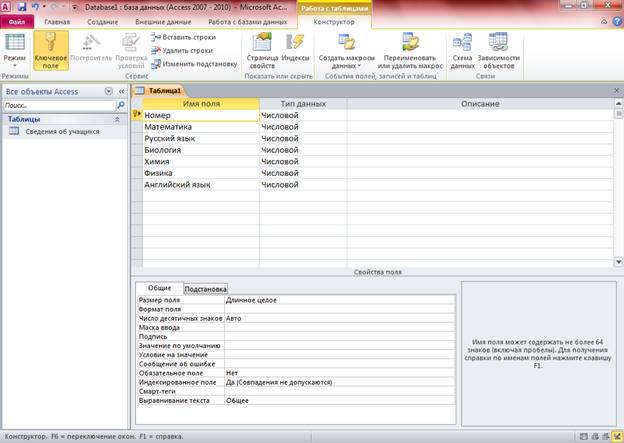
Для заполнения таблицы можно использовать несколько способов: первый – непосредственно вводить данные в таблицу и второй – создать форму для ввода информации.
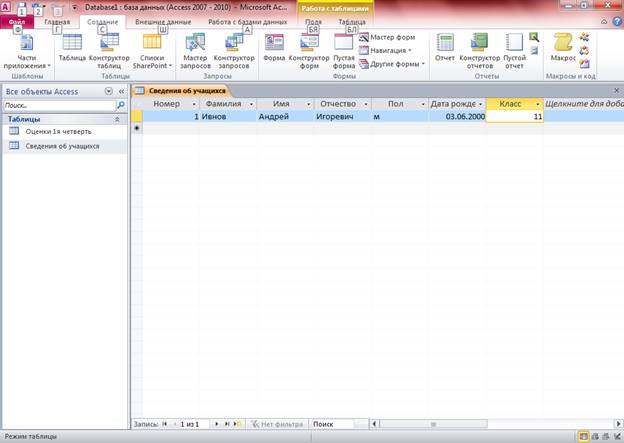
Для перехода к следующей ячейке можно использовать клавишу Tab или клавишу вправо на клавиатуре. Аналогично заполним все записи данной таблицы.
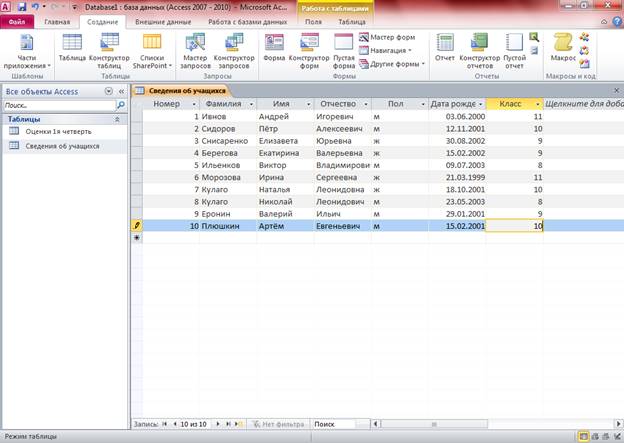
ы
Есть ячейки, в которых данные отображаются не полностью, то есть не вмещаются в размер поля. Для того чтобы расширить размер поля необходимо подвести курсор к правой границе названия поля, курсор поменяется на стрелку. Теперь нажимаем левую кнопку мыши и растягиваем поле до нужного размера. После заполнения нажимаем кнопку сохранить и закрываем нашу таблицу.


Нажимаем кнопку готово.
Откроется форма для заполнения. Вводим необходимые данные о первом учащемся. Номер – 1. Для перехода к следующей ячейке можно использовать левую кнопку мыши, щёлкнув в нужном месте, клавишу Tab, Enter или клавишу вниз или вправо. Далее математика – 5, русский язык – 4, биология – 4, химия – 5, физика – 4 и английский язык – 5.
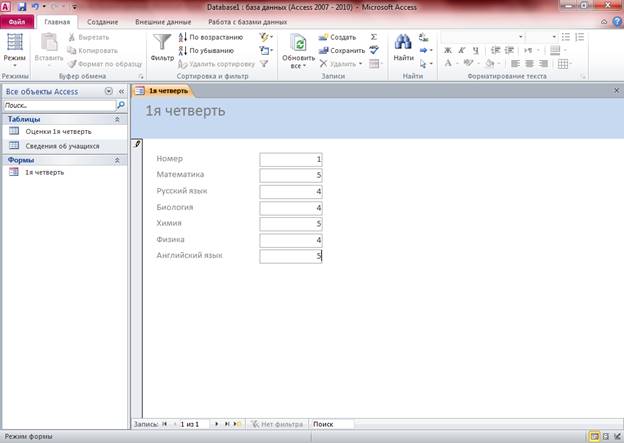
Чтобы перейти к заполнению данных о втором учащемся необходимо нажать на кнопку следующая запись, клавишу Tab или Enter. Заполняем сведения о данном учащемся и остальных аналогичным образом.
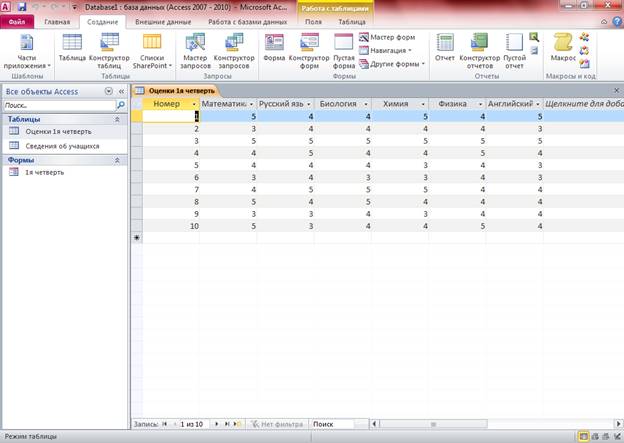
Данная база данных может быть в дальнейшем изменена путём редактирования (исправления, удаления) старых или внесения новых данных, изменения содержимых отдельных полей и структуры всей таблицы.
К таблице можно применять такое действие как сортировка. Сортировка – это упорядочение данных по возрастанию или убыванию. Давайте отсортируем данные в таблице сведения об учащихся. Будем сортировать поле фамилия по возрастанию. Для этого откроем таблицу, нажимаем на название поля и в появившемся меню выбираем сортировка от а до я.

Обратите внимание, что все фамилии упорядочились по алфавиту.
Запрос (справка) – это таблица, которая содержит интересующие пользователя сведения, извлечённые из базы данных. Таблица содержит записи и поля, которые содержатся в запросах на выборку данных, удовлетворяющих заданным условиям (условиям выбора).
Условия выбора записываются в форме логических выражений, сформированных из высказываний на естественном языке.
Для задания условий выбора используются простые и сложные логические выражения. В данной таблице приведены простые логические выражения и их значения.
Читайте также:

