Как сделать отчет в экселе
Добавил пользователь Валентин П. Обновлено: 04.10.2024
Ренат уже не в первый раз выступает гостевым автором на Лайфхакере. Ранее мы публиковали отличный материал от него о том, как составить план тренировок: основные книги и онлайн-ресурсы, а также пошаговый алгоритм создания тренировочного плана.
В этой статье собраны несложные приёмы, позволяющие упростить работу в Excel. Особенно они пригодятся тем, кто занимается управленческой отчётностью, готовит разнообразные аналитические отчёты, основанные на выгрузках из 1С и других отчётах, формирует из них презентации и диаграммы для руководства. Не претендую на абсолютную новизну — в том или ином виде эти приёмы наверняка обсуждались на форумах или упоминались в статьях.
Простые альтернативы ВПР и ГПР, если искомые значения не в первом столбце таблицы: ПРОСМОТР, ИНДЕКС+ПОИСКПОЗ
Функции ВПР (VLOOKUP) и ГПР (HLOOKUP) работают только в том случае, если искомые значения находятся в первом столбце или строке той таблицы, из которой вы планируете получить данные.
В остальных случаях есть два варианта:
Как быстро заполнить пустые ячейки в списке
Задача — заполнить ячейки в столбце со значениями сверху (чтобы тематика стояла в каждой строке таблицы, а не только в первой строке блока книг по тематике):
Как найти ошибки в формуле
Вычисление отдельной части формулы
Чтобы разобраться в сложной формуле (в которой в качестве аргументов функции используются другие функции, то есть одни функции вложены в другие) или найти в ней источник ошибок, часто нужно вычислить её часть. Есть два простых способа:
Как определить, от чего зависит или на что ссылается формула
Появляются стрелки, указывающие, от чего зависит результат вычислений.
Если отображается символ, выделенный на картинке красным цветом, то формула зависит от ячеек, находящихся на других листах или в других книгах:
Щёлкнув на него, мы увидим, где именно находятся влияющие ячейки или диапазоны:
Как найти сумму (количество, среднее) значений ячеек с нескольких листов
Допустим, у вас есть несколько однотипных листов с данными, которые вы хотите сложить, посчитать или обработать как-то иначе:
Для этого в ячейку, в которой вы хотите видеть результат, введите стандартную формулу, например СУММ (SUM), и укажите в аргументе через двоеточие название первого и последнего листов из списка тех листов, что вам нужно обработать:
Такая адресация работает для листов, расположенных последовательно. Синтаксис следующий: =ФУНКЦИЯ (первый_лист:последний_лист!ссылка на диапазон).
Как автоматически строить шаблонные фразы
Используя базовые принципы работы с текстом в Excel и несколько простых функций, можно готовить шаблонные фразы для отчётов. Несколько принципов работы с текстом:
Пример создания шаблонной фразы с помощью формул:
В данном случае, кроме функции СИМВОЛ (CHAR) (для отображения кавычек) используется функция ЕСЛИ (IF), позволяющая изменять текст в зависимости от того, наблюдается ли положительная динамика продаж, и функция ТЕКСТ (TEXT), позволяющая отобразить число в любом формате. Её синтаксис описан ниже:
ТЕКСТ (значение; формат)
Как сохранить данные в каждой ячейке после объединения
При объединении ячеек сохраняется только одно значение. Excel предупреждает об этом при попытке объединить ячейки:
Как построить сводную из нескольких источников данных
После этого на ленте появится соответствующая иконка, нажатие на которую вызывает того самого мастера:
При щелчке на неё появляется диалоговое окно:
В следующем окне добавьте все диапазоны, на основании которых будет строиться сводная, и задайте им наименования:
После этого в последнем диалоговом окне укажите, где будет размещаться отчёт сводной таблицы — на существующем или новом листе:
В данном примере в столбце A есть несколько текстовых строк, и наша задача — выяснить, сколько раз в каждой из них встречается искомый текст, расположенный в ячейке E1:
Для решения этой задачи можно воспользоваться сложной формулой, состоящей из следующих функций:
- ДЛСТР (LEN) — вычисляет длину текста, единственный аргумент — текст. Пример: ДЛСТР (“машина”) = 6.
- ПОДСТАВИТЬ (SUBSTITUTE) — заменяет в текстовой строке определённый текст другим. Синтаксис: ПОДСТАВИТЬ (текст; стар_текст; нов_текст). Пример: ПОДСТАВИТЬ (“автомобиль”;“авто”;“”)= “мобиль”.
- ПРОПИСН (UPPER) — заменяет все символы в строке на прописные. Единственный аргумент — текст. Пример: ПРОПИСН (“машина”) = “МАШИНА”. Эта функция понадобится нам, чтобы делать поиск без учёта регистра. Ведь ПРОПИСН(“машина”)=ПРОПИСН(“Машина”)
Чтобы найти вхождение определённой текстовой строки в другую, нужно удалить все её вхождения в исходную и сравнить длину полученной строки с исходной:
ДЛСТР(“Тариф МТС Супер МТС”) – ДЛСТР(“Тариф Супер”) = 6
А затем разделить эту разницу на длину той строки, которую мы искали:
6 / ДЛСТР (“МТС”) = 2
Соавтор(ы): Jack Lloyd. Джек Ллойд — автор и редактор, пишущий о технологиях для wikiHow. Имеет более двух лет опыта в написании и редактировании статей на технические темы. Энтузиаст всего связанного с технологиями и учитель английского языка.
Из этой статьи вы узнаете, как в Microsoft Excel автоматизировать создание отчетов о данных. Здесь описывается, как в таблице Excel запросить данные из внешнего источника (MySQL, Postgres, Oracle и так далее) и создать отчет с помощью специального плагина, который свяжет таблицу Excel с внешними источниками данных.
Чтобы создать отчет о данных в таблице Excel, воспользуемся макросом, который к тому же позволяет сохранять отчеты в различных файловых форматах одним нажатием клавиши. Имейте в виду, что в Excel встроена функция, которая позволяет создавать макросы без необходимости писать программный код.

Если данные, о которых необходимо составить отчет, уже находятся в таблице Excel, автоматизируйте процесс создания отчета с помощью макросов. Макросы поддерживаются встроенной в Excel функцией, которая позволяет автоматизировать сложные и повторяющиеся задачи.


Введите данные своей электронной таблицы, если необходимо. Если вы еще не добавили заголовки столбцов и числа, о которых нужно составить отчет, сделайте это сейчас.




- На компьютере Mac сочетанием клавиш будет ⌥ Option + ⌘ Command и еще одна клавиша (например, ⌥ Option + ⌘ Command + T ).

- Файл Excel нужно сохранить в специальном формате с поддержкой макросов.

Щелкните по OK . Это кнопка внизу окна. Настройки макроса будут сохранены и включится режим записи. С этого момента все ваши действия будут записываться (до момента, когда вы остановите запись).



Все люди, работающие в профессиональной среде, понимают необходимость создания отчета. Он очень точно обобщает все данные о вашей работе или компании. Вы можете создать отчет о данных, которые вы ввели в лист Excel, добавив сводную таблицу для ваших записей. Сводная таблица — очень полезный инструмент, поскольку она автоматически вычисляет общую сумму для ваших данных и помогает анализировать данные с помощью различных рядов. Вы можете использовать сводную таблицу, чтобы обобщить ваши данные и представить их заинтересованным сторонам в виде отчета.
Вот как вы можете создать сводную таблицу в MS Excel.
Вам нужно добавить местоположение, если вы хотите, чтобы таблица отображалась на том же листе. Я написал c1, вы также можете выбрать середину своего листа, чтобы все было организовано.
Вы можете выбрать один из них или оба. Вам решать.
И когда вы выберете одно из полей, ваша таблица будет выглядеть так.
Аннотация: Цель лабораторной работы: Получить практические навыки подготовки отчетов в Microsoft Excel и использование стандартных отчетов Team Foundation Server.
Продолжительность лабораторной работы - 2 академических часа.
Подключение к источнику данных в Microsoft Excel
Программа Excel позволяет создавать отчеты из OLAP-куба Team Foundation Server . Ключевым преимуществом отчетов Excel является простота использования сводной таблицы и подключения к кубу для генерации отчетов.
Для создания отчета откройте Microsoft Excel ( рис. 24.1), выберите на ленте вкладку Данные (1) и щелкните на кнопке Из других источников (2).
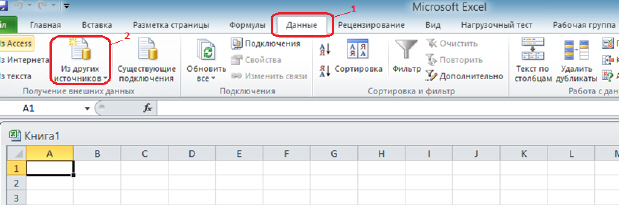
Из выпадающего списка меню выберите Из служб аналитики ( рис. 24.2).

На первой странице мастера подключения данных укажите сервер баз данных и учётные данные для входа ( рис. 24.3). На рис. 24.3 указан сервер баз данных 406-tfs. При выполнении лабораторной работы имя сервера баз данных необходимо узнать у администратора сети и баз данных.
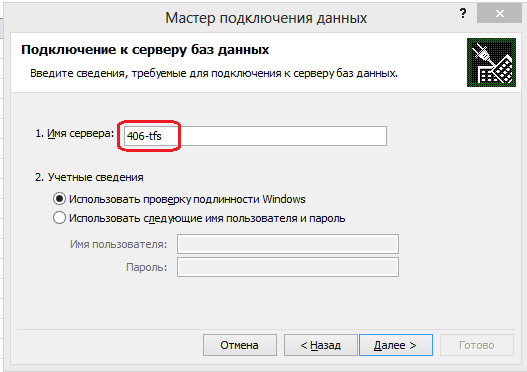
На странице Выбор базы данных и таблиц ( рис. 24.4) выберите базу данных Tfs_Analysis (1), которая содержит куб и список таблиц (перспектив) для анализа данных. Для проведения анализа рабочих элементов командного проекта выберите таблицу Work Item - Рабочие элементы (2) и нажмите кнопку Далее.
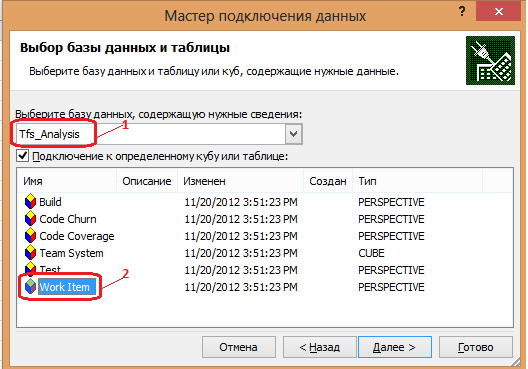
На следующей странице мастера ( рис. 24.5) нажмите кнопку Готово для сохранения файла подключения данных.
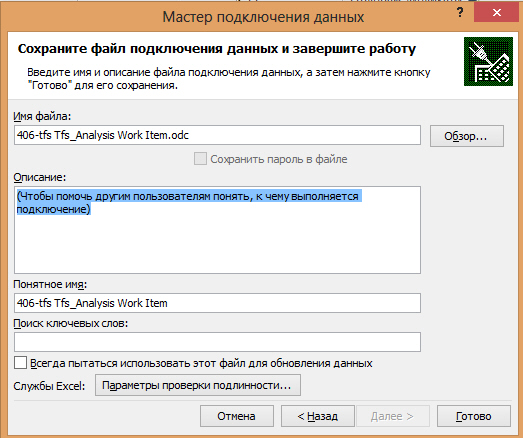
В диалоговом окне Импорт данных ( рис. 24.6) отметьте переключатель Отчет сводной таблицы.

Формирование отчета в Microsoft Excel
После подключения данных и выбора таблиц (перспектив) анализа данных необходимо с помощью Списка полей сводной таблицы сформировать структуру отчета ( рис. 24.7). В книге Excel, приведенной на рис. 24.7 в ячейке А1 отмечено место формирования сводной таблицы 1. В окне Список полей сводной таблицы приведены поля таблицы, которые можно использовать для формирования значений, названий строк и столбцов, а также фильтра для сводной таблицы отчета.
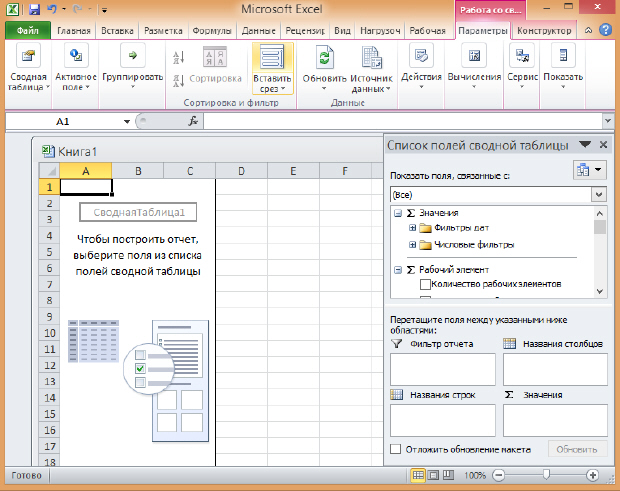
Создадим отчет о распределении рабочих элементов (пользовательские описания функциональности и задачи) между участниками проектной группы ( рис. 24.8). Добавим в окно Значение поле Количество рабочих элементов. В окно Названия строк добавим поле Кому назначено. В окно Фильтр отчета - поля Рабочий элемент.Тип рабочего элемента и Рабочий элемент.Состояние.
На рис. 24.8 приведена табличная форма сформированного отчета, а на рис. 24.9 и рис. 24.10 диаграммы отчетов.
Для фильтра можно установить конкретное значение . При задании значения фильтра для элемента Рабочий элемент.Тип = Пользавательские описания функциональности диаграмма будет иметь вид, приведенный на рис. 24.12. При задании значения фильтра для элемента Рабочий элемент.Тип = Задача диаграмма будет иметь вид, приведенный а на рис. 24.13.
Сформированные отчеты можно сохранить, использовать в процессе создания программного продукта, а также модифицировать при необходимости.
Читайте также:

