Как сделать отчет в 1с по должностям
Обновлено: 08.07.2024
Информацию о сотрудниках в ЗУП 3.1 можно получить из отчета Штатные сотрудники (раздел Кадры -Кадровые отчеты).


Из отчета можно получить сведения о личных данных сотрудников, а также сведения о табельном номере, должности, графике работы и прочих данных об условиях работы. Отбор можно сделать по подразделению, сотруднику и должности.
В отчете выводятся данные как о работающих сотрудниках, так и не оформленных на работу и уволенных людях:

Поможем разобраться, как настроить отчеты в 1С:ЗУП. Первая консультация бесплатно!

Настроим удобные варианты типовых и доработанных форм отчетов в 1С:ЗУП
В 1С:ЗУП предусмотрена возможность формирования огромного количества отчетов, например, по больничным листам, по стажу, по исполнительным листам и т.д. Перечислять можно бесконечно.
Чтобы с отчетами было удобно работать в 1С:ЗУП, программа предусматривает возможность настройки стандартных форм до полного соответствия требованиям пользователей
Где находятся отчеты?
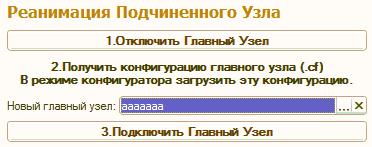
Рис.1 Кадровые отчеты
Здесь располагаются стандартные отчеты, а также отчеты, которые были добавлены в конфигурацию системы программистами. Кроме того, здесь же сохраняются варианты отчетов, добавленные пользователями, если таковые имеются.

Рис.2 Настройка списка отчетов

Рис.3 Вариант отчета
Как настроить отчеты?
В настройки можно попасть нажатием одноименной кнопки, которая находится на форме любого отчета.
Поля и сортировки. Тут можно добавить поля для вывода в отчет. Если убрать флажок напротив поля, оно временно в отчете показано не будет. Если по какому-то полю нужно сортировать данные, его надо перетащить в левую часть настройки стрелкой.

Рис.5 Работа с настройками
От корректной преднастройки зависит удобство формирования отчетов и корректность сопоставляемых данных. Зачастую пользователи не могут полностью оценить возможности 1С:ЗУП, используя при этом типовые настройки. Наши специалисты могут вам показать, как максимально использовать возможности программы и отказаться от ручного сбора данных.
Оформление. В этом разделе вводится множество параметров вывода. Удобно использовать эту настройку, чтобы сузить поля вывода в отчетах. Это, например, относится, к отчетам по зарплате, где ФИО сотрудников и наименование подразделения зачастую сильно увеличивают ширину совсем немаленького отчета.

Рис.6 Отчет не влезает на экран

Рис.7 Оформление полей

Рис.8 Сужение колонок

Рис.9 Вызов меню сложной настройки

Рис.10 Изменение оформления
С помощью настройки пользовательских полей можно найти дополнительные возможности для оформления отчетов.

В состав регламентированной отчетности входит Форма 1 статистического учета. Она содержит данные по зарплате сотрудников с разбивкой по размеру начислений за месяц. Попробуем изменить наш отчет так, чтобы получился аналог Формы 1.
Для этого нужно убрать из отчета данные по подразделениям и добавить поля вывода, в которых будет проходить отнесение строки к некоторой группе в зависимости от суммы начисленной зарплаты.

Рис.11 Добавление пользовательских полей

Рис.12 Ввод названия пользовательского поля

Рис.13 Редактирование пользовательского поля

Рис.14 Результат редактирования
Нажмем ОК. Поле создано!

Рис.15 Изменение структуры отчета

Рис.16 Убираем поле

Рис.17 Добавление пользовательского поля

Рис.18 Удаление полей

Рис.19 Редактирование группируемых полей

Рис.20 Манипуляции с полями

Рис.21 Результат отчета
Сотрудники распределились по группам, соответствующим нашему пользовательскому полю. На первом этапе не всегда просто настроить необходимые отчеты, если результат не соответствует вашим ожиданиям или требуются дополнительные навыки, наши специалисты помогут вам разобраться с возможностями программы в рамках сопровождения 1С:ЗУП.
Сохранение варианта отчета в файл

Рис.22 Сохранение в файл
Настройка универсального отчета

Рис.24 Параметры
После этого можно с помощью поиска найти этот отчет.

Рис.25 Универсальный отчет
Отчет интересен тем, что дает возможность вывести информацию из любого объекта конфигурации. Самое главное понять, что мы хотим получить на выходе, и где эта информация находится с точки зрения конфигурации ЗУП.

Рис.26 Отчет без настроек

Настройка отчетов в 1С:ЗУП
Настроим аналитическую отчетность для удобной работы в 1С:ЗУП! Первая консультация бесплатно!
Интеграция данных в 1С:ЗУП
Детальная аналитика одной кнопкой! Настроим загрузку данных в 1С:ЗУП из сторонних систем

Рис.27 Изменение варианта отчета

Рис.28 Системные поля

Рис.30 Группировка по заданному признаку

Рис.31 Разнесение реквизитов по колонкам

Рис.32 Условное оформление

Рис.33 Добавление вариантов отбора в шапке

Рис.34 Результат настройки

Рис.35 Группировка полей

Рис.36 Вертикальное расположение элементов

Рис.37 Отображение заданных настроек

Рис.38 Создание группы без названия

Рис.39 Финальный вариант
Сохраним этот вариант.

Рис.40 Сохранение изменений
Варианты неисчерпаемы! Пробуйте, это интересно и главное, полезно для работы! Сохраняйте настройки в файлы, делитесь ими с коллегами. Если предустановленных вариантов настроек отчетов вам все же недостаточно, обратитесь к нашим специалистам за доработкой отчетов в 1С:ЗУП. Открытый код программы 1С позволяет легко дорабатывать формы отчетов и подтягивать актуальные данные.
В процессе работы у кадровика либо бухгалтера часто возникает необходимость сформировать список сотрудников компании по каким-либо определенным критериям. Рассмотрим самые популярные варианты: например, руководитель поставил задачу кадровику предоставить перечень сотрудников с личными данными (дата рождения, паспортные данные, ИНН, Снилс). При правильном ведении учета и заполнения личных карточек сотрудников все эти данные можно оперативно сформировать в программе. Заходим в раздел Кадры-Кадровые отчеты-Личные данные сотрудников.

В открывшейся форме нужно установить отбор по дате, организации (в случае если в базе их несколько), далее нажимаем кнопку Настройка, здесь мы можем добавить отборы по сотрудникам, если нужны не все, либо по должностям. Для настройки вывода необходимых параметров переключаем Вид на расширенный

Переходим на вкладку Поля и сортировка, галочками отмечаем необходимые значения для вывода в отчет.

Далее нажимаем Закрыть и сформировать. Проверяем результат.

Если список сформировался с ФИО не в алфавитном порядке, то потребуется сделать дополнительную настройку. В разделе Настройки-Дополнительные Настройки:

Указать необходимые приоритеты для формирования отчетов.

Рассмотрим следующую задачу. Бухгалтеру нужно сформировать список работающих физических лиц с номерами телефонов и адресами электронных почт. Эти данные так же хранятся в карточке сотрудника, чтобы вывести общий список заходим в Кадры-Кадровые отчеты-Контактная информация сотрудников.

Принцип работы с отчетом аналогичен предыдущему случаю, устанавливаем даты формирования отчета, выбираем организацию, идем в настройке, задаем необходимые параметры. Проверяем сформировавшийся отчет. В список попадут те сотрудники, у которых требуемые данные заполнены в личной карточке.

Так же может возникнуть потребность в отчете по занимаемым должностям и условиям труда для анализа данных руководителю. Под эти нужды есть отдельный отчет, находится он так же в списке кадровых отчетов, называется Штатные сотрудники. Схема формирования однотипная, через настройки задали нужные отборы:


В открывшейся форме отчета переходим в настройки и устанавливаем отборы по дате увольнения: больше либо равно 01.01.2018 и меньше либо равно 31.12.2019, нажимаем закрыть сформировать

Таким образов в отчет попадут все уволенные за период с 2018 по 2019г.

Эти же данные можно вывести через отчет Кадровые изменения.

В шапке отчета задаем требуемый период 01.01.2018 по 31.12.2019г, переходим в настройки и устанавливаем Вид события-увольнение.

Полученный результат будет соответствовать предыдущему отчету, вопрос выбора отчета в данном случае остается на усмотрение пользователя.
В заключении рассмотрим еще один быстрый и простой способ формирования отчета по кадровым данных сотрудников. Заходим в раздел Кадры-Сотрудники, в этой форме переходим по кнопке Еще-изменить форму

отмечаем пункты, которые необходимы нам в отчете, далее нажимаем Применить

Затем снова кнопка Еще-вывести список-ОК.

Полученный результат сохраняем либо распечатываем.
Так же напоминаем, что периодически необходимо актуализировать персональные данные сотрудников, такие как паспортные данные. В программе реализована дополнительная проверка по ведению учета, при заполненных паспортных данных и дате рождения, при достижении сотрудником возраста смены паспорта в списке сотрудников будет выходить дополнительное предупреждение, для его анализа нужно открыть карточку сотрудника и будет доступно пояснение.

В данном ситуации необходимо связаться с сотрудником и запросить новые паспортные данные и ввести их карточку сотрудника по ссылке Личные данные

Далее по синей ссылке История изменения документа, удостоверяющего личность. Откроется окно для ввода данных по новому документу, затем ОК, Записать и закрыть.

В статье рассмотрим каким образом можно настроить сортировку сотрудников по алфавиту в 1С: Зарплата и Управление Персоналом 3. Для это в программе 1С ЗУП предусмотрена специальная настройка, которая позволяет задавать такую сортировку.
Для настройки сортировки по алфавиту сотрудников в 1С ЗУП необходимо перейти в раздел “Настройка” и далее выбрать пункт “Дополнительные настройки”. После чего откроется форма с настройками. Для того чтобы сортировка происходила по ФИО работника, следует в поле слева передвинуть упорядочивание “По сотруднику (Имя)” вверх списка. Сделать это можно при помощи кнопки с изображением синей стрелки. При необходимости можно также управлять сортировкой и по другим полям карточки сотрудника, такими как: табельный номер, должность и пр.

Также можно не передвигать вверх сортировку по имени, а отключить галочки у всех остальных упорядочиваний.

После применения настроек сотрудники в таб. частях документах буду формироваться по алфавиту.
Читайте также:

