Как сделать отблеск в глазах на рисунке
Добавил пользователь Владимир З. Обновлено: 05.10.2024
Мы разберем основные ошибки рисования на графическом планшете в
программе Procreate и узнаем, как их не допустить.
1.
Начинаем искать “волшебные кисти" , которые рисуют красиво. Для начала стоит освоить стандартные кисти. Не тратьте время на поиск и , тем более , на покупку дополнительных кистей, пока не начнете уверенно рисовать. Вы почувствуете момент, когда стандартных кистей станет не хватать, вот тогда и надо задуматься о новых. На данном этапе вы уже четко будете понимать, какие кисти нужны и не станете покупать или создавать то , чем , в итоге , не станете пользоваться. Возможно , вам понадобятся флористические кисти или кисти для фактуры кожи и т.д.
2.
Использ уем в одном рисунке слишком много различных фактурных кистей. Это сразу выдает неопытного художника и , конечно же , не красит вашу работу. Рисуем в основном одной кистью. Другие кисти используем для фона, для передачи бликов или подчеркиваем фактурной кистью смысловой образ персонажа или композиции.

3.
Используем только мягкие кисти и создаем “кисельный” рисунок. Сложно сказать , почему это происходит, но с этого начинают почти все начинающие цифровые художники. Избежать этого достаточно просто - не берем кисти из раздела аэрограф до тех пор, пока не научимся создавать четкие понятные рисунки. Кистью аэрограф можно отлично рисовать мягкие тени или создавать плавные переходы, но рисовать все , особенно мягким , аэрографом не стоит.

4.
Используем много цветов в одном рисунке.
В цифровой палитре нет ограничений по цвету, а значит , есть соблазн взять чрезвычайно яркие или грязно-глухие цвета и оттенки и использовать их все в одном изображении.
Это и хорошо и плохо одновременно.
Плохо, потому что легко совершить ошибку и смешать несочетаемое в одном рисунке. Хорошо, потому что мы можем создавать произведения в любой цветовой гамме от сибирских метелей до пляжей в Майами, от черно - белых до неоновых.
Запомните простое правило - если такое сочетание есть в природе , оно возможно и в рисунке. И еще, если вы имели ранее опыт рисования красками или маркерами, то перед вами всегда была ограниченная палитра , но вы же справлялись?
5.
Большие контрасты. Благодаря цифровым технологиям мы можем нарисовать детали с точностью до пикселя, но здесь надо быть крайне осторожным. Например , чрезвычайно детально прорисованные глаза с ресницами и плохо нарисованные волосы и лицо в целом - это одна из самых часто совершаемых ошибок начинающих диджитал художников. Избегайте таких очевидных ошибок. Стремитесь к единому стилю рисования во всем рисунке.

6.
Черный контур. Вторая по частоте встречающаяся ошибка. Это , как правило , происходит потому , что слой с линиями находится над всеми другими слоями, но это не значит, что этот слой нельзя удалить или перекрасить. Линии можно сделать прозрачнее, тоньше или изменить черный цвет на менее выделяющийся. Обращайте внимание на этот момент и не допускайте в своих работах.

7.
* Рисуем, используя 1 слой.
Редактировать рисунок , созданный на одном слое , крайне сложно. Если вы создадите для каждого этапа рисования свой слой, то сможете легко и в любой момент отредактировать деталь на нужном слое. Более опытные художники вполне могут рисовать на одном слое.
* Используем чрезмерно большое количество слоев.
Это другая крайность, когда вы для каждой детали создаете новый слой . К роме того, что в Procreate есть ограничения по слоям, вы можете запутаться и в итоге не упростить работу
с иллюстрацией, а потерять драгоценное время. Создавай те логически понятные группы слоев , подписывая их.
Например: Группа слоев называется “прическа”; внутри группы:
слой 1-основной цвет волос.
слой 2-тени на волосах.
слой 4 -блики на волосах.
8.
Рисуем тени черным цветом. Тени - они , конечно , темное пятно, но совсем не значит , что это пятно черное. Используйте три основных правила:
* Если свет тёплый, то тень будет холодная. Если свет холодный, значит , тень тёплая.
* Используем комплементарные цвета (противоположные в круге Иттена)
* Тень — это не отдельный предмет. У нее нет собственного цвета. Это всего лишь часть плоскости, на которую попадает меньше лучей света (или не попадает вообще). То есть, тень пишется теми же красками, что и плоскость, на которую она падает, но из затененного ряда. Соответственно, вы берете более темный цвет и дела е те кисть более прозрачной.

9.
Неправильно выбираем холст. В программе есть стандартные холсты и брать большой 4k или создавать размером 5000x5000 пкс и рисовать на нем - не всегда значит, что всё получится отлично! Даже наоборот, чем больше холст, тем меньшее количество слоев вы сможете использовать и тем сложнее вам будет рисовать, если вы еще не профи в этом деле. Другое дело, если вы планируете распечатать изображение на большом формате. В таком случае, надо заранее узнать размер печати и выбрать холст , ориентируясь на количество пикселей.
Помните: чем больше холст, тем меньшее количество слоев вы сможете использовать. Начните с рисования на стандартном холсте в размер экрана. И , совершенствуя навык , увеличивайте размер холста. Еще один из универсальных холстов - это А4 .
10.
Не можем вовремя остановиться. Рисование на графическом планшете - очень увлекательное дело , о дну и ту же работу можно корректировать и улучшать не только часами, но и днями напролет. Берегите время , это - ценный ресурс. Если вы рисуете для себя , то какой смысл вырисовывать каждый пиксель?
Если вы рисуете на заказ и хотите достичь совершенства, то тоже не стоит вдаваться в мельчайшие детали, возможно , на них никто и никогда не обратит внимание. Зачастую сам художник уже не может воспринимать свое произведение объективно и н е может понять, когда пора остановиться, в таком случае стоит с просить человека, мнению которого вы доверяете.
Урок сделан в русифицированой программе Photoshop CS3 , но может быть выполнен практически в любой версии фотошопа .

Откроем исходную фотографию. Сразу бросается в глаза, что практически отсутствуют блики на глазах девушки, из-за чего они смотрятся как пустые глазницы. Исправляем ситуацию.

В палитре " Слои " щёлкаем по средней иконке и в раскрывшемся списке выбираем корректирующий слой " Уровни ".

Очень сильно осветляем фотографию - передвигаем правый белый ползунок значительно влево. При этом обращаем внимание только на осветление глаз, на остальную часть фото не обращаем внимание.

Получаем вот такой страшный результат.

Инвертируем маску слоя - Ctrl+I , изображение вернётся к своему исходному состоянию.

Выбираем инструмент " Кисть " ( B ) со стандартными параметрами, на передний план устанавливаем белый цвет.

Обводим кистью блики на правом глазе и так как эффект осветления получился очень сильным уменьшаем непрозрачность корректирующего слоя до необходимого значения.

Получаем вот такой результат. Теперь будем работать с левым от нас глазом девушки, на котором практически вообще не видно бликов.

В палитре " Слои " создаём новый слой, для чего щёлкаем по второй справа иконке.

Выбираем инструмент " Штамп " ( S ) со стандартными параметрами.

Подбираем диаметр кисти штампа примерно размером со зрачок правого глаза, нажимаем Alt , берём образец - щёлкаем по глазу левой клавишей мыши. Переводим штамп на левый глаз и щёлкаем один раз левой клавишей мыши.

Чтобы улучшить полученный результат, переводим режим наложения нового слоя на " Осветление ".

Получаем вот такой результат - девушку с "живыми" глазами.

Сравните изображение модели до, и после обработки фотографии в фотошопе .

Как стать МАСТЕРОМ по ретуши портретных фотографий?
Ответ здесь

Если Вы не хотите пропустить интересные уроки по обработке фотографий - подпишитесь на рассылку.
Форма для подписки находится ниже.

Комментарии
Олег, спасибо. Замечательный прием. Практически в два щелчка у меня получилось сделать выразительный взгляд
Понравилось? Поделитесь:
Добавить комментарий
Популярные уроки сайта:
Как сделать эффект ог…

Как сделать эффект огня в фотошопe Всем привет! Сегодня мы будем добавлять на фотографию с автомобилем.
Необычный стиль текст…

Необычный стиль текста из пересеченных линий в фотошопе Всем привет! Сегодня мы будем создавать текст из пересеченных линий. Текст.
Как сделать стиль Hope в…

Как сделать стиль Hope в фотошопе Всем привет! Сегодня мы будем создавать постер в стиле Hope. Сначала мы откроем.
Как создать объемный …

Как создать объемный текст в фотошопе Здравствуйте, друзья! Сегодня я хочу показать вам еще один способ.
Как использовать инфо…

Как использовать информацию из каналов для улучшения фото В этом уроке рассмотрим способ улучшения фотографии, используя.
Как улучшить небо, исп…

Как улучшить небо, использовав информацию из каналов Как улучшить пейзажную фотографию с помощью смешивания каналов и.
Как сделать светящеес…

Как сделать светящееся кольцо в фотошопе Всем привет! Сегодня мы будем рисовать светящееся кольцо. Эффект светящегося кольца можно.
Усиление контраста, п…

Усиление контраста, проявка деталей, с помощью смешивания каналов Очень часто для того, чтобы улучшить фотографию, используют.
Как быстро закрыть не…
Как быстро закрыть ненужные вкладки в фотошопе Довольно часто возникает ситуация когда во время работы в.
Как разместить объект…
Как разместить объект по центру. 2 приема В этом уроке вы узнаете, как разместить по центру.
Мастер контраста

Как цветной предмет б…
Как цветной предмет быстро сделать черным или белым Поменять цвет с белого на черный, на первый.
Как сделать сердце в ф…

Как сделать сердце в фотошопе Всем привет! Сегодня мы будем создавать сердце из бриллиантов. Сердце из бриллиантов.
Как проявить детализа…
Как проявить детализацию в светах и тенях В этом уроке рассмотрим способ проявления детализации в светах.
Как на фото быстро изм…
Как на фото быстро изменить цвет объекта В этом уроке Вы узнаете, как поменять цвет объекта.
Как сделать винтажную…

Как сделать винтажную открытку в фотошопе Всем привет! Сегодня мы будем создавать винтажную открытку. С помощью простых приемов, показанных.
Как в фотошопе перене…
Как в фотошопе перенести объект на новый фон и согласовать их по цвету В ходе работы в.
Как за 1 минуту увелич…
Как за 1 минуту увеличить контрастность снимка и поднять насыщенность цветов, даже новичку в фотошопе В.
Использовать или нет …
5 проверенных способо…

Как правильно увеличи…
Как правильно увеличить насыщенность цветов на фото стандартными инструментами фотошопа Как правильно увеличить насыщенность цветов на.
Как правильно и главн…
Как правильно и главное удобно применять восстанавливающую кисть для ретуши портретной фотографии В уроке рассказано о.
Как быстро убрать цар…
Как быстро убрать царапины с фона отсканированной фотографии. Два способа Когда Вы отсканируете старую фотопленку, Вы.
Как сделать красивый …

Как сделать красивый коллаж в фотошопе Всем привет! Сегодня мы будем создавать коллаж с розовой луной. Такой фантастический.
Как ослабить блики на …
Как ослабить блики на портретной фотографии, не потеряв структуру кожи При съемке в помещении очень часто.
Как удалить красные п…

Как удалить красные пятна на портрете Предыдущий урок на эту тему находится здесь. В этом уроке я.
Как выровнять тон кож…

Как выровнять тон кожи на портрете Предыдущий урок на эту тему находится здесь. В этом уроке я.
Соглашение / Оферта
Автор сайта: Накрошаев Олег, Все права защищены Copyright, © 2009-2020
Смотря на красивый портрет, вы когда-нибудь замечали, что в нём что-то не так? Кажется, вроде бы все на месте, однако чего-то всё-таки не хватает. Скорее всего вся проблема в глазах.

Глаза - это один из важнейших элементов портрета. Фотографы-портретисты знают, что яркие глаза, пристально смотрящие глубоко в камеру, завораживают, в то время как, унылый безжизненный взгляд передает напряженность и беспокойство. Благодаря глазам человек может передавать настроение: радость, счастье или грусть.
В этом Фотошоп уроке мы рассмотрим несколько приёмов профессиональной ретуши глаз для увеличения яркости, вибрации и контрастности.
1. Удаление небольших дефектов
Начинайте ретушь с удаления мелких вен и несовершенств в белках глаз. Масштабируйте фотографии - это позволит более комфортно работать с глазами. Теперь создайте чистый слой, возьмите инструмент Штамп (S) с непрозрачностью 25%, уберите галочку возле опции Aligned (Выравнивание), для параметра Sample (Образец) активируйте опцию Current & Below (Активный и ниже). Жесткость кисточки уменьшите до 0%.
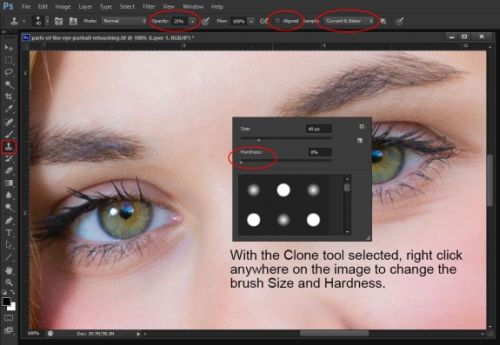
Непрозрачность 25% позволит создать плавный эффект клонирования. Далее зажмите Alt и кликните по самому белому месту белка, чтобы взять образец. Для удаления вен, пятнышек и других мелких недостатков в склере (белке) используйте кисточку маленького размера. Просто кликайте по проблемным участкам, чтобы удалить все изъяны. По мере необходимости можете проделать тоже самое с радужной оболочкой и зрачком.
Примечание: Только не переусердствуйте. В случае, если вы производите ретушь глаз для стильного журнала, то желательно удалить все недостатки, а если это портретная ретушь, то можно оставить некоторые несовершенства природной красоты.
2. Удаление лишних оттенков в белках глаз
Многие думают, что белок должен быть чисто белого цвета, но это не всегда так. Если открыть любую фотографию в Фотошоп и внимательно посмотреть на белок, то можно увидеть красные, синие, желтые и серые оттенки в уголках глаз. Оттенок глаз зависит от их состояния и возраста. Даже цветовая температура света окружающей среды может быть отражена в глазах. В примере ниже на белке присутствует бледно-голубой и красноватый оттенки.

Избавиться от лишних оттенков нам поможет корректирующий слой Цветовой тон/Насыщенность. Для насыщенности установите значение -50, тем самым мы немного обесцветим фотографию, а яркость увеличьте до +20 - это позволит осветлить белки.
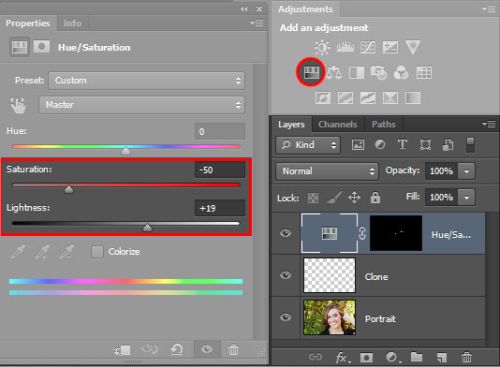
Примечание: В результате все совершенные изменения повлияли на все изображение. Теперь мы будем работать с маской и белой кистью, чтобы все изменения были применены только к глазам.
Использование маски для коррекции
Итак, нам нужно подкорректировать внесенные изменения так, чтобы они влияли только на белки глаз. Обратите внимание на корректирующий слой, при его создании автоматически добавляется маска белого цвета. Белый цвет на маске отображает, а черный скрывает. В нашем случае мы хотим, чтобы корректирующий слой влиял только на белки глаз. Для этого нам нужно изменить цвет маски на черный.
Убедитесь, что у вас выбрана миниатюра маски и нажатием клавиш Ctrl + I, инвертируйте цвета на маске. Затем возьмите Кисть (В) белого цвета и обрисуйте ею белки глаз. В результате мы получим чего хотели.
Если вы случайно вышли за границы белков, то нажатием клавиши X переключите цвет на черный и кистью скройте лишние области. Далее уменьшите непрозрачность корректирующего слоя Цветовой то/Насыщенность, чтобы скрытые цвета были едва заметны.
Сравните два изображения ниже, на правом белок выглядит белее.

3. Ретушь с увеличением вибрации и насыщенности
Теперь необходимо увеличить насыщенность цвета радужной оболочки. Добавьте второй корректирующий слой Цветовой тон/Насыщенность и значение для насыщенности увеличьте до 20 - 30. Повторите предыдущие действия и измените цвет маски корректирующего слоя на черный, нажав Ctrl + I. Кистью белого цвета обрисуйте радужку глаз.

Примечание: Если увеличить значение насыщенности более чем 30, то глаза будут выглядеть неестественно.
4. Ретушь с увеличением яркости и контраста
Обратите внимание, вдоль внутреннего края радужной оболочки есть обводка. Она слишком выражена. Нам необходимо увеличить контрастность радужной оболочки, чтобы обводка не была такой насыщенной. Существует несколько способов. Первый, усиливает существующий контраст, а второй создаёт контраст самостоятельно.
Использование кривых для увеличения контрастности
Добавьте корректирующий слой Кривые и в графике изогните кривую в виде плавной буквы S. Как и прежде цвет маски корректирующего слоя смените на черный Ctrl + I. Возьмите белую кисть и закрасьте ею глаза.
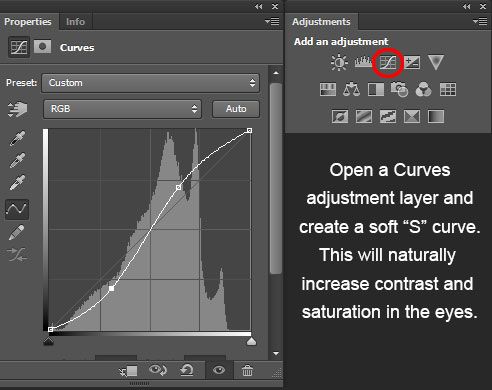
С помощью кривых мы придали глазам естественный контраст и насыщенность. Ниже на изображении смотрите результаты до и после.

Использование кистей Фотошоп для увеличения контраста
David Cuerdon описывает метод искусственного восстановления зрачка и внутреннего края радужной оболочки при помощи кистей Фотошоп. В этом случае часть бликов отражаются в зрачке. Но эта проблема решается с помощью стандартной кисточки в Фотошоп.
Создайте новый слой и выберите круглую кисточку небольшого размера. Цвет переднего плана установите на черный, жесткость кисти снизьте до 80 - 85%. Размер кисти подгоните под размер зрачка.
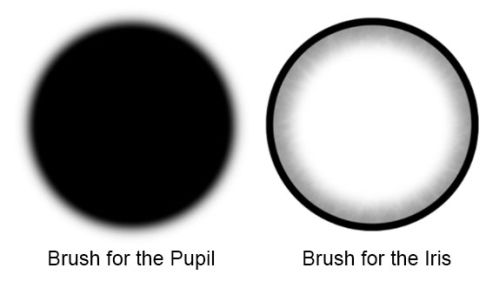
Одиночным кликом закрасьте зрачок. Возможно полученный мазок кистью нужно будет немного подкорректировать. Активируйте команду свободное трансформирование, захватите один из угловых маркеров и, зажав клавишу Shift, потяните внутрь или наружу, как вам нужно. Зажатая клавиша Shift поможет сохранить форму идеального круга.
Далее следует добавить больше контрастности для радужной оболочки, используя специальную кисточку, которую я создал (смотрите ниже). Она поможет сымитировать внутренний край радужки.
Кисть для радужки в Фотошоп
Скачайте кисть и сохраните у себя на рабочем столе. Затем откройте архив и дважды кликните по файлу с кистью. Она автоматически появится у вас в списке кистей в Фотошоп. Вероятно, при выборе она будет большого размера. Используйте клавиши [ и ] для быстрого масштабирования кисти.
Из обновленного списка выберите кисть зрачок и подгоните её под размер радужной оболочки на фотографии. Установите черный цвет и на новом слое сделайте один клик на радужной оболочке.
Диаметр отпечатка должен быть таким же, как и радужка. Если вы обнаружите, что он не совпадает, то при помощи команды Свободное трансформирование подгоните его размер. Чтобы круг получился идеальной формы, зажимайте Shift.
Результат до и после:

5. Удаление естественного блика и создание нового
Если на фотографии, с которой вы работаете, хорошее естественное освещение, то блики в глазах могут быть не сильно выражены. В последующих действиях мы удалим естественный блик и добавим новый при помощи кисти Фотошоп.
Примечание: Естественный блик неплохо смотрится на повседневной фотографии, но совсем другое, если эта фотография для глянцевой обложки журнала. Каждое изображение требует индивидуального подхода. Заменять блик - это не обязательная процедура. Если вы довольны естественным бликом, то не стоит тратить время и создавать другой.
Удаление естественного блика
Прежде чем создавать другой блик, нам нужно удалить существующий. Возьмите инструмент Штамп (S), в качестве образца выберите подходящий участок радужки и скройте блик. Так как радужка круглой формы, то с подбором образца могут возникнуть проблемы.
Обратите внимание на область радужки, напротив той где вы работаете. Возьмите инструмент Прямоугольная область и выделите подходящую область, скопируйте выделение на новый слой Ctrl + J и активируйте команду Свободное трансформирование. Затем сделайте клик правой кнопкой мыши в любой области выделения и выберите Отразить по горизонтали.
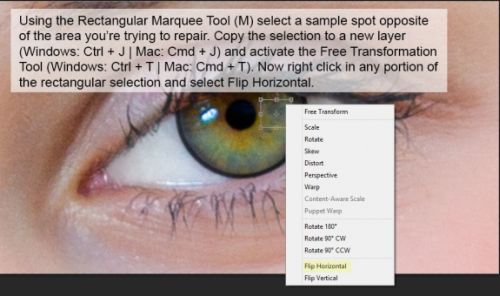
При помощи инструмента Перемещение (V) переместите скопированный участок на блик. Все что осталось, это добавить маску черного цвета, перейдя в меню Layer > Layer Mask (Слои - Слой-маска) и выбрать Hide All (Скрыть все), чтобы скрыть скопированную область, а затем прорисовать её белой кистью. Весь смысл заключается в том, чтобы скрытый участок соответствовал блику, для этого белой мягкой кистью прорисуйте блик на маске от центра.
Создание нового блика
Создайте новый слой и выберите круглую кисть небольшого размера. Цвет переднего плана смените на белый и жесткость кисти установите до 85%. Отрегулируйте диаметр кисточки пропорционально блику, который вам необходимо заменить.
После того, как вы настроите кисть, одним кликом создайте блик. Если необходимо можете его трансформировать при помощи команды Свободное трансформирование для изменения размера. Ниже смотрите результат:

Заключение
Мы рассмотрели ретушь глаз из пяти методов. Способ с маской, возможно покажется для вас довольно сложным. Фотошоп - это программа, которая занимает очень много времени для достижения желаемого результата. Возможно вам не раз придется вернуться к этой статье, самое главное - это практика.
Будьте внимательны и не перестарайтесь! Главное при ретушировании не делайте все идеальным, так как в результате фотография получится нереалистичной. Все изменения, которые вы вносите должны быть сделаны на корректирующих слоях. Не забывайте играть со значениями непрозрачности для каждого слоя. Удачи!
В этом уроке по ретушированию фотографий мы узнаем простой и быстрый блеска, яркости и сияния глазам на фотографии, с помощью корректирующего слоя, режимов наложения и кистей! Здесь я буду использовать Photoshop CC, по подойдёт и любая версия ниже, вплоть до CS3.
Вот фотография, с которой я буду работать. А чтобы посмотреть на готовый результат, наведите мышку на фото:


Значок корректирующего слоя должен появиться у Вас в панели слоёв.
Шаг 2: Изменение режима наложения

После смены режима картинка слала значительно светлее:

Это потому что корректирующий слой влияет на всю фотографию, а не только на глахза девушки. Давайте это исправим.
Шаг 3: Заполняем маску корректирующего слоя чёрным
Одна из массы свойств и особенностей корректирующих слоёв в Photoshop является то, что каждый из них автоматически создаётся со своей собственной маской слоя, которую мы можем использовать для управления областями воздействия корректирующего слоя в документе. По умолчанию, маска слоя заполнена белым ,мы это можем видеть на её миниатюре, это означает, что в настоящее время корректирующий слой влияет на всё изображение, под ним находящееся. Вот почему всё изображение стало светлым.

Или можно сделать по другому, это применительно ко всем версиям Photoshop. Кликаем по иконке маски и нажимаем клавиши Ctrl+I, в результате маска будет заполнена чёрным:

Теперь действие слоя полностью скрыто и изображение приняло свой первоначальный вид:

Шаг 4: Красим белой кистью внутри глаза
И красим в областях глаз, как показано на рисунке. Обратите внимание, места, по которым проходит кисть, осветляются:

Если вы допустили ошибку и случайно закрасить область, которую бы не хотели (это, кстати, происходит постоянно), просто нажмите на букву X на клавиатуре, это поменяет местами основной и фоновый цвет в цветовой палитре и закрасьте ошибочную область чёрным.
После того как вы осветлили один глаз, сделайте то же самое с другим. Когда вы закончите, оба глаза должны быть ярче:

Шаг 5: Снижение непрозрачности слоя
Если вы обнаружите, что блики в глазах теперь выглядят слишком яркими, вы можете снизить блеск простым уменьшением непрозрачности корректирующего слоя, которая по умолчанию установлена непрозрачность слоя на 100%. Я снизил непрозрачность примерно до 65%:

Вот и всё! Вот таким простым незатейливым способом можно сделать более яркими, сияющими, глаза человека на фотографии.
Читайте также:

