Как сделать основную надпись в компасе
Добавил пользователь Morpheus Обновлено: 04.10.2024
Для заполнения основной надписи на чертеже выполните двойной щелчок левой кнопкой мыши в поле основной надписи или в "Главном меню" выберите команду "Вставка". Из расширенной панели выберите команду "Основная надпись". Внутри ячеек таблицы появятся пунктирные линии для редактирования текста.
Как увеличить основную надпись в компасе?
Как поменять основную надпись в компасе 18?
Как изменить основную надпись в чертеже? Для создания и изменения основной надписи чертежа в КОМПАС-3D v18 необходимо 2 раза кликнуть по основной надписи, после чего основная надпись станет активной для редактирования, а курсор будет размещен в ячейке на уровне которой осуществлялся двойной клик.
Как в компасе изменить основную надпись в спецификации?
В спецификации 2 режима – Нормальный режим (основной) и Разметка страниц (для редактирования основной надписи) – переход между ними осуществляется с помощью соответствующих команд на панели Вид. Перейдите в режим Разметка страниц и щелкните два раза мышкой в области основной надписи для редактирования.
Как редактировать оформление компас?
В системе КОМПАС это делается очень просто. Вам необходимо щелкнуть дважды в поле основной надписи, и она перейдет в режим редактирования (при этом все ячейки надписи будут обведены тонкой пунктирной линией).
Как редактировать чертежи в компасе?
Найдите на вкладке Текущий чертеж пункт пункт Формат и измените формат листа и его ориентацию на ту, которая вам требуется. Можно также задать свой уникальный формат, например, что-то типа 750 мм на 1500 мм или наоборот (на пример - 3500 на 800 мм). Формат перестроится автоматически.
Что писать в основной надписи чертежа?
- наименование изделия;
- обозначение чертежа;
- материал детали;
- наименование предприятия изготовителя.
Как правильно сделать спецификацию?
Спецификация состоит из разделов, которые располагаются в следующей последовательности: документация, комплексы, сборочные единицы, детали, стандартные изделия, прочие изделия, материалы, комплекты. Наличие их определяется составом изделия.
Как в спецификации поменять позицию?
Зайдите в настройки спецификации, выберите нужный раздел, нажмите редактировать, на вкладке "Сортировка" укажите по какому признаку сортировать (как вам надо).
Как убрать лишние линии в компасе?
- На "Компактной панели" выберите кнопку "Редактирование".
- В раскрывшейся "Инструментальной панели" выберите кнопку "Усечь кривую".
- Укажите курсором участок линии, который нужно отсечь.
- Для удаления сразу нескольких участков на разных кривых используйте секущий отрезок.
Как заменить текст в компасе?
Выберите команду "Редактировать". Нажмите левой кнопкой мыши в поле "Текст" на панели свойств. В раскрывшемся окне "Задание размерной надписи" можно редактировать "Текст до" числа, "Текст после", "Текст под" размерной линией, а также изменить "Допуск" или отключить его.
Как убрать точку в компасе?
Команда Очистить область (внутри или снаружи от задаваемых границ) доступна как на Панели инструментов Редактирование, так и через Главное меню: Редактор->Удалить->Область.
При создании таких типов документов, как: чертеж, спецификация и текстовый документ в Компас-3D, в отличие от фрагмента или детали, существуют элементы оформления в виде рамки, оформленной по ГОСТ, с заполненными ячейками таблицы.
Видеокурс по этой теме
Видеокурс направлен на освоение основ конструирования в САПР КОМПАС-3D. Обучение проводится на примере создания моделей узлов и сборки из них промышленного прибора, разбор особенностей моделирования и визуализации результатов в…
По умолчанию создается лист формата А4 и оформленный как конструкторский чертеж по ГОСТ 2.104-2006, но часто требуется изменить размер, положение или оформление чертежа.
Для редактирования текста в рамке штампа можно дважды кликнуть на нем левой кнопкой мыши или выбрать меню Оформление – Основная надпись – Заполнить. После чего можно выбирать нужную ячейку и заполнять ее.

Редактирование основного штампа чертежа
Если чертеж делается на основании модели, но по какой-то причине не выводятся основные параметры создаваемой детали: масса, наименование, обозначение, то в параметрах существует раздел Свойства чертежа, в котором можно настроить параметры отображения данных с модели.

Меню свойств чертежа
Для очистки всех заполненных вручную полей существует кнопка Очистить в меню Оформление – Основная надпись.

Заполнить и очистить основную надпись чертежа
Для изменения формата листа, в дереве чертежа существует отдельный раздел для изменения листов.

Раздел дерева чертежа с форматами листов
Такие параметры как формат листа (А4, А3 и тд.), кратность, ориентация (горизонтальная и вертикальная) и стиль оформления, можно изменять непосредственно в дереве чертежа, либо в настройка – параметры – текущий чертеж – параметрыпервого листа/новых листов – формат. Здесь также можно создать лист с пользовательскими размерами.

Настройка формата листа
Для изменения оформления листа, в разделе Оформление, можно выбрать подходящий из списка, который составлен по ГОСТ 2.104-2006, нажав на кнопку выбора в строке Название.

Стили оформления листов
Если требуется оформление не по этому госту, то в строке Библиотека, можно выбрать другой файл библиотеки, содержащий форматы оформления по другим нормативным документам.

Выбор библиотеки оформления
Редактировать основную надпись на чертеже можно в меню Настройка – Основные надписи. В этой же библиотеке стилей можно изменить оформление спецификации и текстовых документов.

Редактирование библиотеки стилей оформления

Список существующих видов основных надписей.
В этом окне можно задать имя нового стиля, а также заполнить основные надписи. Очень удобно использовать заполненные таблицы для разных проектов, в которых можно заполнить сразу все фамилии, например, а не заполнять их на каждом листе заново. Для этого нужно нажать на кнопку Редактировать и заполнить ячейки. Кроме редактирования, также можно изменить расположение таблицы на листе.

Окно редактирования основной надписи
В открывшемся окне, кроме надписей, можно редактировать размер и расположение ячеек. Для этого в верхней части окна есть инструменты для настройки ячеек – добавление, удаление, объединение и др. Для выхода из окна редактирования основной надписи нужно нажать кнопку Завершить редактирование таблицы

Окно редактирования ячеек основной надписи
После этого новую основную надпись можно использовать для оформления чертежей.
Редактирование основной надписи в спецификации и текстовом файле происходит точно также, как и в чертеже. Но во время работы с ними, рамка не отображается.

Отображение спецификации по умолчанию
Для отображения рамки в верхней части окна есть кнопка отображать оформление. После включения отображения, появляется возможность посмотреть лист, как он будет выглядеть при печати и заполнить ячейки основной надписи, но отсутствует возможность заполнять и редактировать строки спецификации.

Спецификация с отображением оформления
Изменение оформления в текстовом документе производится аналогично, как в чертеже, а включение отображения оформления также как в спецификации.
В этом уроке мы научились редактировать оформление, формат а также ориентацию листа. Рассмотрели еще одну возможность для упрощения и ускорения производственного процесса при работе в Компас-3D, автоматизируя заполнение основной надписи в чертежах.
- способствовать воспитанию дисциплины и исполнительности, ответственному отношению к образовательному процессу.
Теоретический материал
План лекции:
1. Понятие основной надписи на чертеже
2. Заполнение основной надписи в КОМПАС-3D
3. Печать изображения
Понятие основной надписи на чертеже
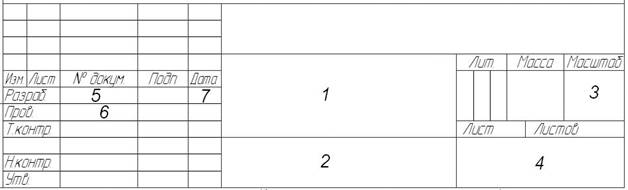
На чертежах в правом нижнем углу располагают основную надпись. На учебных чертежах заполняют только часть граф основной надписи. Рассмотрим, какую информацию они несут.
Цифрами обозначены номера граф, которые заполняются в учебных чертежах.
1 – наименование изделия;
2 – обозначение материала, из которого изготовлена деталь;
3 – масштаб (например, 1:1);
4 – наименование образовательного учреждения, группа;
5 – указывается фамилия и имя разработчика;
6 – указывается фамилия преподавателя, проверившего документ;
7 – указывается дата создания документа.
При заполнении основной надписи (штампа) в программе КОМПАС-3D пользователю не нужно заботиться о размещении текста в ячейках – эту операцию выполняет сама система.
Можно заполнять только свободные ячейки штампа. Ячейки со стандартным содержимым не доступны для ввода и редактирования.
Заполнение основной надписи в КОМПАС-3D
Алгоритм заполнения основной надписи:
· запустите программу КОМПАС-3D;

· – откройте документ (например, Ассоциативные виды.cdw из вашей папки);

· перед заполнением основной надписи увеличьте ее во весь экран с помощью команды – Увеличить масштаб рамкой;
· активизируйте штамп двойным щелчком ЛКМ в любой его точке. Признаком готовности штампа к работе является появление в нем границ ячеек. Изменится содержимое панели Свойств (отображаются стандартные средства управления текстом). В первой ячейке штампа появится мигающая наклонная черта – текстовый курсор (см. рис.);
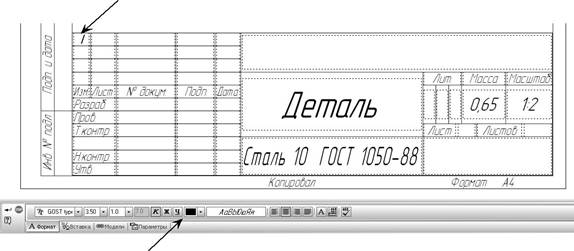
Стандартные средства управления текстом
· для заполнения любой ячейки необходимо щелчком мыши сделать ее текущей и ввести нужный текст. Заполните основную надпись (см.рис.);


· после заполнения граф основной надписи нажмите кнопку – Создать объект на панели Специального управления для ее фиксации;

· отобразите документ целиком – Показать все на панели Вид.
· Чертеж детали Направляющая полностью готов и оформлен (см.рис.).
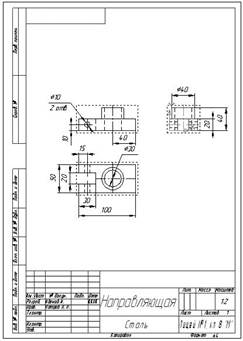
· Сохраните его под именем Направляющая в своей папке.
Печать изображения
Алгоритм печати изображения, созданного в КОМПАС-3D:
· запустите программу КОМПАС-3D;

· – откройте документ Направляющая. cdw из своей папки;

· включите кнопку – Просмотр для печати панель инструментов Стандартная. После этого изменится внешний вид экрана, включая содержимое панели Управления.
В режиме предварительного просмотра документы недоступны для редактирования. В режиме предварительного просмотра на экране показывается условное поле вывода (один или несколько листов бумаги). На нем реалистично отображается выбранный документ или несколько выбранных документов. В нашем случае лист бумаги полностью соответствует распечатываемому документу (см.рис.).

· Включите принтер и щелкните по кнопке – Печать на панели Управления. После печати Закройте просмотр.
Если формат листа бумаги, установленный в принтере, меньше, чем изображение документа, система автоматически рассчитывает необходимое для вывода количество листов. При этом поле вывода режиме просмотра разделено пунктирными линиями на части, соответствующие установленному в данный момент формату бумаги и ее ориентации (см.рис.).
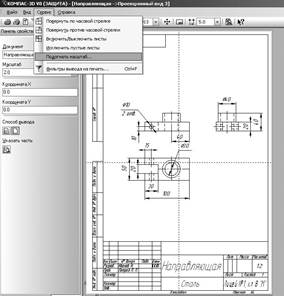
· Чтобы подогнать масштаб изображения к размеру бумаги воспользуйтесь командой Сервис – Подогнать масштаб… (см.рис.).

· После вызова этой команды появится диалоговое окно выбора количества листов. Выберите из списка требуемое значение любого параметра. Два остальных будут вычислены автоматически. Система покажет общее количество листов бумаги для печати документа с заданными параметрами. Если вы добились желаемого результата, то нажмите кнопку ОК. В противном случае измените параметры еще раз.

· Если изображение меньше размеров листа, то оно привязано к его левому нижнему углу. Подгонка масштаба производится аналогично выше рассмотренному примеру. При этом документ можно поворачивать – Повернуть и перемещать на листе с помощью мыши, добиваясь нужного положения.
Вопросы для самоконтроля:
1. Какую информацию несет в себе основная надпись учебных чертежей?
2. Как активизировать основную надпись для заполнения?
3. Как зафиксировать текст, введенный в графы основной надписи?
4. Из какого режима производится печать изображения в системе КОМПАС-3D?

5. Где расположена кнопка – Просмотр для печати?
В данной статье я подробно расскажу вам, как же сделать так, чтобы при нажатии двойным кликом мышки, можно было выбрать нужную вам фамилию в соответствующей строке штампа.
Многие, уверен, скажут что можно настроить штамп сразу чтобы там уже стояли фамилии, но это не уместно если за одним компьютером работают разные люди.
По умолчанию, при нажатии двойным кликом в строке разработчика, утверждающего и т.д., Компас предлагает нам следующие варианты:
Данное меню, по моему мнению, большое и неудобное, что уж там говорить. нужных фамилий даже нету, да и не должно быть.
Итак. приступим!
Заходим в корневую папку программы, далее в папку "Sys" , ищем файл GRAPHIC.PMN - открываем блокнотом.
p.s. Если не уверены в себе то лучше сделайте копию этого файла чтобы избежать неприятных ситуаций, если же вы все таки по каким то причинам забыли это сделать то в конце статьи я оставлю ссылку на свой файл.
В моём случае получился следующий путь:
C:\Program Files\ASCON\KOMPAS-3D v19\Sys
Открываем файл, и нас встречает код:
Для быстрого поиска жмем Ctrl+F и во всплывшем окне вводим слово Разработчики, нас сразу перекидывает собственно на то место, куда нам и нужно.
Теперь самое интересное.
Предложение Меню, настраиваемое пользователем (Graphic.pmn MENU 12) можем заменить на любое слово, я просто напишу Фамилии .
Благодаря этому всплывающее меню в компасе уже не будет таким большим как было ранее.
Далее редактируем фамилии:
Вместо Поликарпов П.П.|Поликарпов вносим свои данные, например Перескоков|Перескоков или Перескоков К.Е.|Перескоков
Слово перед знаком " | " несет функцию так сказать - пояснения, а после этого знака уже идет слово, которое будет вставлено в штамп. Сделано это скорее всего для упрощения работы в коллективе, где есть несколько человек с одинаковой фамилией, в большинстве случаев инициалы как правило разные.
Код MENUITEM SEPARATOR это нижнее подчеркивание, если оно вам не нужно, то можете смело стереть эту строку.
Если вам не хватает четырех предоставленных фамилий то можно спокойно добавить еще скопировав строку и изменив в ней данные, так же если вам достаточно одной фамилии то можете удалить остальные.
Вот что у меня получилось в итоге:
Аналогично можно редактировать остальные разделы, а так же добавить свой.
Копируем любой раздел из предоставленных и вставляем куда вам удобно, я поступил следующим образом:
скопировал раздел "Разраб" и вставил перед разделом "Техн."
- на экране лист чертежа формата А3, расположенный горизонтально, заполнить основную надпись. Создать свою папку, сохранить чертеж.
После включения персонального компьютера (ПК) происходит загрузка и настройка операционной системы Windows , назначение которой – управление работой компьютера, и на экране изображается рабочий стол, где располагается ярлыки программ (рис.1)
При работе основным устройством указания является мышь. Основной функцией мыши является управление указателем мыши – курсором. Левая и правая кнопка служат для разных целей:
· Щелчок левой клавишей мыши – ввод информации в память компьютера;
· Щелчок правой кнопкой – вызов контекстного меню, показывающего возможности управления выполняемой в данной момент операцией.
Основной функцией мыши является управление указателем мыши – курсором. Курсор используется для выбора и активизации объектов на экране, работы с пунктами меню, размещения и выделения текста и т.д. Основные приемы, которые используются при работе с мышью, описаны таблице №1.
Прием
Последовательность действий
Быстро нажать и отпустить кнопку мыши
Дважды быстро нажать и отпустить кнопку мыши
Переместить курсор, перемещая мышь с нажатой кнопкой
Перетащить и отпустить
Подвести курсор мыши к объекту, нажать кнопку мыши, перетащить курсор отпустить нажатую кнопку.
Подвести курсор мыши к объекту, нажать и отпустить кнопку мыши.

2. Сделать двойной щелчок на ярлыке системы , расположенном на рабочем столе (рис.1).

Рис.1 Рабочий стол
Строка главного меню системы расположена в верхней части программного окна, сразу под строкой заголовка – названия системы: КОМПАС-3 DV7 Plus . В ней расположены все основные меню системы. В каждом из меню хранятся связанные с ним команды.
Панель управления расположена в верхней части окна системы под строкой главного меню. В ней собраны команды, которые наиболее часто употребляются при работе с системой.

Чтобы выйти из системы при окончании работы после сохранения чертежа в памяти компьютера, можно:
2) При помощи меню Файл ®Выход;
3)Набором с клавиатуры Alt – F4 .
ИСПОЛЬЗОВАНИЕ СИСТЕМЫ ПОМОЩИ
При возникновении затруднительных ситуаций во время работы с системой вы можете быстро получить необходимую справочную информацию следующими способами:
· Нажимая клавишу F1

·Вызывая команду на странице меню Справка

· Нажимая кнопку на панели управления . Эта подсказка по объектам рабочего экрана, т.е. необходимо также указать нужный объект.
· С помощью ярлычков-подсказок, для появления которых подведите курсор к интересующей вас кнопке и задержите на некоторое время.
СОЗДАНИЕ ЛИСТА ЧЕРТЕЖА

Рис.3 Создание листа чертежа

>
КНОПКИ УПРАВЛЕНИЯ СОСТОЯНИЕМ ОКНА ДОКУМЕНТА

Рис.5 Кнопки управления состоянием окна

ВЫВОД НА ЭКРАН СОХРАНЕННЫХ В ПАМЯТИ КОМПЬЮТЕРА ЧЕРТЕЖЕЙ
Открытие сохраненныхдокументов возможно следующими способами:
1.При помощи меню Файл ® Открыть
В обоих случаях открывается окно для выбора открываемых файлов чертежей (рис.7).

Рис.7 Открытие файлов сохраненных чертежей
ИЗМЕНЕНИЕ РАЗМЕРА ИЗОБРАЖЕНИЯ
Для изменения размера изображения только на экране рассмотрим несколько кнопок панели управления системы КОМПАС, используемых для этих целей (рис.7):



ВЫБОР ФОРМАТА ЧЕРТЕЖА
Государственный стандарт 2.301-68 устанавливает основные форматы листов чертежей, определяемые размерами внешней рамки.
| Обозначение формата | А0 | А1 | А2 | А3 | А4 |
| Размеры сторон формата, мм | 841х1189 | 594х841 | 420х594 | 297х420 | 210х297 |
Формат А4 может располагаться только вертикально, все другие форматы можно располагать как вертикально, так и горизонтально.
Для выбора необходимого для чертежа формата необходимо выполнить следующие действия:
1. Вызвать команды Сервис – Параметры…- Текущий чертеж - Параметры листа – Формат (рис.8 и 9).

Рис.8 Выбор формата
С помощью окна, изображенного на рис.8, выбирается необходимый формат и его ориентация.

Рис.9 Выбор формата чертежа и его ориентации
ЗАПОЛНЕНИЕ ОСНОВНОЙ НАДПИСИ
Основная надпись появляется и размещается на чертеже автоматически. Для перехода в режим заполнения основной надписи можно выполнить одно из следующих действий:
1. Двойной щелчок левой кнопкой мыши в любом месте основной надписи;
2. Вызвать команду Вставка – Основная надпись.
В режиме заполнения основной надписи ее вид изменится – границы ячеек выделятся штриховыми линиями (рис.10).

Рис.10 Заполнение основной надписи
Шифр чертежа включает в себя следующие разделы:
КГ – название дисциплины;
01 – порядковый номер лабораторной работы;
– индивидуальный номер варианта выполняемой работы;
01 – порядковый номер чертежа.

Заполнив все графы, нажмите кнопку Создать объект для сохранения в памяти компьютера сделанных записей и выхода из режима заполнения основной надписи.
СОХРАНЕНИЕ ЧЕРТЕЖЕЙ
Сохранить вычерченные чертежи можно:
· при помощи меню Файл ® Сохранить

·при помощи кнопки панели инструментов .
В открывшемся окне (рис.11) создайте новую папку. Папка – это каталог для хранения однотипных файлов (документов), имеющий определенное имя, где будут храниться все вычерченные в процессе обучения ваши чертежи. Папке присвойте имя (свою фамилию) и сохраните в ней свой чертеж.

Рис. 11 Сохранение чертежей
ИНСТРУМЕНТАЛЬНЫЕ ПАНЕЛИ
На Компактной панели (рис.12) располагаются кнопки переключения для вызова Инструментальных панелей, содержащих кнопки вызова различных команд.

Рис.12 Компактная панель
Расположение и состав необходимых кнопок панелей выбирается пользователем самостоятельно в зависимости от вида выполняемых работ.
На инструментальной панели Геометрия (рис.13) расположены кнопки вызова команд для построения геометрических объектов. Для включения отображения ее на экране служит команда Вид - Панели инструментов – Геометрия.

Рис. 13 Инструментальная панель Геометрия
Инструментальная панель, на которой расположены кнопки вызова команд для простановки размеров, называется Размеры (рис.14). Для включения отображения ее на экране служит команда Вид - Панели инструментов – Размеры.

Рис.14 Инструментальная панель Размеры
Редактирование – инструментальная панель, на которой расположены кнопки вызова команд редактирования (изменения, исправления) геометрических объектов (рис.15).

Рис.15 Инструментальная панель Редактирование
На инструментальной панели Обозначения (рис.16) расположены кнопки вызова команд простановки различных обозначений (разрезов, сечений, видов, шероховатостей и т.д.).

Рис.16 Инструментальная панель Обозначения

Рис.17 Инструментальная панель Параметризация
Панель (рис.17), на которой расположены кнопки для вызова команд наложения связей и ограничений на геометрические объекты, называется Параметризация.

Рис.18 Инструментальная панель Измерения
На инструментальной панели Измерения расположены кнопки вызова команд различных измерений (рис.18).

Рис.19 Инструментальная панель Выделение
Инструментальная панель (рис.19), на которой расположены кнопки для вызова команд выделения объектов графических документов, называется Выделение.

Рис. 20 Инструментальная панель Ассоциативные виды
Ассоциативные виды расположены кнопки вызова команд для создания видов (рис.20).
Читайте также:

