Как сделать основной шлюз
Обновлено: 06.07.2024
Блог про Linux, Bash и другие информационные технологии
Необходимый минимальный набор сервисов для работы сети
Самый минимальный набор сервисов для локальной сети с выходом в Интернет включается обычно следующее:
- DHCP — сервис динамической конфигурации хостов, обеспечивающий автоматическое получение адресов и других сетевых параметров
- DNS — сервис доменных имен, обеспечивающий работу с символьными именами, который позволяет открывать сайты по именам, например
- Сетевой шлюз, обеспечивающий выход в Интернет
В небольших сетях весь этот минимальный набор сервисов обеспечивается обычно либо аппаратным роутером, либо компьютером, выступающим в роли сервера. Настройка роутера обычно проще, но при очень активной работе с сетью ресурсов его может не хватить, если, скажем, у вас локальная сеть из 50 машин, а для выхода в Интернет вы используете роутер домашнего класса. Поэтому при росте сети вам, возможно, в дальнейшем нужно будет переходить на сервер-шлюз, либо на более производительное сетевое оборудование. Кроме этого, в небольшой сети сервер-шлюз может использоваться как файловый сервер и принт-сервер, к которому подключается принтер или принтеры.
Как работает DHCP
При подключении к сети компьютеры посылают специальный запрос на получение сетевого адреса. Этот запрос широковещательный, то есть, отправляется он всем машинам в сети без указания конкретного адресата, но с указанием источника. В качестве источника указывается аппаратный адрес сетевого интерфейса (под сетевым интерфейсом часто понимают сетевую карту, но на самом деле это не совсем точно, на одной сетевой карте может быть несколько сетевых интерфейсов). DHCP-сервер получает такой запрос и отвечает на него. В ответ может включаться достаточно большое количество параметров, однако минимальный набор обычно включает следующие значения:
- Сетевой адрес (IP-адрес)
- Маска сети (Network mask, netmask)
- Адрес сетевого шлюза (Gateway)
- Адрес DNS-сервера
Этих параметров достаточно, чтобы минимально организовать работу сети. Если вы используете устройства для IP-телефонии, например, то вам может потребоваться добавить какие-то опции.
Компьютер получает ответ на свой запрос и настраивает сетевой интерфейс с использованием полученных параметров.
Если DHCP-сервера в сети нет, то они все равно могут быть настроены автоматически. Для этого используется APIPA (Automatic Private IP Adressing)
Что такое APIPA
APIPA — это сервис операционных систем Windows, позволяющий автоматически сконфигурировать сетевой адрес, если в сети нет DHCP-сервера. В операционных системах на базе ядра Linux подобный сервис тоже есть, это avahi-daemon.
Этот сервис работает следующим образом: компьютер при включении и инициализации сети пытается получить адрес от DHCP-сервера. Если ему это не удается, то он присваивает себе адрес из интервала, который был зарезервирован специально для Microsoft, 169.254.0.1-169.254.255.254. Маска подсети при этом настраивается как 255.255.0.0 (Подсеть класса B). После этого клиент использует самостоятельно сконфигурированный адрес до тех пор, пока в сети не появится DHCP-сервер. Проверка на наличие DHCP-сервера производится один раз в пять минут.
Что такое маска сети
Маска сети, или маска подсети, — это битовая маска, которая определяет, какая часть IP-адреса относится к сети, а какая часть — к хосту. Сам IP-адрес записывается в десятичном виде, но на самом деле он фактически используется в битовом. Часть битов выделяется под номер подсети и часть битов под адрес хоста. 8 бит в адресе называют октетом.
Что такое шлюз
Шлюз — это компьютер или сетевое устройство, основная задача которого — пересылка пакетов между подсетями. Дело в том, что внутри одного сегмента сети компьютеры могут обмениваться пакетами без его участия, а для отсылки пакетов за пределы сегмента сети необходим шлюз. Он обычно включен в две или более подсетей и его основная задача — пропускать пакеты между этими двумя подсетями. Пересылка пакетов может обеспечиваться двумя способами: первый — это пропуск пакетов между двумя сетевыми интерфейсами шлюза, так называемый форвардинг, а второй — это NAT (Network Address Translation).
В качестве шлюза может выступать либо компьютер с двумя сетевыми картами, либо аппаратный роутер, либо сетевое оборудование (в настоящее время распространено большое количество сетевого оборудования различных производителей). Для небольшой сети достаточно будет аппаратного роутера домашнего класса, если нет необходимости в широких каналах связи (от 50-100 мбит).
Что такое NAT
NAT (Network Address Translation) — это механизм, который позволяет преобразовывать адреса транзитных пакетов. Таким образом, при использовании NAT источником пакетов будет шлюз, за которым находится локальная сеть, из которой, собственно, пакеты и посылаются. А когда приходит ответ, шлюз перенаправляет пакеты на тот хост, для которого они предназначены. Трансляция сетевых адресов может производиться как один-в-один, так и много-в-один, и даже отдельные порты других хостов могут транслироваться на порты одной машины или одного устройства.
Таким образом, простейшая схема сети с выходом в Интернет выглядит так:
Может быть это и не очень подробное описание всех аспектов работы сети, но надеюсь, что понятное, если что-то все-таки непонятно, пишите вопросы в комментарии. Буду рад, если эти статьи позволят вам разобраться с тем, как организовать несложную локальную сеть с выходом в Интернет.
Шлюз по умолчанию позволяет устройствам в одной сети отправлять информацию устройствам в другой сети. Если вы запрашиваете определенную веб-страницу, трафик сначала отправляется на ваш шлюз по умолчанию, а затем покидает локальную сеть и достигает предполагаемого пункта назначения.
Что означает шлюз по умолчанию?
Вероятно, самый простой способ понять это — рассматривать его как посредника между вашей локальной сетью и глобальной сетью. Это важно для передачи информации из локальной подсети в другие подсети и наоборот.
В большинстве домашних и небольших офисных сетей, которые обычно состоят из одного маршрутизатора и нескольких подключенных компьютеров и мобильных устройств, частный IP-адрес, присвоенный вашему маршрутизатору, является IP-адресом шлюза по умолчанию.
Какой у меня IP-адрес шлюза по умолчанию / маршрутизатора?
В данной статье показано, как найти IP-адрес вашего шлюза в Windows, Mac OS X, Android, iPhone / iPad, Linux и Chrome OS.
Как найти IP-адрес вашего шлюза по умолчанию в Windows
Использование командной строки
- Нажмите клавиши Win + R на клавиатуре.

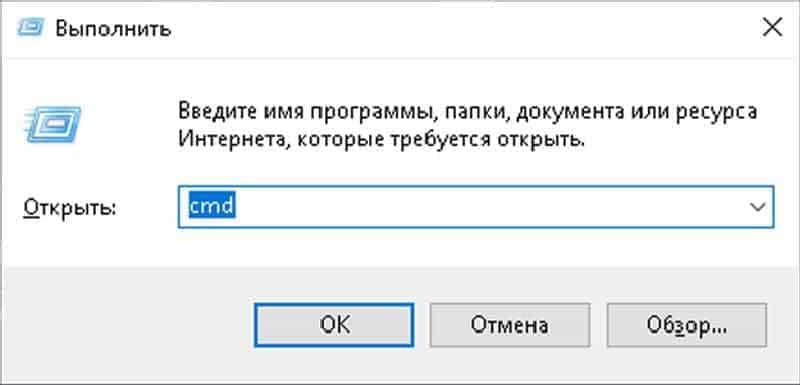
- Введите команду ipconfig в окне командной строки и нажмите Enter на клавиатуре.
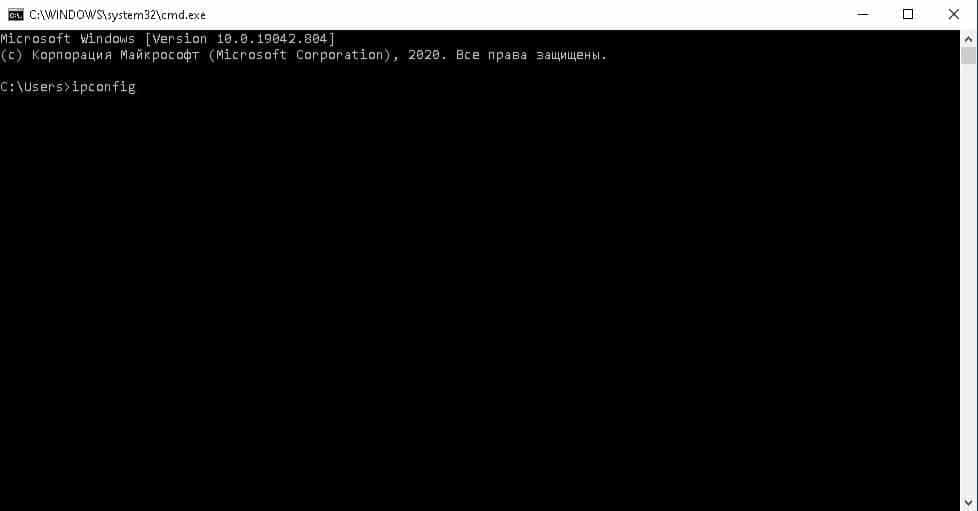
- Найдите IP-адрес своего шлюза в списке рядом с шлюзом по умолчанию.
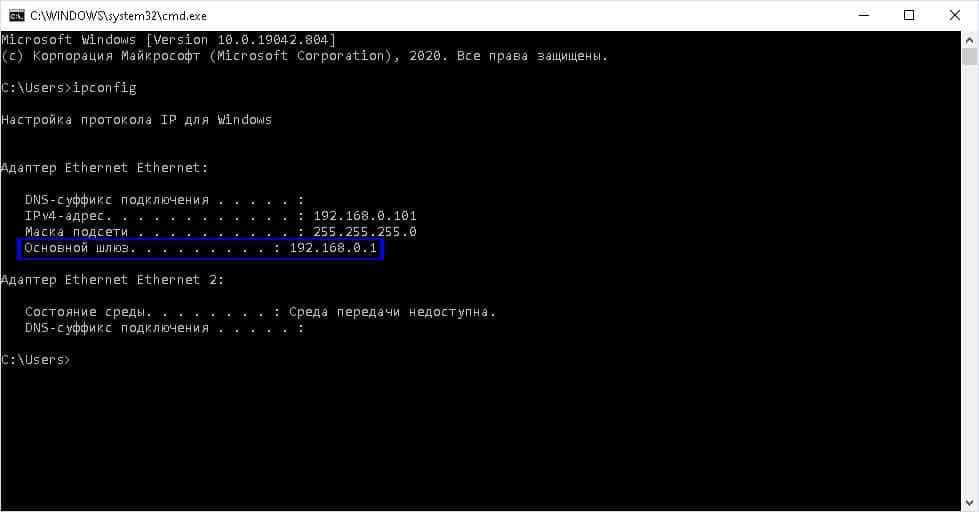
Через рабочий стол в Windows 10
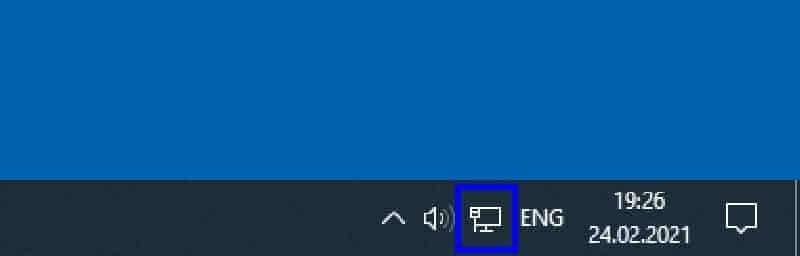

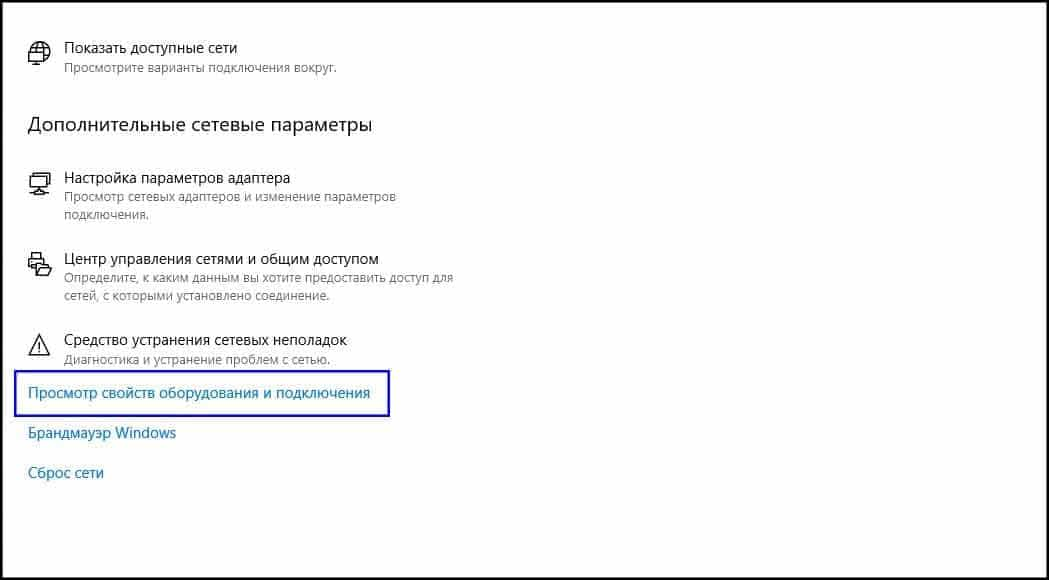
- Найдите в списке IP-адрес своего шлюза по умолчанию.
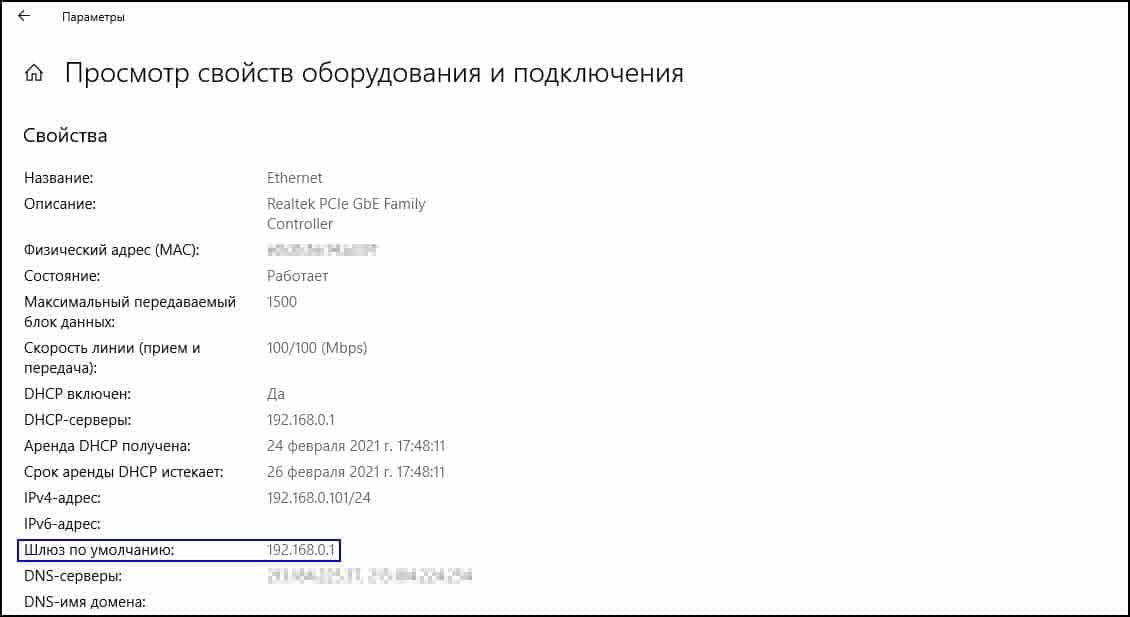
Как найти IP-адрес шлюза по умолчанию в Mac OS X?
Использование системных настроек
Использование терминала
- Щелкните значок Spotlight (в правом верхнем углу экрана).
- Введите Терминал и нажмите Enter, когда он появится.
- Введите следующую команду netstat -nr | grep default в приложении Терминал.
- Найдите IP-адрес своего шлюза в списке рядом с полем По умолчанию.
Как найти IP-адрес шлюза по умолчанию на Android?
- Коснитесь Настройки.
- Коснитесь Wi-Fi.
- Нажмите и удерживайте свое сетевое подключение.
- Коснитесь Изменить сеть.
- Коснитесь Дополнительные параметры.
- Измените настройки IPv4 на Статический.
- Найдите IP-адрес вашего шлюза в списке рядом с шлюзом.
Примечание. Действия по поиску IP-адреса вашего шлюза на Android зависят от версии, которую вы используете в настоящее время.
Локальный шлюз данных — это программное обеспечение, которое вы устанавливаете в локальной сети. Шлюз облегчает доступ к данным в этой сети.
Как мы объясняем в обзоре, вы можете установить шлюз либо в личном режиме, который относится только к Power BI, или в стандартном режиме. Мы рекомендуем стандартный режим. В этом режиме шлюз можно установить автономно или в добавить кластер. Мы рекомендуем второй вариант, так как он обеспечивает высокий уровень доступности.
В этой статье мы покажем вам, как установить стандартный шлюз, как добавить другой шлюз для создания кластера и как установить шлюз в персональном режиме.
Требования
Минимальные требования
Минимальное разрешение экрана, поддерживаемое для локального шлюза данных, составляет 1280 x 800.
Рекомендуется
Связанные соображения
- Шлюзы не поддерживаются в установках Server Core.
- Шлюзы не поддерживаются в контейнерах Windows.
- Пользователь, устанавливающий шлюз, должен быть администратором шлюза.
- Шлюз нельзя устанавливать на контроллер домена.
- Если вы планируете использовать проверку подлинности Windows, установите шлюз на компьютере, входящем в ту же среду Active Directory, что и источники данных.
- Не устанавливайте шлюз на компьютере, например, ноутбук, который может отключиться, перейти в спящий режим или быть отключен от Интернета. Шлюз не может работать ни в одном из таких случаев.
- Если шлюз используется беспроводную сеть, его производительность может снизиться.
- Вы можете установить другие приложения на компьютере шлюза, но это может понизить производительность шлюза. Если вы все же устанавливаете другие приложения на компьютер шлюза, обязательно внимательно следите за шлюзом, чтобы проверить, нет ли конфликта ресурсов.
- На одном компьютере можно установить до двух шлюзов: один работает в персональном режиме, а другой — в стандартном. На одном компьютере не может быть два шлюза, работающих в одном режиме.
- Локальный шлюз данных (стандартный режим) должен быть установлен на компьютере, подключенном к домену с доверительными отношениями с целевым доменом.
- Если приватный канал включен, отключите приватный канал перед установкой шлюза. После установки вы можете снова включить его.
Загрузка и установка стандартного шлюза
Так как шлюз работает на компьютере, на котором он установлен, обязательно установите его на компьютер, который всегда будет включен. Для повышения производительности и надежности мы рекомендуем подключать этот компьютер к проводной сети, а не к беспроводной.
Локальный шлюз данных (стандартный режим) должен быть установлен на компьютере, подключенном к домену с доверительными отношениями с целевым доменом.
В установщике шлюза оставьте путь установки по умолчанию, примите условия использования и выберите Установить.

Введите адрес электронной почты для вашей учетной записи организации Office 365, затем выберите Войти.

Шлюз связан с вашей учетной записью организации Office 365. Вы управляете шлюзами из соответствующей службы.
Итак, вы вошли в учетную запись.
Введите имя для шлюза. Имя должно быть уникальным для клиента. Кроме того, введите ключ восстановления. Этот ключ потребуется в том случае, если вы решите восстановить или переместить шлюз. Выберите Настроить.

Обратите внимание на флажок Добавить в существующий кластер шлюза. Мы будем использовать этот флажок в следующем разделе этой статьи.
Также обратите внимание, что вы можете изменить регион, соединяющий шлюз с облачными службами. Дополнительные сведения см. в разделе Выбор региона центров обработки данных.
Для национальных облаков в настоящее время мы поддерживаем установку шлюзов только в регионе PowerBI по умолчанию вашего клиента. Средство выбора региона в установщике поддерживается только для общедоступного облака.
Наконец, вы также можете предоставить свои собственные данные ретранслятора Azure Relay. Дополнительные сведения о том, как изменить сведения о Azure Relay, см. в разделе Задание Azure Relay для локального шлюза данных.
Просмотрите сведения, представленные на последнем экране. Поскольку в этом примере используется та же учетная запись для Power BI, Power Apps и Power Automate, шлюз доступен для всех трех служб. Выберите Закрыть.

После установки шлюза вы можете добавить еще один шлюз, чтобы создать кластер.
Добавление второго шлюза для создания кластера
Кластер позволяет администраторам шлюза избежать единой точки отказа в системе доступа к локальным данным. Если основной шлюз данных станет недоступен, все запросы будут направляться на второй добавленный шлюз и т. д.
Так как на компьютере можно установить только один стандартный шлюз, для установки каждого дополнительного шлюза в кластере потребуется другой компьютер. Это требование — разумный подход, так как избыточность всегда полезна для кластера.
Шлюзы кластера, находящиеся в состоянии "не в сети", отрицательно влияют на производительность. Эти участники должны быть удалены или отключены.
Убедитесь, что участники шлюза в кластере используют одну и ту же версию шлюза, поскольку разные версии могут вызвать непредвиденные сбои в зависимости от поддерживаемых функций.
Для создания кластеров шлюзов высокой доступности вам потребуется обновление за ноябрь 2017 года или более позднее обновление программного обеспечения шлюза.
Скачайте шлюз на другой компьютер и установите его.
После входа в свою учетную запись организации Office 365, зарегистрируйте шлюз. Выберите Добавить в существующий кластер. В списке Доступные кластеры шлюзов выберите основной шлюз, который является первым шлюзом, который вы установили. Введите ключ восстановления для этого шлюза. Выберите Настроить.

Загрузка и установка шлюза в персональном режиме
В установщике шлюза введите путь установки по умолчанию, примите условия использования и выберите Установить.

Введите адрес электронной почты для вашей учетной записи организации Office 365, затем выберите Войти.

Шлюз связан с вашей учетной записью организации Office 365. Вы управляете шлюзами из соответствующей службы.
Тема ( Как поднять шлюз для локальной сети ) данной заметки в последствии ляжет в серию заметок по практическому развертыванию PXE сервера в локальной сети, данный сервер будет служить удаленным развертыванием операционных систем на рабочих местах. В роли таких систем будут иметь место рассмотрены на моем блоге: Windows, Ubuntu. Согласитесь не хочется же каждый раз проделывать такие шаги (на месте), как:
Прогресс и облегчение действий уже работает и каждый системный администратор сможет оценить данную прелесть.
это в моем случае станция (а именно Ubuntu 12.04.4 Server amd64) выступающая в роли сопряжения двух сетей, одна сеть в которой работают локальные пользователи (малое предприятие) и сеть с выходом в интернет. Вот эта станция и ведет маршрутизацию трафика изнутри сети наружу. Также на данной станции можно разворачивать различные сервисы, такие как прокси сервер, учет за использование интернета, логирование подключений во вне, предоставление различных сервисов снаружи так и многих других.
Станция с установленной операционной системой:
Ubuntu 12.04.4 Server amd64
Станция оснащена двумя сетевыми картами:
eth0 – смотрит интернет (может получать IP адрес динамически, может иметь статический, я опишу оба варианта)
eth1 – смотрит в локальную сеть (подключение к локальной сети, будет иметь статический IP 192.168.10.1 и маску 255.255.255.0
Также, для тестирования нам понадобится клиентская машина, которая будет находиться в локальной сети (операционная система значения не имеет).
Eth0 – от интернет центра (или провайдера интернет)получил по dhcp адрес 192.168.1.51
Далее редактируем сетевые настройки сетевых интерфейсов :
ekzorchik@srv-serv:~$ sudo nano /etc/network/interfaces
настраиваем eth0 (по которому осуществляется подключение к интернет)
iface eth0 inet dhcp
если IP адрес от провайдера статический, то настройки в файл вносятся так:
iface eth0 inet static
настраиваем eth1 ( по которому идет подключение из локальной сети)
iface eth1 inet static
Сохраняем внесенные изменения и перезапускаем демон сети :
ekzorchik@srv-serv:~$ sudo /etc/init.d/networking restart
Проверим работу сетевого интерфейса (это eth1) с назначенным для него статическим адресом, для этого понадобиться машина (в моем случаем это рабочая станция с осью Windows 7) на которой произведем следующие изменения в настройках сетевой карточки (потому как, у меня пока отсутствует служба автоматического присваивания адресов в сети, т. е. DHCP) , а именно из пула маски /24 пропишем произвольный адрес, к примеру: 10.9.9.5 и маску подсети 255.255.255.0 и шлюз 10.9.9.1

, после чего нужно попробовать вызвав окно командной строки и послать ICMP запрос ( с помощью утилиты ping) на адрес шлюза 10.9.9.1 – запросы должны проходить успешно:
C:\Users\ekzorchik>ping 10.9.9.1

Отлично, теперь снова займемся настройкой шлюза , а именно произведем его дополнение установив пакет dnsmasq, он необходим для перенаправления DNS запросов, вышестоящим серверам:
ekzorchik@srv-serv:~$ sudo apt-get install dnsmasq -y
теперь снова переходим к нашей клиентской машине и выполняем на ней запрос вида:
так произошло, потому как на шлюзе передача пакетов с одного интерфейса на другой не настроена, разрешим перенаправление пакетов : (сняв комментарий со строки)
ekzorchik@srv-serv:~$ sudo nano /etc/sysctl.conf
Сохраненяем внесенные изменения и перечитываем настройки :
ekzorchik@srv-serv:~$ sudo sysctl -p
, по поводу что обозначает параметр советую обратиться к справочной системе ( man sysctl), там довольно таки понятно изъяснено.
Также необходимы правила для маршрутизации пакетов :
ekzorchik@srv-serv:~$ sudo iptables -t nat -A POSTROUTING -o eth0 -j MASQUERADE
ekzorchik@srv-serv:~$ sudo iptables -A FORWARD -i eth1 -o eth0 -j REJECT
ekzorchik@srv-serv:~$ sudo iptables -I FORWARD -p tcp --tcp-flags SYN,RST SYN -j TCPMSS —clamp-mss-to-pmtu
Сохраняем правила в файл, чтобы потом при перезагрузке сети их подгружать:
ekzorchik@srv-serv:~$ sudo bash -c "iptables-save > /etc/ip"
ekzorchik@srv-serv:~$ sudo chmod +x /etc/ip
Вносим изменения в настройки сетевого интерфейса :
ekzorchik@srv-serv:~$ sudo nano /etc/network/interfaces
iface eth0 inet dhcp
pre-up iptables-restore /etc/ip
Сохраняем внесенные изменения в настройки сетевого интерфейса и перезапускаем службу сети :
ekzorchik@srv-serv:~$ sudo /etc/init.d/networking restart
ekzorchik@srv-serv:~$ sudo reboot
Перейдя к клиентской системе и в настройках сетевого интерфейса прописав адрес DNS сервера

Не заслуживающий доверия ответ:

Работает, на основе этой заметки можно поднять и куда более сложные и интересные в реализации вещи, где в качестве шлюза будет использоваться система Ubuntu 12.04.4 Server amd64.
Но заметка еще не завершена, далее я покажу, как сделать, чтобы адреса в локальной сети назначались не вручную, а автоматически (т. е. Поднимем службу DHCP, некоторые нюансы взяты из моей заметки ориентированной на Ubuntu 10.10) : — для этого также потребуется пакет dnsmasq:
Перед редактированием dnsmasq.conf советую сделать его резервную копию:
ekzorchik@srv-serv:~$ sudo cp /etc/dnsmasq.conf /etc/dnsmasq.conf.original
Переходим к редактированию: (очищаем сперва его содержимое)
ekzorchik@srv-serv:~$ sudo bash -c "cat > /etc/dnsmasq.conf"
по сочетание клавиш Ctrl + C прерываем действие команды
Приводим конфигурационный файл к виду:
ekzorchik@srv-serv:~$ sudo nano /etc/dnsmasq.conf
Сохраняем внесенные изменения и проверяем, что конфигурационный файл по синтаксису корректен :
ekzorchik@srv-serv:~$ /usr/sbin/dnsmasq --test
dnsmasq: syntax check OK.
Перезагружаем службу dnsmasq:
ekzorchik@srv-serv:~$ sudo /etc/init.d/dnsmasq restart
* Restarting DNS forwarder and DHCP server dnsmasq
На клиентской системе изменяем настройки сетевого адаптера выставив со статического значения на динамическое:

Открываем командную строку и смотрим, какой IP адрес присвоился системе от DHCP сервера:
C:\Users\ekzorchik>ipconfig
, как видно из скриншота ниже адрес имеет значение: 10.9.9.8

Работает, согласитесь так лучше, когда задействована служба автоматического присвоения сетевых адресов, больше автоматизации меньше рутины.
Если нужно для определенной машины использовать только статический IP адрес, то не нужно указывать в ручную его, достаточно воспользоваться таким параметром, как резервирование нужного IP адреса и MAC— адреса сетевой карточки: (пример)
узнаем со шлюза mac адрес у ip адреса станции:
ekzorchik@srv-serv:~$ ping 10.9.9.8 -c 1 && arp -a | grep 10.9.9.8
PING 10.9.9.8 (10.9.9.8) 56(84) bytes of data.
64 bytes from 10.9.9.8: icmp_req=1 ttl=128 time=0.493 ms
— 10.9.9.8 ping statistics —
1 packets transmitted, 1 received, 0% packet loss, time 0ms
rtt min/avg/max/mdev = 0.493/0.493/0.493/0.000 ms
pc.polygon.local (10.9.9.8) at 08:00:27:a4:94:1d [ether] on eth1
и в файл dnsmasq.conf вносим параметр – dhcp-host :
ekzorchik@srv-serv:~$ sudo nano /etc/dnsmasq.conf
dhcp-host= 08:00:27:a4:94:1d , 10.9.9.9
Проверяем конфиг на ошибки:
ekzorchik@srv-serv:~$ /usr/sbin/dnsmasq --test
dnsmasq: syntax check OK.
Перезапускаем службу для принятия настроек:
ekzorchik@srv-serv:~$ sudo service dnsmasq restart
смотрим на клиенткой системе ip адрес — он должен быть 10.9.9.9 – все так и есть.
Обновляем настройки сетевой карточки:
C:\Users\ekzorchik>ipconfig /renew
См. какой сетевой адрес присвоился:
C:\Users\ekzorchik>ipconfig | findstr /i "IPv4-*"
Работает. Вот собственно и все минимальные действия чтобы поднять шлюз для малого предприятия на системе Ubuntu 12.04.4, ну а дальше советую смотреть мои заметки на моем блоге если нужны дополнительные усовершенствования или адаптация под конкретную задачу. С уважением автор блога – ekzorchik.
One comment
Здравствуйте, очень полезна ваша статья….проделал как по инструкции на виртуальной машине, все работает.
Вот только есть одна проблема sams не считает трафик и вообще такое ощущение что его нет в на сервере, так как он не блокирует и воооще ничего не делает.
Подскажите как с помощью вашего руководства поднятия шлюза можно еще и заставить работать sams!?
Comments are closed.
Используйте прокси ((заблокировано роскомнадзором, используйте vpn или proxy)) при использовании Telegram клиента:
Поблагодари автора и новые статьи
будут появляться чаще :)
Карта МКБ: 4432-7300-2472-8059
Большое спасибо тем кто благодарит автора за практические заметки небольшими пожертвованиями. С уважением, Олло Александр aka ekzorchik.
Пользователи, которые увлекаются интернет-технологиями, строением сетей и вообще любят компьютерную тематику, наверное, не раз сталкивались с таким термином, как сетевой шлюз.
Но не все до конца понимают, что же это такое на самом деле. А это между прочем очень важный элемент в работе сети. Если вам интересно расширить свои знания в данной теме, то эта статья именно для вас.

Из прошлой публикации вы могли узнать, что такое порт и зачем он вообще нужен, сегодня мы поговорим о том, как узнать шлюз по умолчанию, что это такое и почему он может быть основным.
Сетевой шлюз — что это
Сетевой шлюз (Gateway — на англ.) — это маршрутизатор или какое-либо программное обеспечение, которое позволяет двум и более независимым сетям с разными протоколами обмениваться между собой данными. Так, например, дает возможность узлу из локальной сети (ЛВС) выйти в глобальную паутину.
Занимается конвертацией протоколов одного типа физической среды в другой. Т.е. по сути дает возможность связываться и передавать данные между собой несовместимым сетям с разными протоколами.
Виды:
- Роутер
- Компьютер
- Программное обеспечение, в текущем контексте чаще называют — интернет-шлюз
- Модем
Т.е. это может быть аппаратное решение или программное обеспечение. В любом случае, они будут выполнять одни и те же функции.
Интересно! Обычной роутер — это и есть один из примеров аппаратных решений.
Основной шлюз, установленный по умолчанию — что это такое
Основной шлюз (установленный по умолчанию, default gateway) — является главным, он обрабатывает все пакеты данных, которые отправляются узлом за пределы его локальной сети в глобальную паутину или просто в другую ЛВС. Т.е. если ПК не знает куда отправлять пакеты данных, то он обращается к основному сетевому шлюзу.
Работает это так. Когда вы обмениваетесь данными в пределах своей сети — устройства связываются между собой напрямую, но когда необходимо выйти уже в глобальную или другую сеть, то соединение уже идет через шлюз, установленный по умолчанию, который у вас установлен. Чаще всего в TCP IP — это маршрутизатор.

На картинке вы видите 3 компьютера в одной локальной сетке с одним общим роутером-шлюзом сети по умолчанию. Для обмена данными с компьютером в другой ЛВС, вначале отсылается запрос на маршрутизатор, а уже он отправляет данные на роутер другой сетке, который в свою очередь находит в ней адресата и осуществляет ему доставку.
Основной шлюз — как узнать его адрес
Есть несколько способов. В этом материале мы рассмотрим три самых простых из них, чтобы это не занимало у вас много времени и было не слишком сложно.
1 Способ.


2 Способ.


3 Способ.
Просто переверните свой роутер и на обратной стороне будет адрес (смотрите картинку). Кстати, там же будет и другая информация — логин и пароль для доступа к панели его управления.

В заключение
Как видите все предельно легко и понятно. Надеюсь вам было интересно читать эту статью. Текущая тема довольно широка, будем и дальше ее развивать, так что новые публикации не заставят себя долго ждать.
Читайте также:

