Как сделать ортогональную проекцию автокад
Обновлено: 03.07.2024
Y; Z - определяет положение профильной проекции А3 (проекция на плоскость П3).
Следовательно, аналитическое задание точки однозначно определяет ее положение в пространстве, и позволяет графически изобразить эту точку.
Пример: точка А(55; 60; 40) графически изображается в следующем виде:
Рис.1. Ортогональные проекции точки.
Для решения задач графическими методами используется система координат, которая на чертеже задается с помощью двух пересекающихся под прямым углом линий. Эти линии являются осями X, Y, Z. Система координат показана на рис.1.
В AutoCad используются системы координат - мировая (рис.2) и пользовательская (рис.3).
Мировая система координат расположена в левом нижнем углу рабочего поля экрана монитора. Задавать начальное условие задач начертательной геометрии в мировой системе координат неудобно. Надо переходить к пользовательской системе координат, помещая ее в середину экрана монитора в положение, соответствующее рис.3, т.е. разворачивая систему координат вокруг оси Z по часовой стрелке на 180°.
ПРАКТИЧЕСКОЕ ЗАДАНИЕ №1
Точка – простейший геометрический объект, который используется для формирования начального условия. Удобно придать точке некоторый размер для наглядности ее изображения. Для этого в падающем меню выбрать: Формат – Стиль Точек (Format – PointStyle). Выбрать в окнеPointStyle точку в виде окружности и установить ее размерPointSize относительно экрана равным 3%.
Положение точки в пространстве задается значениями трех ее координат – абсциссы X, ординаты Y и аппликаты Z. Способ записи координат - буквенное обозначение точки и в скобках ее координаты. Например: А(X,Y,Z) – общий вид записи; А(85,30,55) – рабочий вид записи. Для решения задач начертательной геометрии достаточно задать геометрический объект двумя его проекциями: горизонтальной и фронтальной, т.е. строя точки достаточно задавать лишь ее две проекции. Эти проекции лежат на одной вертикальной линии, перпендикулярной оси X (рис. 1).
Положение горизонтальной проекции (имеет индекс 1, например – А1) определяется парой координат (X,Y), а фронтальной проекции (имеет индекс 2, например- А2) – парой (X, -Z).
ПРИМЕР: Построить проекции точки А(30,20,40). Падающее меню Черчение – Точка – Несколько (Draw – Point – MultiplePoint). В командной строке запрашиваются координаты (Specifyapoint): ввести с клавиатуры 30,20 и нажать кнопку ввода Enter на клавиатуре, будет построена горизонтальная проекция точки А1. Далее ввести пару 30,-40 – Enter, будет построена фронтальная проекция точки А2. Перейти в командный режим для чего нажать Esc на клавиатуре.
Соединить построенные точки линией связи: текущий слой СТ. Панель инструментов Отрезок (Line) – соединить построенные точки. Ввести обозначение точек: падающее меню Черчение – Текст – Однострочный (Draw – Text – SingleLineText) – ввести обозначения проекций А1 и А2, отвечая на запросы команды. Результат построений показан на рис. 4.
ЗАДАНИЕ №1: Построить ортогональные проекции точек B, C, D, Е и F (таблица 1).
Наряду с ортогональным и изометрическим стилем представления проекций видов, в AutoCAD возможен еще один, более реалистичный стиль представления проекций объекта – перспективные проекции.
Применительно к трехмерной графике, перспектива – это зрительное восприятие объектов, создающее иллюзию ощущения расстояния, при которой объекты находящиеся ближе к наблюдателю кажутся больше тех же объектов, расположенных за ними.
Если мысленно провести прямые лучи от вершин по ребрам объектов, то они будут сходиться на некотором удалении от них в определенные точки. Точки, в которые сходятся воображаемые лучи, называются точками схода. Подобное проецирование носит название перспективы точек схода.
Количество точек схода определяется конфигурацией объекта и его положением относительно плоскости проецирования в момент съемки.
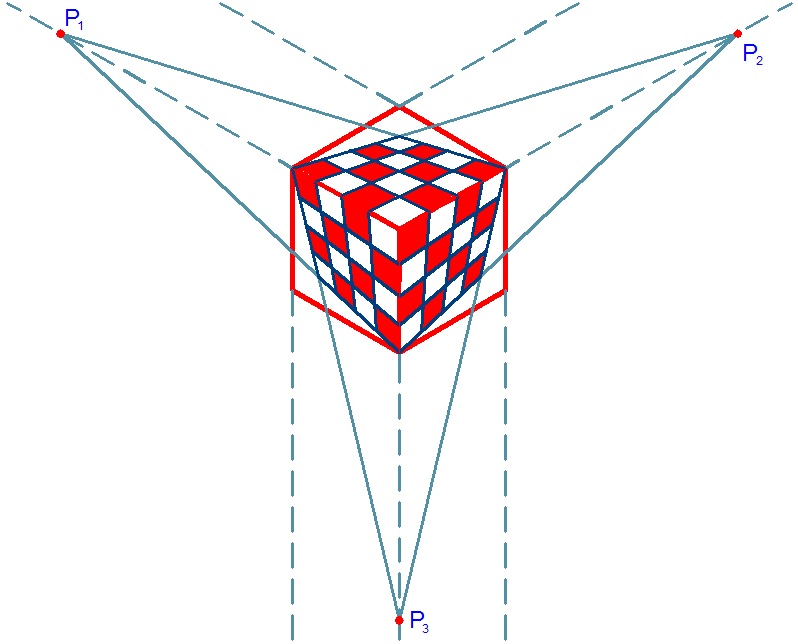
Рис. 2.12. Перспектива точек схода
Разница между видами в перспективе и параллельными проекциями состоит еще и в том, что для определения перспективных проекций вида дополнительно требуется информация о расстоянии между камерой (точкой обзора) и целью (объектом). Виду объекта в перспективных проекциях присущи так называемые искажения перспективы, усиливающие или ослабляющие эффект зрительного восприятия самого объекта.
На рис. 2.13 показана одна и та же модель в изометрическом виде и результаты перспективного проецирования с одинаковым направлением взгляда, но с различных дистанций.
На просмотре с коротких дистанций отчетливо выражены искажения перспективных проекций и наоборот слишком удаленная от объекта точка обзора снижает визуальный эффект перспективы.
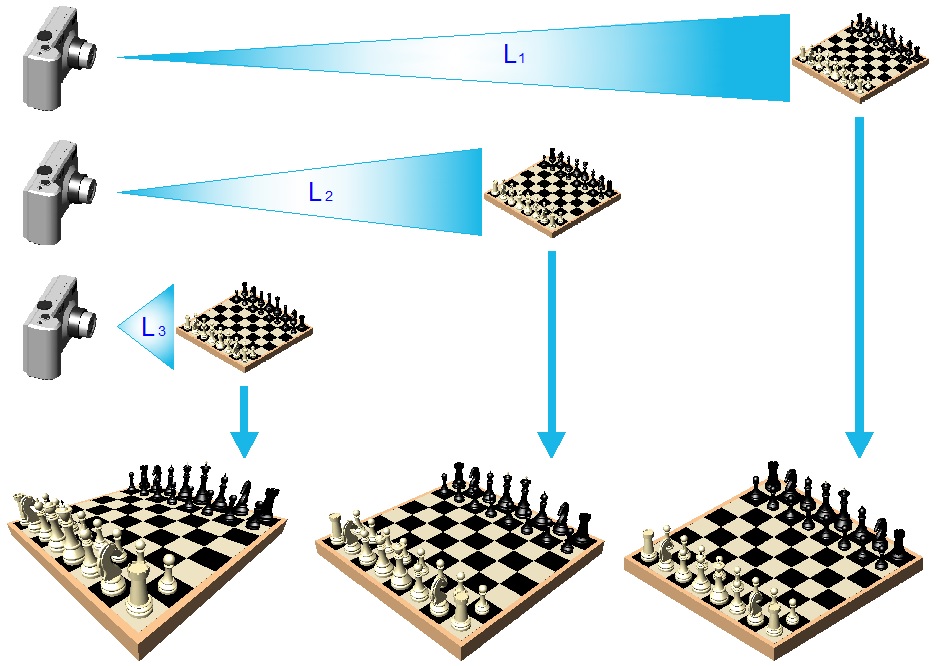
Рис. 2.13. Виды перспективы объекта с различных расстояний
В AutoCAD вид объекта (набора объектов) установить в перспективных проекциях возможно из опций КМн любого режима навигации, а также используя такие навигационные инструменты как видовой куб или навигационные штурвалы.
Перетаскиванием курсора в области орбитального кольца и используя динамику вида (зуммирование и панорамирование), можно подобать оптимальный ракурс для изображения, после чего выйти из действия команды нажав клавишу Esc.
Опишем методику генерирования стандартных видов и сечений по трехмерной модели. Часто этот способ изображения изделия на чертеже является оптимальным.
1. Исходной моделью для урока послужит трехмерная модель фланца. Откроем соответствующий файл и сохраним его под другим именем (вы можете создать другую модель – методика является общей для любых твердотельных объектов Autocad).
Перейдем к интерфейсу 3D моделирование (3D Modeling), если до этого был активирован другой. Включим опцию Вкладка листа (Layout/Model) в панели Вид (View), которая позволяет быстро переключаться между пространством листа и модели.


2. Кратко о пространстве модели и пространстве листа: первое предназначено непосредственно для моделирования и черчения, основным назначением второго является оформление и подготовка чертежа к печати.
Пространство модели содержит проектируемый объект, пространство листа может включать один или несколько независимых видовых экранов (Viewports), которые позволяют на одном листе разместить требуемые виды, разрезы и сечения одного и того же объекта. Также в пространстве листа обычно располагают стандартный формат, основную надпись, технические требования и т.д. В одном файле может быть несколько листов, пространство модели всегда одно.
Мы будем работать в листе, поэтому перейдем к Листу1 (Layout1), нажав соответствующую кнопку строки состояния:

Мы увидим нечто подобное:

Это видовой экран, который задан по умолчанию. Нам он не подходит, поэтому просто удалим его, как любой другой объект.
3. Создадим первый из стандартных видов – вид сверху. Для этого служит команда Вид твердого тела (Solid View) панели Моделирование (3D Modeling):

Команда позволяет создавать стандартные виды разными способами. Сейчас нам нужен вариант ПСК (UCS), в котором вид создается на базе системы координат модели. Выбираем его из экранного меню, открывающегося по правому клику. Таким же образом выбираем ПСК (UCS), которая будет являться основой для вида, в данном случае – мировую, т.е. МСК (World UCS).


На запрос масштаба вида либо соглашаемся с предложенной единицей, т.е. 1:1, либо вводим свой вариант масштаба. Затем команда попросит указать центр будущего вида, причем его можно указывать несколько раз, чтобы подобрать наилучший вариант. Когда такой вариант выбран, жмем Enter и по запросу команды указываем границы видового экрана:


Чтобы выйти из видового экрана в лист, делаем двойной клик на чистом пространстве листа. В итоге получаем первый стандартный вид:

Если при масштабе 1:1 изображение детали слишком мало или слишком велико, масштаб можно скорректировать. Для этого выделяем видовой экран, как обычный объект, и в меню Масштаб выбранного видового экрана (Viewport scale) выбираем нужный масштаб.

4. Первый видовой экран готов для дальнейшей работы. Теперь на его базе можно создать другие виды на объект.

Затем уже известным нам способом указываем центр будущего вида, его границы и задаем имя. В итоге мы получаем на чертеже второй вид – вид спереди, или фронтальный. Заметим, что порядок создания видов не связан с их важностью и выбирается из соображений удобства построения. Итак, вот два вида:

5. Теперь построим разрез, который пройдет через ось фланца.
Разрезы тоже строятся на базе существующих видовых экранов, и для их построения служит та же команда Вид твердого тела (Solid View). В экранном меню выбираем опцию Сечение (Section). Строить разрез мы будем на основе фронтального вида, он должен выделиться после выбора Сечение (Section).
Если выделился другой вид, просто кликаем курсором на нужном нам видовом экране. Команда попросит Specify first point of cutting plane: ,то есть указать первую точку линии разреза.
Выбираем точку, лежащую на оси фланца. При этом обязательно должна быть включена объектная привязка, а в ее опциях – привязка к центру. Тогда при наведении на ось фланца в районе отверстия загорится желтая окружность – значок привязки к центру. Вторую точку указываем произвольно на той же вертикальной оси.


Для того, чтобы привести виды к стандартам инженерной графики, воспользуемся командой Чертеж твердого тела (Solid Drawing) с той же панели Моделирование (3D Modeling). На запрос команды просто укажем все три видовых экрана. Она автоматически скроет модель в каждом из них, а вместо этого появятся видимые линии и штриховка, расположенные в соответствующих слоях:


Чтобы сделать штриховку на разрезе правильной, заходим в видовой экран №3 и делаем двойной клик по штриховке. В открывшемся окне редактора штриховки изменяем ее параметры (рисунок и, если нужно, масштаб и наклон). Должен получиться такой чертеж:


Мы изучили очень полезный инструмент среды Autocad, перекладывающий рутинную работу с конструктора на машину. Эффект станет особенно ощутимым, когда вам придется проектировать сложные детали и узлы – вы сможете сэкономить время, обезопасить себя от ошибок и уделить большую часть времени именно процессу проектирования.
Сегодня хотел бы обратиться к теме создания проекционных видов по трехмерным моделям в AutoCAD с помощью команды Базовый вид (ВИДБАЗ или _VIEWBASE).
Впервые эти команды появились в AutoCAD 2013, о чем я писал в посте AutoCAD 2013 (часть 7). Оформление чертежа по модели - Создание видов, там же можно посмотреть их подробное описание.
Команда базовый вид позволяет построить проекционные виды по трехмерным моделям AutoCAD и Inventor, но, при этом, полученные виды никак нельзя отредактировать, расчленить, поменять тип и вес линий отдельных объектов вида и пр. В связи с этим часто приходят вопросы, как можно эти виды отредактировать.
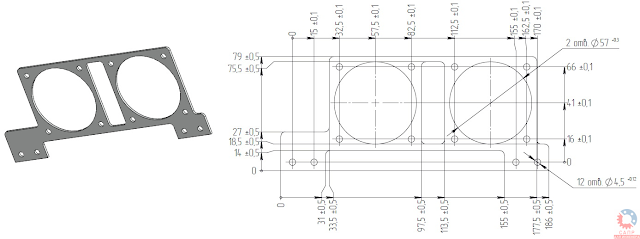
Вот такие, например:
Ответьте пожалуйста как можно разбить на примитивы проекционный вид. Или сделать из него самостоятельный блок?
Андрей, а как можно из проекционного вида создать самостоятельный блок, или вообще разбить его на примитивы? Есть варианты? Спасибо.
Конечно, у команды Базовый вид есть альтернатива - использовать для построения проекций команду ПЛОСКСНИМОК (_FLATSHOT), но это не совсем то, хотелось бы работать именно с удобными базовыми видами.
Отвечаю на вопрос - решение есть, и достаточно простое!
1. Строим с помощью команды Базовый вид три стандартных проекции по модели AutoCAD (с моделями Inventor все работает аналогично)

2. Получаем на листе вот такой стандартный чертёж
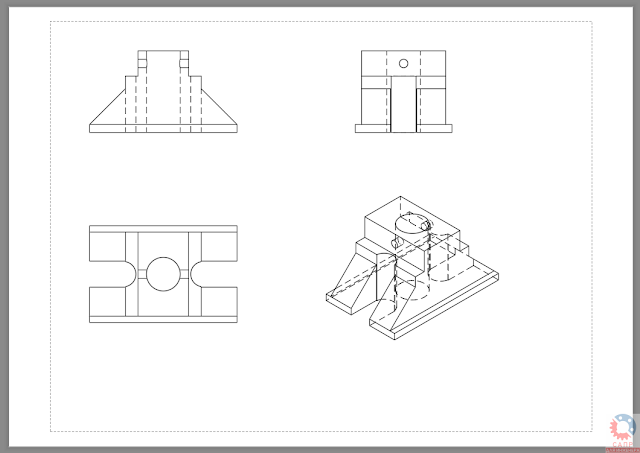
Пробуем расчленить полученные виды - ничего не получится, команда Расчленить даже не позволяет выбрать эти виды.
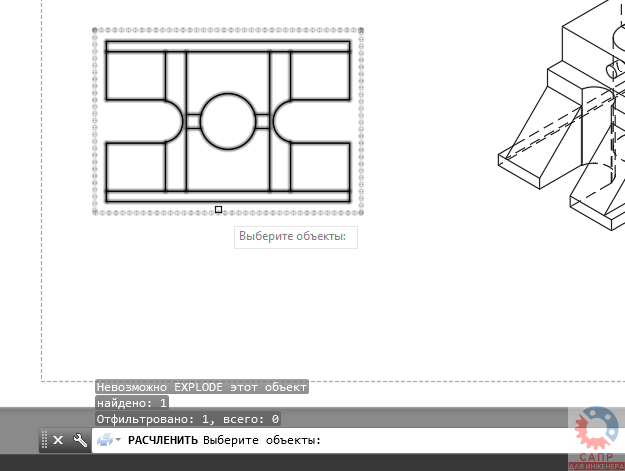
Т.е. изменить их нет никакой возможности.
3. Переносим все, что есть в листе в пространство модели. Для этого щелкаем правой кнопкой мыши на вкладке листа и выбираем Экспорт вкладки листа во вкладку модели. (или выполняем команду ЭКСПОРТВЭЛИСТА или _EXPORTLAYOUT)
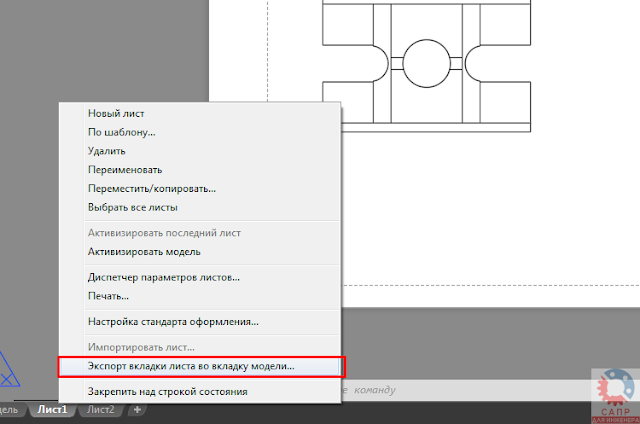
Система запрашивает, в какой файл DWG хотим сохранить виды, и тут же после выполнения операции предлагает его открыть.
4. О чудо! Теперь каждый вид нашего чертежа стал блоком

Его можно легко расчленить, переопределить, сохранить на диск и прочее - все, что душе угодно!

Пользуемся! Обратите внимание, что при таком экспорте теряется всякая ассоциативная связь с исходной трехмерной моделью.
С остальными приемами работы в AutoCAD можно познакомиться на этой странице.
С уважением, Андрей. Если вы получили ответ на свой вопрос и хотите поддержать проект материально - внизу страницы для этого есть специальная форма.
Читайте также:

