Как сделать табель успеваемости ученика
Обновлено: 06.07.2024
Отметка осв. (освобождён) может быть выставлена учащимся, освобождённым
по состоянию здоровья по физической культуре или трудовому обучению, в случае
В табель успеваемости и поведения учащегося заносится количество пройденных уроков и пропущенных из них.
Оценки за поведения и за прилежание к учению и труду могут не совпадать. Поведение, прилежание к учению и труду учащихся оценивает классный руководитель. При этом учитывает мнение других учителей, работающих в данных классах.
В 9 классе: Выдать свидетельство об основном среднем образовании протокол №___ от _______.
В 11классе: Выдать аттестат о среднем образовании протокол №___ от _______.
На основании Типовых правил текущего контроля успеваемости, промежуточной и итоговой аттестации обучающихся в организациях образования, реализующих общеобразовательные учебные программы начального, основного среднего, общего среднего образования, утверждёнными приказом Министра образования и науки РК № 125 от18.03.2008г.(с дополнениями и изменениями от 20.01.2009г. от № 14).

Указания для выполнения. Создайте в Microsoft Excel таблицу результатов успеваемости класса по предложенному образцу (см. рисунок ниже) с использованием расчетных формул.

Порядок выполнения.

П.5. Вычисление среднего значения.

Примечание: в строке формул автоматически появилась функция вычисления среднего значения данных в ячейках интервала с С3 по С9. Выглядит она таким образом
Эту формулу можно набирать непосредственно в ячейке С10, не используя мастер функций. Результат будет такой же.
Введите любым из этих способов формулы для вычисления средних значений в соответствующие ячейки.

Выбор формата данных в ячейках.
Выделите те ячейки в таблице, в которых вам необходимо, чтобы число (результат вычислений) имело 2 знака после запятой. Это те ячейки, в которые были вставлены формулы. (По умолчанию для всех ячеек в рабочем листе используется Общий формат.)
Выберите в меню Формат – Ячейки (или правой клавишей мыши щелкнуть на ячейке – в контекстном меню выбрать Формат ячеек..).
Перейдите на вкладку Число. В списке Числовые форматы выберите Числовой. В поле Число десятичных знаков, которое необходимо отображать после запятой (в нашем примере 2).
Не забудьте нажать ОК.
Копирование формул в другие ячейки.
Используя функцию Автозаполнение, скопируйте созданную формулу в другие ячейки таблицы:
1. выделите ячейку с веденной в нее формулой. 2. подведите курсор к правому нижнему углу ячейки, он примет вид + . 3. Нажмите левую кнопку мыши, не отпуская ее, переместите указатель до конца диапазона ячеек, в которые вы хотите скопировать формулу. Так как в формуле использовались относительные ссылки, сама программа автоматически изменит адреса ячеек (посмотрите в строку формул, выделив любую ячейку диапазона, и убедитесь.) 4. Аналогичным способом скопируйте формулы в столбцах O, P, Q, R и строке 10.
Функция ОКРУГЛ округляет число до заданного кол-ва десятичных разрядов. В нашем задании ее нужно применить в столбце Q (ТематическаяВыделите первую ячейку в столбце (Q Запустите мастер функций. 3. Выберите функцию ОКРУГЛ. 4. В самой таблице щелкните на ячейку конца диапазона (Р 4), и в диалоговом окне в ячейке Число появится выбранный вами адрес ячейки, а в следующее поле Количество цифр введите 0. Не забудьте ОК.
Логическая функция ЕСЛИ
Функция ЕСЛИ устанавливает одно значение, если заданное условие истинно, и другое — если оно ложно. Например, в нашем задании в столбце R, если тематическая оценка больше 3, то ученик считается сдавшим тему, если нет, то несдавшим.
Добавляйте авторские материалы и получите призы от Инфоурок
Еженедельный призовой фонд 100 000 Р
Лабораторная работа 7.
Создание электронного журнала успеваемости в MS Excel
Цель работы : создать таблицу для подсчета статистики успеваемости каждого ученика (студента). Для работы вам потребуется один документ с тремя рабочими листами. Обратите внимание, что в ходе выполнения заданий вы должны:
— отработать некоторые приемы работы с комбинированными, сложными функциями, массивами;
— научиться строить связанные графики.
Рекомендуем для заполнения формул использовать Мастер функций .
Задание 1. Заполнение Листа 1
Создать список учащихся (студентов) из десяти произвольных фамилий, включая свою. После выполнения действий п. 1-5 у вас должна получиться таблица, аналогичная приведенной на рисунке 1.

Рисунок 1. Список студентов группы
3. В ячейках B 20: B 30 создайте список студентов (10 человек), причем, в одной ячейке, например, B 20, должны быть написаны и фамилия и имя. Отсортируйте полученный список по алфавиту (Данные – Сортировка).

Задание 2. Заполнение Листа 2

— В ячейках D 3 и E 3 введите две даты с интервалом в одну неделю, например, D 3 — 01.09.13; E 3 — 07.09.13.
— с помощью команды автозаполнения заполните все остальные ячейки на любые ДВА месяца. В нашем примере указан только один месяц.
— измените формат всех этих ячеек ( D 3 — H 3): разверните текст на 90 градусов и установите выравнивание по середине и по горизонтали и по вертикали ( Формат – Ячейка — Выравнивание )
— отформатируйте ширину столбцов: MS Excel : Формат – Столбец – Автоподбор ширины.

MS Excel 2003: обратите внимание, что данные для Источника должны быть на одном листе с выбранной ячейкой. Поэтому рекомендуется продублировать на листе 2 в любом свободном месте столбец с идентификаторами студентов. В более старших версиях MS Excel можно данные брать с разных листов.
После этого рядом со всеми выделенными ячейками появится кнопка выбора варианта.
7. В ячейке C3 должна появляться фамилия студента в соответсвии с его личным номером. Используйте формулу Поиск по вертикали : категория Ссылки и массивы – ВПР

В первом поле введите адрес ячейки B3 (Лист 2). Во втором поле укажите диапазон всей таблицы с Листа 1 (ячейки B4 — H13). В третьем поле диалогового окна функции укажите номер столбца из выделенного вами диапазона, откуда необходимо выбрать данные. В нашем примере мы должны поместить Фамилию и имя из столбца H. Порядковый номер этого столца в нашем выделении 7. Это число и нужно указать в поле Номер столбца.
Скопируйте формулу на весь необходимый диапазон, используя автозаполнение ячеек. 8. В ячейке L3 подсчитайте средний балл по тесту, выбрав функцию СРЗНАЧ и выделив диапазон числовых данных по тесту. В нашем примере =СРЗНАЧ(I3:K3) (категория Статистические) или =AVERAGE(I3:K3). Скопируйте формулу на весь необходимый диапазон, используя автозаполнение ячеек.
10.Для подсчета суммарного балла используйте функцию автосуммирования по строке.
11. Рассчитайте ранг студента в общем списке.

Функция РАНГ() (RANK) категория Статистические вычисляет ранг значения в выборке (распределения участников по местам). Функция РАНГ() имеет три аргумента. Первый – число, место (ранг) которого определяется. Второй аргумент ссылка – диапазон, в котором происходит распределение по местам. В нашем примере это столбец с суммарно набранным баллом. Диапазон должен быть неизменным, следовательно, его нужно указать с помощью абсолютной адресаций. Третий аргумент — Порядок – указатель порядка сортировки. Если третий аргумент 0 или не указан, места распределяются по убыванию значений (т.е. чем больше – тем лучше, 1-е место – максимальное значение). Если же поставить 1, то места будут распределяться по возрастанию (т.е. чем меньше, тем лучше ).
Логическая функция условие: ЕСЛИ() (IF)

Лучший табель учета рабочего времени в Excel
Табель учета рабочего времени – основной документ, содержащий информацию о числе явок и неявок на работу каждого сотрудника фирмы. Он передается в бухгалтерию. И на основании данных рассчитывается и начисляется заработная плата.
Законом предусмотрено 2 унифицированные формы табеля: Т-12 – для заполнения вручную; Т-13 – для автоматического контроля фактически отработанного времени (через турникет).
Данные вносятся каждый рабочий день. В конце месяца подсчитывается итог по явкам и неявкам каждого работника. Формирование отчета можно упростить, автоматизировав заполнение некоторых ячеек средствами Excel. Посмотрим, как.
Заполняем вводные данные функциями Excel
Формы Т-12 и Т-13 имеют практически одинаковый состав реквизитов.
В шапке 2 страницы формы (на примере Т-13) заполняем наименование организации и структурного подразделения. Так, как в учредительных документах.

Отводим поле за пределами табеля. Здесь мы и будем работать. Это поле ОПЕРАТОРА. Сначала сделаем свой календарик отчетного месяца.

Красное поле – даты. На зеленом поле проставляет единички, если день выходной. В ячейке Т2 ставим единицу, если табель составляется за полный месяц.

Вводим вручную порядковый номер, ФИО и специальность сотрудников организации. Плюс табельный номер. Информацию берем из личных карточек работников.
Автоматизация табеля с помощью формул
Первый лист формы содержит условные обозначения для учета рабочего времени, цифровые и буквенные. Смысл автоматизации средствами Excel в том, чтобы при внесении обозначения отображалось количество часов.
Для примера возьмем такие варианты:
- В – выходной;
- Я – явка (рабочий день);
- ОТ – отпуск;
- К – командировка;
- Б – больничный.


Нужно проделать такую же работу для второй половины месяца. Достаточно скопировать формулы и поменять те ячейки, на которые они ссылаются. Результат работы:


Все формулы копируем и вставляем в соответствующие ячейки по всему списку сотрудников. При заполнении такого табеля нужно будет корректировать условные обозначения по работникам.
Если изменяется календарь, то меняются выходные и явки. Вручную проставляем прогулы, отгулы и т.п. Все остальное посчитается автоматически.

Разработка поможет классному руководителю приложив минимум усилий и времени создать одновременно табель успеваемости и сводную ведомость отметок, достаточно лишь один раз ввести оценки и программа всё сделает за вас.
Описание разработки
Разработка поможет классному руководителю приложив минимум усилий и времени создать одновременно табель успеваемости и сводную ведомость отметок, достаточно лишь один раз ввести оценки и программа всё сделает за вас.
1) внесет их в индивидуальный табель успеваемости
2) посчитает средний балл
3) покажет общую картину успеваемости ребёнка.
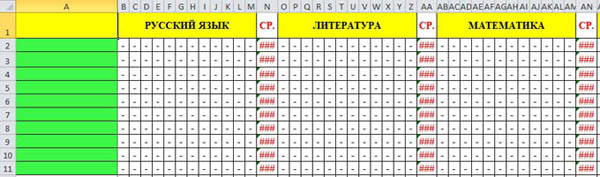
Весь материал - смотрите документ.

-80%
Следующая таблица предназначена для заполнения сведений об успеваемости учеников. В бланке предусмотрены поля для заполнения предмета и выставления оценок по четвертям.

Если вас полностью устраивает структура таблицы, распечатайте этот PDF, который уже выполнен А4 формата. Если бы вы хотели изменить бланк, или заполнить прямо в Ворде, воспользуйтесь DOCx файлом, который также доступен для бесплатного скачивания прямо с нашего сайта.
Читайте также:

