Как сделать организационную диаграмму в powerpoint
Добавил пользователь Morpheus Обновлено: 04.10.2024
Оорганизационные схемы являются неотъемлемой частью многих презентаций. Иерархические диаграммы martArt в PowerPoint 2013 идеально подходят для создания организационных диаграмм. Вы можете создавать д
Содержание:
Оорганизационные схемы являются неотъемлемой частью многих презентаций. Иерархические диаграммы SmartArt в PowerPoint 2013 идеально подходят для создания организационных диаграмм. Вы можете создавать диаграммы, которые показывают начальников, подчиненных, коллег и помощников. Вы можете легко перестроить цепочку команд, добавить новые или удалить ящики и применить причудливые трехмерные эффекты.
Список маркеров, использованный для создания этой диаграммы, выглядел так до преобразования в SmartArt:
Обратите внимание, что Dopey нет в этом списке. Это потому, что Dopey находится в специальном поле на графике, которое называется Помощник. Вы узнаете, как добавить коробки помощника позже.
Помните, что организационные диаграммы полезны не только для демонстрации взаимоотношений с сотрудниками. Вы также можете использовать их, чтобы показать любую иерархическую структуру.
Добавьте поля в организационную диаграмму
Вы можете добавить поле в организационную диаграмму, вызвав панель Текст и отредактировав текст.
Нажмите на поле, которое вы хотите, чтобы новое поле было ниже или рядом с ним.
Добавить форму перед: Вставляет новый блок на том же уровне, что и выбранный блок, непосредственно слева от него.
Добавить форму после: Вставляет новый блок на том же уровне, что и выбранный блок, сразу справа от него.
Добавить форму выше: Вставляет новый блок над выбранным блоком.
Добавить форму ниже: Вставляет новый блок под выбранным блоком.
Добавить помощника: Вставляет новый блок под выбранным блоком, но новый блок связан со специальным угловым соединителем, чтобы указать, что блок является помощником, а не подчиненным.
Нажмите на новое поле, а затем введите любой текст, который вы хотите отобразить в поле.
При необходимости перетащите прямоугольник, чтобы настроить его местоположение.
Удалить поля диаграмм из организационных диаграмм
Когда вы удаляете ящик из организационной диаграммы, вы должны соблюдать момент мрачного молчания - или устраивать вечеринку. Все зависит от того, чье имя было в коробке.
Изменить схему организационной структуры
PowerPoint позволяет выбрать один из четырех способов организации подчиненных в ветви организационной структуры:
Стандарт: Подчиненные фигуры размещаются на одном уровне под вышестоящей формой.
Оба висят: Подчиненные размещаются по два на уровень ниже начальника с соединительной линией между ними.
Левый Висит: Подчиненные располагаются вертикально под начальством, слева от соединительной линии.
Правильно висит: Подчиненные располагаются вертикально под начальством, справа от соединительной линии.
Следующая организационная схема использует все четыре из этих макетов. Sneezy, Grumpy и Bashful используют стандартную компоновку. Сонный и Счастливое использование Оба Висит макет. Граучо, Харпо и Чико используют макет Left Hanging, а Мэнни, Мо и Джек используют макет Right Hanging.
Для того чтобы рассказать о каком-либо явлении или предложении в большинстве случаев используют электронные презентации. Назначение презентаций заключается в привлечении внимания слушателей к докладу с помощью красочных картинок, схем, таблиц, графиков.
Сопровождение устной речи докладчика красочными рисунками и таблицами, включенными в слайды презентации, значительно упрощает понимание излагаемого материала. Это относится и к диаграммам и графикам, с помощью которых можно, например, показать изменение какого-нибудь явления или сравнения данных.
Вставка диаграмм в PowerPoint
Несмотря на то, что создание таблиц и графиков это специализация приложения Excel, в программе MS Power Point также реализована возможность вставки самых различных диаграмм. Причем вставлять диаграммы в презентацию можно не только посредством буфера обмена.
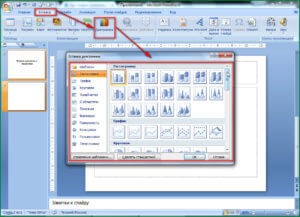
Вставка диаграммы в слайд Power Point
В рабочем поле слайдов, как правило, находятся ссылки для вставки различных объектов, в том числе и диаграмм. Наличие этих ссылок несколько упрощает и ускоряет доступ к окну вставки диаграмм.
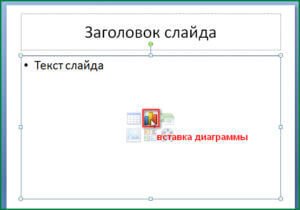
Окно вставки диаграммы можно вызвать нажатием соответствующей кнопки в поле слайда
Чтобы диаграмма в презентации была красивая и понятная нужно корректно заполнить таблицу данных для нее, правильно подписать категории и ряды. Возможно, для этого придется изменить тип диаграммы, что можно сделать прямо в Power Point.

Изменить тип диаграммы можно прямо в конструкторе слайдов
Вставка диаграммы через буфер обмена
В том случае, когда презентация составляется на основании готового отчета, выполненного в редакторе Word, или данные для диаграмм имеются в файлах Excel, то наша задача значительно упрощается. Это связано с тем, что в исходных документах уже имеются готовые диаграммы, и нам остается только перенести их в презентацию посредством буфера обмена.

Предварительно скопированную в буфер диаграмму вставляем нажатием этой кнопки
Данные для диаграммы
Любой, кто хоть раз попробовал создавать диаграммы в офисных приложениях, знает, что диаграмма является только визуальным отображением цифровых данных, которые записываются в таблице. И, для того, чтобы изменить диаграмму нужно внести изменения в эту исходную таблицу.
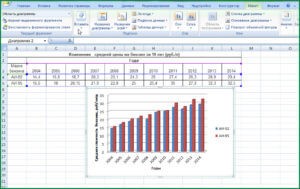
Изменение данных этой таблицы тут же отобразится на диаграмме

Изменение данных
Если диаграмма в презентацию вставлена посредством буфера обмена и может потребоваться изменение данных для диаграммы, то, как говорилось выше, необходимо установить связь между вставленной диаграммой и исходным файлом.
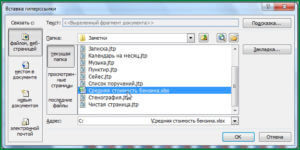
Связываем диаграмму с файлом Excel, содержащим исходные данные
Таким образом, создание наглядной диаграммы в презентации Power Point делается очень просто, однако этот процесс не обходится без приложения Excel. Поэтому для удобства вставки диаграмм в Power Point необходимо, чтобы на компьютере был установлен этот табличный процессор.
Диаграммы представляют собой достаточно важный компонент, который часто гармонично вписывается в любую презентацию для более наглядной демонстрации какой-либо информации. Следовательно, важно знать о том, как формировать такие элементы, что для этого необходимо и так далее. В статье описывается полный алгоритм по поводу того, как в PowerPoint сделать диаграмму.
Представлены различные методы, каждый из которых имеет как преимущества, так и недостатки. Но суть в данном случае одна – вы получаете идеальный результат за счёт простейших манипуляций с настройками.
Метод 1: вставка в область для текста
Первый вариант, который признан самым простым и оперативным. Речь идёт о том, чтобы сформировать диаграмму в новом слайде. Всё выглядит таким образом:


Теперь вы знаете, как в PowerPoint сделать диаграмму, затратив при этом минимальное количество времени и сил.
Дополнительная информация. Как и в любом вопросе, здесь есть нюансы. В данном случае добавленная диаграмма займёт всю область, которую вы выбирали, поэтому вставка других элементов быстрым способом уже не является доступной. При этом вы можете использовать альтернативные инструменты и без проблем добиваться желаемого результата.
Метод 2: классический вариант
Теперь инструкция, которая отражает классический подход при добавлении диаграммы. Всё максимально просто, доступно и быстро, поэтому у вас не возникнет лишних вопросов в процессе реализации:

Дополнительная информация. В данный момент перед вами откроется всё то же окно, что было представлено и в предыдущем методе. Принцип настройки будет аналогичным, поэтому вы не испытаете никаких затруднений. Уделите пару минут, чтобы просмотреть все доступные категории и среди них отыскать максимально привлекательный вариант.
По сути, данный способ идеален, так как нет никаких подводных камней, вы моментально получаете результат. Найти все настройки легко, с этим справится даже новичок без какого-либо опыта. Достаточно внимательно читать все инструкции.
Метод 3: вставка через Excel
Теперь способ, который кардинально отличается от того, что было описано выше. В данном случае ответ на вопрос о том, как в PowerPoint сделать диаграмму, подразумевает добавление готового фрагмента из документа Excel. Ниже алгоритм, которого стоит придерживаться для получения наилучшего результата:


- В результате манипуляций на слайде отобразится и диаграмма, и таблица, которая могла присутствовать на листе.
Обратите внимание. Не страшно, если у вас только графический элемент без таблицы, он всё равно будет добавлен.


Данный способ удобен и практичен, если для диаграммы применяется большая таблица. Кроме того, в Excel намного проще вносить изменения. В любом случае, теперь вы знаете, как в PowerPoint сделать диаграмму. Пользоваться таким методом или нет – только ваше решение. В определённых ситуациях подобный вариант смотрится наиболее выигрышно.
Как настроить диаграмму
Первый момент – добавить элемент на лист. Но есть и вторая сторона медали. Если быть точнее, речь идёт о процессе настройки. Особенно актуально в случае, когда вы вставляли пустую диаграмму и её нужно отредактировать как визуально, так и в плане значений. Ниже ответы на вопросы, которые точно вам помогут.
Работа со значениями
Вы добавили диаграмму, и она имеет достаточно стандартный вид, не адаптированный под какие-либо параметры. Что делать? Так выглядит алгоритм действий:
- Первым делом совершите двойной клик левой кнопкой мыши по компоненту. Таким образом вам сможете вызвать окно Excel, с которым реализуются все дальнейшие настройки.

- На листе вы сможете наблюдать уже сформированную в автоматическом режиме таблицу, которая будет иметь понятную и доступную структуру. Ваша задача – просто переписать всё под свою ситуацию. Первым делом укажите названия категорий или значений. После этого вносите непосредственно цифры.
- Вводите значения и одновременно с этим наблюдайте за тем, как трансформируется ваша диаграмма на слайде. При этом не забывайте о возможности корректировки количества значений. Специальные области, выделенные тем или иным цветом, можно изменять за счёт специального маркера в нижнем правом углу.

Дополнительная информация. Когда завершите работу с содержимым, просто кликните по любой области слайда, чтобы приступить к другим задачам, связанным с вашей презентацией.
Как видите, вопрос с наполнением решается за считанные минуты. Больше времени уйдёт только в том случае, если у вас много значений, которые необходимо внести в таблицу.
Работа над внешним видом
Как в PowerPoint сделать диаграмму вы уже знаете, с добавлением данных тоже всё предельно понятно. Следующий момент – это изменение внешнего вида. Программа предлагает пользователям обширный набор настроек, вместе с которыми можно в значительной степени улучшить внешний вид и сделать компонент более информативным:
- Первым делом измените название для вашей диаграммы. Для этого дважды кликните по соответствующему фрагменту. Вы сможете удалить старое содержимое и ввести всё, что потребуется. Выполняется данная задача за считанные секунды.


Описание категорий

Дополнительная информация. В случае, когда выполняется профессиональный проект, желательно уточнять, можно ли подобным образом преображать объекты, в том числе диаграммы. Будьте в этом плане внимательны, чтобы не делать работу дважды.





Теперь вы знаете о том, как в PowerPoint сделать диаграмму и настроить её в соответствии со своими предпочтениями. Используйте совокупность инструментов, редактируя внешний вид и доводя его до идеального состояния.
Дополнительные рекомендации
Если вам интересно, вы можете изучить ряд дополнительных рекомендаций, которые позволят создать максимально качественную презентацию:
- Придерживайтесь единой цветовой палитры. Ваши цвета должны сочетаться друг с другом, чтобы добавленная диаграмма выглядела целостно. Сделав всё со вкусом, вы получите гораздо более качественное решение.
- Настоятельно не рекомендуется применять всевозможные эффекты анимации для формируемых диаграмм. Почему? Есть вероятность того, что информация будет искажаться и отображаться не совсем корректно.
Дополнительная информация. Также учитывайте оборудование, с которым работаете. Слабые ПК не справляются со сложными эффектами и показ проекта в значительной степени портится.
- Учитывайте тот факт, что диаграммы – это лишний вес для файла. Если есть ограничений, подумайте над тем, как минимизировать количество объектов.
Заключение
Ответ на вопрос о том, как в PowerPoint сделать диаграмму, имеет множество нюансов. Например, доступно как минимум несколько методов добавления такого фрагмента. Кроме того, существуют десятки инструментов, с которыми вам предстоит работать. Изучите внимательно вопрос, чтобы обеспечивать наилучший результат в каждом из случаев.
Как создать презентацию, чтобы привлечь внимание аудитории? Это актуально для отображения статистических данных. Оформите их в виде диаграммы. Она поможет сравнить показатели до и после. Рассмотрим, как сделать диаграмму в PowerPoint.
Особенность
Диаграмма используется как медиафайл. Поэтому изменяйте ее, когда появится необходимость. Рассмотрим способы, позволяющие создать диаграмму.
Как сделать диаграмму в PowerPoint 2016
Рассмотрим самый простой способ. Добавляет график в область с контентом. Позволяет быстро создавать нужные элементы. Перейдите:
Выберите тип:
Вставка из Excel
Связывание
Как сделать круговую диаграмму в PowerPoint
Редактируем внешний вид
Отредактируйте цвет:
Добавьте эффекты:
Отредактируйте размер:
Параметры текста
Настройте заливку:
Добавьте эффекты к тексту:
Настройте дополнительные элементы:
Как сделать диаграмму в PowerPoint online
Для создания используются элементы SmartArt.
Перейдите:
Выберите макет:
Далее:
Мы рассмотрели, как сделать диаграмму в PowerPoint онлайн.
Редактирование:
![]()
Рекомендации
- Чтобы отобразить много информации создавайте график в Excel. Потом добавьте ее на слайд;
- Не применяйте анимацию. Она может искажать данные при воспроизведении;
- Цветовая гамма должна соответствовать фону слайда. Не используйте много ярких цветов.
Вывод
Люди запоминают восемьдесят процентов увиденной информации, и двадцать — прочитанной. Поэтому используйте диаграммы для подачи информации в удобной для восприятия форме.
Читайте также:


