Как сделать описание файла в свойствах
Добавил пользователь Алексей Ф. Обновлено: 05.10.2024

Далеко не все в курсе, что многие форматы файлов подразумевают наличие скрытых, характеризующих конкретный объект, данных (метаданные, англ. metadata). Поэтому выкладывая в "облако" или пересылая текстовый или, скажем, DjVu файл, знайте – он может содержать имя автора, дату и время создания, фрагменты истории создания (зависит от формата файла и применяемого софта). Одними из самых незащищенных в этом плане файлов являются изображения (фотографии). Как же удалить всю лишнюю и весьма конфиденциальную информацию? Ответ – под катом.

Наиболее известный стандарт метаданных – EXIF (англ. Exchangeable Image File Format), который используется для цифровых фото. В фотоснимки, сделанные камерой, смартфоном или мобильным телефоном, записываются EXIF-метаданные, позволяющие увидеть в том числе марку и номер серии девайса, уменьшенный оригинал изображения, с привязкой к координатам GPS, если не была выключена геолокация. Соответственно, публикуя (пересылая) важный файл, очень желательно проверить его на отсутствие компрометирующей информации!
Существует множество методов доступа к метаданным. Например, скрытые данные изображений хорошо читает и редактирует бесплатная русифицированная утилита XnView . Однако самый простой способ заключается в штатной проверке свойств файла. Им и воспользуемся, чтобы изменить (удалить) метаданные файлов силами операционной системы (скриншоты от "лица" Windows 10).
Как изменить свойства файла в Windows 10 / 8 / 7

Все просто: щелкните правой кнопкой мыши по нужному файлу и в контекстном меню выберите "Свойства" → в открывшемся окне перейдите на вкладку "Подробно" → далее, кликните по ссылке "Удаление свойств и личной информации".

Очень немногие пользователи знают, что для каждого файла, хранящегося на компьютере, имеется набор метаданных, которые содержат информацию о его источнике, авторе и другие важные подробности, в зависимости от типа файла. В этой статье я собираюсь обсудить метаданные, рассказать вам что это такое и для чего их используют. Затем я расскажу, как добавлять и удалять метаданные. Все описанное применимо к любой версии Windows.
Что такое метаданные?
Метаданные представляют собой информацию, которая хранится практически в любом типе файла. Она может включать ваше имя, название компании или организации, имя компьютера, имя сервера в сети или диск, на котором сохранен файл; персональные комментарии, имена предыдущих авторов, время создания и время последнего изменения, номер версии или редакции.
В зависимости от ситуации эти данные могут быть полезными и наоборот. Например, если нужно отследить различных авторов файла, метаданные могут помочь в этом. Также метаданные могут быть полезны при поиске файлов в Windows. К примеру, если ваша коллекция фотографий содержит метаданные, это очень удобно, когда нужно найти фотографию, которую вы сделали в конкретный день и в определенное время.
С другой стороны, если вы работаете в правовой сфере или просто хотите сохранить конфиденциальность, при передаче файлов кому-то еще, удаляйте из них столько информации, сколько это возможно, поскольку метаданные будут следовать за этими файлами повсюду.
Как добавлять и редактировать метаданные


Некоторые из этих полей можно отредактировать. Для этого нужно просто поставить курсор мыши в поле, которое вы хотите изменить, и ввести то, что вам нужно. Если необходимо, чтобы эти поля оставались пустыми, просто сотрите все, что в них написано.

Как удалить метаданные
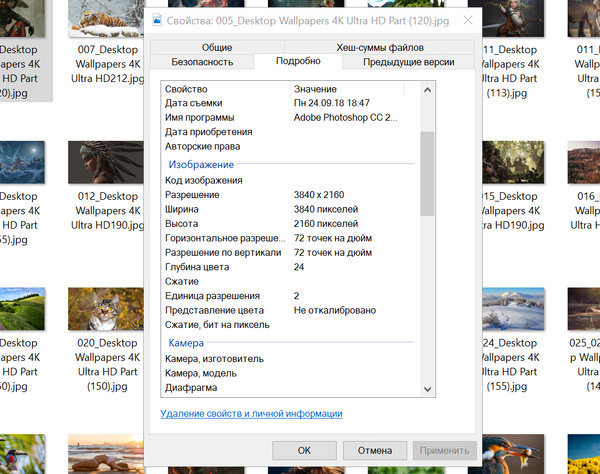
Каждый раз, когда вы делаете снимок с помощью телефона, цифровой камеры или другого устройства, созданный файл включает в себя не только изображение, но и массив данных об устройстве, авторе, дате и другие важные сведения, которые известны как метаданные.
Предостережение заключается в том, что иногда информация, записанная в метаданных, отсутствует или неверна. К счастью, Windows 10 позволяет легко редактировать эту информацию или полностью удалить её практически из любого типа файла.
В этом уроке по Windows 10 мы расскажем вам о шагах по редактированию метаданных на фотографиях (но вы можете использовать те же шаги для редактирования файлов других типов).
Как редактировать метаданные изображения
Чтобы редактировать метаданные в файлах изображений, выполните следующие действия:
- Щелкните правой кнопкой мыши файл и выберите Свойства.
- В свойствах изображения перейдите на вкладку Подробно.
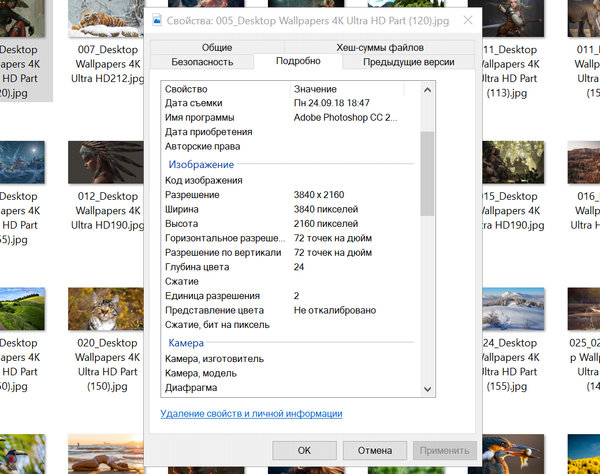
Все метаданные разделяются на несколько категорий, которые могут отличаться в других типах файлов. В этом случае метаданные файла изображения разделены на шесть категорий. Первый раздел называется Описание, и вы можете просто щелкнуть поле значения для Название, Тема, Теги и Комментарии, что отредактировать соответствующую информацию. Вы даже можете оценить своё изображение, нажав одну из пяти возможных звездочек.
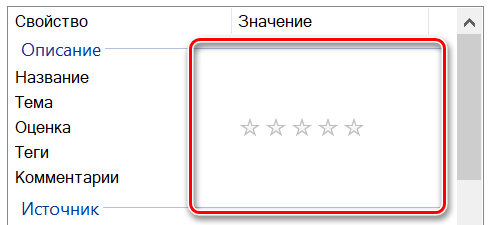
Раздел Источник позволяет редактировать данные автора, дату съёмки и авторские права.
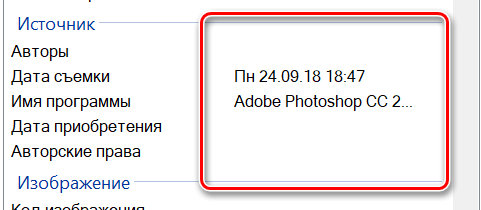
Затем идёт раздел Изображение, он включает техническую информацию об изображении, но только ту, которая добавляет автоматически и не может быть изменена:
- ID изображения
- Размеры
- Ширина
- Высота
- Горизонтальное разрешение
- Вертикальное разрешение
- Глубина цвета
- Компрессия
- Единица разрешения
- Представление цвета
- Сжатие, бит на пиксель
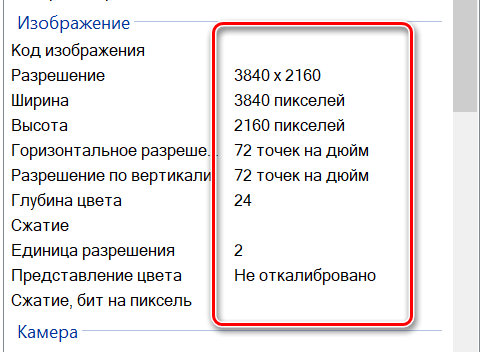
В разделе Камера содержатся сведения о фотокамере, которая использовалась для съёмки изображения, в том числе:
- Производитель камеры и модель
- Диафрагма
- Выдержка
- Скорость ISO
- Экспокоррекция
- Фокусное расстояние
- Светосила
- Экспозамер
- Расстояние до объекта
- Режим вспышки и энергия
- Фокусное расстояние, экв. 35 мм
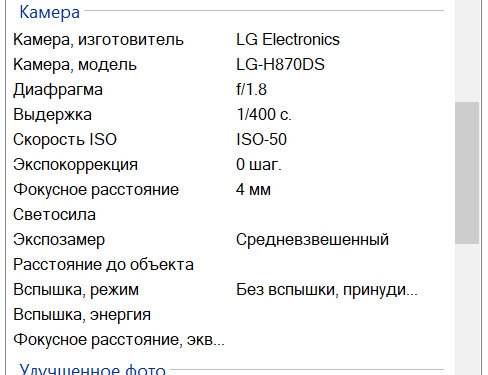
Вы можете редактировать только некоторые из этих полей метаданных.
Раздел Улучшенное фото содержит ряд полей, которые будут особенно полезны для фотографов. Вы можете редактировать только некоторые поля, но такие вещи, как объектив, серийный номер камеры, источник света, баланс белого, версия EXIF и многое другое.
Как только вы закончите редактирование метаданных, нажмите OK , чтобы закрыть свойства изображения.
Как удалить метаданные изображения
Хотя метаданные могут быть полезны, иногда их также можно рассматривать как проблему безопасности для многих людей. К счастью, вы не обязательно редактировать метаданные вручную: операционная система позволяет вам массово удалять определенные свойства, которые могут содержать личную информацию, такую как имя, местоположение и т.п.
Чтобы удалить ваши личные метаданные, сделайте следующее:
- На вкладке Подробности изображения нажмите ссылку Удалить свойства и личную информацию.
- Выберите Создать копию, удалив все возможные свойства , или вы также можете выбрать Удалить следующие свойства из этого файла и выберите свойства, которые хотите удалить.
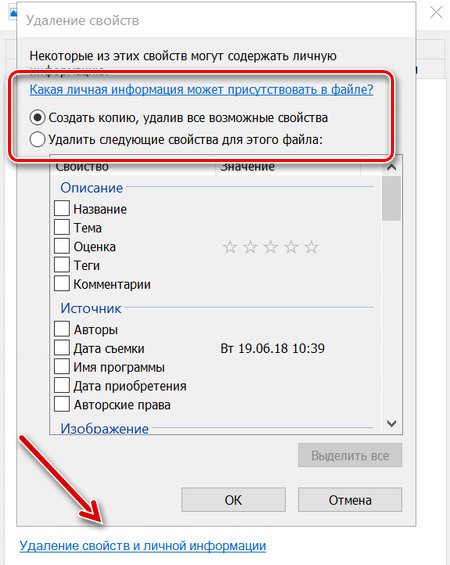
Хотя метаданные обычно игнорируются, это полезная информация, которая может помочь вам организовать ваши файлы. Кроме того, метаданные облегчают поиск на компьютере, потому что это та информация, которую ищет Windows, чтобы быстро выполнить поисковый запрос. Это означает, что чем больше метаданных вы добавите, тем более точными будут результаты поиска.
При необходимости пользователь может изменить атрибуты объекта, воспользовавшись стандартным Проводником, если же кто захочет получить больше возможностей, тому понадобиться помощь сторонних утилит. Одной из них является Attribute Changer — небольшая программка, позволяющая не только изменять все доступные атрибуты для того или иного объекта, но редактировать прочие его метаданные.


Возможности утилиты включают применение таких атрибутов как системный , скрытый , сжатый , индексируемый , архивный и только для чтения . Также с ее помощью вы можете изменить дату создания, модификации и последнего открытия объекта, регистр имени и расширения файла. Программой поддерживается работа с вложенными папками, создание отчетов, изменение свойств по маске, использование режима симуляции.


Читайте также:

