Как сделать окружение в блендере
Добавил пользователь Валентин П. Обновлено: 05.10.2024
Привет, меня зовут Сергей Мингулин, я — 3D-художник и преподаватель курса по созданию стилизованных 3D-персонажей в XYZ. Посмотреть на мои проекты можно здесь. Это — третья статья из цикла о визуализации в Blender.
Последняя наша тема, — это настройка рендера и обработка: рассмотрим инструменты, которые есть в самой программе и в Photoshop. Также я расскажу об особенностях настоящего плёночного снимка и способах их имитации, и покажу, какие функции Photoshop может спокойно заменить Blender.
Настройка рендера
Как я уже рассказывал в предыдущем материале, чтобы сохранить volume иллициев и избежать некорректного отображения, мы рендерим в Cycles.
Заходим во вкладку Render Properties. В разделе Sampling мы можем контролировать качество финального рендера, изменяя числовое значение в строке Render. Но это прямо влияет на производительность и скорость рендера, так что в своей работе я обычно выставляю значение для Render — на 1200. При этом настройки Max Bounces в разделе Light Paths остаются практически без изменений.
Наконец, перед рендером включаем во вкладке View Layer Properties необходимые renderpass`ы в разделах Data, Light, Cryptomatte. И вместо Denoising, который находится в самом низу этой же вкладке, активируем Denoising Data из раздела Data.
После того, как изображение отрендерилось, переходим во вкладку Compositing и ставим галочку на Use Nodes и Backdrop в выдвигающейся панели справа. Перед нами появились отрендеренная картинка и ноды, с которыми мы теперь можем работать, редактируя изображение прямо в программе.
По умолчанию будет доступен только нод Render Layers, в котором активны ранее выбранные нами аутпуты. Для этого мы и включали все те настройки на предыдущем этапе.
Обработка в Blender после рендера
Избавиться от шумов можно несколькими способами, самый простой из которых — установить большее значение сэмплов. Оптимальное количество сэмплов зависит от конкретной сцены. В моём случае достаточно 1200.
Чем больше освещён объект, тем меньше шумов. Больше всего их появляется в затенённых местах (см. пример выше).
Конечно, получить качественную картинку без денойза можно, установив, к примеру, 2000 сэмплов. Но всё зависит от ограничений железа и времени, которое вы можете потратить на ожидание.
По умолчанию в Glare стоит Streaks — режим, в котором свет тянется от источника полосами. Переключаемся на Fog Glow и получаем более-менее правдоподобное свечение.
Здесь же есть следующие настройки:
4. Size — интенсивность излучения (от 6 до 9)
Cryptomatte — ещё один полезный нод, который представляет собой аналог PhotoShop в блендере и работает по принципу масок. Чтобы его использовать, необходимо перед рендером активировать соответствующие настройки в панели справа.
Далее вызываем нод через Search и подключаем к Render Layers (CryptoMaterial и Image).
Здесь у нас есть 3 режима:
Image — изображение, полученное на выходе с рендера;
Matte — показ выбранной области;
Pick — выбор;
Закончив, миксуем итоговый Image с рендером. Вот так, например, выглядит изменённый фон:
Особенности плёночного изображения
Теперь поговорим об отличиях плёночной фотографии от цифрового рендера и инструментах, с помощью которых можно добиться ощущения реалистичной фотографии.
Плёночное фото имеет:
1) меньший динамический диапазон в сравнении с рендером;
2) искажения, связанные с особенностями оптики;
3) искажения, появившиеся во время проявки и сканирования.
Кроме того, любая оптика имеет своё фокусное расстояние и светосилу, от которых зависит глубина резкости кадра.
Чтобы кадр вышел достоверным в воспроизведении плёночного снимка, возвращаемся на этап до рендера и в настройках камеры выставляем нужное значение Focal Lenght (фокусное расстояние), активируем Depth of Field.
В Depth of Field нас интересует настройка Distance, которую мы можем изменить вручную в попытке поймать в фокус нужный объект или зону кадра, либо выбрать пипеткой конкретный объект, который должен остаться резким.
Ещё один способ настроить фокус на части объекта — создать объект Empty и разместить в нужной точке, после чего выбрать его в Focus Object.
На размытие также влияет параметр F-Stop (светосила): чем ближе значение к единице, тем сильнее размытие.
Итак, у плёночных фотоаппаратов динамический диапазон меньше, чем у цифрового кадра. Это значит, что в тени и на свету изображение не будет таким же проработанным, как в рендере. Кроме того, точки чёрного и белого в случае плёнки смещены.
Добиться аналогичного эффекта можно через compositor в самом Blender с помощью RGB Curves, или же в Photoshop.
Кроме того, плёночный фотоаппарат неизбежно даёт ряд искажений. Чтобы сымитировать их, вызываем в композиторе Lens Distortion и подключаем Image.
Нас интересуют следующие настройки:
Jitter — даёт эффект зернистости плёнки.
На просторах интернета можно найти целые библиотеки шумов, в которых можно подобрать имитацию конкретной плёнки. Но если нет цели добиться максимального сходства, можно просто поставить галочку в программе.
В Photoshop, чтобы добиться зернистости, действуем следующим образом:
Dispersion — эффект рассеивания света; разложение пучка белого света на пучки различных цветов. Эта настройка поможет воссоздать хроматическую аберрацию, свойственную изображениям, полученным с камеры.
Следующая особенность фотографии связана с фокусным расстоянием. Это боке — размытие объектов, источников света и/или бликов, которые остались вне фокуса. В результате получаем круги или многогранники, размер и форма которых зависят от глубины резкости и количества пластин в диафрагме.
Контроль над формой боке внутри Blender происходит в этой вкладке при выбранном объекте камеры:
Здесь, как и в случае с зернистостью, можно найти готовые шаблоны в интернете, но в таком случае результат будет малоконтролируемым. А можно, так как мы имеем дело с физически корректным рендером, создать частицы в самом блендере.
Теперь заходим во вкладку Particle Properties, включаем Hair и ставим Emit From Volume. Выбираем Render As Object во вкладке Render и назначаем объектом созданную айкосферу.
Scale Randomness определяет степень различия по размеру наших сфер. Тут ставим по-максимуму, чтобы айкосферы не были все как одна.
В этой же панели нас интересуют Emission, от значения Number которого зависит плотность заполнения куба пылью, и в Source — Jittering Amount, который отвечает за равномерность заполнения. Соответственно, чем больше Number, тем плотнее забит куб, а чем выше Jittering Amount, тем более разнообразно расстояние между объектами.
Активируем Rotation: Randomize, Phase и Randomize Phase отвечают за рандомный поворот объектов по всем осям и здесь нам не нужны большие значения. Ставим ненамного отличающиеся от нуля. В Orientation Axis выбираем Normal.
Наш куб заполняется:
Точки на скриншоте не шумы, а заполнившие куб айкосферы.
Наконец, выставляем куб между камерой и объектом так, чтобы на него падал источник света. Фокусное расстояние у нас определено на лицо модели, и чем дальше от фокуса наш куб, тем больше будет эффект боке.
Здесь можно видеть разные этапы обработки и как на них изменялось боке.
Процесс настройки в Blender затратный по времени. Но, если других вариантов нет или если хочется большего контроля над результатом, функционал программы позволяет создавать различные эффекты.
Хотя, есть и такие, которые действительно проще создать в PhotoShop.
Виньетирование — это затемнение по краям кадра, появление которого зависит от размера диафрагмы аппарата. Чем сильнее та открыта, тем больше темноты по краям кадра.
Чтобы его сымитировать, создаём слой и выбираем на панеле слева Gradient Tool, настраиваем цвета и ставим галочку Reverse. После чего задаём радиус нашему затемнению.
Применяем к слою Multiply и уменьшаем прозрачность.
Ещё одна особенность плёночной фотографии — пыль. Она появляется при сканировании и, можно сказать, является такой же отличительной чертой реальной фотографии, как искажение линзы или хроматическая аберрация. Пыль можно также, как и зерно, скачать из интернета и добавить в PhotoShop.
Напоминаю, так в итоге выглядит готовое изображение, большая часть эффектов которого была исполнена в Blender:
Если хочешь научиться создавать стилизованных 3D-персонажей — записывайся на курс STYL. Стартуем 1 октября — если записаться сейчас, успеешь получить скидку.
Основное окно Blender состоит из одного или более рабочих пространств – редакторов (editors), в которых размещаются элементы управления. Можно изменять пропорции редакторов, перетаскивая их границы нажатием левой кнопки мыши. Любой редактор можно разбить на две части, каждая из которых сама становится редактором, или, наоборот, объединить в одно целое с другим. Для этого используется значок в виде полосатого треугольника в правом верхнем или левом нижнем углу редактора. Если нажать на него левой кнопкой и потянуть курсор внутрь, редактор будет разделен на две части. Если потянуть наружу, редактор можно будет объединить с соседним: появится стрелка, указывающая направление объединения:
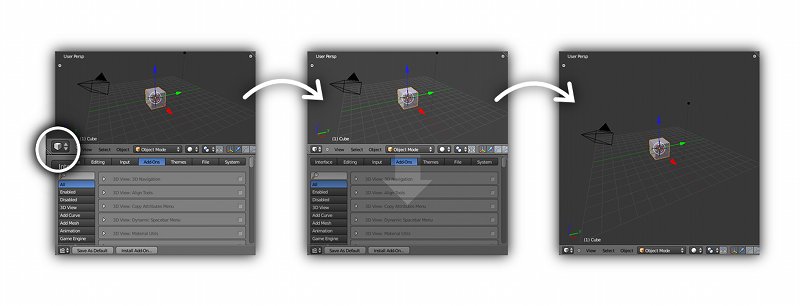
Редактор представляет собой способ визуализации данных проекта – это может быть проекция трехмерной сцены, дерево объектов, временная шкала или что-то другое. Тип редактора можно выбрать в специальном меню в левом нижнем или верхнем углу. В этой главе мы рассмотрим только четыре основных: это область трехмерного просмотра, редактор свойств, временная шкала и информационная панель. Именно их вы видите при первом запуске Blender:

1. Область трехмерного просмотра (3D View). В ней отображается проекция трехмерной сцены на экран. По умолчанию сцена содержит только три объекта – куб, камеру и источник света (рассмотрим их позже). Вы можете осуществлять навигацию по сцене при помощи средней кнопки мыши. Нажав ее и потянув курсор в сторону, вы повернете точку наблюдения. Если при этом удерживать клавишу Ctrl , можно приблизить или отдалить изображение. Эту же функцию выполняет поворот колесика мыши. Наконец, нажатие средней кнопки с одновременным удерживанием Shift сместит точку наблюдения в сторону.
3. Панель инструментов (Tool Shelf). Это не редактор, а часть области трехмерного просмотра – но, тем не менее, очень важный элемент интерфейса. На ней расположены кнопки (операторы) доступных в текущем режиме инструментов. Панель инструментов вызывается и прячется клавишей T .
4. Временная шкала (Timeline). Цифры на ней обозначают кадры анимации, а зеленая полоска отмечает текущий кадр (по умолчанию 1). Прокручивать шкалу можно двумя способами – либо вездесущей средней кнопкой мыши, либо перетаскивая ползунок. Колесико мыши (или средняя кнопка + Ctrl ) изменяет масштаб шкалы. Текущий кадр можно изменить, кликнув на нужное деление. Кроме того, можно воспользоваться клавишами-стрелками Вправо (перемещение на один кадр вперед), Влево (на один кадр назад), Вверх (на 10 кадров вперед), Вниз (на 10 кадров назад). На временной шкале также имеются привычные кнопки воспроизведения, реверса и перехода по ключевым кадрам.
Разработчики Blender также любезно предоставили несколько готовых конфигураций, оптимизированных под различные режимы работы: анимация (animation), композитинг (compositing), по умолчанию (default), игровая логика (game logics), скриптинг (scripting), редактирование UV-координат (UV editing) и монтаж видео (video editing). Каждая глава этой книги рассматривает работу в одном из этих режимов.
Рядом с меню режимов интерфейса находится меню сцен. Каждая сцена содержит свои объекты и настройки рендеринга. Blender позволяет работать с несколькими сценами в одном проекте – теоретически, в один проект можно вместить целый фильм! А во встроенном игровом движке Blender сцены играют роль отдельных уровней или локаций.
Кроме того, на информационной панели можно выбрать движок рендеринга – опытные пользователи Blender часто используют внешние программы для рендеринга (такие, как YafaRay, LuxRender, Aqsis, V-Ray, Indigo). Они, как правило, включают сложные алгоритмы и передовые методы получения фотореалистичных изображений, жертвуя при этом скоростью рендеринга, в то время как встроенный движок Blender представляет собой удачный компромисс между качеством результата и временем, затрачиваемым на его вычисление.
Сцена, которая загружается по умолчанию, уже содержит трехмерный объект – куб. Вы можете нажать F12 и отрендерить его. При этом процесс рендеринга будет отображаться в специальном редакторе изображений (UV/Image editor). Чтобы потом вернуться обратно к сцене, нажмите Escape .
Выделите куб правой кнопкой мыши и удалите его клавишей Delete (появится диалог, требующий подтверждения удаления). Новые объекты можно добавлять через меню Add на информационной панели.
Это же меню, кстати, можно вызывать комбинацией Shift+A . Нас сейчас интересуют объекты в разделе Mesh. Это основные геометрические тела (примитивы), из которых собираются объекты более сложных форм – плоскость (plane), куб (cube), окружность (circle), UV-сфера (UV sphere), икосфера (icosphere), цилиндр (cylinder), конус (cone). UV-сфера и икосфера отличаются методом построения: UV-сфера состоит из четырехугольников, а икосфера – из треугольников.
В качестве дополнения в меню также присутствуют сетка (grid), обезьяна (monkey) и тор (torus). Сетка – это та же плоскость, но разбитая на отдельные квадратные ячейки. Тор – примитив, напоминающий обруч или бублик. А обезьяна Сьюзанн (Suzanne) – это своего рода талисман программы. Она используется, когда надо проверить какой-нибудь эффект, а под рукой нет объекта подходящей сложности. Сьюзанн можно часто встретить на тестовых изображениях, демонстрирующих различные материалы, источники света или настройки рендеринга.
При добавлении нового объекта, он появляется строго в определенном месте, которое отмечает так называемый 3D-курсор – он выглядит как полосатая красно-белая окружность. Вы можете перемещать его в любое место нажатием левой кнопки мыши. По умолчанию 3D-курсор находится в центре координатной системы сцены. Там же будет расположен и центр созданной сферы – вы его легко можете отличить по трем разноцветным осям.
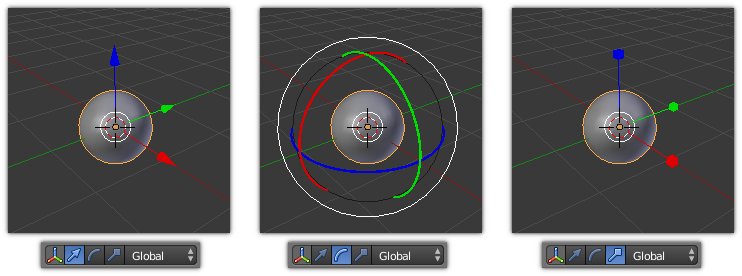
Если нажать на стрелку или кольцо левой кнопкой мыши и потянуть курсор в сторону, произойдет (в зависимости от типа манипулятора) перемещение или масштабирование объекта вдоль соответствующей оси, либо поворот объекта вокруг соответствуюшего кольца.
Полезные функции для управления трансформацией предоставляет также панель свойств в правой части области трехмерного просмотра, которую можно вызвать клавишей N (по умолчанию она скрыта). В ней можно вручную изменить точные координаты объекта, углы поворота, масштаб и многие другие свойства. На этой же панели имеются координаты 3D-курсора.



- В этом курсе вы узнаете как моделировать и текстурировать игровую среду в Blender. Мы рассмотрим создание участков окружения для построения игрового уровня, UV развертку и рисование текстур в Photoshop. После, экспортируем данные в Unity, где добавим материалы и текстуры и протестируем полученный результат.

Фрейм - обычное окно, предназначенное для группировки остальных нодов.

- Чтобы поместить ноды в него переместите ноды над ним, или (если они уже над ним), то подвигайте ноды, чтобы они были помещены в фрейм.

Окно настройки внешнего вида нодов находится справа.
- Name - идентификатор нода для Blender.
- Label - отображаемый пользователю заголовок вверху нода.
- Чтобы у нода был специфический цвет следует установить галочку рядом с Color, а ниже выбрать ему цвет фона.
- Label Size - размер текста в пунктах.
- Shrink (только для фрейма) - подгонять ли его размер под положение крайних нодов (чтобы у фрейма был всегда минимальный размер).
Старый Blender Render располагает также настройками зеркальных отражений для поверхностей объектов.

- Для включения отражений надо нажать на галочку Mirror в окне Mirror.
- Свойство Reflectivity отвечает за силу отражений - чем выше, тем больше отражает тело. И чем больше оно отражает, тем ярче виден цвет зеркала.
- Также можно указать цвет самого зеркала.
- Для уменьшения или увеличения отражаемой области существует параметр Max Dist - максимальная длина отражения.
- А Amount позволяет размывать отражение - чем выше его значение, тем менее четкое отражение.

Настроить окружение можно только с помощью окна Properties в Blender Render.
- Вкладка World дает возможность настроить цвет неба.
- Paper Sky - функция, заставляющая Blender отрисовывать градиент всегда сверху вниз не зависимо от положения камеры.
- Blend Sky - является ли небо градиентом.
- Real Sky - управляет видом градиента (если галочка установлена, то градиент будет зависеть от угла поворота камеры). В таблице приводятся результаты совмещения функций Paper Sky и Real Sky при включенной Blend Sky. Hor - цвет горизонта, Zen - зенита.
Включена ли настройка Paper Sky Включена ли настройка Real Sky Результат нет нет цвет неба будет средним между цветами зенита и цвета горизонта да нет цвет неба будет градиентом (считая снизу вверх) от цвета горизонта к цвету зенита (не зависит от угла поворота камеры) нет да цвет неба будет градиентом (считая снизу вверх) от цвета горизонта к цвету зенита (зависит от угла поворота камеры), причем вниз градиент будет идти в противоположном направлении да да цвет неба будет градиентом (считая снизу вверх) от цвета горизонта к цвету зенита (зависит от угла поворота камеры), причем вниз градиент будет идти в противоположном направлении
- Horizon Color - цвет в середине градиента (цвет горизонта).
- Zenith Color - цвет по краям (сверху и снизу) градиента (цвет в зените).
- Окно Environment Lightning предназначено для настройки свечения окружающей среды.
- Оно имеет следующие настройки для установки вида свечения неба.
- Energy - сила свечения неба.
- Настройка Environment Color управляет цветом свечения среды.
- White - небо будет светится белым.
- Sky Color - небо будет испускать свет цвета градиентного неба.
В данном рендере ноды группируются также как и в Cycles Render.
Все ноды, имеющиеся в Blender Render применяются также и в игровом движке.
Читайте также:

