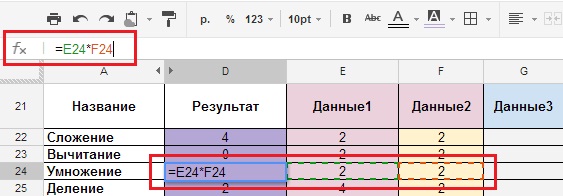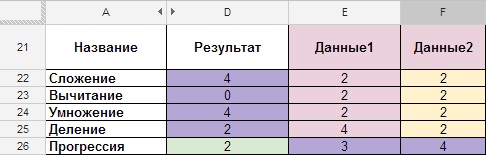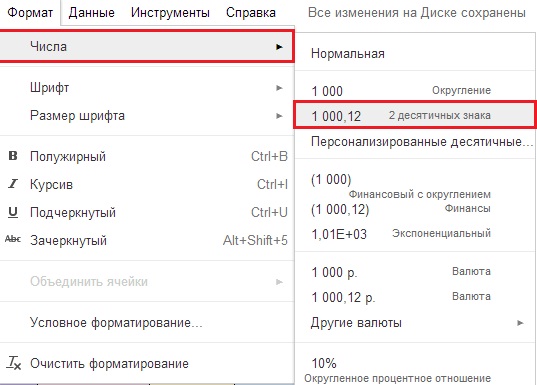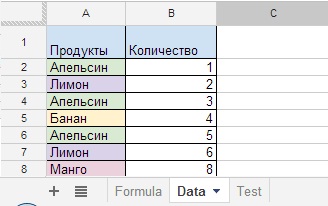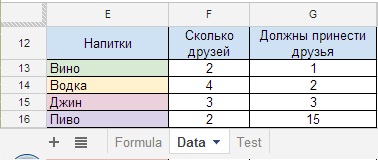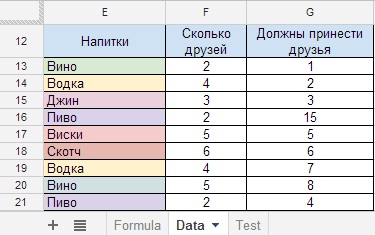Как сделать округление в гугл таблицах
Обновлено: 06.07.2024
Докономист — блог, посвященный бизнесу, финансам и аналитике. Этот блог идеален для частных предпринимателей, экономистов, финансистов, менеджеров и всех, кто работает в электронных таблицах Excel и Google Docs.
Правила округления и формула ОКРУГЛ(ROUND) в Excel & Google Docs
- Получить ссылку
- Электронная почта
- Другие приложения
Если ты работаешь с деньгами, то тебе наверное нужно округлять значения в своих таблицах.
Ведь может случиться, что 2 + 2 = 5!
Далее в этой статье я расскажу, как в Экселе получить 2 + 2 = 5. Для начала я предлагаю тебе посмотреть это видео про округление:
Здесь следует обратить внимание на 2 аспекта: количество знаков округления после запятой и формат ячеек в Экселе.
Момент 1 . Количество знаков после запятой в формуле ОКРУГЛ(ROUND)
Во-первых, замечу, что округление происходит по математическим правилам. Если же тебе нужно обойти их и, например, если ты считаешь людей, то может понадобиться округлять всегда вверх. Для этого есть функция ОКРУГЛВВЕРХ(roundup) . Какие еще округления бывают?
- само число, которое нужно округлять
- число знаков округления
Последнее может быть как плюс, так и минус. При отрицательных значениях, он округляет до десятков, тысяч и так далее. Смотри пример:
В этой таблице дан пример округления числа ПИ, умноженного на миллион. Так ты наглядно можешь понять, как работает округление. Но я обещал еще рассказать, как сделать 2+2=5 в Экселе.
Момент 2. Как получить 2 + 2 = 5 в Экселе
Дело в том, что в Экселе действует форматирование данных. То, что ты видишь на экране не всегда соответствует тому, что находится внутри ячеек. На самом деле, я сделал следующее:
- в клетку А1 вписал число 2,45
- в клетку А2 вписал число 2,466
- выделил клетки А1:А3
- вызвал меню "Формат ячеек"
- сочетание клавиш Ctrl+1
- компьютер округлил все числа и на экране ты увидел 2+2=5, хотя на самом деле это не так
- или так?
- Получить ссылку
- Электронная почта
- Другие приложения
Комментарии
Связанные выпадающие списки в табличках Google
Ты получишь возможность сделать в табличках Google свои связанные выпадающие списки: Всего в несколько простых шагов. Шаг 1. Скачай себе файл с примером Перейдя по ссылкам ниже, ты получишь доступ к готовым файлам: Базовая версия (описана в видео ) Новая версия — доработанная и улучшенная. Совет. Эти файлы открыты для просмотра, но не для редактирования. Поэтому сразу создай свою копию: меню Файл → Создать копию . Далее об этом я расскажу подробнее. Сравни 2 версии скрипта: Базовая версия Новая версия средняя оценка пользователей ★★★☆☆ - 3,4 ★★★★★ - 4,7 оценить оценить Среднее время выполнения в секундах 0,3 0,4 бесплатно и не для продажи Легко увеличить к-во связанных выпадающих списков автоматически заполняет единственное значение Работает с дублями Не нужно сортировать исходную таблицу Работает с числами и с текстом Работает с дробными десятичными числами функция "умного"
Запросы (query) в Google Docs, как инструмент для профессиональной разработки отчетов и приложений
Многие пользуются сводными таблицами в Эксель и им приходится сталкиваться со следующими недостатками: таблицы обновляется вручную. После того, как данные в исходной таблице изменились, информация в сводной таблице уже неверна! невозможно сделать прямую ссылку на ячейку из сводной таблицы. То есть нельзя подключить данные их нее в другие расчеты Негибкость расчетов самой сводной таблицы. Другими словами, если я хочу сделать что-либо посложнее простого выбора полей и суммы по ним, мне тяжело будет настроить и получить то, что я хочу. В этой статье ты увидишь, как все эти проблемы решаются посредством всего оной формулы в табличном редакторе Google Docs! Она позволяет тебе: Самому руководить выборкой данных Сортировать Выбирать часть данных по любым критериям и условиям Группировать и суммировать, рассчитывать агрегированные показатели (сумма, среднее) Располагать данные по столбцам Можно даже добавлять собственные колонки, которых не было в исходнике! Получить ди
Замечательная функция Фильтра (FILTER) в таблицах Гугла (Google Spreadsheets)
![Изображение]()
У меня есть табличка Гугла, где я провожу различные тесты формул, доступных редактору. Ты можешь найти ее по ссылке . Перейдя в эту таблицу, ты обнаружишь несколько примеров использования функции FILTER Синтаксис ее предельно прост, вот что я скопировал из справки: FILTER ( диапазон ; условие_1 ; [условие_2; . ] ) Пример FILTER ( A2:B26 ; A2:A26 > 5 ; D2:D26
Обычно мы пишем про хостинги, в частности про зарубежный shared хостинг в США. Но чтобы писать, нужно иметь аналитические данные под рукой. Вот как раз тут требуется помощь Google Docs, если файл получится предположительно меньше 400 000 строк.
За несколько месяцев работы с таблицами Google пришлось много раз анализировать посредством формул разного рода данные. Как и ожидалось — то, что можно было решить в MS Excel, можно реализовать и в Google таблицах. Но многочисленные попытки решить проблемы с помощью любимого поисковика приводили только к новым вопросам и почти к нулевым ответам.
Посему, было решено облегчить жизни другим и прославить себя.Кратко о главном
![ok]()
Рисунок 2
Как видно из Рисунка 3, значения ячеек идут относительно той ячейки, в которой будет написана формула со знаком равно. Для сохранения эстетичного вида формул, в них прописаны символы [0], которые можно и не писать: R[0]C[1] = RC[1].![ok]()
Рисунок 3
Отличие Рисунка 2 от Рисунка 3 в том, что Рисунок 3 — это универсальная формулировка, не привязанная к строкам и столбцам (смотрите на значения строк и столбцов), чего не скажешь о рисунке 2. Но стиль RC в spreadsheet, в основном, используется для написания скриптов javascript.Типы ссылок (типы адресации)
- Относительные ссылки (пример, A1);
- Абсолютные ссылки (пример, $A$1);
- Смешанные ссылки (пример, $A1 или A$1, они наполовину относительные, наполовину абсолютные).
Относительные ссылки
![ok]()
Рисунок 5
Но не всегда нужно закреплять все столбцы и строки, иногда используется закрепление только строки или только столбца.(Рисунок 6)Ошибки формул
Если вы неправильно напишете формулу, об этом вас известит комментарий о синтаксической ошибке в формуле (Рисунок 7).
![ok]()
Рисунок 7
Хотя ошибки могут быть не только синтаксические, но и, например, математические, такие как деление на 0 (Рисунок 7) и другие (Рисунок 7.1, 7.2, 7.3). Для того чтобы увидеть примечание, в котором показана какая ошибка произошла, наведите курсор на красный треугольник в правом верхнем углу ошибки.![ok]()
Рисунок 8О том, как пишутся формулы
![ok]()
Рисунок 9
ВАЖНО: Для правильного функционирования формул, они должны быть написаны ЛАТИНСКИМИ буквами. Русская (кириллическая) “А” или “С” и латинская “А” или “С” для формулы — это 2 разные буквы.Формулы
Арифметические формулы.
Расписывать, конечно, вечные операции сложения, вычитания и т.д., никто не будет, но они помогут понять сами азы. На нескольких примерах вы поймете, как они работают в этой среде. В документе, ссылка на который дана в конце статьи, приведены все формулы, мы же просто остановимся на скриншотах.Сложение, вычитание, умножение, деление.
- Описание: формулы сложения, вычитания, умножения и деления.
- Вид формулы: “Ячейка_1+Ячейка_2”, “Ячейка_1-Ячейка_2”, “Ячейка_1*Ячейка_2”, “Ячейка_1/Ячейка_2”
- Сама формула: =E22+F22, =E23-F23, =E24*F24, =E25/F25.
![ok]()
Рисунок 10Прогрессия.
- Описание: формула для увеличения всех последующих ячеек на единицу (нумерация строк и столбцов).
- Вид формулы: =Предыдущая ячейка + 1.
- Сама формула: =D26+1
![ok]()
Рисунок 11Округление.
- Описание: формула для округления числа в ячейке.
- Вид формулы: =ROUND(ячейка с числом); счетчик (сколько цифр надо округлить после запятой).
- Сама формула: =ROUND(E28;2).
![ok]()
Рисунок 13Сумма, если ячейки идут не последовательно.
- Описание: суммирование чисел, которые находятся в разных ячейках.
- Вид формулы: =SUM(число_1; число_2;… число_30).
- Сама формула: "=SUM(E30;H30)" пишем через ";" если разные ячейки.
- Описание: суммирование чисел, которые идут друг за другом (последовательно).
- Вид формулы: =SUM(число_1: число_N).
- Сама формула: =SUM (E31:H31)" пишем через ":" если это непрерывный диапазон.
- Имеем начальные данные в диапазоне ячеек E31:H31, а результат в ячейке D31 (Рисунок15).
Среднее арифметическое.
- Описание: суммируется диапазон чисел и делится на количество ячеек в диапазоне.
- Вид формулы: =AVERAGE (ячейка с числом либо число_1; ячейка с числом либо число_2;… ячейка с числом либо число_30).
- Сама формула: =AVERAGE(E32:H32)
![ok]()
Рисунок 16
Конечно, есть и другие, но мы идем дальше.Текстовые формулы.
Склеивание текстовых значений (формулой).
![ok]()
Рисунок 17Склеивание числовых значений.
- Описание: “склеивание” текстовых значений руками, без использования специальных функций (вариант B — ручное написание формулы, сложность формулы любая.).
- Вид формулы: =ячейка с числом/текстом 1&" "&ячейка с числом/текстом 2&" "&ячейка с числом/текстом 3&" "& ячейка с числом/текстом 4 (" " — пробел, знак & означает склеивание, все текстовые значения пишутся в кавычках “”).
- Сама формула: =E37&" "&F37&" "&G37&" "&H37.
![ok]()
Рисунок 18Склеивание числовых и текстовых значений.
![ok]()
Рисунок 19ЛОГИЧЕСКИЕ И ПРОЧИЕ
Перенос данных из любых листов одного и того же файла.
Рисунок 20
Рисунок 20.1Массив формул.
Суммирование ячеек с условием ЕСЛИ.
- Описание: суммирование ячеек с условием ЕСЛИ (формула SUMIF).
- Вид формулы: = SUMIF(‘Лист’! диапазон; критерии; ‘Лист’! суммарный_диапазон)
![ok]()
Рисунок 21
Имеем начальные данные в листе Data (Рисунок 21), а результат на листе Formula в столбце D (Рисунок 22). В столбцах E, F, G показаны аргументы, применяемые в формуле, а в столбце H общий вид формулы, которая находится в столбце D и высчитывает результат.![ok]()
Рисунок 22
Пример выше показывает общий вид работы формулы “Сумма Если” с одним условием, но чаще всего используется “Сумма ЕСЛИ” (с множеством условий).Суммирование ячеек ЕСЛИ, множество условий.
- Описание: сумма ЕСЛИ (с множеством условий).
- Вид формулы: = SUMIF(‘Data’! диапазон_1&‘Data’! диапазон_2; критерии_1&критерий_2; ‘Data’! суммарный_диапазон).
- Сама формула:=(ARRAYFORMULA(SUMIF((Data!E:E&Data!F:F);(B53&C53);Data!G:G)))
![ok]()
Рисунок 23
Допустим, что на листе Formula, в ячейке В53 (критерий_1 = Пиво) должно быть название напитка, а ячейка С53 (критерий_2 = 2), это количество друзей, которые принесут Пиво. В итоге в ячейке D53 окажется результат, что нам нужно докупить 15 бутылок пива. (Рисунок 23.1) то есть, формула определит сумму по двум критериям — пиво и количество друзей.![ok]()
Рисунок 23.1
Если таких позиций будет больше, строки 16 и 21(Рисунок 24), то количество пузырей в колонке G суммируется (Рисунок 24.1).![ok]()
Рисунок 24
Итого:![ok]()
Рисунок 24.1Теперь приведем более интересный пример:
Ха… вечеринка продолжается, и вы вспоминаете, что нужен торт, но непростой, а супер – мега торт, с разными специями, которые, как назло, еще и зашифрованы под цифровые обозначения. Задача состоит в том, чтобы купить специи в нужном количестве пакетиков каждой из специи. Нужное количество повар зашифровал в таблицу (Рисунок. 25.1), столбцы A и B (в соседних столбцах делаем наши вычисления).
Каждая специя имеет свой порядковый номер: 1,2,3,4. (Рисунок 25).- Описание: подсчет количества одинаковых цифр в больших массивах при дополнительных условиях.
- Вид формулы: СЧИТАТЬ ЕСЛИ(‘Formula’! диапазон_A55: А61+’Formula’! диапазон_B55:B61; УсловиеА”Специи”+УсловиеБ”число от 1 до 4”; Лист”Formula’! диапазон_B55:B61)/УсловиеБ ”число от 1 до 4”)
- Сама формула: =((ARRAYFORMULA(SUMIF('Formula'!$A$55:$A$61&'Formula'!$B$55:$B$61; $F$55&$E59;'Formula'!$B$55:$B$61)))/$E59)
- Описание: вычисление процента специй.
- Вид формулы: Количество*100%/Общее_количество
- Сама формула: =F58*$G$56/F$56
Подсчет значений в объединенных ячеек.
- Описание: формула для подсчета значений, в которых присутствует символ @.
- Вид формулы: СЧИТАТЬ ЕСЛИ(В столбце F листа “Formula” есть текст с содержимым @).
- Сама формула: =COUNTIF('Formula'!F65:F68; "*@*").
Подсчитывает количество чисел в списке аргументов.
- Описание: подсчет количества ячеек, содержащих цифры без текстовых переменных.
- Вид формулы: COUNT(значение_1; значение_2; … значение_30)
- Сама формула: =COUNT(E45;F45;G45;H45)
![ok]()
Рисунок 27.
Ячейки, содержащие текст и цифры также не считаются.![ok]()
Рисунок 27.1.Подсчет количества ячеек содержащих цифры с текстовыми переменными.
- Описание: подсчет количества ячеек, содержащих цифры с текстовыми переменными.
- Вид формулы: COUNTA(значение_1; значение_2; … значение_30)
- Сама формула: =COUNTA(E46:H46)
![ok]()
Рисунок 28.
Также, формула считает ячейки, содержащие только знаки препинания, табуляции, но не считает пустые ячейки.![ok]()
Рисунок 28.1Подстановка значений при условиях.
- Описание: подстановка значений при условиях.
- Вид формулы: "=IF(AND((Условие1);(Условие2)); Результат равен 0, если условие 1 и 2 выполняется; если не выполняется, то результат равен 1)"
- Сама формула: "=IF(AND((F73=5);(H73=5));0;1)"
![ok]()
Рисунок 30
Вот мы и подошли к концу нашего маленького ликбеза по формулам в Google SpreadSheet и у меня большие надежды, что я пролил свет на некоторые аспекты аналитической работы с формулами.
Формулы, честно говоря, были в прямом смысле выстраданы. Каждая из них создавалась в течение долгого времени. Надеюсь, вам понравилась моя статья и примеры, приведенные в ней.
И в завершение, в качестве подарка. И да простят меня разработчики!Если Вам необходимо скрыть документ от чужих глаз навсегда, то эта формула для Вас.
Сама формула:"=(ARRAYFORMULA(SUMIF($A:$A&$C:$C;$H:$H&F$2; $C:$C)))". $H:$H регулирует распространение формулы. После того как фомлулу запустите (Рисунок 31), ниже в ячейках она начнет размножать следующую функцию CONTINUE(ячейка; строка; столбец).Добрый день. По умолчанию всегда округление выполняется в большую сторону по математическим законам, тоесть если число больше 5 то при округлении она дальше дает цифру на увеличение. Если же меньше чем 5 то округление будет в меньшую сторону. Для этого выделяете диапазон который нужно именно округлять, выбираете функцию округления которая существует сразу на панели задач в гугл таблицах, после этого выполняете округление, именно до того значение которые в итоге нужно, тем самым оставляя один или же два знака после запятой. Также вы в ячейке можете выбрать функцию округления вниз или вверх но вот это нужно прописывать для каждой ячейки.
Например, в А1 значение 1300
в А2 мне нужно такую формулу, чтобы:
1) А1 округлить в большую сторону и
2) при делении на 5, результат был кратен 100.В итоге, результат в А2 должен получится 1500
П.С. Не знаю как переименовать тему, не правильно написал про кратность
![]()
Округлить число до числу кратному 10
Подскажите, пожалуйста, как можно округлить число до числу кратному 10. Например, если число 8, то.![]()
В диапазоне -500..500 найти все трехзначные числа, у которых чётные сотни
Даны натуральные числа от -500 до 500. Найти все трехзначные числа, у которых четные сотни.![]()
Найти все трехзначные числа на интервале -500 .. 500, у которых четные сотни
Даны натуральные числа от -500 до 500. Найти все трехзначные числа, у которых четные сотни.![]()
Навигация по таблице: вверх, вниз
Добрый день. Возник вопрос по поводу навигации в таблице с помощью стрелок, т.е. когда.Читайте также: