Как сделать округление в excel
Добавил пользователь Валентин П. Обновлено: 04.10.2024
Вопрос: как округлить числа в Excel, интересует многих пользователей. Именно о нем мы и поговорим.
Округлить числа в Excel можно несколькими способами: используя формат ячеек, или используя формулу округления. Эти два способа следует различать. Использование формата ячеек для округления, больше подойдет, если нужно просто отобразить значения в ячейке или вывести данные на печать. Формулы позволяют выбрать необходимое округление для числа в ячейке, чтобы потом его можно было использовать для других расчетов.
Округление чисел можно производить в большую или меньшую сторону, до указанного количества десятичных разрядов, до десятков, сотен и так далее. Можно округлить до четного или нечетного числа, или же вовсе отбросить все цифры после запятой.
Округление числа с помощью формата ячеек
Формат ячеек позволит выбрать необходимое количество цифр, которое должно отображаться в числе после запятой.


Количество знаков после запятой уменьшилось до 2-х. Как видите, округление числа происходит по математическим законам: если отбрасываемая цифра меньше пяти – число округляется в меньшую сторону, если больше пяти или равно – в большую.
Значение в ячейке изменилось только визуально. В строке формул по-прежнему стоит число 23,5168, и именно оно будет браться для любых расчетов, в которых будет указана ячейка А1.


Функции для округления в Excel
Округление числа в ячейке с помощью специальных функций, позволит в дальнейшем использовать его для расчета формул.

Выделяем ячейку С1 и вызываем нужную функцию.

В строке формул будет написано следующее: =ОКРУГЛ(А1;3). А1 – ссылка на ячейку; 3 – количество десятичных разрядов.


ОКРУГЛВВЕРХ – округлит число в большую сторону, то есть, округлит значение до ближайшего большего числа. Запись: =ОКРУГЛВВЕРХ(число;число разрядов).

ОКРУГЛВНИЗ – округлит в меньшую сторону, то есть, до ближайшего меньшего числа. Запись: =ОКРУГЛВНИЗ(число;число разрядов).


ЦЕЛОЕ – позволит округлить значение до ближайшего меньшего целого. Запись: =ЦЕЛОЕ(число).

Чтобы округлить число до ближайшего большего целого, используйте округление до десятков с помощью функции ОКРУГЛВВЕРХ. Запись: =ОКРУГЛВВЕРХ(число;число разрядов).

НЕЧЕТ – округлит значение до ближайшего целого нечетного числа. Причем, если значение в ячейке положительное – в большую сторону, отрицательное – в меньшую. Запись: =НЕЧЕТ(число).

ЧЕТН – округлит значение до ближайшего целого четного числа. Запись: =ЧЕТН(число).

ОТБР – позволит отбросить дробную часть, оставив целое число. По законам математики 23,5168 должно было округлиться до 24, а у нас число 23 – дробная часть просто отброшена. Запись: =ОТБР(число;число разрядов).


Используя способы и различные формулы, описанные в данной статье, Вы сможете округлить число в Excel так, как это нужно в документе: с определенным количеством десятичных разрядов, в большую или меньшую сторону, до целого, до десяток и тысяч.
В статье рассмотрено, как округлить число в Excel с помощью различных функций, таких как ОКРУГЛ, ОКРУГЛВНИЗ, ОКРУГЛВВЕРХ и другие методы округления. Также приведены примеры формул, как округлить до целого числа, до десятых, до тысяч, до 5, 10 или 100, как округлить кратному числу, а также много других примеров.
Округлить число в путем изменения формата ячейки
Если вы хотите округлить числа в Excel исключительно для визуальной презентации, вы можете изменить формат ячейки, выполнив следующие шаги:

Как округлить число в Excel – Формат ячеек

Как округлить число в Excel – Округлить число, изменением формата ячейки
Обратите внимание! Этот метод изменяет формат отображения без изменения фактического значения, хранящегося в ячейке. Если вы ссылаетесь на эту ячейку в любых формулах, то во всех вычислениях будет использоваться исходное число без округления. Если вам необходимо фактически округлить число в ячейке, то используйте функции округления Excel.
Как округлить число функцией ОКРУГЛ
ОКРУГЛ – это основная функция округления чисел в Excel, которая округляет число до указанного количества знаков.

Синтаксис :
Число - любое действительное число, которое вы хотите округлить. Это может быть число или ссылка на ячейку.
Число_разрядов - количество знаков для округления числа. Вы можете указать положительное или отрицательное значение в этом аргументе:
- Если число_разрядов больше 0, число округляется до указанного количества десятичных знаков. Например, =ОКРУГЛ(17,25; 1) округляет число 17,25 до 17,3.
Чтобы округлить число до десятых, укажите в аргументе число_разрядов значение равное 1.

Как округлить число в Excel – Как округлить число до десятых
Если необходимо округлить число до сотых, задайте аргумент число_разрядов равным 2.

Как округлить число в Excel – Как округлить число до сотых
Для того чтобы округлить число до тысячных, введите 3 в число_разрядов.

Как округлить число в Excel – Как округлить число до тысячных
- Если число_разрядов меньше 0, все десятичные разряды удаляются, а число округляется слева от десятичной точки (до десятых, до сотен, до тысяч и т. д.). Например, =ОКРУГЛ(17,25; -1) округляет 17,25 к ближайшему кратному 10 числу и возвращает в результате 20.
- Если число_разрядов равно 0, число округляется до ближайшего целого числа (без десятичных знаков). Например, =ОКРУГЛ(17,25; 0) округляет 17,25 до 17.
На следующем изображении демонстрируются несколько примеров, как округлить число в Excel в формуле ОКРУГЛ:

Как округлить число в Excel – Примеры формул, как округлить число, функцией ОКРУГЛ
Как округлить число в большую сторону функцией ОКРУГЛВВЕРХ
Функция ОКРУГЛВВЕРХ округляет число вверх (от 0) до заданного количества цифр.

Синтаксис :
Число - число для округления.
Число_разрядов - количество знаков, до которых вы хотите округлить число. Вы можете указать как положительные, так и отрицательные числа в этом аргументе, и он работает как число_разрядов функции ОКРУГЛ, описанной выше, за исключением того, что число всегда округляется в большую сторону.

Как округлить число в Excel – Примеры формул, как округлить число в большую сторону, функцией ОКРУГЛВВЕРХ
Как округлить число в меньшую сторону функцией ОКРУГЛВНИЗ
Функция ОКРУГЛВНИЗ в Excel делает противоположное тому, что делает ОКРУГЛВВЕРХ, т. е. округляет число вниз.

Синтаксис :
Число - число, подлежащее округлению.
Число_разрядов - количество знаков, до которых вы хотите округлить число. Работает как аргумент число_разрядов функции ОКРУГЛ, за исключением того, что число всегда округлено в меньшую сторону.
Следующее изображение демонстрирует, как округлить число в Excel в меньшую сторону функцией ОКРУГЛВНИЗ в действии.

Как округлить число в Excel – Примеры формул, как округлить число в меньшую сторону, функцией ОКРУГЛВНИЗ
Так выполняется округление чисел в Excel. Надеюсь, теперь вы знаете, как среди всех этих способов, как округлить число в Excel, выбрать наиболее подходящий для ваших нужд.
Всем доброго времени суток. Сегодня мы посмотрим, как можно округлить число в Excel. Мы поговорим про формулу округления до целого числа или определенного разряда. Посмотрим как именно происходит превращение чисел, почему компьютер может тормозить и считать данные по два-три часа, как происходит сохранение данных в таблицах Эксель, а также зададимся вопросом о бесконечности физического мира. Надеюсь, статья для вас будет полезной.
Способ 1: С помощью кнопок
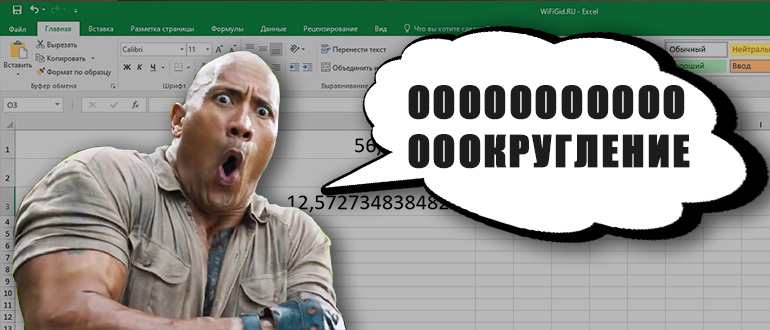
Прежде чем мы начнем волшебные числовые превращения, нужно понять – каким вообще образом хранятся неточные числа в компьютере. Это очень важная тема, которая почему-то нигде не всплывает. А важна она для тех людей, которые хотят получить точные результаты. Да, я помню, что мы хотим округлить какую-то цифру, но я вам настоятельно не рекомендую пропускать то, что я сейчас вам поведаю.
Давайте вспомним, как мы раньше делили в столбик в школе. Переживать не стоит, так вам ничего делать для этого не нужно. Помните: в математике были такие противные числа, которые нельзя было представить десятичной дробью. Давайте попробуем разделить 7 на 3.
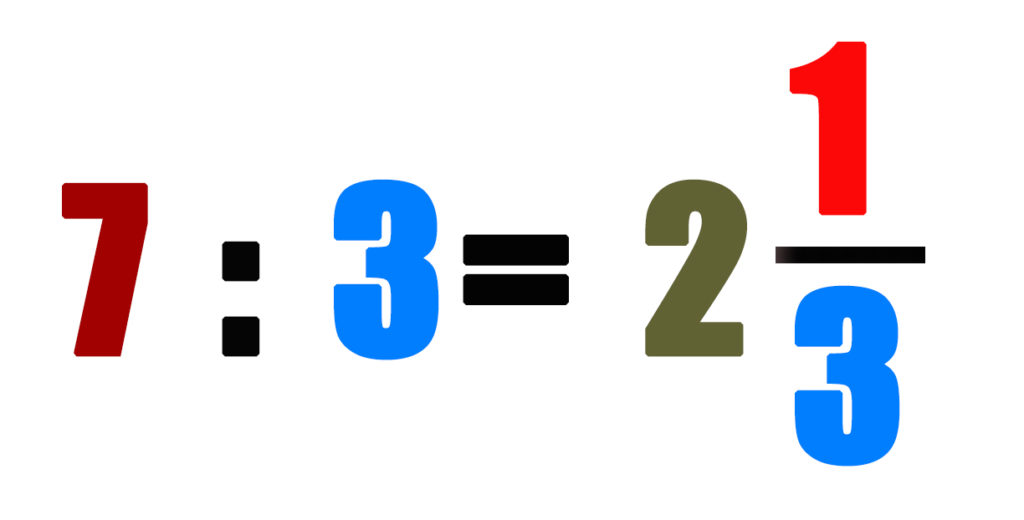
Да, обычный дробный ответ достаточно простой. Но компьютер не может работать с подобными неточными числами. А если попробовать выполнить деление в столбик, то мы упираемся в бесконечное число в периоде.
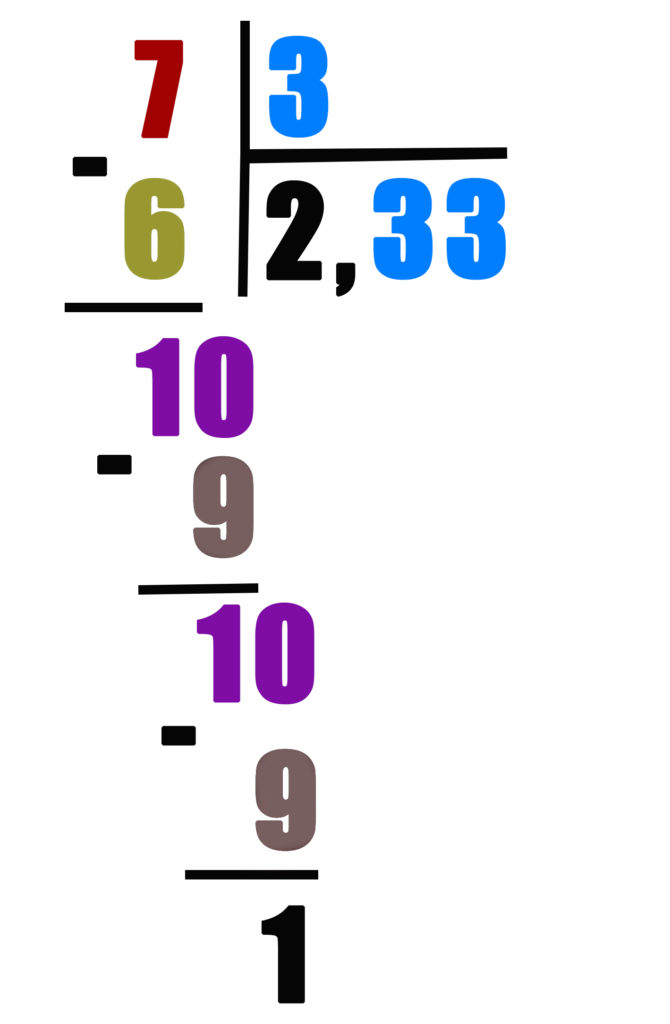
И тут сразу же встает вопрос – а как компьютер может работать с подобными бесконечными числами? На самом деле, если говорить строго, то НИКАК. Все компьютеры прибегают к хитростям и округляют последний разряд. Давайте посмотрим, как это происходит в том же самом Excel.
Попробуем выполнить деление этих же чисел в программе. В первую ячейку первом строки вписываем 7, а во вторую строку 3. И попробуем посчитать через формулу. Напомню, что формула начинается со знака равно (=).
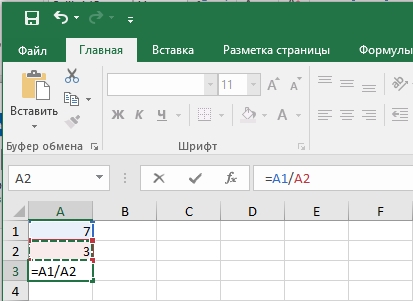
Теперь смотрим на результат. Я советую немного расширить саму ячейку, чтобы увидеть полную цифру, так как программа частенько обрезает невидимую часть. Как видите по умолчанию наше бесконечное число программа уже округлила до девятого разряда – так как мы видим 9 троек.
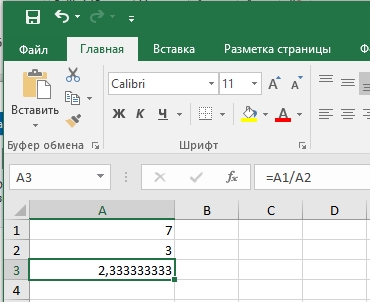
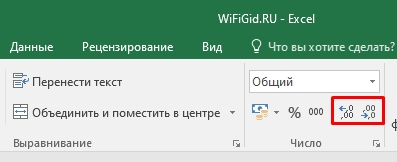
А вот теперь мы подошли к самой сути проблемы всех компьютеров на планете Земля. Попробуйте выделить ячейку с результатом и увеличить точность до максимума. В результате мы увидим 14 троек, а далее будут нули.
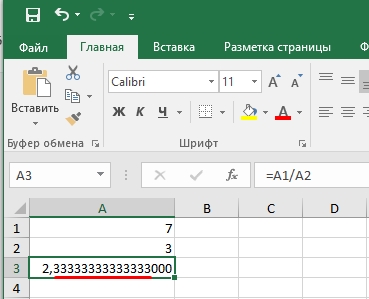
Дело в том, что увеличение подобной точности числа, увеличивает и область памяти, в которой хранится такая большая цифра. Плюс – работать с такими цифровыми данными сложнее, для компьютера, а нагрузка на процессор выше. Поэтому абсолютно все программы, которые работают с числами (и где есть деление) имеют ограничение. В данном случае программа Excel может работать с дробными – до 14 разряда. Дальше будет идти округление.
Если же до максимума попробуем округлить цифру до целого, то получим целое число – два (2). Вспоминаем, что округление происходит по такому правилу:
- Если число разряда 5 и больше, то округление происходит в большую сторону до 1.
- Если число разряда меньше 5, то округление происходит до 0.

Чтобы вам было понятнее, посмотрите на картинку ниже. Красным обозначены числа, которые мы хотим убрать и округлить до следующего разряда. Синие – это результат округления.
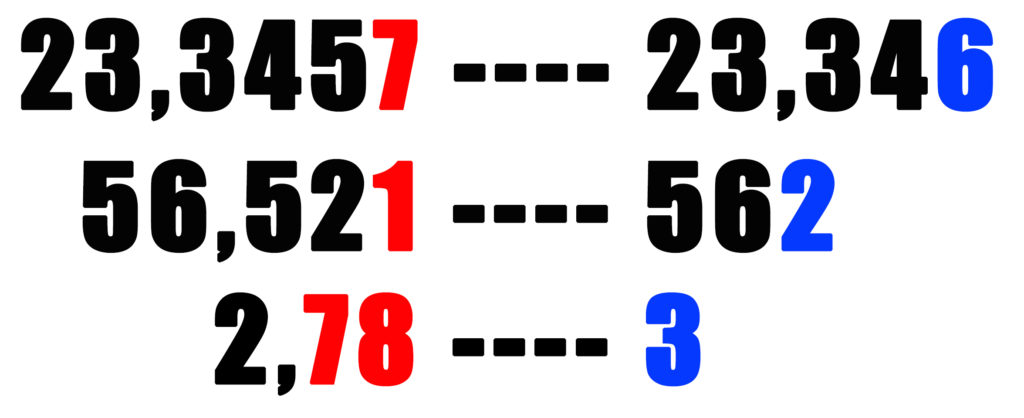
Про данное правило округления нужно знать обязательно, чтобы в голове держать точность числа, до которой можно опустить мелкие дробные данные. Это достаточно интересный факт: ведь если вдуматься, то никакой, даже самый мощный компьютер, который будет когда-либо создан человечеством, никогда даже близко не приблизится к бесконечности десятичного дробного числа в периоде. А бесконечен ли наш физический Мир? – можете написать ответ в комментариях.
На этом первый способ мы рассмотрели. Вы можете использовать эти кнопки не только для одной, но и для ряда выделенных ячеек.
Способ 2: Формат ячейки
Для второго способа, давайте изменим цифры в нашей формуле и попробуем разделить семь (7) на девять (9). Смотрите, в отличие от прошлого примера, когда в разрядах было число три (3) и округление было до нуля (0), то тут округление идет до единицы (1) следующего разряда – а это восемь (8).
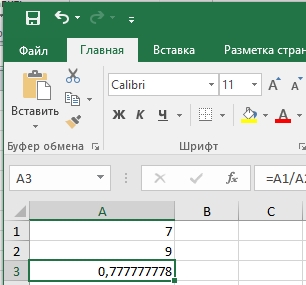
ПРИМЕЧАНИЕ! Аналогично можно выделить сразу несколько ячеек, чтобы задать им определенное правило.
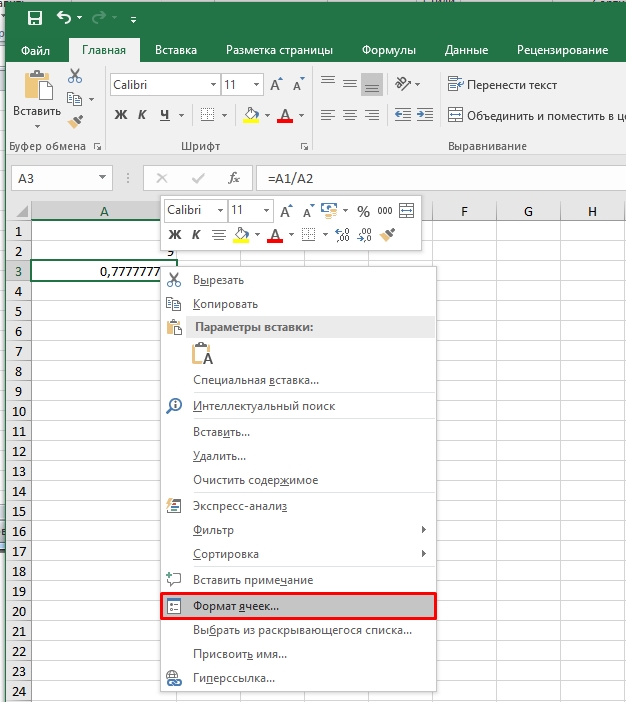
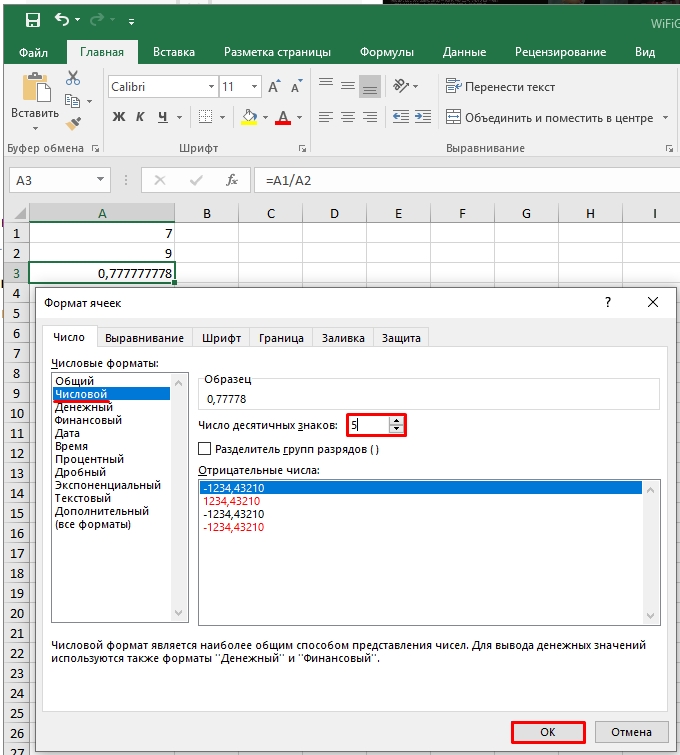
Способ 3: Настройка точности расчетов
То есть проводя какие-то подсчёты, вы не теряете в точности. Но, если у вас очень большие таблицы, а процессор не такой мощный (как хотелось бы), то вы можете столкнуться с проблемой. В таком случае расчеты могут быть по часу или два. Если вам не важна точность расчетов, то можно уменьшить количество разрядов, хранимых в памяти ячейки. В таком случае процесс подсчета будет быстрее, а данные будут браться с округлением, которое вы выставите. Давайте посмотрим, как это можно сделать.
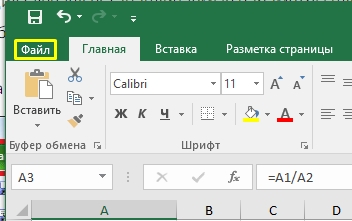
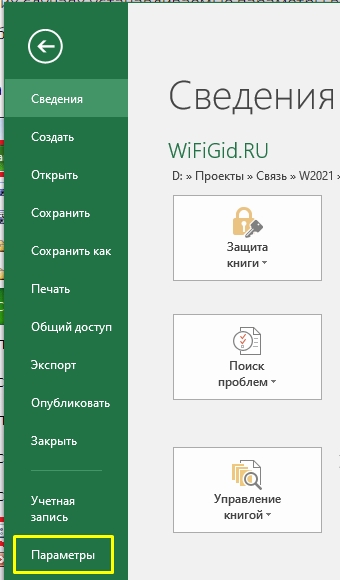
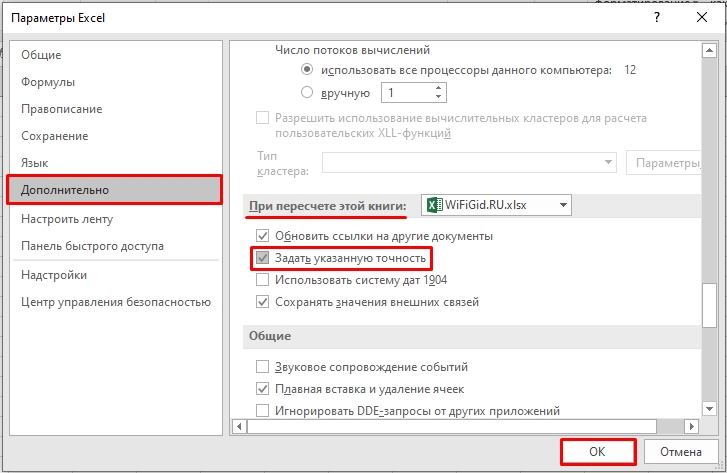
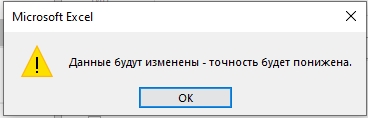
- Теперь, если вы округлите цифры, любым из предыдущих способов, то в расчётах будет принимать участие именно это конкретное число, а не то, которое хранится в памяти.
Способ 4: Функциональное округление и упрощение расчетов
Проблема прошлого способа в том, что настройка четко задает рамки для всего документа. Да, мы таким образом упрощаем подсчеты для программы и компьютера. Но, а что если нам нужно задать четкое округление для расчетов, не для всего документа, а только для отдельных ячеек? В таком случае, нам помогут специальные формулы округления.
Представим себе, что у нас есть сложное и длинное число. Нам нужно уменьшить разрядность для подсчета именно в этой ячейки. Для этого используем формулу:
=ОКРУГЛ(Число;Разряд округления)
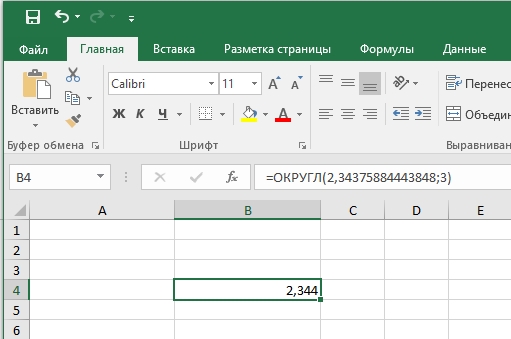
Для людей, которые работают с финансами, есть еще одна интересная формула:
Работает она совершенно под другому. Представим себе, что у нас есть целое число, которое мы хотим округлить так, чтобы оно делилось на 2, или 3, или быть может 5 или 7. Для этого после точки запятой (;) просто указываем это кратное число. В примере ниже – 15 превратилось в ближайшую цифру, кратную семи (7) – а это 14.
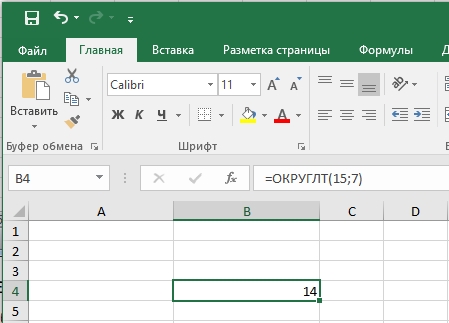
У этой же формулы есть подобные вариации:
- ОКРВВЕРХ – всегда подбираем кратное число больше исходного.
- ОКРВНИЗ – всегда подбирает кратную цифру, меньше исходного числа.
Есть еще три формулы, которые могут вам помочь:
- ОТБР – отбрасывает всю дробную часть и превращает в целое число.
- ЧЕТН – округление до четного.
- НЕЧЕТН – округление до нечетного.
Единственное отличие, что эти формулы не использует параметр через точку с запятой (;).
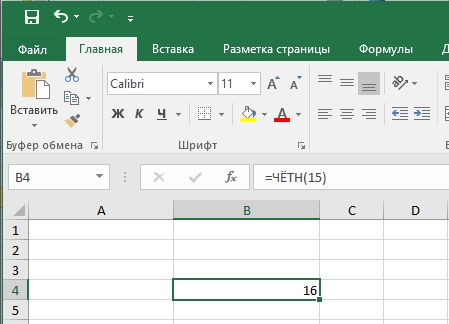
Давайте разберем уже конкретный пример с таблицей и несколькими ячейками. Представим себе, что у нас есть данные о температуре в городе за конкретный период. Данные берутся со специальных точных приборов. Понятное дело, нам такая точность просто не к чему. Поэтому создаем отдельную колонку с округленными данными по температуре.
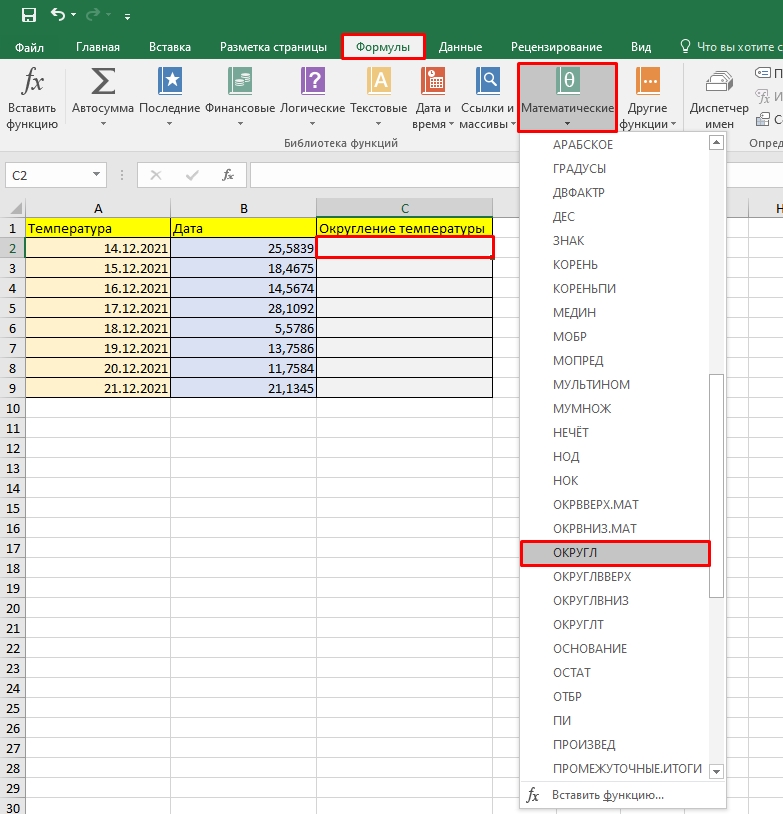
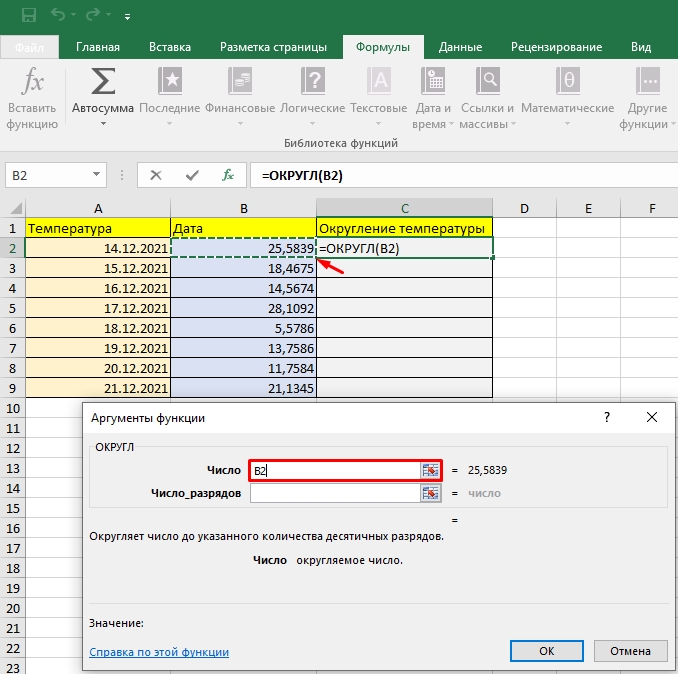
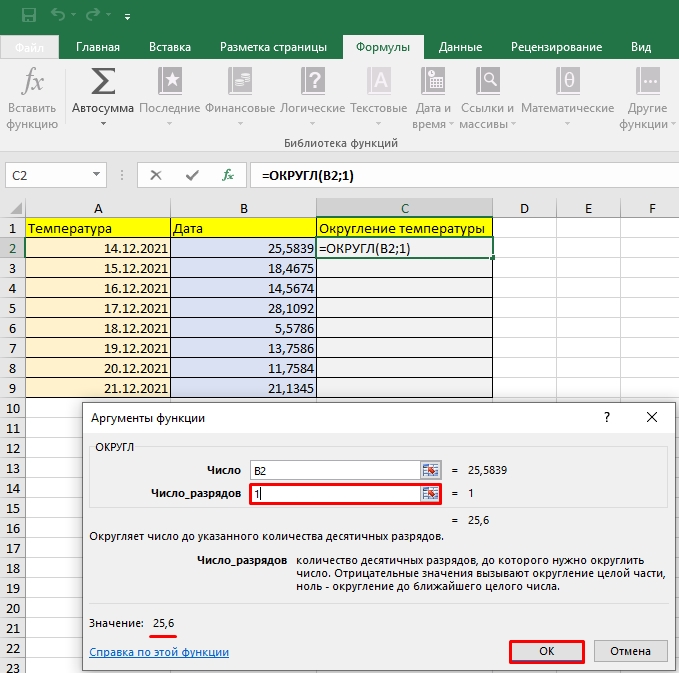
- Формула применилась только к первой строке, теперь просто растягиваем квадратик вниз.
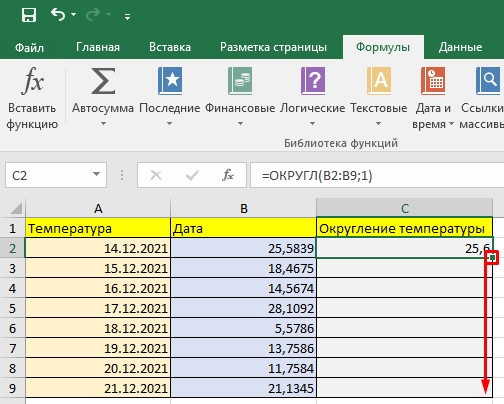
Ура, у нас получилось. Как видите, вам не нужно помнить все эти формулы наизусть, и вы всегда можете обратиться к ним через эту вкладку. На этом всем. Если у вас еще остались какие-то вопросы, то вы смело можете задавать их в комментариях. Всем пока.
В данной статье, на примерах, рассмотрим возможные варианты округления чисел в MS Excel, в том числе с помощью функций: ОКРУГЛ, ОКРУГЛВНИЗ, ОКРУГЛВВЕРХ.
Округление с помощью изменения разрядности в MS Excel.
Самый простой способ округлить число, это использовать кнопки: Увеличить разрядность и Уменьшить разрядность. По сути, эти кнопки меняют количество знаков после запятой. Если нажать на кнопку Уменьшить разрядность, можно убрать все знаки после запятой, и тем самым округлить число. Кнопка Увеличить разрядность делает противоположное действие.
Кнопки Увеличить разрядность и Уменьшить разрядность находятся в закладке Главная.

Тоже самое, можно сделать вызвав контекстное меню на ячейки, с нужным нам числом. Выбрать пункт Формат ячеек.

Далее в диалоговом окне Формат ячеек, в пункте Число десятичных знаков, поменять количество знаков после запятой. Увеличив их или уменьшив, до нужного количества.
Важно.
При округлении таким способом, количество знаков после запятой меняется только визуально. При любых вычислениях с числами, округленными таким способом, программа MS Excel, будет использовать исходное число до округления.
Например, округлим таким способом число 100,22, до 100. Программа, при выполнение вычислений, все равно будет использовать число 100,22. Это может повлиять на точность окончательных результатов вычислений.
Как вызвать функции: ОКРУГЛ, ОКРУГЛВНИЗ, ОКРУГЛВВЕРХ в MS Excel.
Вызвать функции ОКРУГЛ, ОКРУГЛВНИЗ и ОКРУГЛВВЕРХ можно нажав на кнопку Вставить функцию. В отрывшемся диалоговом окне Вставка функции, с помощью поиска находим нужную нам функцию. В поле поиска, вводить название функции нужно точно.
Например найдем функцию ОКРУГЛ.

Функция ОКРУГЛ в MS Excel.
Даная функция позволяет округлить число до указанного количества знаков после запятой. Округление происходит по принципу округления до ближайшего целого.
Например у нас есть число 100,22. Округлим его до одного знака после запятой. В диалоговом окне Вставка функции, выбираем функцию ОКРУГЛ. Появляется окно Аргументы функции.
Оно содержит следующие поля:
Число, здесь необходимо указать число, которое мы хотим округлить. Либо ссылку на ячейку, которая содержит число, которое мы хотим округлить.
В нашем примере мы указываем число 100,22
Число_разрядов, здесь нужно указать количество знаком после запятой. Соответственно все числа, которые находятся после указанного количества знаков округляются и превращаются в ноль.
В нашем примере мы хотим округлить число до одного знака после запятой. В поле Число_разрядов указываем 1.

Получаем число 102,2.

Если нам нужно визуально отразить другое количество знаков после запятой, мы можем воспользоваться способом описанным в первом разделе: Округление с помощью изменение разрядности. Например добавить еще одни знак после запятой. Что бы было два. После изменения разрядности наше число будет выглядеть вот так: 100,20.
Функция ОКРУГЛВНИЗ в MS Excel.
Функция ОКРУГЛВНИЗ округляет число до ближайшего меньшего по модулю. Например нам необходимо округлить число 100,9 таким образом, что бы не было знаков после запятой. При обычном округлении (функция ОКРУГЛ) число 100,9 округлилось бы до числа 101. При использовании функции ОКРУГЛВНИЗ для округления числа 100,9, получим число 100.

Функция ОКРУГЛВВЕРХ в MS Excel.
Функция ОКРУГЛВВЕРХ округляет число до ближайшего большего по модулю. Например нам необходимо округлить число 100,2 таким образом, что бы не было знаков после запятой. При обычном округлении (функция ОКРУГЛ) число 100,2 округлилось бы до числа 100. При использовании функции ОКРУГЛВВЕРХ для округления числа 100,2, получим число 101.


Важно.
При любых вычислениях с числами, округленными с помощью функций ОКРУГЛ, ОКРУГЛВНИЗ и ОКРУГЛВВЕРХ, программа MS Excel будет использовать значения чисел после округления.
Например, округлим число 100,22, до 100,20. Программа, при выполнение вычислений, будет использовать число 100,20.
Читайте также:


