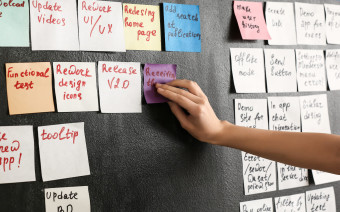Как сделать ограничение по времени
Добавил пользователь Евгений Кузнецов Обновлено: 04.10.2024
Если вы создали аккаунт Google для своего ребенка с помощью Family Link, то можете задать, сколько времени ему разрешено пользоваться своим устройством Android или Chromebook. Например, вы можете блокировать устройство, когда ребенку пора спать или просто нужно сделать перерыв.
Важно! Задавать ограничения для системных приложений с помощью Family Link нельзя. Ограничения можно настроить только для устройств с Android 7.0 или более поздней версии.
Как действуют ограничения
Если вы настроили ограничение времени использования устройства, ребенок получит уведомление, когда:
- ограничение задано первый раз (относится только к устройствам Android);
- устройство скоро будет заблокировано.
Если устройство ребенка заблокировано:
- он не может посмотреть уведомления;
- он не может разблокировать устройство или пользоваться приложениями, за исключением тех, которые добавлены в список Приложения, разрешенные всегда;
- он может отвечать на телефонные звонки, а также пользоваться функцией Экстренный вызов, если устройство подключено к тарифному плану (относится только к телефонам Android).
Примечание. Заданные ограничения для приложений будут действовать на всех устройствах ребенка.
Как настроить ежедневные ограничения
На устройстве родителя
- Откройте приложение Family Link .
- Выберите профиль ребенка.
- На карточке "Дневное ограничение" нажмите Настроить или Изменить и следуйте инструкциям на экране.
На устройстве ребенка
- Откройте приложение "Настройки" на устройстве ребенка.
- При использовании Android 8.1 и более поздних версий нажмите Цифровое благополучие и родительский контроль.
- При использовании других версий Android нажмите GoogleРодительский контроль.
- Чтобы посмотреть текущие настройки, нажмите Дневное ограничение.
- Чтобы изменить настройки, войдите в аккаунт или введите родительский код доступа, чтобы подтвердить, что вы родитель.
Совет. Дневные ограничения применяются к каждому устройству Android и Chromebook, которым пользуется ребенок. Например, если вы установили ограничение "2 часа", ребенок сможет пользоваться каждым из своих устройств в течение 2 часов.
На устройстве родителя
- Откройте приложение Family Link .
- Выберите профиль ребенка.
- На карточке "Время сна" нажмите Изменить расписание и следуйте инструкциям на экране.
На устройстве ребенка
- Откройте приложение "Настройки" на устройстве ребенка.
- При использовании Android 8.1 и более поздних версий нажмите Цифровое благополучие и родительский контроль.
- При использовании других версий Android нажмите GoogleРодительский контроль.
- Чтобы посмотреть текущие настройки, нажмите Время сна.
- Чтобы изменить настройки, войдите в аккаунт или введите родительский код доступа, чтобы подтвердить, что вы родитель.
Как ограничить время использования определенных приложений
Если ваш ребенок пользуется устройством с Android 7.0 или более поздней версии либо устройством Chromebook с Chrome OS 83 или более поздней версии, вы можете задавать ограничения на время использования каждого приложения в течение дня.
- Откройте приложение Family Link .
- Выберите профиль ребенка.
- На карточке "История приложений" нажмите Задать ограничения.
- Рядом с нужным приложением нажмите на значок песочных часов "Задать ограничение" .
- Укажите, как долго ребенок может пользоваться приложением в течение дня.
- Нажмите Сохранить.
Советы:
- Заданные ограничения по времени использования приложений будут действовать на всех устройствах ребенка.
- Задавать ограничения для системных приложений с помощью Family Link нельзя. Ограничения можно настроить только для устройств с Android 7.0 или более поздней версии и устройств Chromebook с Chrome OS 83 или более поздней версии.
Важно! Список "Приложения, разрешенные всегда" поддерживается на устройствах с Android 7.0 и более поздней версии, на которых нет Google Kids Space. Проверьте, какая версия Android установлена на устройстве ребенка. Если на устройстве ребенка есть приложения, которые разрешено использовать всегда, некоторые системные приложения, необходимые для работы устройства, будут доступны, даже когда оно заблокировано.
- Откройте приложение Family Link .
- Выберите профиль ребенка.
- На карточке "История приложений" нажмите Задать ограничения или Ещё.
- Рядом с нужным приложением нажмите на значок пустых песочных часов "Разрешать всегда" .
Важно! Список "Приложения, разрешенные всегда" поддерживается только на устройствах с Android 7.0 и более поздней версии, на которых нет Google Kids Space. Проверьте, какая версия Android установлена на устройстве ребенка.
- Откройте приложение Family Link выберите профиль ребенка.
- На карточке "История приложений" нажмите Задать ограничения или Ещё.
- Рядом с нужным приложением нажмите на значок "Всегда" .
После этого выберите один из следующих вариантов:
- "Разрешать всегда" ;
- "Задать ограничение" ;
- "Снять ограничение" ;
- "Заблокировать приложение" .
Советы:
- На приложения, разрешенные всегда, не распространяются ограничения времени использования, но распространяется блокировка на время сна.
- Когда родитель нажмет кнопку "Заблокировать", приложения, разрешенные всегда, станут недоступны. Чтобы вновь предоставить доступ к ним, нужно изменить настройку на карточке заблокированного устройства.
- На карточке заблокированного устройства нажмите на значок "Настройки" .
- Нажмите Предоставить доступ к приложениям, разрешенным всегдаСохранить.
Как изменить или отменить ограничения времени использования
- Откройте приложение Family Link .
- Выберите профиль ребенка.
- На карточке устройства ребенка нажмите Заблокировать или Разблокировать.
Совет. Чтобы разблокировать устройство Android или Chromebook ребенка, если оно не подключено к Интернету, используйте родительский код доступа.
Вы можете разрешить ребенку дольше пользоваться устройством в течение одного дня, не меняя при этом дневное ограничение и настройки блокировки на время сна.
- Откройте приложение Family Link .
- Выберите профиль ребенка.
- Если ограничение по времени подходит к концу или устройство ребенка уже заблокировано, на карточке устройства ребенка (Android или Chromebook) появится значок дополнительного времени .
- Нажмите "Доп. время".
- Следуйте инструкциям на экране, чтобы продлить лимит на текущий день.
- Откройте приложение Family Link и выберите профиль ребенка.
- На карточке "История приложений" нажмите Ещё.
- Рядом с нужным приложением нажмите на значок песочных часов "Изменить ограничение" .
- Введите нужное значение.
- Чтобы снять ограничение, выберите Удалить ограничение.
Вы можете отменить ограничения времени использования с помощью приложения Family Link на своем устройстве.
Хотите установить ограничение по времени для использования приложения на iPhone или iPad? Screen Time позволяет вам это сделать.
В то время, когда мы все, возможно, слишком много пользуемся своими iPhone, знание того, сколько времени мы проводим с ним в руке, может быть полезным. Информация о том, какие приложения мы используем чаще всего, также может повлиять на наши решения относительно привычек использования. Но если все это не удается, единственным выходом может быть установка временного лимита. Apple упрощает это, устанавливая временные ограничения для определенных приложений и продолжительность их использования на iPhone, iPad и iPod touch.
Установка ограничения по времени для приложения — отличный способ не тратить весь день на просмотр Netflix, YouTube, игры, использование слишком большого количества социальных сетей, например, просмотр Twitter или проверку того, что ваши друзья делают в Instagram. Также может быть полезно включить на семейном или детском устройстве, если вы хотите ограничить использование ими определенных приложений определенным временем. И если вы предпочитаете избегать новостей, это тоже вариант. Вы можете ограничить количество приложений, которые хотите, с помощью Screen Time, как вы увидите.
Как добавить ограничение по времени в приложение на iPhone и iPad
Установить ограничения экранного времени для приложений на iPhone и iPad очень просто:
Кстати, если вы добавляете ограничения по времени для приложений и вам нужно изменить пароль для экранного времени на iPhone или iPad на тот, о котором кто-то другой, использующий устройство, не знает, вы тоже можете это сделать.
Как добавить ограничение по времени на iPhone или iPad ребенка через семейный доступ
Вы можете установить ограничение по времени для приложения на любом устройстве ребенка, которое также является частью вашей семьи. Это возможно с помощью функции Семейного доступа в iCloud, доступной для iPhone и iPad.
Процесс такой же, как и выше, за исключением того, что вы должны коснуться имени человека на шаге 2 выше. С этого момента шаги идентичны.
В качестве альтернативы, если вы не используете общий доступ к семейству iCloud, вы можете установить ограничение по времени непосредственно на их устройстве, используя те же инструкции, что и ранее.
Что будет дальше с ограничениями времени экрана для приложений?
Когда истечет установленный срок, ваш iPhone сообщит вам об этом.
На этом этапе вам решать, хотите ли вы продолжать использовать приложение или нет.
В конечном итоге во многом это зависит от вашей силы воли. если ты действительно хотите использовать приложение, вы просто переопределите таймер.
Вы также можете снять ограничения по экранному времени на iPhone или iPad, если хотите.
По крайней мере, если вы установите таймер для ребенка, ему нужно будет знать PIN-код экранного времени, чтобы его отменить. Говоря о PIN-кодах экранного времени, помните, что вы можете изменить пароль экранного времени на iPhone и iPad в любое время.
Конечно, если вы отключите экранное время в любое время, если решите, что не хотите использовать эту функцию.
![Фото: Pixabay]()
Если постоянно заваливает работой и домашними делами, возможно, стоит пересмотреть подход к планированию. Управление временем — целая наука. Рассказываем, как работает тайм-менеджмент и как управлять своим временем
Что такое тайм-менеджмент
Экономист Питер Друкер писал, что менеджмент будет все больше выходить за рамки коммерческих предприятий, где появился в попытке организовать производство вещей.
Тайм-менеджмент — это техники и методы для управления временем. Это самоорганизация и управление собой. Тайм-менеджмент помогает человеку или компании планировать время и экономить ресурсы.
Например, если завалило работой, а вы не знаете, за что браться в первую очередь, следует расставить приоритеты. Матрица Эйзенхауэра помогает разобраться, какие задачи срочные и важные, а какие просто отвлекают.
Чем больше задуманного мы успеваем сделать, тем лучше качество нашей работы и жизни в целом. А в условиях цифровой трансформации и ускорения изменений, четкое распоряжение временем помогает сохранять фокус на целях и не отклоняться от курса.
Принципы тайм-менеджмента
Практически все существующие методы управления временем состоят из трех компонентов: приоритизации, планирования и структурирования.
- Приоритизация. Чтобы выполнить задачу, нужно определить, насколько она срочная, сложная и важная, и только потом приступить к ее выполнению.
- Планирование. Чтобы выполнить задачу, нужно разобраться, когда ее следует сделать и сколько времени на это уйдет.
- Структурирование. Чтобы выполнить задачу, нужно понять, как отслеживать ее выполнение и результаты.
Большая часть техник тайм-менеджмента опирается на структурирование и приоритизацию, и только малая часть — сложная комбинация всех трех принципов. Мы разберем 15 лучших методов тайм-менеджмента: от простых техник к сложным системам управления.
Лучшие методы тайм-менеджмента
1. Подготовка с вечера
Подготовка с вечера подойдет тем, кому трудно вставать рано утром — совет психолога Ника Уигнала [1]. Записывайте рабочие и личные задачи на завтра в конце рабочего дня. Так вы поймете свою нагрузку заранее и распределите задачи без утренней спешки. Можно готовить вечером план задач, рабочую одежду или обед с собой, если вы работаете вне дома.
![План задач на завтра можно составлять в блокноте на бумаге или в приложении]()
2. Хотя бы N минут
![Фото:РБК Тренды]()
3. Дедлайны
5. Мелкие задачи
Это полная противоположность предыдущему методу. Делайте мелкие задачи — на 1–2 минуты — первыми, по возможности в тот же момент. Например, проверьте почту и оборудование, отправьте запросы или раздайте задачи. Это правило взято из метода Getting Things Done (GTD) бизнес-тренера Дэвида Аллена [5].
6. Автофокус
7. Сделайте это завтра
![]()
![]()
8. Деление большой задачи
9. Одна задача в один промежуток времени
Многозадачность в интеллектуальном труде не работает. В 2009 году исследователи из Университета Стенфорда провели эксперимент [8]. Они выяснили, что когда человек делает несколько интеллектуальных дел одновременно, например, читает и разговаривает по телефону, то хуже запоминает и содержание разговора, и прочитанное. При этом не может определить, какая информация была важной, а какую можно было опустить. Если человек работает только над одним делом в один промежуток времени, он лучше справляется с задачей и хорошо запоминает информацию.
10. Методы фиксированного времени
Сюда относят методы работы по таймеру. Если завести привычку работать по таймеру, вы будете знать цену своему времени, работать продуктивнее, научитесь управлять ожиданиями, натренируете силу воли и предотвратите выгорание.
![Чаще всего таймер Pomodoro выглядит так]()
Если хотите попробовать методы на практике, помните, что в них одинаково важны не только промежутки работы, но и промежутки отдыха. Чтобы методы работали, важно отдыхать и возвращаться к задаче в установленное время.
11. Принцип девяти дел
12. Канбан
Канбан — это метод организации работы, чтобы распределять нагрузку между людьми и делать работу точно в срок. Метод помогает видеть нарастающий темп работы и ничего не забывать.
![Фото:Shutterstock]()
13. Хронометраж
Экономист и автор книг по тайм-менеджменту Глеб Архангельский считает, что в основе планирования — понимание, где время расходуется эффективно, а где не очень. Архангельский предлагает планировать в три этапа.
- Зафиксировать. В течение нескольких недель раз в один-два часа фиксируйте выполненные задачи и время, которое понадобилось на их выполнение. Дела на две-три минуты можно опустить. Цель этапа — фиксация, стороннее наблюдение за собой.
- Найти важное. По прошествии этих недель отметьте в той же тетради, когда время было потрачено с пользой, когда можно было сделать задачу быстрее, а когда время пропало впустую.
- Планировать. Скорректируйте расписание и процесс работы на основе своей статистики.
14. Матрица Эйзенхауэра
Система ведения дел и приоритизации, которую придумал 34-й президент США Дуайт Эйзенхауэр в середине XX века. Все текущие и будущие дела распределяют по четырем категориям матрицы в зависимости от их срочности и важности. Матрицей сложно пользоваться постоянно, но можно периодически к ней возвращаться, если завалило работой и домашними делами. Вот как ей пользоваться.
![Матрица Эйзенхауэра]()
15. Тайм-менеджмент по хронотипу
Метод подойдет тем, кто хочет составить для себя идеальный распорядок дня. Кандидат медицинских наук и клинический психолог Майкл Бреус считает [12], что существует четыре хронотипа. У каждого из них свое идеальное время для пробуждения, пик продуктивности и режим сна:
Бреус считает: если подстроить личное и рабочее расписание под собственные биоритмы, качество жизни станет намного лучше.
Приложения для управления временем
Эти приложения пригодятся, чтобы управлять задачами. Они подходят для большинства методов тайм-менеджмента из нашего списка.
Одна из проблем, которую вынуждены решать родители, – доступ ребенка к компьютеру и интернету. Сколько времени чадо может проводить перед экраном? Как долго ему позволено играть в игры? Как сделать времяпровождение ребенка в интернете безопасным?
Одна из проблем, которую вынуждены решать родители, – доступ ребенка к компьютеру и интернету. Сколько времени чадо может проводить перед экраном монитора? Как долго ему позволено играть в игры? Как сделать времяпровождение маленького пользователя в интернете безопасным? На эти и многие другие вопросы каждая семья отвечает для себя. Тем не менее, о том, что проблема родительского контроля давно стала общей, говорит то, что средства для ограничения доступа к приложениям, играм и сайтам были включены в состав Windows Vista. Подобные средства с недавнего времени появились во многих комплексных приложениях для обеспечения безопасности, например, в Norton Internet Security и Kaspersky Internet Security. Есть и специальные программы, предназначенные исключительно для родительского контроля. Если несколько лет назад практически все они были англоязычными, то сегодня не проблема найти приложение, разработанное специально для русскоязычных пользователей, что, несомненно, говорит о том, что спрос на подобные решения есть.
Родительский контроль в Windows Vista
Если вы используете на домашнем компьютере Windows Vista, вы можете задействовать встроенные средства родительского контроля.
Для этого необходимо, чтобы для ребенка была создана собственная учетная запись. Понятно, что администраторские права для нее назначать не нужно. Далее нужно зайти в Панель управления и в разделе "Учетные записи пользователей" щелкнуть по ссылке "Задание родительских элементов управления". Далее нужно выбрать пользователя, для которого будут включены ограничения, и в группе "Родительский контроль" установить переключатель в положение "Вкл."
Windows Vista дает возможность контролировать использование компьютера ребенком в четырех направлениях: ограничивать время, которое он проводит за экраном монитора, блокировать доступ к некоторым сайтам и другим интернет-сервисам, запрещать запуск некоторых игр и программ. В разделе "Ограничения пользования Интернетом" устанавливаются правила доступа ребенка к интернет-ресурсам, также можно запретить скачивание файлов.
По-умолчанию включен средний уровень защиты, в котором работает фильтр на сайты, посвященные оружию, наркотикам, с порнографическим содержимым и содержащими нецензурную лексику. Выбрав пользовательский уровень защиты, можно добавить к запрещенным категориям сайты об алкоголе, сигаретах, азартных играх, а также те сайты, содержимое которых фильтр не может оценить автоматически. Наиболее серьезные ограничения на веб-содержимое накладываются при использовании высокого уровня защиты, когда ребенок может посещать только сайты, которые определяются фильтром как "детские". Независимо от того, какой режим фильтрации содержимого выбирается, можно создать черный и белый список сайтов, то есть, определить, к каким ресурсам ребенок может или не может получать доступ, вне зависимости от настроек автоматического фильтра. Поскольку фильтр срабатывает не всегда, очень полезно держать включенной функцию слежения за активностью. В этом случае Windows будет сохранять адреса всех сайтов, которые просматривал ребенок. Если в сгенерированном отчете обнаружится нежелательный адрес, его можно будет добавить в черный список. Очень просты настройки ограничения использования компьютера по времени. Есть сетка, по виду напоминающая школьное расписание, в ней родитель указывает те часы, в которые доступ к компьютеру для ребенка запрещен. Ограничения устанавливаются отдельно по дням недели.
В разделе "Игры" задаются ограничения на запуск игр. Отметим сразу, что полагаться на этот раздел настроек не стоит, поскольку некоторые игры Vista не воспринимает как таковые, принимая их за обычные приложения. То же касается ограничений по рейтингу. Теоретически вы можете указать рейтинг игр, в которые ребенок не может играть, но на практике ребенок может запустить игру, которая не будет найдена в базе данных Vista. Именно поэтому гораздо надежнее использовать раздел "Разрешение или блокирование отдельных программ". В нем выводятся все приложения, которые установлены на компьютере, и родители могут отметить те из них, которые разрешено запускать ребенку. Программу в список можно добавить вручную. Такой подход хорош тем, что ребенок не сможет запустить, например, новую игру, которую взял у одноклассника, не показав ее вам.
Родительский контроль в Kaspersky Internet Security
Средства родительского контроля нередко можно найти в приложениях, обеспечивающих безопасность работы в интернете. Рассмотрим в качестве примера модуль "Родительский контроль" в программе Kaspersky Internet Security 7. При включении родительского контроля, всем пользователям присваивается профиль "Ребенок" и, соответственно, устанавливаются ограничения, заданные для него в настройках программы.
Второй профиль - "Родитель" – позволяет беспрепятственно путешествовать по интернету, без ограничений, не выключая родительский контроль. Первое, что нужно сделать во время настройки этого модуля – выбрать профиль "Родитель" и задать для него пароль. После этого выключить родительский контроль или переключиться на профиль "Родитель" можно будет только после ввода пароля. При помощи Kaspersky Internet Security 7 можно настраивать права доступа к определенным сайтам, почте и другим интернет-сервисам. Родители могут выбрать категории сайтов, на которые ребенок не сможет зайти, запретить его общение по почте и в чатах. Кроме этого, можно составить черный и белый списки ресурсов.
Еще одна возможность родительского контроля – ограничение времени пользования интернетом. Можно установить суточную норму пребывания в интернете или установить часы, в которые разрешено пользование Сетью. Правда, к сожалению, не предусмотрено изменение этих настроек в зависимости от дней недели.
Все страницы, которые посещаются ребенком при включении родительского контроля, фиксируются в отчете. В Kaspersky Internet Security 7 нет возможностей для ограничения работы за компьютером в целом, однако программу можно успешно использовать в паре с такими приложениями, как КиберМама.
КиберМама
Разработчик: Кибермама
Размер дистрибутива: 3 Мб
Распространение: условно-бесплатная
"КиберМама", в отличие от Kaspersky Internet Security 7, позволяет контролировать время, которое ребенок проводит за компьютером, но при этом не имеет средств для фильтрации веб-содержимого. После запуска "КиберМамы", компьютер может работать в одном из двух режимов – "родитель" и "ребенок". При первом запуске устанавливается режим "родитель" и появляется возможность ввести пароль. Именно этот набор символов будет использоваться для разблокировки компьютера после истечения времени, отведенного ребенку на работу с ним. При помощи "КиберМамы" можно установить ограничение на работу с компьютером, а также запретить запуск некоторых приложений. Параметры, отвечающие за ограничения по времени, достаточно гибкие. Отдельно выбирается расписание для рабочих дней, а также для выходных и праздничных дней. В настройках программы есть календарь, в котором можно отметить все праздники. Очень продуманное решение, если учесть, что праздничные дни в каждой стране свои.Родители могут решить, сколько часов в день ребенок может работать за компьютером, разрешить или запретить использование интернета. Кроме этого, можно разрешить использование ПК только в определенные периоды времени, и для каждого из таких промежутков разрешить или запретить доступ в интернет. Все знают, что во время работы за компьютером нужно делать перерывы, но не все придерживаются этого правила. Между тем, для детского организма это особенно важно. При помощи "КиберМамы" родители могут задать периодичность перерывов (например, каждые 45 минут) и их продолжительность. На это время компьютер будет заблокирован. Относительно запуска приложений в "КиберМаме" предусмотрено два режима работы: когда ребенок может запускать все программы, кроме тех, которые внесены в черный список, и когда он может запускать только те приложения, которые внесены в белый список.
При переходе в режим "ребенок", в нижней части экрана появляется значок в виде будильника. Он показывает ребенку, сколько времени он еще может использовать компьютер. Впрочем, при желании, ребенок может его отключить, щелкнув по значку программы правой кнопкой мыши.
Ребенок также может посмотреть свое расписание работы – сколько времени он еще может работать, сколько будет длиться перерыв и т.д.
За пять минут до истечения дозволенного времени на экране появляется предупреждение с напоминанием о сохранении всех документов. Когда программа работает в режиме "ребенок", закрыть ее из окна менеджера заданий невозможно – она тут же запускается снова. Неудачны и попытки перевести время назад. Более того, если ребенок попытается сделать нечто подобное, строгая "КиберМама" тут же зафиксирует эти действия в отчете, который потом просмотрят родители. Не помогает избавиться о программы и перезагрузка - "КиберМама" помнит, что дозволенное время уже истекло, и блокирует компьютер сразу после запуска.
KidsControl 1.6
Разработчик: YapSoft
Размер дистрибутива: 4,4 Мб
Распространение: условно-бесплатная
Предназначение KidsControl – контроль времени, которое ребенок проводит в интернете. Особенность программы в том, что при обнаружении запрещенного сайта или попытке выйти в интернет в неположенное время ребенок не сможет загрузить веб-страницу. Иными словами, программа никак себя не выдает – не показывает никаких предупреждающих надписей, не говорит, что страница заблокирована и т.д., просто в браузере выдается пустая страница "Сервер не найден". KidsControl состоит из двух модулей – непосредственно само приложение, отвечающее за блокировку сайтов, и панель управления. Для входа в панель управления используется шифр (да-да, именно шифр, а не пароль). Окно входа в панель управления содержит кнопки от нуля до девяти, при помощи которых можно задать шифр для доступа. Сделано это чтобы предотвратить возможный перехват пароля клавиатурными шпионами.В панели управления предусмотрено несколько профилей – "ребенок" и "без ограничений", также можно установить профили для других членов семьи. Если при запуске KidsControl не введен шифр, программа будет запускаться с профилем "ребенок", чтобы переключиться к другому профилю, нужно ввести определенную комбинацию цифр. Шифр на доступ к панели управления и на активацию профиля "без ограничений" и других – это разные вещи, для каждого профиля задается своя комбинация цифр для доступа. Для ребенка в KidsControl предусмотрены следующие ограничения: веб-фильтр по категориям, черный и белый списки сайтов, ограничение работы в интернете по времени и запрет на скачивание определенных типов файлов.
Ограничение работы в интернете по времени работает более корректно – в запрещенные часы невозможно ни открыть веб-страницу, ни даже проверить почту. Однако плохо то, что есть только возможность составления расписания работы, а задать общее число часов, которое ребенок может проводить в интернете в день, нельзя.
Time Boss 2.34
Разработчик: NiceKit
Размер дистрибутива: 1,6 Мб
Распространение: условно-бесплатная
Time Boss, равно как и стандартное средство Windows, позволяет устанавливать ограничения на основе учетных записей. В окне программы выводится список всех пользователей, которые имеют доступ к компьютеру. Для каждой учетной записи можно определить тип аккаунта – "Шеф" или "Раб".Time Boss дает возможность ограничивать время использования компьютера, время, проведенное в интернете, а также составить список запрещенных программ и папок. Инструменты для ограничения времени работы достаточно гибкие – можно задать, сколько часов пользователь может работать в день или в неделю, указать часы, в течение которых можно использовать компьютер, составить расписание по дням недели. Есть и отдельные кнопки для быстрого добавления бонусного времени на текущий день или на выходные. Подобные ограничения можно установить и на работу в интернете. Нужно учесть, что по-умолчанию программа воспринимает как интернет-приложения только браузеры Internet Explorer, Opera и Firefox, все остальные нужно добавлять вручную в настройках программы. Правда, есть флажок для автоматического определения приложений, использующих интернет, но лучше перестраховаться. Одна из интересных функций Time Boss – возможность задать время использования определенного приложения. С ее помощью можно ограничить время, которое ребенок проводит за компьютерными играми. Time Boss позволяет устанавливать системные ограничения. К ним относятся: запрет на использование системного реестра, панели управления, диспетчера задач, на изменение даты и времени, загрузку файлов через Internet Explorer. Кроме этого, можно отключить возможность поиска и выполнения приложений из меню "Пуск", установить ограничения на доступ к дискам.
Отдельный раздел – "Призы" предназначен для того, чтобы добавлять пользователю дополнительное время работы с компьютером или интернетом. Если в параметрах приза установить флажок "Отключить временные границы", то пользователь сможет использовать компьютер и интернет, вне зависимости от установленного расписания. Time Boss ведет подробную статистику работы каждого пользователя за компьютером и представляет ее в наглядном виде. В Журнале можно просмотреть все действия, которые совершали пользователи, причем, есть возможность фильтрации логов. Например, могут быть выведены только попытки доступа к запрещенным сайтам или список запущенных программ. Кроме этого, предоставляется статистика использования компьютера и интернета в текстовом и графическом виде.
Стоит отметить очень полезную возможность создания скриншотов. Time Boss будет делать снимки экрана через заданные промежутки времени, затем их можно просмотреть в журнале. Для удобства, можно запустить слайд-шоу, задав время отображения каждого снимка на экране.
Однако необходимо учитывать, что по-умолчанию снимки экрана сохраняются в очень ненадежном месте – в папке Screenshots, которая помещена в директорию установки Time Boss. Чтобы пользователи, за которыми вы ведете наблюдение, ее не обнаружили, стоит указать более безопасное место, а также запретить всем доступ к этой папке. Наконец, стоит отметить, что избавиться от Time Boss очень непросто – программа не убирается из "Автозагрузки", при завершении процесса тут же перезапускается. Чтобы выгрузить ее, необходимо нажать кнопку "Подготовить к удалению" в настройках.
Заключение
Конечно, дети временами гораздо сообразительнее родителей, и, наверное, нет такого средства, которое смогло бы удержать их от того, чтобы найти способ обойти ограничения. Поэтому всецело полагаться на программы для обеспечения родительского контроля не стоит, разговоры с мамой и папой о правилах поведения в интернете и о том, зачем нужен компьютер, они не заменят. С другой стороны, они могут стать отличными помощниками в воспитании, и в сочетании с живым общением о пользе и вреде компьютера способны обеспечить отличный результат.
Читайте также: