Как сделать оглавление в pdf файле на ipad
Обновлено: 03.07.2024
iPhone и iPad могут сохранять данные в PDF: зачем это нужно
PDF — популярный формат, который нужен для хранения разных данных без необходимости редактирования. Организаторы мероприятий и авиакомпании используют его для распространения посадочных талонов и билетов, в нем сохраняют электронные версии книг и журналов. Мы расскажем, как работать с ним на iPhone и iPad.
В тему:
Что собой представляет межплатформенный формат PDF
С 1993 года разработкой PDF занималась компания Adobe Systems, которая сделала ставку на использование в нем языка PostScript. Первоначально новый формат нужен был только для представления в электронном виде любой полиграфической продукции. Тем не менее, в дальнейшем число сфер для его применения значительно выросло. С 2008 года PDF стал открытым форматом, а до сегодняшнего дня оброс поддержкой внедрения необходимых шрифтов, векторных и растровых изображений, таблиц, форм, мультимедийных вставок и так далее. Формат стал универсальной формой обмена документами практически любого содержания.
Интересный факт
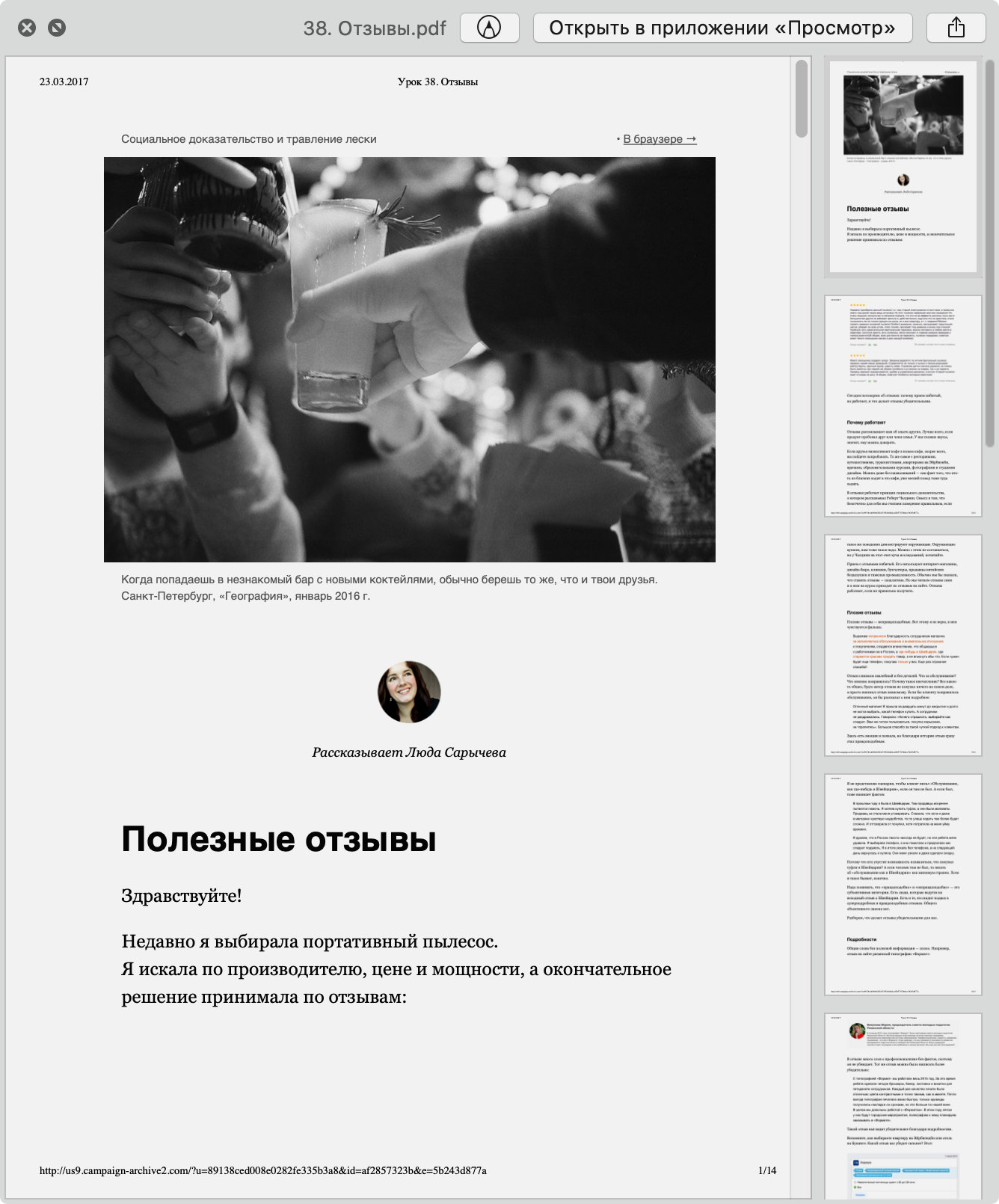
Главное преимущество PDF кроется именно в его универсальности. Нет разницы, на какое устройство попадет информация в данном формате, ее получится открыть как на мобильных гаджетах, так и на настольных системах. Именно поэтому он так полюбился абсолютно всем и практически каждому.
Зачем на iPhone или iPad сохранять файлы в формате PDF
Электронные билеты. Именно в формате PDF обычно распространяются электронные билеты на концерты и выступления, на посещение зоопарков и парков развлечений, а также всемирно известных и локальных достопримечательностей, на участие в тренингах и курсах, на проезд в общественном транспорте.
Посадочные талоны. Отдельного внимания заслуживают посадочные талоны авиакомпаний, многие их которых предлагают их в электронном виде именно в формате PDF. Чтобы убедиться в подлинности этого или других аналогичных документов, обычно используются QR- или штрих-коды со вспомогательной информацией.
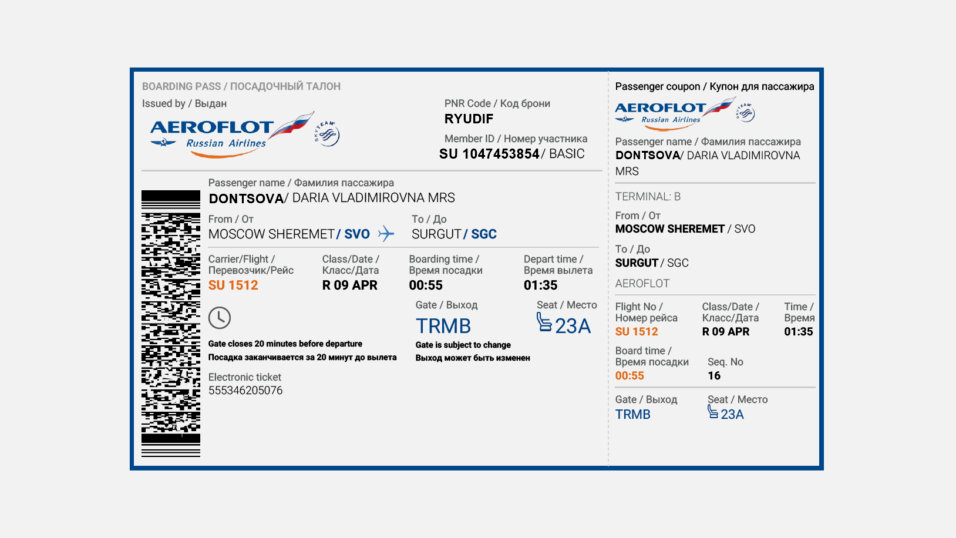
Сопутствующие документы. С помощью PDF также распространяют инструкции для бытовой и другой современной техники. Именно в этом формате первоначально хранятся любые отсканированные документы, текст на которых в дальнейшем получится распознать для редактирования.
Цифровые издания. В формате PDF многие издательства распространяют книги, газеты, журналы и другую полиграфическую продукцию. В этом нет ничего удивительного, ведь iPhone, умещающийся в кармане, может хранить целую библиотеку, для которой не хватило бы даже комнаты.
Если у вас на руках есть абсолютно любой электронный билет, его ни в коем случае нельзя фотографировать и размещать в социальных сетях или на других массовых площадках. Для его использования достаточно только QR- или штрих-кода, который можно считать даже по снимку.
Достаточно только выбрать его из меню дополнительных действий из любого источника: после открытия файла в PDF из интернета через Safari, во время передачи из компьютера или другого устройства через AirDrop или любым другим образом.
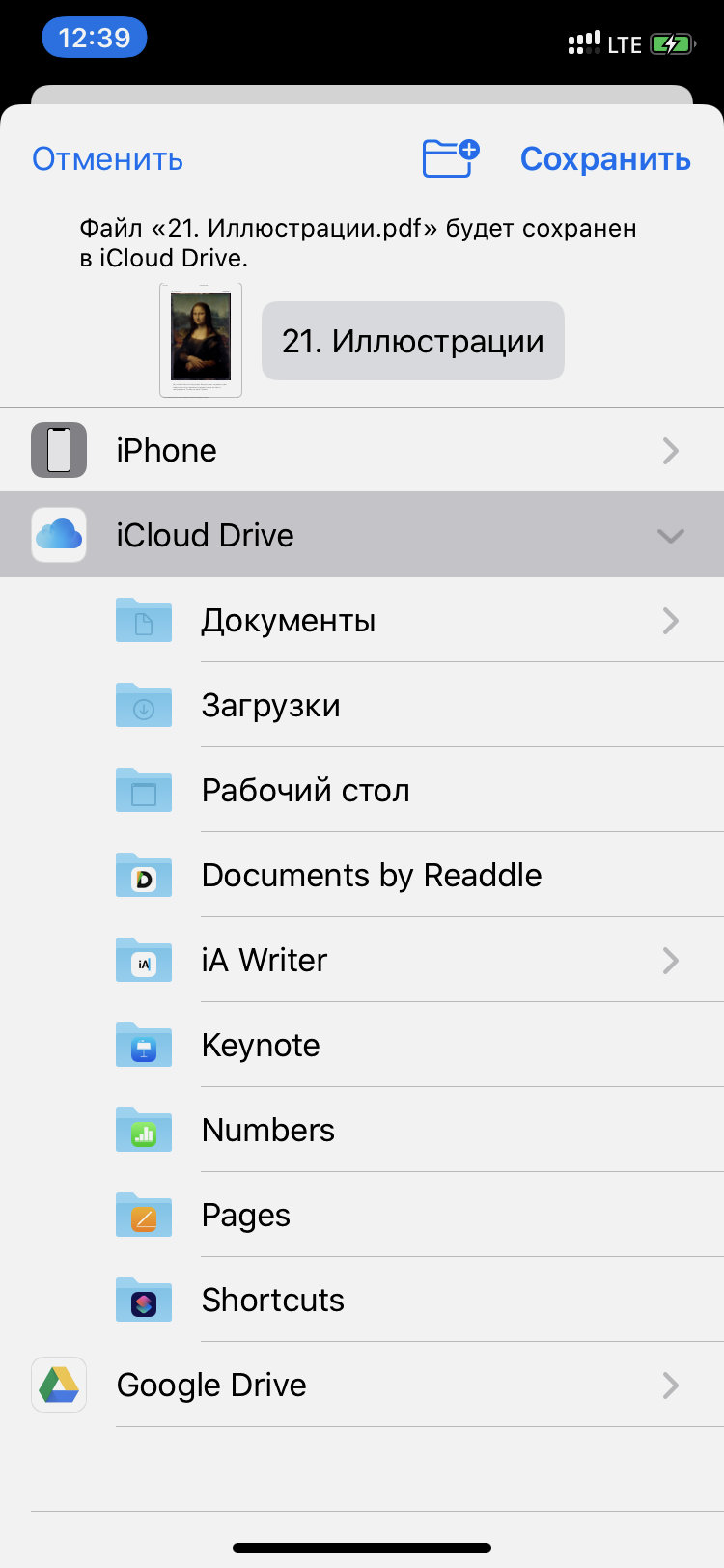
Как сохранить страницу из Safari в виде документа PDF
Шаг 1. Откройте Safari и перейдите на необходимую страницу.
Шаг 2. Разверните меню дополнительных действий и выберите возможность добавить разметку.
В PDF-документе можно создать оглавление, основанное на его закладках и их иерархии. Программа преобразует закладки в оглавление с номерами страниц и ссылками. В PDF-файле закладки выполняют функции оглавления. Это полезно при печати PDF-документа.
Главные этапы создания оглавления
Откройте PDF-документ и создайте закладки из заголовков, которые необходимо включить в оглавление.
Создайте иерархию закладок.
Создание закладок из заголовков
Наведите указатель мыши на созданную закладку, щелкните правой кнопкой мыши и выберите пункт Указать назначение или выделите закладку и нажмите кнопку Указать назначение .
Повторите действия со 2 по 5, пока на панели закладок не будут отображены все заголовки, которые надо включить в оглавление.
Создание иерархии закладок
Выделите закладку на панели закладок и перетащите ее в новое место. Появится пунктирная линия, показывающая место, куда будет помещена закладка. Чтобы переместить закладку на более низкий уровень, перетащите ее вправо. Чтобы переместить закладку на более высокий уровень, перетащите ее влево.
Отпустите кнопку мыши, когда закладка окажется на нужном уровне иерархии.
Ваши документы становятся более доступными и удобными для навигации, если они содержат оглавление. Adobe Acrobat не предоставляет вам удобного способа создания оглавления, но это не значит, что ваши документы PDF не могут его иметь. Вы можете создать ссылки в файле PDF или создать оглавление в таких программах, как Word или InDesign, прежде чем конвертировать их в PDF.

Организуйте большие PDF-файлы, добавив оглавление.credit: Frank Merfort / iStock / Getty Images
Создать оглавление в Adobe Acrobat
Шаг 1
Скопируйте и вставьте основные заголовки и подзаголовки из вашего PDF-документа в Word или другую программу обработки текста, которая может сохранять файлы в формате PDF.
Шаг 2
Примените все стили форматирования к оглавлению и добавьте все изображения, которые вы хотите отобразить в оглавлении.
Шаг 3
Шаг 4
Шаг 5
Шаг 6
Шаг 7
Создать оглавление в Word
Шаг 1
Шаг 2
Шаг 3
Шаг 4
Как создать Adobe Stamp

Программное обеспечение для создания PDF Adobe Acrobat предоставляет инструменты для создания пользовательских штампов, аналогично штампам на электронных документах PDF. Пользовательская функция штампа позволяет .
Как создать оглавление для презентации PowerPoint

Информативное оглавление может дать вашей аудитории визуальный обзор, который показывает обзор каждого слайда в презентации PowerPoint. Вы можете создать одну добавление строк .
Как создать оглавление в PageMaker


Одна скрытая функция, которая поставляется с iOS 15 и iPadOS 15, находится в приложении Files. Следуйте инструкциям, чтобы узнать, как редактировать PDF-файлы на iPhone и iPad, включая возможность поворота, вставки, сканирования, удаления страниц и т. Д.
Теперь iOS 15 / iPadOS 15 предоставляют удобную функциональность для быстрого редактирования PDF-файлов на iPhone и iPad всего парой касаний.
Как редактировать PDF-файлы на iPhone и iPad в приложении iOS 15 Files
Вот как этот процесс выглядит на iPhone (то же самое на iPad):
В новом меню редактирования вы увидите выбранную вами страницу вверху, за которой следует: Повернуть влево Повернуть вправо Вставить пустую страницу Вставить из файла Сканировать страницы Удалить Если вы хотите сохранить изменения, нажмите кнопку Готово вверху левый угол
А с помощью разметки легко добавлять такие вещи, как подпись, текстовое поле для заполнения форм, лупа и фигуры. Просто коснитесь значка + в правом нижнем углу панели инструментов разметки.
Читайте также:

