Как сделать оглавление в опен офис
Обновлено: 06.07.2024
Как сделать автоматическое оглавление в Опен Офис (OpenOffice)?
Создание содержания — это одна из очень важных функций в OpenOffice. Чаще всего она может пригодиться школьникам и студентом для красивого и правильного оформления рефератов, курсовых работ и диплома. Для того чтобы работы выглядела правильно и аккуратно необходимо оформить все Заголовки соответствующими шрифтами, только таким образом получиться сделать содержание иначе программа просто не распознает, что нужно внести в содержание.

Всё Заголовки, которые правильно оформлены попадают в оглавление. Так же их можно оформить как гиперссылки.

Если пишем обычный доклад первокласснику на одну страничку текста, пишем оглавление по середине странички и ниже план, можно по центру, можно по левой стороне.
Если оглавление слишком большое, на узкой панельке вверху выбираем панельку Вставка, потом — оглавление-указатели и опять оглавление-указатели.

Принцип создания оглавления (содержания) в Опен Офис практически такой же, как и в Ворде.
В первую очередь в документе Опен Офис нужно сделать заголовки и подзаголовки со специальными стилями — чтобы программа поняла, что это именно заголовки, а не что-то другое.
После этого с помощью специальной команды создаётся содержание (в него автоматически соберутся все заголовки) и настраивается его внешний вид.
1 этап — создание заголовков и подзаголовков
Создать заголовок (подзаголовок) с определённым стилем можно несколькими способами.
Первый способ.
На панели инструментов есть специальный раскрывающийся список, из которого можно выбрать стили.

Просто выбираем нужный стиль из списка и пишем название части, главы, раздела.

В Опен Офис имеется 10 различных стилей для заголовков.

Кстати, для вызова этого окна можно поступить несколько проще — нажать на клавишу F11.
Второй способ.
В Опен Офис каждый стиль можно применить с помощью специальной комбинации клавиш.
Это клавиша Ctrl + цифра, соответствующая уровню заголовка.
Заголовок 1 — это Ctrl + 1.
Заголовок 2 — это Ctrl + 2.
Заголовок 3 — это Ctrl + 3.
Нужно поставить курсор на нужную строку и набрать соответствующую комбинацию — в результате получится заголовок.


Появится окно, где можно выбрать название шрифта для заголовка, размер, начертание и т.п.
2 этап — создание содержания
Устанавливаем курсор на ту страницу, куда нужно вставить содержание.

Появится окно с настройками.

В Опен Офис имеется достаточно большой набор настроек для содержания.




Работа в OpenOffice в какой-то степени схожа с действиями при работе с документом в самой популярной программе Ворд.
Первым делом нужно создать заголовки/ позаголовки:
Чтобы появился перечень стилей ( они называются уровнями ) можно также нажать клавишу F11 на клавиаитуре.
2) В Опен Офис стиль заголовка уровень ) можно выбрать и при помощи комбинации клавиш:
Ctrl + цифра ( 1-10, соответствующая уровню ).
Для создания содержания документа/ работы нужно в главном меню зайти в пункт Вставка, выбрать Оглавление и указатели, а затем еще раз Оглавление и указатели.
Выбираем нужные нам функции и настраиваем содержание в соответствии с требованиями.
Выставлять заголовки и задать содержание, всё это и многое другое позволяет проделывать над текстом OpenOffice Writer.
Чтобы выставить оглавление над текстом можно воспользоваться комбинацией клавиш клавиатуры, или использовать навигацию интерфейса программы.
1) Ctrl + 1 даёт заголовок первого уровня;
Ctrl + 2 — второго;
Всего OpenOffice распознаёт заголовок до десятого уровня.
Прежде чем создать содержание или оглавление в Open Office, нужно создать и выделить заголовки, как бы отделив их от остального текста. А уж потом создавать оглавление.
Оформляем стили заголовков и подзаголовков, по желанию изменяем базовые шрифты на другие. Достаточно отредактировать один заголовок из группы, остальные изменятся автоматически.
Посмотрите видео, как сделать содержание в Open Office прямо на сайте Большой Вопрос.
Структуризация документа в OpenOffice Writer. Оглавление

В больших электронных документах, в состав которых входит много страниц, разделов и глав, поиск нужной информации без структуризации и оглавления стает проблематичным, так как необходимо перечитывать весь текст. С целью решения данной проблемы рекомендуется прорабатывать четкую иерархию разделов и глав, создавать стили для заголовков и подзаголовков, а также пользоваться автоматически создаваемым оглавлением.
Давайте рассмотрим, как создается оглавление в текстовом редакторе OpenOffice Writer.
Стоит заметить, что перед тем как создавать оглавление сначала необходимо продумать структуру документа и в соответствии с этим выполнить форматирование документа с помощью стилей, которые предназначены для визуального и логического оформления данных. Это необходимо, поскольку уровни списка оглавления строятся именно исходя из стилей документа
Форматирование документа в OpenOffice Writer с помощью стилей
- Откройте документ, в котором нужно выполнить форматирование
- Выделите фрагмент текст, к которому необходимо применить стиль
- В главном меню программы нажмите Формат — Стили или нажмите клавишу F11


Создание оглавления в OpenOffice Writer
- Откройте стилизованный документ, и поставьте курсор в то место, где необходимо добавить оглавление
- В главном меню программы нажмите Вставка — Оглавление и указатели, а потом опять Оглавление и указатели

- В окне Вставить оглавление/указатель на вкладке Вид укажите имя оглавления (заголовок), область его видимости и отметьте невозможность ручного исправления

- Вкладка Элементы позволяет сделать из элементов оглавления гиперссылки. Это означает, что, нажав по любому элементу оглавления с помощью кнопки Ctrl можно перейти в указанную область документа


- Особое внимание следует обратить на вкладку Стили, поскольку именно в ней определяется иерархия стилей в оглавление, то есть последовательность важности по которой будут строится элементы оглавления

- На вкладке Колонки можно придать оглавлению вид колонок с определенной шириной и интервалом

- Также можно указать фоновый цвет оглавления. Делается это на вкладке Фон

Как видно сделать содержание в ОпенОфис совсем не трудно, поэтому не пренебрегайте этим и всегда структурируйте свой электронный документ, ведь хорошо проработанная структура документа позволит не только быстро перемещаться по документу и находить нужные структурные объекты, но и придаст вашей документации упорядоченность.
Создание оглавления средствами текстового редактора OpenOffice. Org Writer
Тип урока: комбинированный.
Цель: создание оглавления готового текста – стихотворений А.С. Пушкина с использованием основного меню и ранее изученных навыков форматирования абзацев и символов.
Приветствие, проверка присутствующих. Объяснение хода урока.
II. Актуализация знаний.
На данном занятии мы продолжим знакомиться с видами свободного программного обеспечения и его функциями на сайте дистанционного обучения.
Для обработки текстовой информации на компьютере используются текстовые редакторы, которые позволяют создавать, редактировать, форматировать, сохранять и распечатывать документы.
Простейшие текстовые редакторы (например, стандартное приложение Блокнот) позволяют редактировать текст, а также выполнять простейшее форматирование.
Более совершенные текстовые редакторы (например, Microsoft Word и ОpenOffice. orgWriter), которые называют текстовыми процессорами, имеют более широкий спектр возможностей по созданию документов (вставка рисунков и таблиц, средства проверки орфографии, сохранение редактирования и т.д.).
Для подготовки к изданию книг, журналов и газет в процессе макетирования издания используются мощные программы обработки текста — настольные издательские системы (например, Adobe PageMaker, Microsoft Office Publisher).
Для подготовки к публикации в Интернете Web-страниц и Web-сайтов используются специализированные приложения (например, Microsoft FrontPage). (Приложение 1)
Проверка знаний предыдущей темы.
- Что такое текстовый редактор?
- Перечислите основные функции, предназначение текстового редактора.
- Как запустить текстовый редактор?
- Что такое редактирование текста?
- Что такое форматирование текста?
- Что такое символ?
- Что такое абзац?
- Как выделить слово?
- Как выделить абзац?
III. Изложение нового материала
Ребята, мы с вами вспомнили, что форматирование документа – это изменение его внешнего вида. Любой текстовый процессор обеспечивает форматирование документов на пяти различных уровнях:
- на уровне символов (изменение гарнитуры, начертания, изменение кегля (размера) и цвета шрифта, фона, анимации),
- на уровне абзацев (выравнивание по левому краю, по правому краю, по центру и по ширине; отступы справа и слева; отступ первой строки; отступы до и после абзаца; межстрочный интервал),
- на уровне страниц (параметры страниц, размер страниц, ориентация страниц, рамка, колонтитулы, разбивка на страницы),
- на уровне разделов (формирование разделов со следующей страницы или на текущей странице, разбиение текста на колонки),
- на уровне документа (номера страниц, оглавление).
При создании нового документа на базе шаблона Обычный, он получает копию набора стилей из базового набор стилей общего назначения (из встроенных стилей): Обычный, Заголовки 1, 2, 3. (демонстрируется на интерактивной доске — стили документа)
Назначение абзацам документа стандартных стилей редактора обеспечивает быстрое.
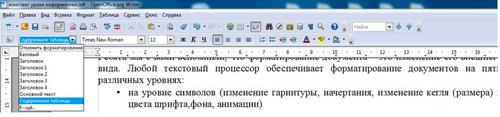
изменение внешнего вида созданного документа за счет применения стилей из библиотеки стилей. Встроенные стили обеспечивают форматирование заголовков различных уровней и позволяют просматривать иерархическую структуру документа в режиме структура, а также быстро строить оглавление.
Многие пользователи набирают оглавление вручную, не зная, что текстовый процессор способен создавать его автоматически. Нужно лишь обозначить заголовки в документе с помощью стилей.
Как автоматически создать оглавление текстового документа? При вводе текста назначайте всем заголовкам определенные стили. Причем аккуратно следите за иерархией стилей заголовков в структуре документа. Самостоятельные заголовки (ни в какие другие не вложенные, например: Введение, Глава 1, … Заключение, Список литературы) являются заголовками первого уровня — “Заголовок 1”, вложенные в них — заголовками второго уровня — “Заголовок 2” и так далее.
Для определения уровня заголовка в иерархии структуры документа можно использовать простое правило: если бы заголовки в вашем документе нумеровались, то заголовки первого уровня — это те, которые нумеровались бы одной цифрой (1, 2, 3), второго – те, которые нумеровались бы двумя цифрами (1.1,1.2,1.3), третьего – тремя (1.1.1, 1.1.2, 1.1.3) и т.д.
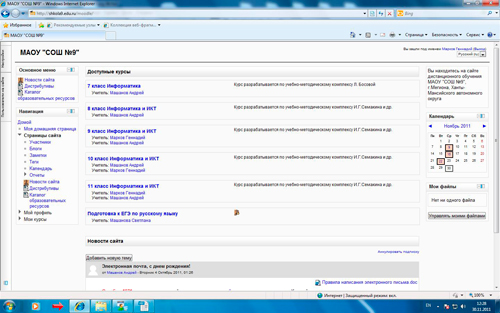
Использование оглавлений и указателей
Рассмотрим пример создания информационной системы с помощью текстового процессора OpenOffice. Требуется создать оглавление к стихотворениям А.С.Пушкина. (Приложение 2)
1. Сохраните текстовый документ для редактора OpenOffice.Writer в файле Текстовые структуры данных 1 в личной папке и откройте его.
Файл для OpenOffice.Writer (гиперссылка на файл, расположенный на сайте дистанционного обучения)
2. Строку Александр Сергеевич Пушкин формируем как заголовок первого уровня.
- выделить строку
- выполнить команду стиль —> заголовок 1
3. Названия стихотворений формируем как заголовки второго уровня.

4. Нумеруем страницы:
- Вставка —> Нижний колонтитул
- Вставка —> Поля —> Номер страницы
5. Создаём оглавление:
- установить курсор туда, где будет находиться оглавление (самое начало документа)
- Вставка > Оглавление и указатели > Оглавление и указатели

6. Откройте окно редактирования оглавления (через контекстное меню или выполнить команды:Вставка —> Оглавление и указатели —> Оглавление и указатели).
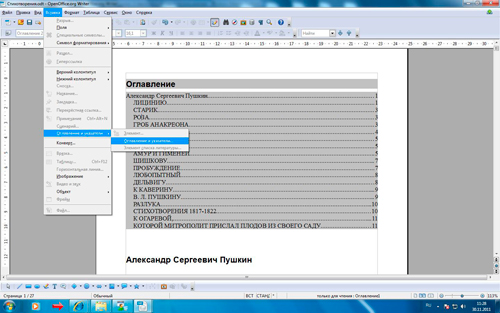
7. На вкладке Элементы окна редактирования оглавления установите (рис. 6):
1) уровень заголовка для гиперссылок;
2) поставьте курсор перед Элементом;
3) нажмите кнопку Гиперссылка;
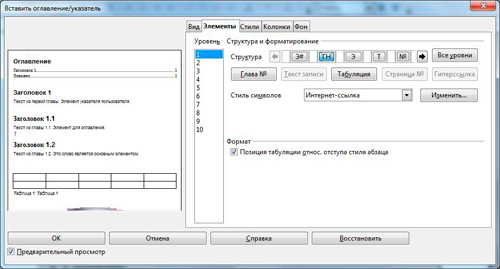
4) поставьте курсор после Элемента (рис. 7);
5) нажмите кнопку Гиперссылка
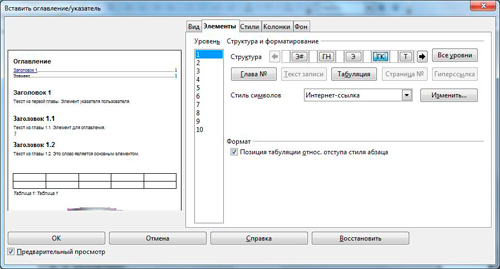
6) Кнопка Элемент должна быть между кнопками ГН (гиперссылка начало) и ГК (гиперссылка конец) — ОК
7) Данные действия повторить для уровня 2 (рис.8).
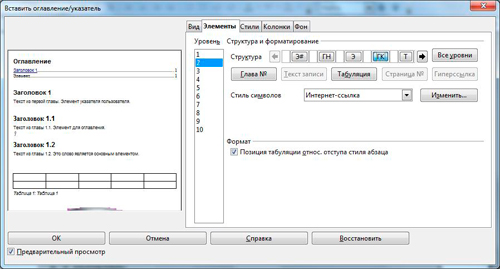
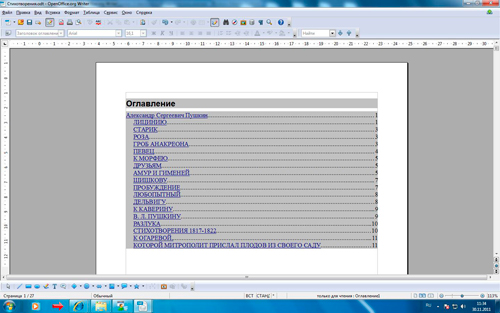
Окончательный вариант работы
8. Сохранить отредактированный документ Текстовые структуры данных 2 и переслать в систему для проверки.
Действия демонстрируются на интерактивной доске в реальном времени и комментируются преподавателем.
IV. Практическая работа
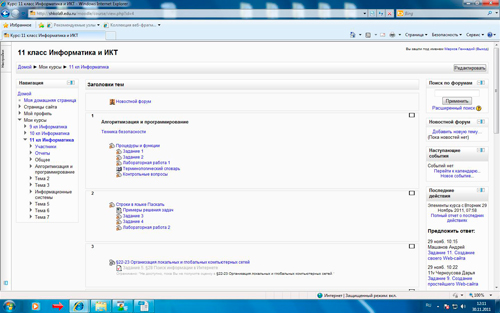
Полученную работу сохраняют в системе дистанционного обучения под предложенным именем для проверки преподавателем.
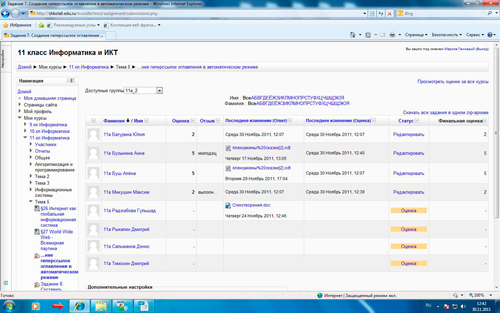
5. Экспертиза работ
По мере поступления работ в раздел дистанционного обучения преподаватель просматривает работы, если работа выполнена — верно, выставляется отметка, если же преподаватель считает, что работу необходимо доделать, он пишет комментарий к работе. Обучающийся видит отметку или комментарий и принимает решение, оглашаться с отметкой или доделать работу.
6. Подведение итогов.
Рефлексия с обучающимися, на тему создания оглавления с гиперссылками и выход на использование данного навыка в оформлении рефератов и статей по другим предметам.
При подготовке многостраничного документа удобно изначально определить логическую структуру документа, это позволит автоматически создавать оглавление, список иллюстраций, таблиц, а так же, при необходимости, легко изменить параметры набора различных логических элементов.
Стиль абзаца
Каждому логическому элементу текста — абзацу, заголовкам, подписям должен быть задан свой стиль. Стиль задается с помощью раскрывающего списка на панели инструментов Форматирование.

Задание 1: подготовьте текстовый документ, который должен содержать несколько глав. Определите стиль различных логических элементов текста .

В появившемся диалоговом окне установите параметры шрифта, отступы и выравнивание текста. Например, шрифт — Times New Roman, размер шрифта — 14, выравнивание — по ширине, отступы — первая строка 1.5, после абзаца — 0.25.
Работа с колонтитулами
Обратите внимание, что верхний колонтитул с одинаковым содержанием будет располагаться на каждой странице.

Вставка сносок
Задание 3: Вставьте в соответствующих местах документа сноски.

Создание списков таблиц или иллюстраций
Задание 4: Создайте в документе список иллюстраций и список таблиц.
Для того чтобы автоматически создать список иллюстраций или таблиц необходимо предварительно каждому объекту дать название. Выделите требуемый объект и в контекстном меню найдите пункт Название.
Для того чтобы разместить в документе список иллюстраций или таблиц с указанием номера страницы, на которой объект располагаются, надо воспользоваться командой главного меню Вставка/Оглавления и указатели/Оглавление и указатели/
Создание титульного листа
Задание 5: Создайте титульный лист, который бы содержал название произведения, имя автора, год создания и который не содержал бы верхний колонтитул.
С помощью отступов до и после абзаца, разместите название произведения и имя автора посередине созданной страницы.
Создание оглавления
Задание 6: Создайте после титульной страницы новую страницу, на которой разместите оглавление.
Для этого воспользуйтесь командой главного меню Вставка/Оглавления и указатели/Оглавление и указатели/ , в поле Вид укажите Оглавление и нажмите Ок .

В больших электронных документах, в состав которых входит много страниц, разделов и глав, поиск нужной информации без структуризации и оглавления стает проблематичным, так как необходимо перечитывать весь текст. С целью решения данной проблемы рекомендуется прорабатывать четкую иерархию разделов и глав, создавать стили для заголовков и подзаголовков, а также пользоваться автоматически создаваемым оглавлением.
Давайте рассмотрим, как создается оглавление в текстовом редакторе OpenOffice Writer.
Стоит заметить, что перед тем как создавать оглавление сначала необходимо продумать структуру документа и в соответствии с этим выполнить форматирование документа с помощью стилей, которые предназначены для визуального и логического оформления данных. Это необходимо, поскольку уровни списка оглавления строятся именно исходя из стилей документа
Форматирование документа в OpenOffice Writer с помощью стилей
- Откройте документ, в котором нужно выполнить форматирование
- Выделите фрагмент текст, к которому необходимо применить стиль
- В главном меню программы нажмите Формат — Стили или нажмите клавишу F11


Создание оглавления в OpenOffice Writer
- Откройте стилизованный документ, и поставьте курсор в то место, где необходимо добавить оглавление
- В главном меню программы нажмите Вставка — Оглавление и указатели, а потом опять Оглавление и указатели

- В окне Вставить оглавление/указатель на вкладке Вид укажите имя оглавления (заголовок), область его видимости и отметьте невозможность ручного исправления

- Вкладка Элементы позволяет сделать из элементов оглавления гиперссылки. Это означает, что, нажав по любому элементу оглавления с помощью кнопки Ctrl можно перейти в указанную область документа


- Особое внимание следует обратить на вкладку Стили, поскольку именно в ней определяется иерархия стилей в оглавление, то есть последовательность важности по которой будут строится элементы оглавления

- На вкладке Колонки можно придать оглавлению вид колонок с определенной шириной и интервалом

- Также можно указать фоновый цвет оглавления. Делается это на вкладке Фон

Как видно сделать содержание в ОпенОфис совсем не трудно, поэтому не пренебрегайте этим и всегда структурируйте свой электронный документ, ведь хорошо проработанная структура документа позволит не только быстро перемещаться по документу и находить нужные структурные объекты, но и придаст вашей документации упорядоченность.
Отблагодарите автора, поделитесь статьей в социальных сетях.
Содержание (или оглавление) является неотъемлемой частью любого большого текстового документа OpenOffice Writer или MS Word. Чем больше документ, тем тяжелее в нем найти нужную информацию, ведь не всегда требуется читать все содержимое, а нужно лишь найти необходимую часть текста. Для этого и служит содержание, которое строится на основе заголовков и подзаголовков текста. Оно позволяет узнать страницу нужного раздела, а если еще и сделать пункты содержания в OpenOffice гиперссылками, то при нажатии на пункт документ автоматически перейдет в него. В этом тексте мы как раз и рассмотрим, как сделать оглавление в OpenOffice и правильно его настроить.
Шаг 1 — создание заголовков и подзаголовков
Оглавление в Опен Офис строится на основе находящихся в нем заголовков и подзаголовков. Когда вы читаете книги, то можете заметить, что вся литература делится на главы и подглавы — это и есть заголовки и подзаголовки. Нам по тому же принципу нужно построить документ. Получается, что мы делаем своеобразную книгу.
Создать заголовки и подзаголовки в OpenOffice Writer можно несколькими способам.
О том, что нужная строка стала заголовком вы узнаете по измененным стилям — изменится шрифт (он увеличится), текст станет более заметным.

1 2
Выбирайте тот способ, который вам понятнее и проще в исполнении. Но мы рекомендуем вам изучить комбинацию быстрых клавиш Ctrl+№.
Шаг 2 — создание оглавления в OpenOffice



Чтобы проверить работу гиперссылок, зажмите кнопку Ctrl и кликните мышью на любой пункт содержания. Вы должны оказаться в нужном месте документа OpenOffice Writer.
Видео-инструкция
Заключение
Весь текст отмечен стилем “Основной текст”. Между заголовками и остальным текстом нет ни визуальных, ни структурных различий
Для текстового редактора этого мало: кусок текста необходимо пометить особым образом: применить к нему один из стилей форматирования, относящихся к заголовкам. Заголовки могут быть разного уровня. Например, если ваш документ делится на главы, а затем на подглавы, то для глав вам стоит использовать стиль “Заголовок 1”, а для подглав – “Заголовок 2”. По умолчанию пользователь OOo Writer может использовать для заголовков до десяти уровней.

После указания стилей абзацы автоматически получают соответствующее оформление
Установите курсор в тот абзац, который хотите сделать заголовком, и пометьте его соответствующим стилем. Самый быстрый способ – с применением клавиатуры: удерживая клавишу Ctrl нажмите клавишу с той цифрой, которая соответствует уровню заголовка. Например, для заголовка первого уровня нажмите Ctrl+1, для заголовка четвертого уровня – Ctrl+4.

Навигатор (клавиша F5) показывает структуру документа и позволяет перемещаться по ней
После применения стиля оформление абзаца измениться: оно станет таким, как настроены стили в вашей программе. Например, для стиля заголовка третьего уровня используется полужирное начертание шрифта Arial 14-го размера, выравнивание по левому краю страницы, с отступами с обоих сторон и с интервалами до и после заголовка. Вы можете изменить любые из этих настроек, тогда все абзацы в документе, помеченные данным стилем, автоматически изменят своё оформление.

Меню текстового редактора LibreOffice Вставка-Оглавление и указатели
Осталось вставить содержание в документ. Установите курсор туда, где вы хотите видеть содержание документа.
Диалог вставки содержания в Libreoffice Writer позволяет настроить количество уровней, включаемых в оглавление
Далее командой меню Вставка – Оглавнение и указатели – Оглавнение и указатели откройте диалог. Можно сразу же нажать Ок, и содержание готово.
Автоматическое оглавление в LibreOffice Writer. Заголовки разных уровней выведены с разным отступом.
Форматирование документа в OpenOffice Writer с помощью стилей
- Откройте документ, в котором нужно выполнить форматирование
- Выделите фрагмент текст, к которому необходимо применить стиль
- В главном меню программы нажмите Формат — Стили или нажмите клавишу F11


Формат
Позиция табуляции относительно отступа стиля абзаца
Здесь указывается формат элементов указателя, определенного пользователем.
Видео
Как вставить Буквицу в текст?
Добавление или изменение буквицы
- В меню Вид выберите пункт Разметка печати.
- Вы выберите абзац, который должен начинаться с каплека. Абзац должен содержать текст и не может находиться внутри текстовый контейнер.
- В меню Формат выберите пункт Drop Cap.
- Выберите Упадн или На поле.
- Задайте параметры.
Защита от изменений вручную
В окне создания оглавления на первой же вкладке (Вид) находится параметр Защищено от изменений вручную. Данный параметр всегда должен быть включен. Тогда пользователь будет вынужден использовать стили и другие возможности автоматизации работы, встроенные во Writer. Сначала для пользователя, непривычного к постоянному использованию стилей, это может показаться неприятным и ненужным, но вскоре приходит понимание, что это помогает систематизировать работу и сделать ее проще. Кроме того, при изменениях оглавления вручную эти изменения будут теряться каждый раз при обновлении полей в документе и отмене этих обновлений в случае необходимости. Вместо ручного изменения отдельных элементов оглавления лучше изменить стили оглавлений (подробнее см.далее).
Создание оглавления в OpenOffice Writer

- В окне на вкладке укажите имя оглавления (заголовок), область его видимости и отметьте невозможность ручного исправления

- Вкладка Элементы позволяет сделать из элементов оглавления гиперссылки. Это означает, что, нажав по любому элементу оглавления с помощью кнопки Ctrl можно перейти в указанную область документа


- Особое внимание следует обратить на вкладку , поскольку именно в ней определяется иерархия стилей в оглавление, то есть последовательность важности по которой будут строится элементы оглавления

- На вкладке Колонки можно придать оглавлению вид колонок с определенной шириной и интервалом

- Также можно указать фоновый цвет оглавления. Делается это на вкладке Фон

Структура и форматирование
В строке Структура определяется способ организации элементов в предметном указателе. Для изменения вида элемента можно ввести коды или текст в пустых полях на этой строке. Можно также щелкнуть в пустом поле или по коду, а затем нажать кнопку кода.
- Чтобы удалить код из строки Структура, щелкните код, а затем нажмите клавишу Delete.
- Чтобы заменить код из строки Структура, щелкните код, а затем нажмите кнопку кода.
- Для добавления кода в строку Структура щелкните в пустом поле, а затем нажмите кнопку кода.
Табуляция (T)
Вставляет позицию табуляции. Чтобы добавить к табуляции точки заполнения, выберите символ в поле Заполнитель. Чтобы изменить позицию табуляции, введите значение в поле Позиция табуляции или установите флажок По правому краю.
Используем структуру
Вместо того, чтобы каждый раз добавлять метки по отдельности, лучше создавать документ с самого начала с использованием стилей Заголовков для разграничивания частей документа, а затем при создании оглавления выбрать пункт Использовать -> Структуру. Это не только сэкономит время, но и поможет читателям по ссылке в оглавлении быстро найти именно то место, которое нужно.
Изменяем нумерацию структуры для испольования других стилей
Обычно оглавления во Writer используют стили семейства , причем только уровни с первого по десятый. Если нужно добавить стили вроде , или в оглавление автоматически, то выбираем и откроется соответствующее окно, где можно изменить стили для любого уровня заголовка — нас обычно будут интересовать первый и второй уровни заголовков.
Избегаем отточий
Отточия стали такой необходимостью потому, что табулятор номеров страниц по умолчанию выровнен по правому краю, то есть все номера страниц находятся у правого края документа. Почти всегда это так далеко от соответствующих элементов оглавления, что становится тяжело увидеть, какой номер к какому элементу относится, особенно в перегруженном оглавлении.
Как пронумеровать страницы в опен офис со второй?
Читайте также:

