Как сделать одностороннюю печать на макбуке
Добавил пользователь Владимир З. Обновлено: 04.10.2024
Где печатать документы на Макбуке?
Как изменить настройки печати Mac?
Как отключить двустороннюю печать Word Mac?
Для Mac OS X 10.5.
Что делать если мак не видит принтер?
Как распечатать файл в PDF с мак?
Печать документов с компьютера Mac
Как печатать четные и нечетные страницы?
Печать четных и нечетных страниц
Как настроить формат печати?
Настраиваем формат для всех файлов
Как настроить цветную печать на мак?
- Тип бумаги: Выберите тип бумаги, загруженной в лоток.
- Цветная печать: Выберите [Цветной] для печати в цвете, [Черно-белый] для черно-белой печати.
Как очистить очередь печати на мак?
Mac OS X — отмена задания на печать с компьютера
- Нажмите на значок принтера на панели задач. Откроется окно, в котором показываются все задания печати, находящиеся в очереди печати в данный момент. Проверьте состояние задания, которое необходимо удалить.
- Выберите имя задания, которое необходимо отменить.
- В приложении, в меню [Задания], нажмите [Удалить задание].
Как убрать двустороннюю печать на Маке?
Для Mac OS X 10.4.
Как отключить двустороннюю печать Word?
В Word сделайте следующее:
Как отключить двустороннюю печать по умолчанию?
В открывшемся окне выберите свой принтер и правой кнопкой мыши откройте контекстное меню. Там выберите настройку печати, должно появится окно, как на стр. 111 инструкции, там есть чекбокс под названием двусторонняя печать, снимите его и подтвердите всё кнопкой OK внизу.
Как подключить беспроводной принтер к мак?
Беспроводная печать на принтере AirPrint
Можно ли подключить принтер к Макбуку?
Какие принтеры совместимы с Mac?
Многие из нас используют Mac для творческой работы, поэтому нам нужен принтер, который будет делать нашу работу превосходной.
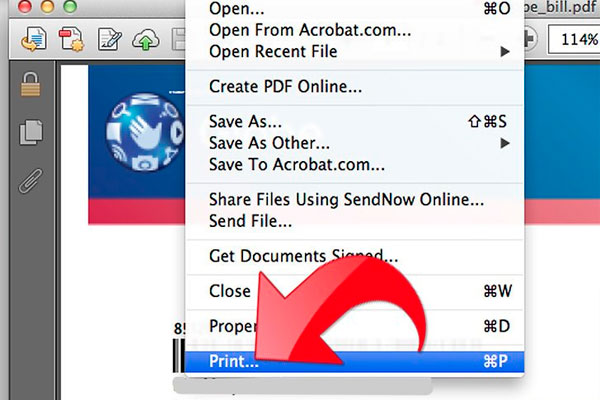
На данный момент почти у каждого пользователя дома присутствует принтер. Это невероятно удобная вещь, благодаря которой можно легко распечатать нужные документы, доклады и прочее. Но многие новые пользователи техники Эппл не знают, как распечатать на МакБуке.
Подключение принтера
В первую очередь, пользователю потребуется подключить приспособление, которое производит печать. Для того, чтобы это сделать придется подключить принтер к шнуру, и воткнуть его в компьютер.
Примечательно то, что для некоторых принтеров требуется установка специальных драйверов. Когда вы подключите гаджет к системе, компьютер автоматически предложит установить на него нужные драйвера. Если этого не сделать, то могут появиться проблемы, или вообще сбои.
На MacBook и других компьютерах Apple нет кнопки экрана печати. Фактически, функция печати экрана намного более продвинута, чем Windows. Однако многие люди обнаружили, что использовать печать экрана на Mac правильно, отчасти потому, что Apple представила несколько способов для достижения этой цели.
Мы поделимся полным руководством, чтобы помочь вам изучить эти методы в деталях. Если вы хотите рискнуть тем, что показано на экране, вы можете следовать нашему руководству.
Часть 1 : 7 способы печати экрана на Mac в различных ситуациях
Все способы печати экрана на Mac связаны с ярлыками, так что это просто, если вы освоите правило.
Метод 1: распечатать весь экран и сохранить в буфер обмена

Если вы хотите сделать скриншот Mac в буфер обмена, нажмите Command + Control + Shift + 3 кнопки на клавиатуре одновременно. Затем откройте Preview или целевую программу и нажмите Control + V кнопки для вставки скриншота.
Метод 2: печать всего экрана и сохранение на рабочем столе

Чтобы распечатать весь экран на MacBook или другой и сохранить его на рабочем столе, ярлык Command + Shift + 3 кнопки.
Примечание: Mac OS отличается от Windows, и горячие клавиши печати скриншота Mac не работают, когда дело доходит до создания скриншота на компьютере Windows, например Lenovo, ТошибаSamsung, HP, И т.д.
Метод 3: печать выбранной области и сохранение в буфер обмена

Шаг 1 , нажмите Command + Control + Shift + 4 одновременно.
Шаг 2 , Когда ваш курсор изменится на + щелкните и перетащите границу вокруг области выбора.
Шаг 3 , Отпустите кнопку мыши, чтобы распечатать выбранный экран Mac на Mac.
Метод 4: печать выбранной детали и сохранение на рабочем столе

Шаг 1 , Удерживать Command + Shift + 4 кнопки, чтобы повернуть курсор на значок +.
Шаг 2 , Вложите выбранную область и отпустите кнопку мыши. Тогда скриншот будет сохранен на вашем рабочем столе в формате PNG.
Метод 5: распечатать окно и сохранить в буфер обмена

Шаг 1 , нажмите Command + Control + Shift + 4 клавиши на клавиатуре одновременно.
Шаг 2 , Как только ваш курсор изменится на + нажмите на пробел, чтобы навести курсор на значок камеры.
Шаг 3 , Нажмите на окно, которое вы хотите захватить, чтобы сохранить его в буфер обмена.
Метод 6: распечатать окно и сохранить на рабочем столе

Шаг 1 , Удерживать Command + Shift + 4 кнопки одновременно.
Шаг 2 , После того как курсор мыши превратится в + значок, нажмите пробел на клавиатуре, чтобы активировать значок скриншота.
Шаг 3 , Нажмите на нужное окно, и на рабочем столе появится скриншот PNG.
Метод 7: печать экрана в macOS Mojave и более поздних версиях
Apple представила панель снимков экрана в macOS Mojave и более поздних версиях, поэтому вы можете использовать ее для печати экрана на Mac.

Шаг 1 , Перейдите к экрану, который вы хотите захватить, нажмите Shift + Command + 5 кнопки на клавиатуре, чтобы вызвать панель скриншота.
Шаг 2 , Вы можете увидеть пять вариантов на панели. Выберите правильный способ печати экрана на Mac.
Шаг 3 , Тогда ваш указатель будет отображаться в виде значка камеры. Захватите желаемую область и нажмите захват кнопка на панели.
Шаг 4 , Миниатюра скриншота появится в углу экрана, и вы можете найти скриншот на рабочем столе.
Примечание: Ярлыки на экране печати Mac доступны и для последней версии Mac.
Часть 2 : Профессиональный метод для печати экрана на Mac
Ярлыки - это удобные способы печати экрана на Mac; однако не все предпочитают это. Более того, предустановленный экранный принтер способен только делать снимки экрана, но не записывать экран в видео. Вот почему мы рекомендуем Apeaksoft Screen Recorder.
- Захват всего экрана или определенных областей на Mac одним щелчком мыши.
- Сделайте еще скриншоты или запишите свой экран в видео.
- Предварительный просмотр записи экрана с помощью встроенного медиаплеера.
- Доступно для широкого спектра MacOS, включая macOS Big Sur.
Одним словом, Screen Recorder - лучший вариант для печати экрана на MacBook, iMac и других компьютерах под управлением macOS 11.
Как напечатать экран на Mac просто
Шаг 1 , Установите лучший экран принтера для Mac
Screen Recorder - это настольная программа, поэтому вам необходимо установить ее на свой Mac.
Затем запустите его, и вы получите три инструмента, Видеомагнитофон , Audio Recorder и Снимок , Чтобы напечатать экран Mac на фотографию, выберите Снимок. Мы выбираем Видеомагнитофон сделать анимированную запись экрана, как онлайн-видео, запись игрового процессаи т. д. Audio Recorder используется для захвата вашего голоса и в Интернете музыка с радиомузыкальные сайты в Интернете и т. д. на Mac.

Шаг 2 , Настроить Screen Recorder
Обязательно отключите Веб-камера вариант. Если вы не хотите добавлять свой голос на экран записи, отключите Микрофон .
Включите Монитор опция для отображения контрольной границы. Нажмите на начальную точку и перетащите, чтобы покрыть выделенную область. Кроме того, вы можете установить область записи вручную.
Примечание: Экранный принтер Mac содержит обширные пользовательские опции. Чтобы настроить их, нажмите Настройки значок, и вы можете установить параметры, связанные с выводом, горячие клавиши и многое другое. После установки горячих клавиш вы можете управлять процессом записи экрана с помощью клавиатуры.
Шаг 3 , Захватите свой экран немедленно
Нажмите запись кнопка, чтобы начать захват вашего экрана. Вы можете распечатать экран Mac, нажав камера значок во время записи экрана. Инструменты рисования используются для добавления граффити на экран записи. Когда он закончится, нажмите Stop открыть окно предварительного просмотра. Если вы удовлетворены записью, нажмите Сохраните кнопка, чтобы экспортировать его.

Компьютеры Mac с доступом к принтеру, способному к двусторонней печати, могут распечатать любой документ на двусторонней основе, что означает, что каждая страница документа будет проходить на лицевой и оборотной сторонах листа бумаги, как в книге. Это популярный метод печати для многих ситуаций, от рукописей, руководств, документации, книг и романов, и даже просто для людей, которые хотят сэкономить бумагу.
На Mac можно выполнять двустороннюю печать с помощью Microsoft Word, Office, Pages, файлов PDF из Safari и Preview, а также многих других приложений. Эта функция работает также во всех версиях MacOS и Mac OS X, так как в этом руководстве будет подробно описан относительно простой процесс.
Прежде чем пытаться напечатать двусторонние страницы, убедитесь, что вы соответствуете нескольким обязательным требованиям, чтобы иметь возможность использовать двустороннюю печать. Первое довольно очевидно: сам принтер должен быть совместим с двусторонней печатью (иногда называемой двусторонней печатью или принтером, способным работать с двусторонней печатью), которым обычно является лазерный принтер или аппаратное обеспечение. Второе требование состоит в том, что документ, который нужно напечатать, должен состоять как минимум из двух страниц, поскольку первая страница будет располагаться на одной стороне распечатанной страницы, а следующая страница — на противоположной стороне.
Как распечатать двусторонние документы на Mac
Если предположить, что у Mac есть двусторонний принтер, двусторонняя печать действительно очень проста практически из любого приложения:
Проверьте принтер, и вы обнаружите, что задание на двустороннюю печать выполняется должным образом.
После того, как дуплексный принтер настроен и включен, вы можете использовать методы настольной печати для еще более быстрой печати двусторонних файлов без необходимости открывать приложение, из которого они были получены.
Если ваш принтер икает (а когда нет?) Или зависает, помните, что вы можете сбросить всю систему печати на Mac, что, как правило, решает большинство проблем. Типичные проблемы принтера, связанные с программным обеспечением Mac OS. Имейте в виду, что многие отдельные принтеры также имеют свои собственные драйверы, поэтому часто необходимо обновлять их и поддерживать современное программное обеспечение драйверов для принтера.
Мой принтер не поддерживает двустороннюю печать, как я могу печатать на обеих сторонах?
Если у вас нет параметров двусторонней печати, принтер может быть несовместим с функциями двусторонней печати.
Если ваш принтер не поддерживает двустороннюю печать и не может выполнять двустороннюю печать самостоятельно, вам придется вручную распечатать двустороннюю печать, что является более сложной задачей. По сути, это означает, что вам нужно распечатать одну страницу за раз, перевернуть лист бумаги, а затем распечатать следующую страницу, повторяя каждую вторую страницу на новом листе бумаги. Например, бумага A — это страницы 1 и 2, бумага B — это страницы 3 и 4 и так далее. Да, это было бы утомительно, но это работает, и если ваш принтер не может выполнять двустороннюю печать самостоятельно, это будет единственным вариантом, помимо доступа к принтеру, способному выполнять двустороннюю печать.
Вы знаете другой способ двусторонней печати с Mac? Есть какие-нибудь советы для дуплексных принтеров? Дайте нам знать об этом в комментариях.
Читайте также:

