Как сделать одинаковый цвет кожи
Обновлено: 08.07.2024
Поскольку цветокоррекция в Adobe Photoshop — тема невероятно обширная и многогранная, хочу сразу же пояснить, о чём, собственно, эта статья, и кому она адресована. Так вот, статья эта адресована прежде всего начинающим ретушёрам, которые, как я надеюсь, смогут почерпнуть из неё полезную информацию о простых методах решения вполне конкретных цветокорректорских задач. Проще говоря, эта статья написана для тех, кто хочет быстро освоить нехитрые, но эффективные методы, чтобы сразу опробовать их на практике. Тем же, кого интересует глубокое понимание процесса, я рекомендую обратиться к более академичным по стилю работам. Например, к отличным статьям Андрея Журавлёва, публикуемым в его ЖЖ и на этом сайте.
Простая коррекция цвета кожи
Начать, как мне кажется, следует именно с цвета кожи, поскольку именно эта задача, как правило, представляет наибольшую проблему для всех, кто осваивает Photoshop.
Тем не менее, существуют определенные закономерности, на которые мы и будем ориентироваться.
Теперь, чтобы применить знание этого соотношения на практике, воспользуемся инструментом Color Sampler Tool. Он позволяет отметить на фотографии точки, для которых мы будем видеть текущее значение цвета в палитре Info.
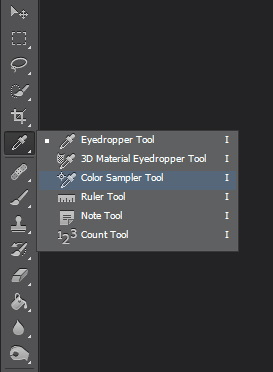
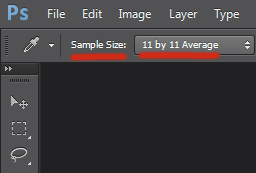
Чтобы еще больше снизить риск случайного измерения в неподходящем месте, поставим две или три точки в разных частях лица. Размещать их следует на средне освещённых участках кожи, избегая бликов и теней. Лучше всего подходят нос с переносицей и подбородок. Конечно же, щёки подходят ещё лучше, но нам важно не попасть на румяна. Обратите внимание на то, что уже установленную точку можно свободно перемещать по фотографии.
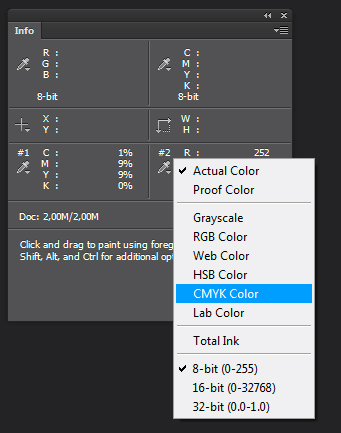
Теперь нам остается только скорректировать цвет, приблизив значения CMYK к описанным выше. Для этого создадим корректирующий слой с кривыми (curves).
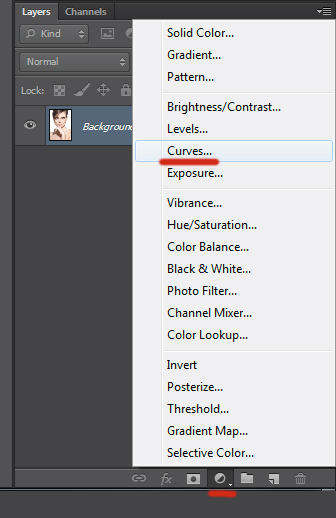
Поскольку мы работаем с RGB-изображением, в кривых нам доступны каналы Red, Green и Blue. При поднятии кривой красного канала, мы будем снижать значение C (cyan), а при опускании — повышать, поскольку эти цвета являются противоположными. Противоположным для M (magenta) является зеленый (green), а для Y (yellow) — синий (blue). Не забывайте, что изменения в любом из каналов влияют на два остальных.
Как только вы приступите к корректировке, в окне Info появится вторая колонка со значениями цветов. Теперь в левой колонке вы сможете видеть значения до изменений, а в правой — после.
В заключение отмечу, что описанный способ хорошо помогает в тех случаях, когда вы чувствуете, что с цветом кожи на вашем снимке что-то не так, но не можете самостоятельно определить, что же именно. Кроме того, он часто помогает (особенно начинающим ретушёрам) найти своего рода отправную точку для дальнейших манипуляций. Опираться же на него, как на непреложную истину, я никому не советую. В реальной жизни мы придаём цвету кожи немалое значение, например, замечая по его изменению настроение покрасневшего от смущения или, наоборот, побледневшего от испуга собеседника. И восприятие этого цвета всегда субъективно. Помните, что зритель будет оценивать результат вашей работы глазами, а не пипеткой из фотошопа. Так что и вам следует в первую очередь положиться на них.
Боремся с цветными пятнами
Пожалуй, в статье для начинающих следовало бы просто посоветовать создать чистый слой, наложить его в режиме Color, да и раскрасить мешающее пятно кисточкой, взяв образец цвета пипеткой, и подобрав оптимальную прозрачность. Между прочим, многие так и поступают. Но я не хочу, чтобы опытные ретачеры, если им выпадет несчастье читать это текст, сразу же забросали меня гнилыми помидорами. А потому лучше уж я расскажу о чуть более приятном способе, позволяющем не уничтожить одним движением всё разнообразие оттенков и переходов, свойственное естественной структуре живой кожи. Тем не менее, предлагаемый метод весьма прост, и позволяет сэкономить время на ручном создании масок (даже если вы уже умеете создавать их с помощью select color range).
Для наглядности возьмем фотографию, на которой мы видим лицо весьма привлекательной девушки, однако рядом с уголком её рта красуется совершенно неэстетичное размазанное пятно, о тайне возникновения которого история старательно умалчивает. С ним-то мы и будем бороться.
Создадим корректирующий слой Hue/Saturation:
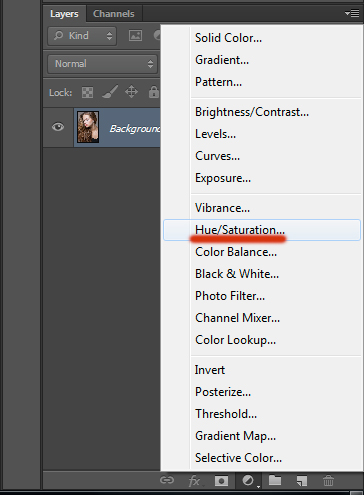

Выбираем интересующий нас цветовой диапазон и вооружаемся пипеткой Subtract from sample:
Не забывая удерживать Ctrl, кликаем ей на нашем злосчастном пятне. В окошке Properties при этом выделяется интересующий нас диапазон:
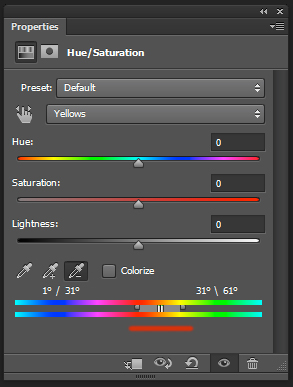

Только к нему и будут применяться все дальнейшие манипуляции. Чтобы увидеть этот диапазон на своей фотографии, сдвигаем ползунок Hue в крайнее левое положение. Скорее всего, вы увидите, как оттенок приобрело не только интересующее нас пятно, но и большие участки прилегающей к нему кожи:
Чтобы решить эту проблему, уточним диапазон, сдвигая его края до тех пор, пока влияние корректирующего слоя не ограничится только интересующей нас зоной:
После уточнения диапазона, возвращаем ползунок Hue в исходное (нулевое) положение. Теперь мы можем аккуратно смещать его уже в нужную сторону, компенсируя оттенок пятна, пока он не совпадёт с нормальным цветом кожи. Думаю, можно не объяснять, что для борьбы с красными пятнами следует смещать Hue вправо, а для борьбы с жёлтыми — влево. Можно также воспользоваться ползунком Saturation, чтобы слегка обесцветить пятно, и Lightness, чтобы компенсировать изменение яркости, если таковое имело место:

Теперь всё, что нам нужно, это создать корректирующий слой Curves, а затем в каналах a и b сместить крайние точки кривых, как показано на скриншоте:
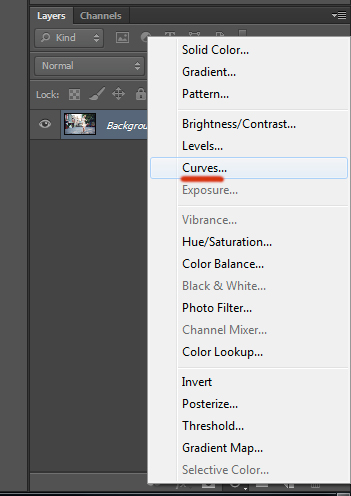

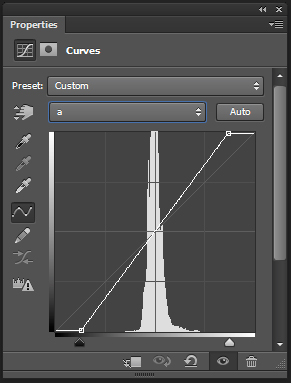
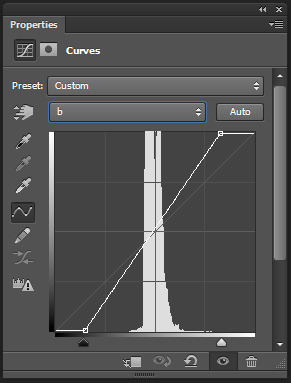
 
Чем более вертикальное положение мы придадим нашим кривым (на самом деле, как видите, они остаются очень даже прямыми), тем красочнее станет наша фотография.
Если вы хотите только добавить красок, избежав эффекта тонирования, следите за тем, чтобы кривая, как и до вашего вмешательства, проходила строго через центр сетки (то есть верхняя и нижняя точки должны смещаться на равное расстояние). С другой стороны, никто не запрещает поэкспериментировать с оттенками, что я и сделал, придав пасмурной фотографии немного солнечного тепла:
Раскрашиваем фотографию с помощью кривых
Не менее интересные манипуляции можно произвести и в более привычном цветовом пространстве RGB, также воспользовавшись всего одним инструментом — кривой.
Как и в прошлом методе, мы создаем корректирующий слой Curves, и приступаем к работе с отдельными каналами. Только на сей раз кривые будут действительно искривляться. В сущности, мы будем просто раскрашивать изображение в нужный нам тон, манипулируя кривыми, отвечающими за красный, синий и зеленый канал. Фокус же состоит в том, что областям фотографии, имеющим различную яркость, мы придадим различные оттенки.
К примеру, мы можем поднять синюю кривую, но не на всём её протяжении, а только лишь на участке, соответствующем темным тонам. Темные части изображения приобретут соответствующий оттенок, став холоднее. Вместе с тем кривую, отвечающую за красный канал, мы поднимем на светлом участке. Теперь наиболее светлые части — солнечные блики на земле и освещенная прямыми лучами кожа модели — окрасятся в красноватый оттенок, создавая иллюзию, что снимок был сделан на рассвете.
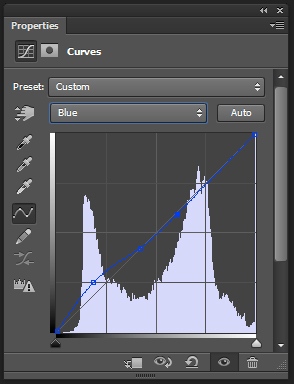
 

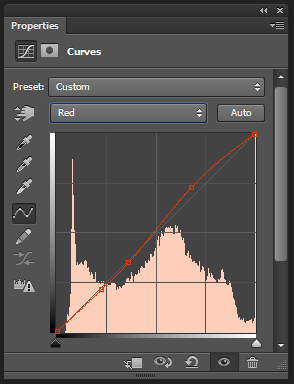

Естественно, ваша творческая фантазия ни в коем случае не должна ограничиваться лишь имитацией естественных условий освещения. Задействовав синий и зелёный каналы, я легко получил вот такой интересный эффект:
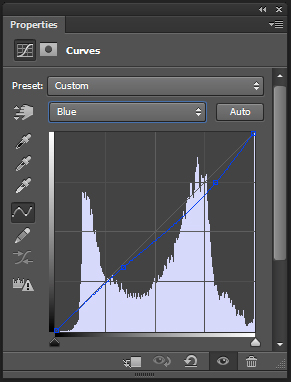
 
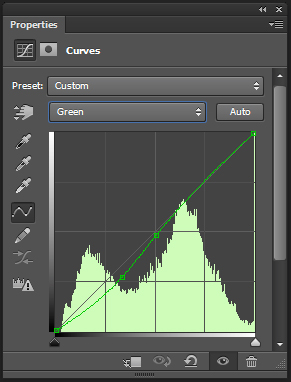


Не забывайте, что кривые можно не только поднимать, но и опускать. При этом опуская кривую, отвечающую за тот или иной цветовой канал, мы усиливаем противоположный ему цвет (для красного этого циановый, для зелёного — пурпурный, а для синего — жёлтый).
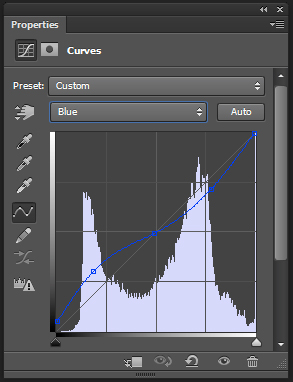

Однако к теме тонирования мы ещё вернемся в другой статье. А здесь я остановлюсь лишь ещё на одном небольшом нюансе: если вы не хотите затрагивать яркость и контрастность исходного изображения и стремитесь работать лишь с цветом, не забудьте изменить режим наложения корректирующего слоя на Color.
Selective Color
Если вам лень связываться с кривыми, но вы хотите накрутить сумасшедшие (или не очень) оттенки, для вас есть совсем уж элементарный, но зато очень наглядный способ раскрашивания фотографий.
Основан он на использовании инструмента Selective Color, так что с создания соответствующего корректирующего слоя мы и начнём:
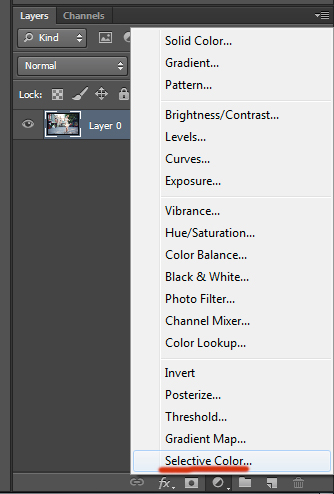

Как вы, надеюсь, уже догадались, простейший путь к созданию красивой и контрастной (в колористическом смысле) картинки лежит через придание светлым и тёмным участкам фотографии различных оттенков. Поэтому все манипуляции мы будем производить, выбирая в параметре Color значения Whites и Blacks.
Я не буду останавливаться на этом методе более подробно — слишком уж он очевиден. Все преобразования настолько наглядны, что вам остаётся лишь подключить своё воображение. Приведу лишь один вариант, сделанный на скорую руку, в качестве примера:
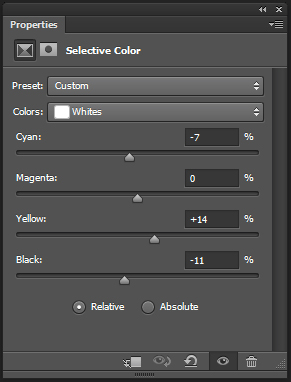

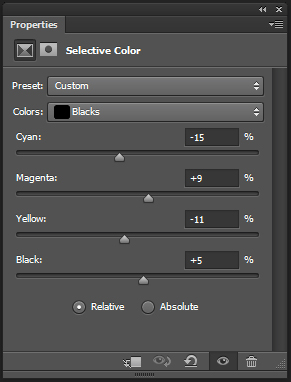

Как видите, наличие четырёх ползунков cyan magenta yellow и black предоставляет весьма богатый простор для полёта фантазии. Главное — не бояться экспериментировать.
Поскольку во всем мире к людям применяются разные стандарты красоты, приложения, позволяющие изменить цвет кожи, в настоящее время пользуются большим спросом. Вот почему неудивительно, что одна из самых популярных опций в приложении PicsArt — это инструмент Beautify. С его помощью вы можете изменить тон кожи и эффективно удалить любые недостатки на лице.

Как быстро редактировать фотографии на PicsArt?
Фильтры — один из лучших способов мгновенно отредактировать всю фотографию. Когда фильтры появились в Instagram и Snapchat, они вскоре стали частью каждого приложения для редактирования фотографий на рынке. PicsArt имеет богатую библиотеку фильтров, которые помогут вам однозначно редактировать ваши фотографии.
Фильтры для Instagram
Если вы привыкли использовать хорошо известные фильтры, такие как Clarendon, Valencia или Lo-Fi, вам понравится просматривать список мощных фильтров PicsArt, которые превосходят любой фильтр, который вы использовали до сих пор. С такими категориями, как FX, Artistic, Trendy и Grainy, Magic и Pop Art, у вас будет широкий спектр решений, позволяющих улучшить внешний вид фотографий во всех ваших учетных записях в социальных сетях. Вот как можно использовать эти фильтры:
Наслоение фильтров
Бывали ли случаи, когда у вас были готовы все фотографии, но вы не могли решить, какой фильтр использовать? Все они кажутся такими простыми, а ваши фотографии вдруг выглядят такими грубыми? Если вы когда-либо были в такой ситуации, функция слоев PicsArt как раз для вас. Слои фильтров дадут вам возможность комбинировать некоторые из ваших любимых функций фильтров, накладывая их друг на друга, пока вы не получите потрясающий эффект для ваших будущих публикаций.
Создание предварительных настроек PicsArt
Пресеты — обязательный элемент для всех, у кого есть профиль в социальных сетях. После того, как вы освоите процесс редактирования фотографий, наличие темы выделит вас среди других.
Кроме того, у вас будет библиотека ваших сохраненных повторов и пресетов, которые вы сможете использовать, когда они вам понадобятся в будущем. Сделайте предустановку для каждой учетной записи, темы или темы, чтобы согласовать весь профиль с одной и той же эстетикой.
Замена лица на PicsArt
Продолжайте редактировать
PicsArt — это известный универсальный фоторедактор и одна из крупнейших платформ для редактирования с более чем 150 миллионами активных участников. Благодаря многочисленным функциям и инструментам редактирования, PicsArt поможет вам добавить уникальности вашему профилю.
Как у вас дела с редактированием фотографий? У вас есть предпочтительные фильтры или вы редактируете фотографии вручную?

кредит: Изображения героя / Изображения героя / GettyImages
Сосредоточение внимания только на цвете кожи
Изменение цвета кожи может иметь странные последствия для остальной части фотографии, если вы сначала не изолируете кожу. Используйте инструмент Лассо или один из других инструментов выделения на панели инструментов, чтобы наметить скин, который вы хотите изменить. Чтобы создать несколько лассо, удерживайте клавишу Shift после завершения каждого лассо. В большинстве случаев вы захотите использовать достаточное количество перьев, расположенных на панели параметров, чтобы изменение цвета не было резким. Соответствующее количество растушевки может варьироваться от 2 до 4 пикселей для файла с низким разрешением 50K и до 60 или 80 пикселей для изображения с высоким разрешением.
Выборочно подобранный цвет кожи
Фотошоп Краска для тела
Методы настройки изображения
Как изменить цвет JPG в фотошопе

Adobe Photoshop, пожалуй, самая известная и широко используемая программа для редактирования фотографий и изменения изображений. Он используется во всем мире профессионалами для производства любого количества .
Как изменить цвет кожи в GIMP

В программе графического дизайна GIMP вы можете перекрасить изображение и изменить внешний вид ряда элементов, например, тона кожи. Если вы хотите дать кому-то более бронзовый .
Как изменить цвет в фотошопе

Измените синий на красный или желтый на зеленый на любом изображении. В этом руководстве рассказывается о нескольких приемах изменения цвета в Adobe Photoshop CC.

В этом видеоуроке Максим Кучма познакомит вас с расширенной версией качественного способа редактирования тона кожи по заданному образцу.
Сложность урока: Легкий
В этом видеоуроке Максим Кучма познакомит вас с расширенной версией качественного способа редактирования тона кожи по заданному образцу.


Умение быстро, аккуратно и точно приводить тона кожи к некому образцу полезно и регулярно востребовано. Этот навык пригодится вам в самых разных ситуациях, например:
- сблизить тона кожи людей в групповом портрете;
- минимизировать разницу в тонах кожи в группе кадров одной серии;
- получить заданный по цифрам тон кожи;
- скопировать тон кожи из портрета-образца;
- и подобных.
Смотрите урок, скачивайте фотографии для тренировки и делитесь своими работами в комментариях.
19 тыс. 78 Печать Жалоба
Эти уроки могут вас заинтересовать
По заданным фильтрам ничего не найдено
Попробуйте изменить критерий поиска, или сбросить фильтры.
Комментарии 78
Супер! Жду ещё уроков ;)
Всё круто, но не понял зачем использовать маску?
Урок супер, автор очень спокойно и доступно объясняет. Но у меня как у "чайника" вопрос? Почему у меня при все манипуляциях плывет тональность заднего плана и блузки модели. Они тоже становятся как тон кожи. Что я не так делаю?
Спасибо! Классный урок!
Большое спасибо за урок. Было захватывающе и интересно.

Очень нравятся Ваши уроки! Спасибо за доступность и полезную информацию.
Огромное спасибо, полезный урок! Люблю ориентироваться на цифры.
Очень ценные уроки! Для меня Ваши уроки каждый раз всё шире открывают глаза.
Огромное спасибо за этот урок!
Спасибо за ваши уроки, Максим! Совет отсюда избавил от стыков при совмещении пейзажей, метод высветления теней – спасительный.
Спасибо за урок!
Спасибо за урок!

Больше спасибо! Урок прекрасный и полезный!

Спасибо, очень доступно объясняете
В англоязычных просторах интернета много кто показывал этот трюк, но никто не показал как доработать с помощью еще нескольких слоев. Дай Вам Бог здоровья за такое толковое объяснение.
Спасибо огромное за полезный и познавательный урок. Все четко - по существу!
Спасибо, очень грамотно и профессионально объясняете.
добрый день, не подскажете, как в экшене сделать остановку для выделения нужной области? чтобы потом продолжить выполнение следующих шагов, не прерывая экшен. хочется немного автоматизировать этот процесс. За урок Спасибо!
NII75, Полноценного инструмента для работы в режиме "Шаг за шагом" с стандартном функционале Photoshop нет. Он вообще, не прокачан под быструю автоматизированную работу. Есть опция "Остановка" в экшенах, по которой будет делаться остановка, но её нужно постоянно контролировать перед следующим кликом для продолжения действия и желательно работать с другими инструментами, чтобы её не потерять.
P.S. Чуть позже расскажу, как можно полноценно и очень гибко работать в этом режиме при помощи сторонней разработки.
Спасибо большое. Очень полезно. А Вы не побовали аналогичным образом подгонять скинтон в пространстве LAB - там одним слолем "кривые" можно по цифрам настроить и цвет, и яркость. Или же это не дает нужного результата? Если не дает, то почему?

Спасибо! Познал больше. Я изготовил градиенты тона кожи от различных моделей. В основном у меня 0ни служат для окраски ч/б портретов. После этого урока,могу точнее приблизиться к оригиналу. Век живи, век учись!
Читайте также:

