Как сделать одинаковые прямоугольники в ворде
Добавил пользователь Валентин П. Обновлено: 05.10.2024
Нередко редактор Word используется не только для набора и редактирования текста, но и для создания таблиц, изображений, диаграмм и графических элементов. Поэтому возникает вопрос, как сделать блок схему в Ворде. Она представляет собой алгоритм, который с помощью графических элементов показывает последовательные этапы для выполнения какого-либо процесса или задачи.
В приложении предусмотрен большой список шаблонов. С его помощью можно добавить блочные списки и отдельные фигуры. К последним относятся прямоугольники, стрелочки, окружности и т. д.
Инструкция подойдет для MS Word 2007–2019, т.к. интерфейс схож. Ниже представлен пример для Word 2013.
Как сделать блок схему в Word (SmartArt)
Нарисовать блок схему для изображения последовательности можно с помощью простых диаграмм и графических элементов. Они позволят показать, как решать задачу от начального до конечного этапов. Объекты представлены в виде уникальных символов с кратким описанием.
Каждый шаг обозначается отдельным блоком. Стрелки, связывающие этапы, показывают направление, по которому выполняется процесс. Ниже рассмотрим, как сделать схему в Ворде.
Инструкция состоит из 4 действий:
Обратите внимание! Если нажать на любой из кластеров, справа отобразится информация об используемых в нем элементах и подсказка о том, в каких случаях он применяется.

После этого выбранный формат появится в документе.
После выбора разновидности компонентов стрелки между звеньями создаются автоматически согласно типу фигуры. Их можно изменить с помощью конструктора.
Редактирование фигур схемы
Делать графические схемы в Ворде несложно. Однако при этом построение фигур происходит по стандартному плану, из-за чего ячеек часто оказывается мало или много для составления конкретного алгоритма. Функционалом предусмотрено добавление сегментов и удаление.
Добавление фигуры
Если при создании схемы со стрелками в Ворде обнаружилось, что клеток недостаточно, нужно добавить дополнительные секции.
Для этого следует:
Новый компонент добавится в структуру.
Удаление фигуры
После того, как удастся сделать схему в Word, часто выясняется, что в стандартной организации слишком много звеньев. Для удаления лишнего нужно:
Сразу после нажатия клавиши клетка удалится.
Перемещение фигуры блок схемы
Иногда требуется не только создать схему, но и передвинуть ее компоненты.
Для уменьшения шагов для перемещения следует зажать кнопку Ctrl.
Изменение цвета блок схемы
Функционал SmartArt позволяет построить графические элементы, а также поменять цвет блок схемы и стиль. Благодаря этому результат не выглядит шаблонно.
Для изменения параметров следует:

Окошки изменят оттенок согласно указанному диапазону.
Изменение цвета линий и тип границы
После рисования фигур можно начертить дополнительные ячейки, удалить лишние окошки, переместить элементы, перекрасить и добавить в них свой текст. Тип границ и линий тоже меняются.
Для этого нужно:

Сразу же сменится тип и цвет границ согласно выбранным настройкам.
Изменение фона блок схемы
Если понадобилось не только составить графический алгоритм, но и поменять его фон, нужно сделать следующее:
17. Рисование с использованием встроенных средств Wor d.
Чтобы приступить к созданию рисунка в документе, нужно сначала разместить на экране еще одну панель инструментов. Для этого требуется:
Рис. 5. Панель “Рисование”.
Автофигуры – это группа готовых геометрических фигур, включающая в себя основные фигуры, например, прямоугольники, окружности, различные линии, фигурные стрелки, блок-схемы, звездочки и флаги, а также выноски.
Чтобы вставить в документ автофигуру, нужно нажать кнопку “Автофигуры” на панели инструментов “Рисование”. Чтобы присоединить текст к любой автофигуре (кроме линий) нужно щелкнуть по фигуре правой кнопкой мыши, в контекстном меню нужно выбрать команду “Добавить текст” и ввести нужный текст. Текст становится частью автофигуры.
- Щелкнуть мышью по кнопке “Линия” ( “Стрелка”) на панели “Рисование”.
- Поставить курсор в начало и провести.
- Щелкнуть мышью по кнопке “Овал” на панели “Рисование”.
- Меняя положение курсора можно изменять величину овала.
- Shift + кнопка “Овал” - круг.
Рисование произвольного многоугольника.
Добавление и изменение фигурного текста.
Для создания фигурного текста предназначена кнопка “Добавить объект WordArt” на панели инструментов “Рисование”. Существует возможность добавить к тексту тень, наклонять, вращать и растягивать его, а также вписать в одну из стандартных форм. Поскольку фигурный текст является графическим объектом, для его изменения - например, добавления заливки рисунком - можно использовать кнопки панели "Рисование". Кнопка “Добавить объект WordArt” заменила отдельную программу WordArt.
Фигурный текст является графическим объектом, а не текстом. Поэтому невозможно выполнить проверку орфографии фигурного текста.
Чтобы добавить фигурный текст нужно:
Чтобы изменить фигурный текст нужно:
Выделение графических объектов.
Выделение графических объектов можно произвести с помощью мыши, если предварительно нажать кнопку "Выбор объектов” на панели “Рисование”.
Изменение внешнего вида графического объекта.
Чтобы изменить внешний вид графического объекта нужно выделить его и использовать одну или несколько из ниже перечисленных кнопок на панели инструментов “Рисование”:
“Цвет заливки”. Добавление, изменение или удаление цвета заливки или самой заливки для выделенного объекта. Заливка может быть градиентной, текстурной, узорной или состоять из рисунков.
“Цвет линий”. Добавление, изменение или удаление цвета линий выделенного объекта.
“Цвет шрифта”. Форматирование выделенного текста заданным цветом.
“Толщина линии”. Выбор толщины выделенной линии.
“Тип штриха”. Выбор штриховой или штрих-пунктирной линии для выделенной фигуры или рамки.
“Вид стрелки”. Выбор типа стрелки для выделенной линии.
“Тень”. Выбор типа тени для выделенного объекта.
“Объем”. Выбор стиля для объемного эффекта.
Действия над графическими объектами.
Чтобы произвести действия над графическими объектами их нужно сначала выделить, а потом выбрать нужную команду из меню “Действия” на панели “Рисование”.
На вкладке Вставка нажмите кнопку Фигуры. Щелкните правой кнопкой мыши фигуру, которую вы хотите добавить, и выберите команду Зафиксировать режим рисования. Щелкните любое место рабочей области, а затем перетащите указатель, чтобы нарисовать фигуру.
Где находится Формат фигуры в ворде?
Щелкните надпись или фигуру правой кнопкой мыши и выберите команду Формат фигуры. В левой области диалогового окна Формат фигуры выберите Поворот объемной фигуры.
Как в ворде сделать одинаковые фигуры?
- Нажмите клавишу CTRL и, удерживая ее нажатой, выделите все фигуры, которые вы хотите упорядочить.
- На вкладке фигуры нажмите кнопку Упорядочить .
- В меню Упорядочить выберите команду Выровнять, а затем укажите, что вы хотите сделать с фигурами.
Как редактировать фигуры в ворде?
- Щелкните фигуру, которую нужно изменить.
- В контекстных инструментах Средства рисования на вкладке Формат в группе Вставка фигур нажмите кнопку Изменить текст . …
- В контекстных инструментах Работа с надписями на вкладке Формат в группе Стили надписей нажмите кнопку Изменить фигуру и выберите нужную фигуру.
Где в ворде ручка?
Поиск инструментов рисования
Откройте вкладку Рецензирование и выберите команду Начать рукописный ввод, чтобы отобразить раздел Инструменты для рукописного ввода и вкладку Ручки.
Где находится автофигуры в ворде?
Чтобы вставить необходимую (или просто забавную) автофигуру, выберите команду Вставка>Рисунок>Автофигуры. На экране появится панель инструментов Автофигуры (рис. 24.1), а документ незамедлительно перейдет в режим Разметка страницы (если вы работали в режиме Обычный).
Как изогнуть текст в Microsoft Word?
Создание изогнутого или кругового текста WordArt
- Перейдите к разделу вставка > WordArt.
- Выберите нужный стиль WordArt.
- Введите текст.
- Выделите текст WordArt.
- Перейдите к разделу Формат фигуры > текстовые эффекты > преобразуйте и выберите нужный эффект.
Как объединить картинки в ворде?
Группирование фигур, изображений и других объектов
- Чтобы сгруппировать изображения, на вкладке Работа с рисунками |Формат выберите Группировать > Сгруппировать. …
- Для группирования фигур и других объектов на вкладке Средства рисования | Формат выберите Группировать > Группировать.
Как в ворде сделать картинку определенного размера?
Чтобы изменить размер рисунка, откройте вкладку Формат рисунка , нажмите кнопку положение > Дополнительные параметры разметки. Чтобы изменить размер фигуры или WordArt, на вкладке Формат фигуры выберите Положение > Дополнительные параметры разметки.
Как в ворде сделать прямоугольник определенного размера?
Как изменить размеры фигуры в документе Word 2010
- Воспользоваться группой элементов Размер (Size) на вкладке Формат (Format) группы вкладок Средства рисования (Drawing Tools). На ней можно в полях ввода Ширина (Width) и Высота (Height) указать желаемый размер фигуры. …
- Воспользоваться мышью.
Как сделать копию фигуры в ворде?
Выделите фигуру или фигуры, которые вы хотите скопировать. Чтобы выделить все фигуры, нажмите клавиши CTRL+A. Чтобы выделить несколько фигур, щелкните их, удерживая нажатой клавишу CTRL. Нажмите клавиши CTRL + C, чтобы скопировать все фигуры.
Как в ворде удалить часть рисунка?
- Щелкните рисунок правой кнопкой мыши и выберите команду обрезать на панели инструментов над изображением. …
- Наведите указатель мыши на один из черного маркеров обрезки, которые отображаются на краях рисунка. …
- Чтобы обрезать все стороны, перетащите черный маркер обрезки внутрь.
Как нарисовать эллипс и разместить внутри текста изменить формат в программе Word?
Как открыть панель рисования в ворде?
Как поставить свою подпись в ворде?
Вставка строки подписи
Как рисовать в Word 2020?
Следовательно, прежде, чем приступить к рисованию в Ворде, нам с вами предстоит эту вкладку отобразить.
Word умеет внедрять в свои документы объекты других приложений Windows, например графического редактора Paint. Но на этом оформительские возможности Word не заканчиваются. В пакет Microsoft Office XP входит несколько специализированных модулей, доступных в любом из шести основных приложений, со своей стороны предлагающих пользователю команды и инструменты быстрого доступа к таким дополнительным компонентам. Эти модули формируют и добавляют в документы объекты определенных типов.
В Word, PowerPoint и Excel есть специальная панель инструментов Рисование, которая позволяет украшать документы разнообразными фигурами. Чтобы такие фигуры были видны в документе Word, переключитесь в режим разметки страницы или в режим электронного документа. Если панель инструментов, показанная на рис. 6.17, отсутствует на экране, щелкните на кнопке Рисование панели инструментов Стандартная.
Рис. 6.17. Панель инструментов рисования Word
Теперь давайте нарисуем несколько фигур.
1. Введите в документ текст Это прямоугольник.
2. В панели инструментов Рисование щелкните на кнопке Прямоугольник.
3. Переместите указатель выше и правее введенного текста, нажмите кнопку мыши и растяните диагональ прямоугольника так, чтобы он охватил текст. Предполагалось, что прямоугольник будет играть роль рамки, выделяя текст. Но сам текст пропал. Почему так получилось? Дело в том, что любая фигура имеет границу и внутреннюю область. По умолчанию граница в Word рисуется тонкой черной линией, а внутренняя область закрашивается белым цветом. Эти параметры легко изменить.
4. Щелкните в панели инструментов Рисование на стрелке справа от кнопки Цвет заливки и в раскрывшейся палитре выберите пункт Нет заливки. Прямоугольник станет прозрачным, и текст снова появится на экране.
5. Щелчком на стрелке справа от кнопки Цвет линии раскройте палитру цвета границы фигуры и выберите в ней синий квадрат.
6. Щелкните в той же панели инструментов на кнопке Объем (3D) и в раскрывшейся палитре вариантов объемного оформления выберите второй значок первого ряда. Теперь текст окружен синим объемным прямоугольником (рис. 6.18).
Рис. 6.18. Фигуры в документе Word
7. Щелкните на кнопке Автофигуры панели инструментов Рисование.
8. Выберите в раскрывшемся меню пункт Фигурные стрелки > Стрелка влево.
9. Растяните мышью стрелку ниже прямоугольника, как показано на рис. 6.19.
10. С помощью палитры кнопки Цвет заливки залейте стрелку зеленым цветом.
11. Щелкните на кнопке Тип линии и выберите линию толщиной 3 пункта. Любая фигура имеет восемь управляющих маркеров, которые отображаются в виде залитых квадратов в углах и по серединам границ габаритного контейнера фигуры и позволяют изменять ее размеры. Сверху от габаритного контейнера располагается еще одна точка, окрашенная в зеленый цвет. Поместив в нее указатель мыши, можно свободно поворачивать габаритный контейнер, а с ним и всю фигуру. Некоторые фигуры дополнительно имеют одну или несколько управляющих точек в виде желтых ромбов, позволяющих изменять форму фигуры. Стрелка обладает одной такой точкой.
12. Захватите правый средний маркер нарисованной стрелки и перетащите его вправо. Стрелка станет шире.
13. Перетащите управляющую точку вправо. Стрелка изменит свою форму и станет примерно такой, как показано на рис. 6.19.
Рис. 6.19. Изменение формы и расположения фигур в Word
14. В панели инструментов Word Рисование выберите команду Автофигуры > Выноски > Скругленная прямоугольная выноска.
15. Растяните выноску, показанную на рис. 6.20, чтобы она перекрывала стрелку и прямоугольник. При необходимости скорректируйте форму выноски с помощью управляющих маркеров.
16. Щелкните внутри выноски и введите текст Это стрелка влево. Не забудьте, что при редактировании текста кнопка Выбор объектов должна быть отжата. Подобные выноски позволяют располагать надписи в любом месте документа, на схемах, рисунках и графиках.
17. На самом деле надпись можно добавить в любую автофигуру. Щелкните на кнопке Выбор объектов, а затем на стрелке, чтобы выделить ее.
18. Щелкните на кнопке Надпись, а затем введите текст Надпись на стрелке. Он появится прямо на зеленом поле стрелки, будет перемещаться вместе с ней и никогда не выйдет за границы этой стрелки.
19. Снова щелкните на кнопке Выбор объектов, так как ввод надписи автоматически отключает этот режим, а затем щелчком выделите объемный прямоугольник.
20. В панели инструментов Word Рисование выберите команду Действия > Порядок > На передний план. Порядок расположения объектов изменится. Если раньше выноска располагалась поверх объемного прямоугольника, то теперь прямоугольник оказывается сверху выноски.
Примечание Фигура, которую вы хотите отформатировать, должна быть выделена, то есть окружена габаритным контейнером с маркерами. Если маркеров нет, щелкните на кнопке Выбор объектов панели инструментов Рисование, а затем на той фигуре, которую нужно модифицировать. Чтобы выключить режим выделения и продолжить редактирование текста документа Word, повторно щелкните на кнопке Выбор объектов.
Меню Действия и Автофигуры позволяют рисовать в Word самые разнообразные графические объекты и выполнять с ними многие операции, такие как группировка, равномерное распределение по странице или вращение. Попробуйте сами изучить возможности панели инструментов Рисование. С ее помощью можно рисовать достаточно сложные схемы, не прибегая к услугам графических редакторов.
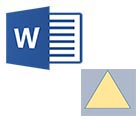
Здравствуйте.
Довольно часто некоторые пользователи сталкиваются с простой, казалось бы задачей — нарисовать какую-нибудь простую фигуру в Word’e. Сделать это не сложно, по крайней мере, если вам не нужно ничего сверхъестественного. Даже больше скажу, в Word уже есть типовые стандартные рисунки, которые больше всего нужны пользователям: стрелки, прямоугольники, кружки, звездочки и пр. Используя эти простые, казалось бы фигуры, можно создать неплохую картинку!
Как рисовать в Word 2013
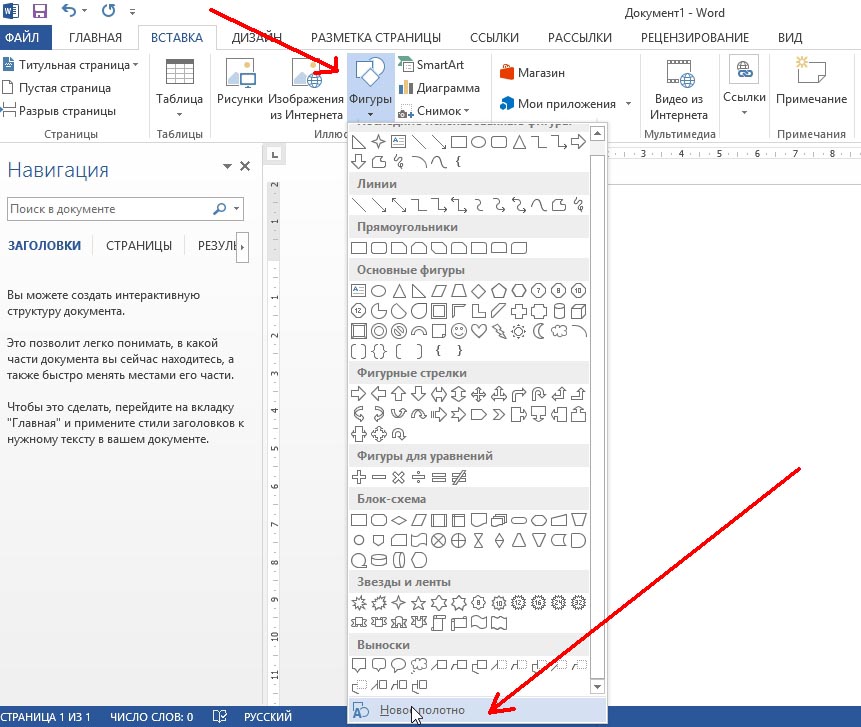
3) В результате на листе Word появиться белый прямоугольник (стрелка №1 на картинке ниже), на котором можно начать рисовать. В своем примере я использую какую-нибудь стандартную фигуру (стрелка №2), и залью ее ярким фоном (стрелка №3). В принципе, даже таких простых инструментов хватит для того, чтобы нарисовать, например, домик…
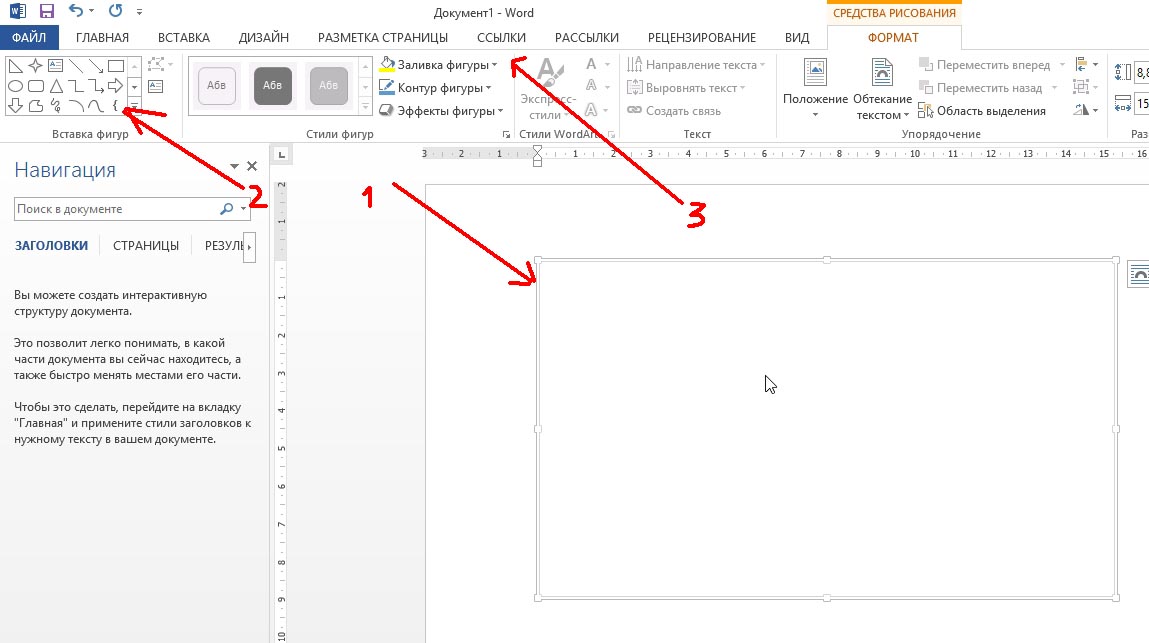
4) Вот, кстати, результат.
5) Во втором шаге данной статьи мы создавали новое полотно. В принципе, можно этого и не делать. В случаях когда вам нужна небольшая картинка: просто стрелка или прямоугольник; можно сразу выбрать требуемую фигуру и расположить ее на листе. На скриншоте ниже показан вставленный треугольник на прямую на лист.

Microsoft Office Word – это не только инструмент для создания и редактирования текстовых документов, но и чудесная программа для рисования. Тем не менее, создать шедевр в Ворде не получится. Но всё же, обычному обывателю будет достаточно стандартного набора функций. С помощью шаблонов возможно создать несложный рисунок.
Первые шаги



Также можно создать полотно, где тоже можно рисовать. Его преимуществом является то, что текст будет находиться только за его границами.

Далее можно подстроить готовое полотно под себя (увеличить размер, изменить заливку и так далее).

Редактирование фигур

После этого можно произвести процесс форматирования изображения (изменить размер, повернуть, поменять цвет заливки, переместить).
На скриншоте выше показаны основные функции редактирования размера и положения фигуры:
- Поворот
- Перемещение
- Изменение длинны, ширины или высоты объекта. Либо просто растяжение.

В результате проведения вышеописанных манипуляций получаем такой результат:
Для того, чтобы получившийся рисунок стал целым объектом, необходимо объединить все те фигуры, из которых собственно его и собрали.

Изменение заливки фигур
Изменение цвета контура рисунка
Возможно и изменение линий, которыми будет обведено изображение.
Изменения стиля фигуры

Добавление эффектов
Почему бы не добавить чего-нибудь специфического для украшения созданного рисунка? Например, свечение, тень, отражение и многие другие. В этом случае будет использовано специальное меню, где можно подобрать спецэффекты по вкусу. Можно также поэкспериментировать с расширенными настройками. Они находятся снизу каждой группы эффектов.

Передний и задний план

При создании рисунка фигуры накладываются друг на друга. Например, как на картинке ниже:
Что делать, если при перемещении текста передвигается фигура?
Расширенные опции форматирования изображений
- Заливка и границы;
- Эффекты;
- Макет и свойства.
А теперь о каждой вкладке подробнее.
Заливка и границы

В этой вкладке можно изменять заливку рисунка и линии, из которых он состоит.
Например, можно сделать узорную, текстурную либо любую другую заливку. Также можно изменить толщину линий и их прозрачность. К тому же, тут можно поэкспериментировать и с другими опциями.
Эффекты

Эта вкладка содержит в себе расширенные инструменты для подстройки спецэффектов. К примеру, здесь можно более точно отрегулировать прозрачность, размер, цвет. Также возможно добавить размытие и многие другие украшения.
Макет и свойства

Функции этой вкладки позволяют настроить положение текста, который обтекает рисунок, и позволяют установить размер полей в документе.
Рисование объёмных фигур
Используя вышеприведённые инструкции, можно создать достаточно интересную композицию в Ворде. Надеемся, этот материал был для Вас полезным.
Читайте также:

