Как сделать одинаковые цвета на двух мониторах
Обновлено: 02.07.2024
это группа ЧКФР, объединенных общими интересами (не глобального, а локального характера), которым необходима отдельная площадка для их обсуждения.
Создать сообщество может любой ЧКФР, состоящий в клубе не менее полугода.
Любой ЧКФР может вступить в любое сообщество или в несколько сообществ одновременно. Членство в сообществе позволяет участвовать в обсуждении тем сообщества.
Изменил в ручную температуру цвета экрана ноута с 65 на 75 в настройках видеокарты.
После этого он стал показывать цвета очень похоже на настольный монитор, желтизна в Виндоусе исчезла.
Но отображение некоторых 3D приложений из за этого стало бледным, поэтому надо возвращать температуру цвета назад перед их запуском. (видимо эти приложения не реагируют на icm, icc профили, а учитывают только настройки видеокарты)
Калибратор - Spyder4Elit
Ширина охвата:
Экран ноута - 72% sRGB
Экран монитора - 97% sRGB
Почему два разных монитора после калибровки показывают по разному?
Так должно быть или нет?
Калибратор - Spyder4Elit
Ширина охвата:
Экран ноута - 72% sRGB
Экран монитора - 97% sRGB
Почему два разных монитора после калибровки показывают по разному?
Так должно быть или нет?
Напишите пожалуйста ответ прямо сейчас, буду вам благодарен за помощь!
Вызвал человека с калибратором, тот мне откалибровал экран ноута и настольный монитор,
В итоге экран ноута по сравнению с настольным монитором стал выглядит заметно желтоватым.
Скажите так должно быть?
.
.
Почему два разных монитора после калибровки показывают по разному?
Так должно быть или нет?
Напишите пожалуйста ответ прямо сейчас, буду вам благодарен за помощь!
Вызвал человека с калибратором, тот мне откалибровал экран ноута и настольный монитор,
В итоге экран ноута по сравнению с настольным монитором стал выглядит заметно желтоватым.
Скажите так должно быть?
Разные экраны после калибровки одним калибратором показывают по разному?
Изменил в ручную..
Нет, просто калибровщик должен был сказать -ноут не калибруется априори. Так как не вписывается в цветовой охват, и не имеет точки черного. А он тупо автоматом выстроил какой никакой профиль и взял и гонорар и заплату, потому что ему все равно какая палочка,левая или правая.
Добавим: честный калибровщик. И сказать он должен был не о принципиальной некалибруемости, а о бесполезности сего действа.
humax67 писал(а):
А он тупо автоматом выстроил какой никакой профиль и взял и гонорар и заплату, потому что ему все равно какая палочка,левая или правая.
Это чисто ошибка калибровщика, если это так.
OperLV писал(а):
Вызвал человека с калибратором, тот мне откалибровал экран ноута и настольный монитор,
В итоге экран ноута по сравнению с настольным монитором стал выглядит заметно желтоватым.
Скажите так должно быть?
да . это так и должно быть
поскольку родная цветовая температура белого у мониторов разная
чтобы стало одинаково - нужно грамотно поставить задачу калибровщику
а именно - хочу, чтобы у мониторов была одна и та же цветовая температура белого
ну это дело тёмное :-)
калибровщик мог попросту откалибровать каждый монитор на максимально возможное качество
и минимальную потерю контраста
если задачи не стояло - сделать одинаково
есть такая программа
Calibrilla
позволяет контролировать с заданной частотой
тот ли профиль загружен
а если чего не так - тут же и восстановить его
профилей на контроле может быть два
Вызвал человека с калибратором, тот мне откалибровал экран ноута и настольный монитор,
В итоге экран ноута по сравнению с настольным монитором стал выглядит заметно желтоватым.
Скажите так должно быть?
Разные экраны после калибровки одним калибратором показывают по разному?
Изменил в ручную температуру цвета экрана ноута с 65 на 75 в настройках видеокарты.
После этого он стал показывать цвета очень похоже на настольный монитор, желтизна в Виндоусе исчезла.
Но отображение некоторых 3D приложений из за этого стало бледным, поэтому надо возвращать температуру цвета назад перед их запуском. (видимо эти приложения не реагируют на icm, icc профили, а учитывают только настройки видеокарты)
Калибратор - Spyder4Elit
Ширина охвата:
Экран ноута - 72% sRGB
Экран монитора - 97% sRGB
Почему два разных монитора после калибровки показывают по разному?
Так должно быть или нет?
Как подключить второй монитор к ноутбуку или настольному компьютеру
Определите, какой у вашего монитора кабель. Для этого проверьте его коннектор, который вставляется в компьютер. Скорее всего, это HDMI или VGA. Коннектор наверняка будет подписан. Если нет, узнайте тип кабеля на сайте производителя монитора или из официальной документации.
Вы также можете попробовать определить коннектор визуально с помощью этих схематических изображений.
Типы коннекторов. Изображение: Apple support / Лайфхакер
Теперь разберитесь, разъёмы для каких кабелей есть на компьютере. Это опять‑таки можно сделать с помощью подписей на корпусе, если они есть, а также воспользовавшись сайтом производителя или документами к ПК. Разъёмы HDMI и VGA присутствуют на большинстве устройств.
Если подходящий разъём есть, просто вставьте в него кабель монитора. В противном случае вам понадобится переходник. Например, если для видеосигнала компьютер имеет только разъём USB‑C (типично для MacBook), а ваш монитор подключается через HDMI, понадобится переходник USB‑C / HDMI.
Пример переходника USB-C / HDMI от компании QGeeM. Изображение: Amazon
Если текущий кабель не совместим с компьютером, но на мониторе есть дополнительный разъём такого же типа, как на ПК, не спешите с переходником. Вместо него вы можете купить другой кабель, для которого есть разъёмы как на мониторе, так и на компьютере. Скорее всего, такой вариант будет дешевле переходника.
Когда в ноутбуке несколько разъёмов, выбирать желательно тот, что поддерживает наилучшее разрешение и частоту кадров. Например, большинство MacBook по HDMI не выводят картинку в 4K или делают это только с развёрткой в 30 Гц, но при этом спокойно показывают 4K 60 Гц при подключении по DisplayPort. Уточнить все необходимые детали можно в документации к ноутбуку.
Как настроить два монитора
Обычно компьютер автоматически распознаёт второй монитор после подключения. Вам остаётся только зайти в настройки ОС и выбрать удобный режим работы c несколькими экранами. Если же новое устройство не появится в меню настроек, убедитесь, что вы правильно подключили его к компьютеру и электросети, а также не забыли про кнопку питания.
Если у монитора несколько портов для получения видеоданных, возможно, придётся вручную активировать тот из них, через который вы подключили компьютер. Для этого вызовите с помощью аппаратных кнопок меню экрана и выберите в нём нужный порт: HDMI, VGA или другой.
Обычно на мониторах 1–2 кнопки, так что нужную вы должны найти без проблем. При необходимости можете посмотреть инструкцию к своей модели.
Как настроить два монитора в Windows
1. Дублирование экранов
В этом режиме оба монитора синхронно показывают одинаковое изображение. Но если один из них не поддерживает разрешение второго, то на дисплее с более высоким разрешением рабочий стол будет уменьшен и появятся чёрные поля.
Дублировать экраны удобно, если вы используете их, например, для презентаций: один дисплей для вас, другой — для аудитории.
2. Расширенный рабочий стол
Выбрав расширение рабочего стола, вы разделите его между дисплеями. Каждый из них будет показывать только фрагмент доступной области. Вы можете выбирать, какую именно часть рабочего стола будет отображать конкретный дисплей. Для этого нужно передвигать прямоугольники экранов относительно друг друга.
Этот режим используют для улучшения многозадачности. Так, вы можете запускать на каждом дисплее разные программы и видеть их перед собой одновременно. Очень удобно, если вам нужно работать сразу с несколькими окнами, которые не помещаются на одном экране.
3. Использование одного из подключённых дисплеев
Этот режим оставляет активным только выбранный экран, второй продолжает работать, но с выключенной подсветкой. Такой вариант часто используют владельцы ноутбуков, чтобы работать за большим внешним дисплеем вместо встроенного. Внешний оставляют активным, а потемневший встроенный слегка опускают вместе с крышкой, чтобы не мешал смотреть на большой монитор.
Комбинация Win + P позволяет переключаться между режимами работы дисплеев на лету.
Выбрав подходящий режим, вы можете настроить разрешение активных дисплеев и другие привычные параметры. После этого всё будет готово к работе.
Как настроить два монитора в macOS
1. Расширенный рабочий стол
Этот режим в macOS работает почти таким же образом, как в Windows. Рабочий стол разделяется между двумя экранами, и вы можете свободно распределять между ними открытые окна. Когда курсор выходит за границы одного дисплея, он появляется на другом. Чтобы настроить, какую часть рабочего стола отображает тот или иной экран, просто переставьте прямоугольники относительно друг друга.
Один из дисплеев в этом режиме является основным и содержит строку меню. На его прямоугольнике отображается белая полоска. Чтобы сделать основным другой экран, перетащите полоску на его прямоугольник.
2. Видеоповтор
Режим закрытого дисплея
Помимо перечисленных, macOS поддерживает специальный режим закрытого дисплея. С его помощью можно использовать MacBook как системный блок с закрытой крышкой.
Этот режим активируется автоматически при следующих условиях. Ноутбук должен находиться на зарядке и спать. Кроме того, к нему следует подключить монитор, а также клавиатуру или мышь. Если при этом нажать на кнопку клавиатуры или мыши, ноутбук проснётся, внешний экран заработает, а встроенный останется выключенным.
Если вы подключаете клавиатуру или мышь по Bluetooth, то для использования режима закрытого дисплея понадобится разрешить беспроводным устройствам выводить Mac из режима сна. Это можно сделать в настройках Bluetooth.
Каждый интенсивный пользователь ПК знает, как важно иметь несколько мониторов вместо одного. Будь то игра, редактирование графики или кодирование — настройка нескольких мониторов в Windows 10 значительно повышает производительность.
Наличие двух или более экранов на вашей стороне может помочь по-разному. Например, вы можете эффективно использовать несколько вкладок рабочего стола. Просмотр мультимедийного контента на нескольких мониторах также делает общее впечатление более привлекательным.
В этой статье я объясню вам, как настроить второй монитор для Windows 10. Как только вы ознакомитесь с настройкой двойного экрана, у вас не возникнет проблем, связанных с настройкой нескольких мониторов.
Как настроить двойные мониторы в Windows 10?
1. Подключите двойной монитор
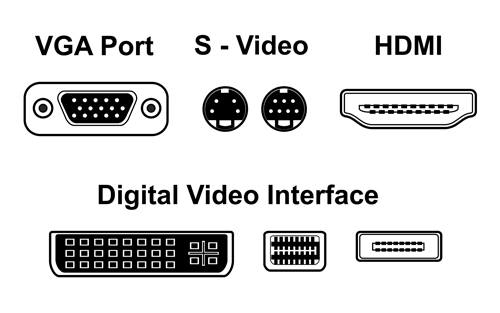
Образ: Shutterstock
Чтобы настроить второй монитор, сначала найдите тип порта дисплея на вашем ПК / ноутбуке. Старые рабочие столы обычно поставляются с портом VGA, который можно обнаружить на задней панели процессора. С другой стороны, видео-порт ноутбука обычно расположен по обе стороны от него.
Теперь вам требуется разъем VGA / кабель HDMI / кабель DVI или кабель Display Port. Если ваш компьютер и второй монитор имеют разные видеопорты, вы можете использовать конвертер видеокабелей, например VGA-HDMI или Apple Display Adapter (для MacBook).
Порты дисплея подключены к графической карте ПК. Как правило, графические карты поставляются с одним или двумя видеопортами. Если вы хотите подключить несколько мониторов, вы можете купить разветвитель кабеля.
2. Выберите режим отображения
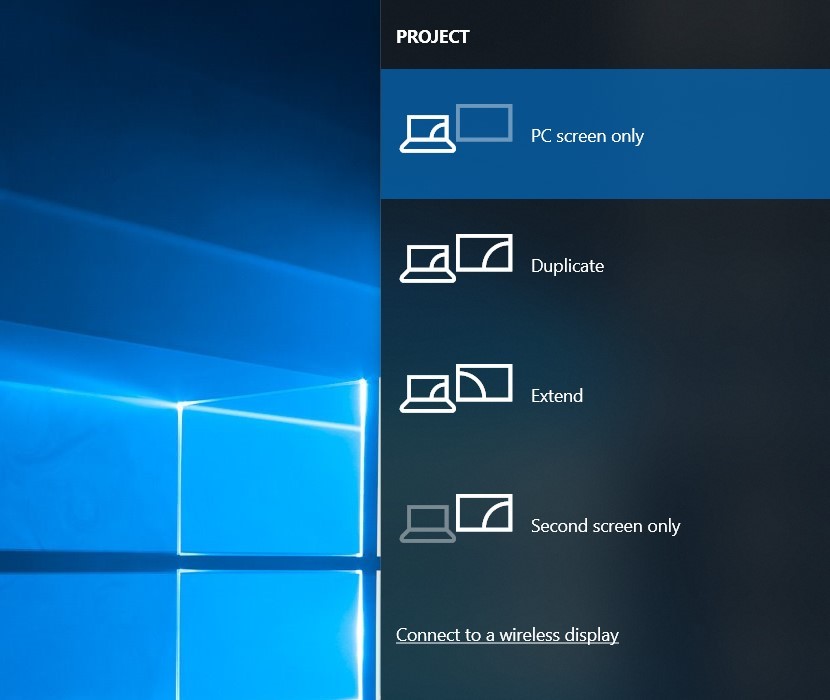
К счастью, Windows 10 уже имеет множество настроек для подключения двух мониторов. После того, как вы подключили мониторы, следующим шагом будет изменение нескольких настроек дисплея.
Прежде всего, вам необходимо решить, какой тип режима отображения вы хотите видеть на втором экране. Для этого в Windows 10 есть четыре настройки дисплея, которые можно открыть, нажав [Win + P] на клавиатуре. Кроме того, вы можете нажать [fn + F8] открыть настройки проекта.
Типы режимов отображения в Windows 10 для настройки двух мониторов —
- Только экран ПК — затемнение на втором мониторе
- Только второй экран — затемнение на главном экране
- Дублировать — Экран на втором мониторе отображает точную копию основного экрана
- Расширяем — он расширяет весь рабочий стол в обширный холст
Было бы лучше, если бы у двух экранов было общее разрешение, чтобы избежать какого-либо ограничения контента.
3. Измените настройки дисплея для настройки нескольких мониторов.
Теперь, когда вы определились с тем, какой режим отображения вам нужен в настройке двойного монитора, следующим шагом будет изменение настроек дисплея для дополнительного дисплея (только при необходимости).
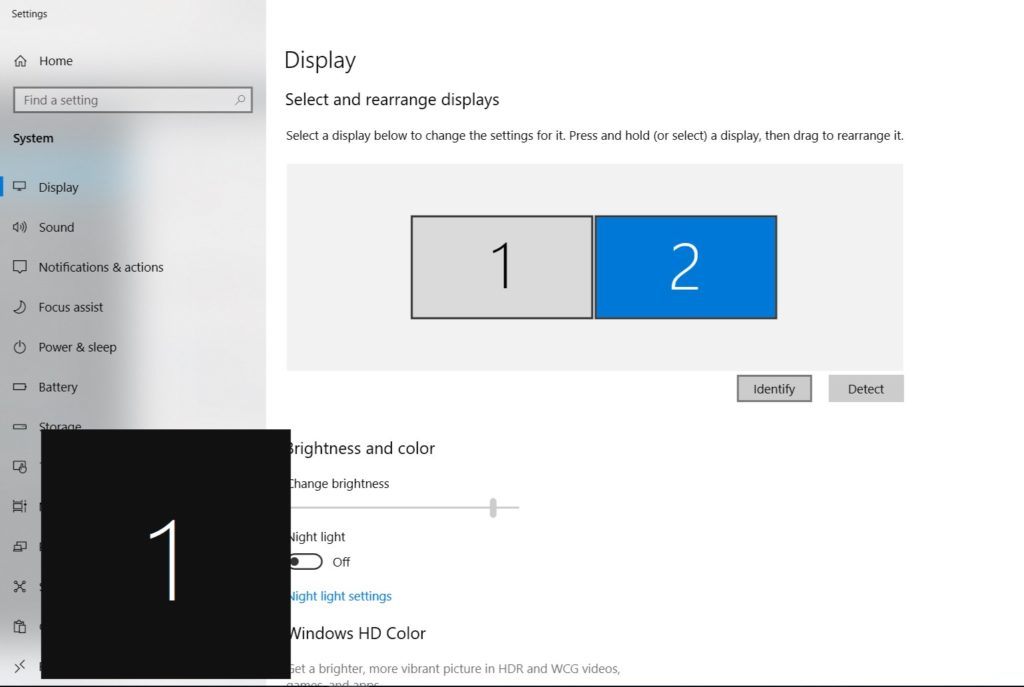
Теперь все изменения настроек дисплея Windows 10 будут генерировать результаты на втором мониторе. Если вы используете последнее обновление для Windows 10 October (версия 1809), вы можете внести следующие изменения:
Масштабирование текста, разрешения и параметров ориентации
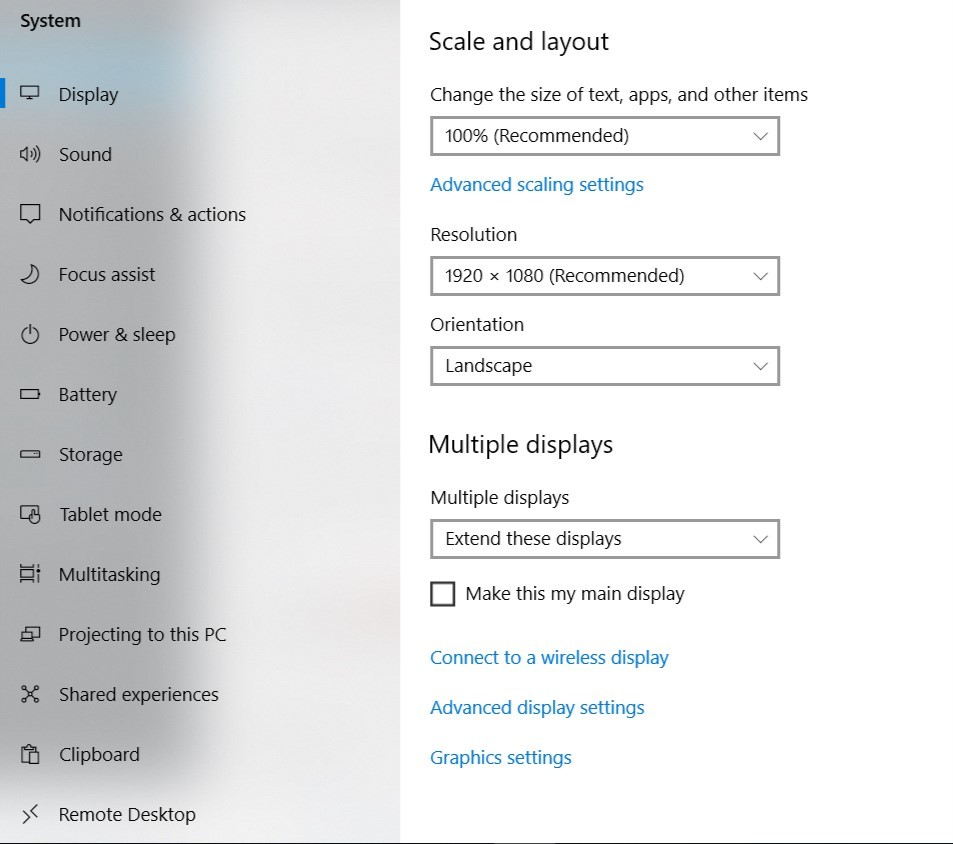
В конце страницы у вас снова есть возможность переключения режимов отображения.
Скрыть панель задач на дополнительном дисплее
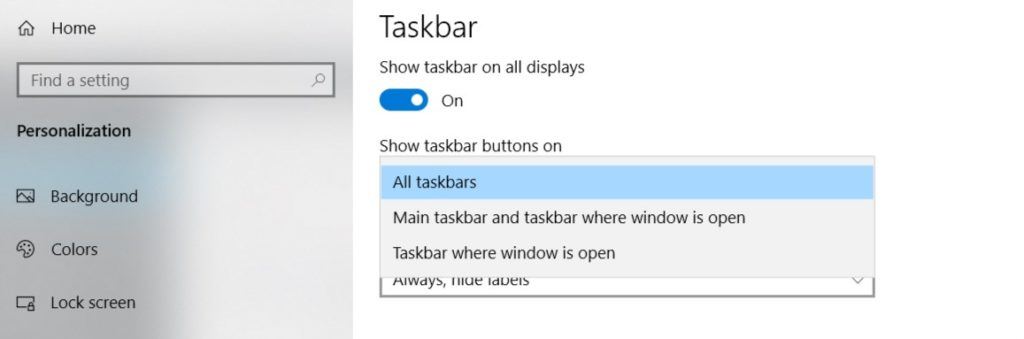
Если вам нравится видеть его на втором экране, оставьте его включенным. Кроме того, Windows позволяет вам внести несколько изменений на панели задач второго экрана. Как вы можете редактировать, где отображать кнопки панели задач.
Настройки яркости, контрастности и других цветов
Есть два способа изменить настройки цвета на нескольких экранах. Первый довольно прост — большинство дисплеев имеют физические или сенсорные кнопки где-то на корпусе монитора для изменения яркости и других настроек цвета.
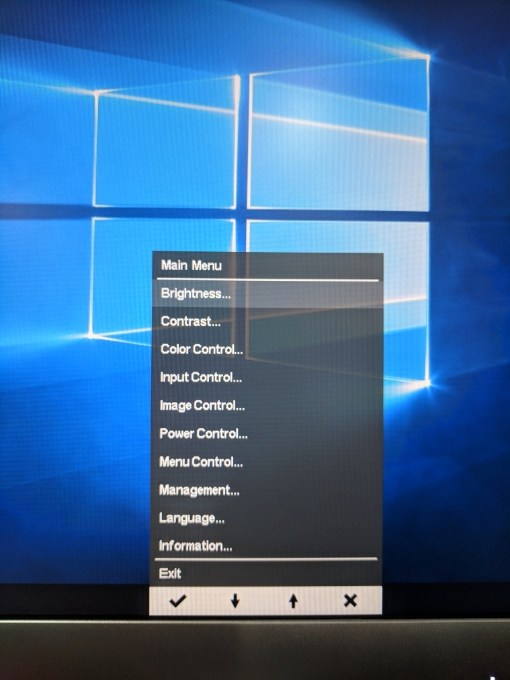
Другой способ изменить цветовые тона — через настройки графической карты. Просто зайдите в его панель управления> Выберите второй экран> Изменить настройки, такие как яркость, контрастность, разрешение и многое другое.
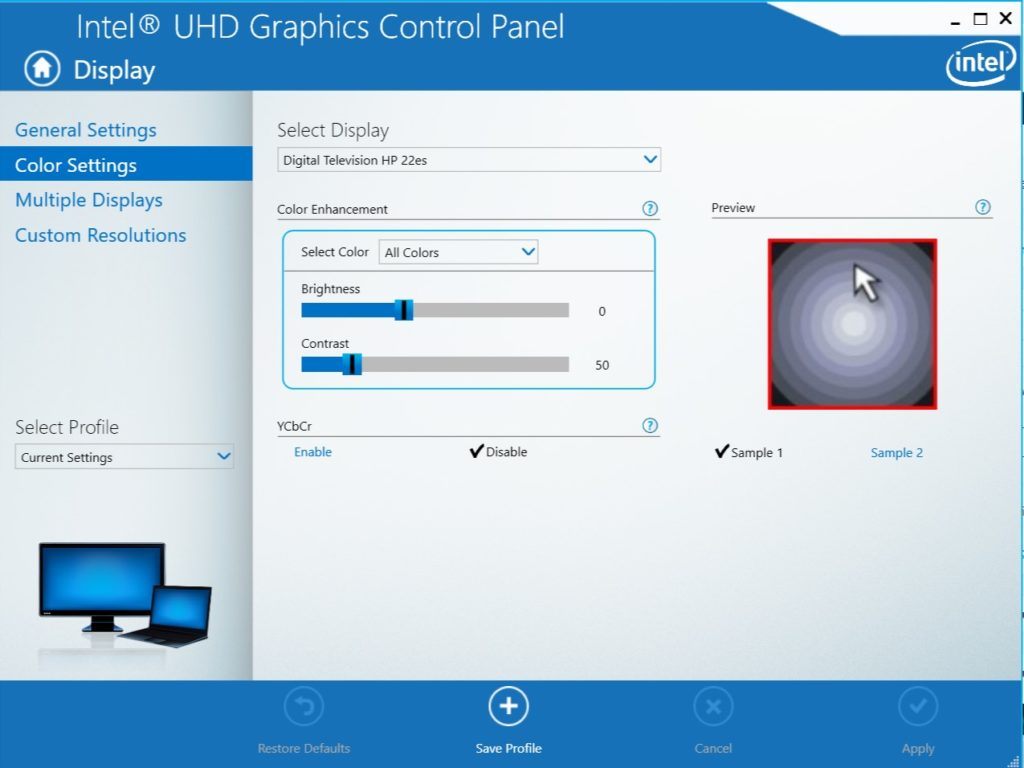
Как подключить двойную настройку монитора (экран телевизора)?
Телевизионный экран не отличается от монитора, только немного тяжел и широко используется для других целей. У большинства телевизоров есть слот HDMI, поэтому вам будет удобно подключить два устройства. Остальные шаги такие же, как я описал выше.

Я надеюсь, что эта статья помогла подключить несколько мониторов. Хочется добавить что-то; поделитесь своими комментариями ниже.
Способ 1 – создать увеличенное изображение
Если у вас есть несколько мониторов, которые используют одно и то же разрешение, вы можете создать изображение шириной для всех мониторов и использовать его в качестве обоев. Например, если вы используете два монитора с разрешением 1600 × 1200, вы можете создать изображение с разрешением 3200 × 1200 и загрузить его в качестве фона.

Единственное, что вам нужно сделать, это выбрать плитку, и она будет охватывать изображение на экранах. Если у вас есть три монитора, вы должны создать изображение с разрешением 4800 × 1200 и так далее.
Теперь, если у вас есть мониторы с разным разрешением, потому что мониторы разные, то вы можете использовать похожую технику, но вам придется поэкспериментировать с выравниванием, чтобы сделать это правильно. Вы по-прежнему будете сшивать изображения вместе, но вам придётся оставить черное или белое пространство внизу одного, чтобы заставить их правильно выровняться.
Метод 2 – Инструменты двойного монитора
Бесплатная программа с открытым исходным кодом под названием Dual Monitor Tools отлично работает для использования различных фонов в Windows 7.
Вы можете использовать её для распределения одного изображения на нескольких мониторах, или вы можете использовать разные изображения для каждого монитора. Программа позволяет настроить изображения и просмотреть изменения, прежде чем вы на самом деле установите обои. Она также может обрабатывать изображения, если один монитор – альбомный, а другой – портретный.
Программа также имеет ряд других функций, таких как подкачка для управления окнами с помощью горячих клавиш и двойной панели запуска, которая позволяет открывать приложения с помощью горячих клавиш, а затем открывать их на определённых мониторах в определенных положениях.
Метод 3 – DisplayFusion, UltraMon, MultiMon
Похоже, что в мультимониторном программном обеспечении есть всего пара программ, а именно DisplayFusion, UltraMon и MultiMon. Как DisplayFusion, так и MultiMon поставляются с бесплатными версиями, которые могут решить задачу установки различных фоновых рисунков в Windows 7. Если вам нужны все дополнительные функции, которые они включают, вы можете купить платные версии, но для наших целей это делать не нужно.
Как я уже упоминал ранее, в Windows 10 вам больше не нужно беспокоиться об этой проблеме. Теперь вы можете просто щёлкнуть правой кнопкой мыши на изображении и выбрать, к какому монитору вы хотите применить этот фон.
Если вы знаете другой способ или используете другую программу для установки различных фонов в Windows 7, сообщите нам об этом в комментариях.
Читайте также:

