Как сделать одинаковое изображение на мониторе и телевизоре
Добавил пользователь Владимир З. Обновлено: 04.10.2024
Телик DEXP:
МЕНЮ -> ИЗОБРАЖЕНИЕ -> HDMI Mode = ПК
P.S. Купили небольшой зомбиящик на кухню, а с проводом от антенны была проблема (не тянула ещё один телик), хотели купить усилитель сигнала, но так и забыли. По итогу телик стал вторым монитором в моей комнате. И я всё время мучался в РПГ-шках, т.к. не видел умения и спеллы. И вот (СПУСТЯ ПОЧТИ 15,5 лет) проблема была решена. А я грешным делом думал, что это мировой заговор мониторщиков - мол, телики специально обрезают изображение, чтобы покупали специальные мониторы для ПК, а ведь мониторы стоят в 3 и более раз дороже дешёвеньких ТВ такого же размера диагонали (качество, конечно, зачастую намного хуже у ТВ, но главное ведь, чтобы окно в виртуальные миры было побольше. Побольше! ПОБОЛЬШЕ. И за небольшие деньги).
Столько лет прошло, а статья до сих пор приносит пользу. Спасибо автору, удалось настроить обрезанное изображение на Samsung smart телевизоре) изо всех сил верил, что проблема в видеокарте и настройках параметров в софте NVIDIA
Sony Bravia KDL 605
Настройки, управление экраном:
Авто Обл. отображения - Выкл.
никогда бы не догадался)))
у меня старый телик Philips там ток растягивать диогональ и вертикаль можно в ручную, как у вас на скринах режим ПК нету.
Что можно сделать в этом случае?
у кого самсунг, объясняю. Нажмите на меню, изображение, настройки изображения, и нажимаете по размерам экрана. не за что
Удалось подстроить изображение с ноута на телевизор Sony KDL-49WD759 только с помощью утилиты видеокарты (юзаю встроенную Intel HD 520). Зашёл в Центр управления графикой Intel - "Дисплей" в списке слева - "Дисплей 2" - "Масштаб" изменить на "Пользовательск ий" - 71 по высоте и 69 по ширине. И порядок. Настройки актуальны для этого телевизора и разрешения 1080р.
55" Телефункен и системник с Радеон 4450 (7-32) - танцы с настройками на тв не помогли, выкрутился установкой КаталистЦентра, где просто масштабировал изображение под размер экрана. всё работает.
Телевизоры Hyundai -
Меню - ниже от соотношения сторон выбирайте "опция" - авторегулировка и теч 3-4 секунд всё настраивается само
Спасибо! Всё помогло, всё актуально (август 2019) После смены телевизора 40'' на 43'' (оба Самсунги) стал обрезаться рабочий стол. Исправляется ЭЛЕМЕНТАРНО: на пульте ТВ выбираем МЕНЮ-ИЗОБРАЖЕНИ Е- (дальше вниз до РАЗМЕР КАРТИНКИ) и выбираем ПО РАЗМЕРУ ЭКРАНА. Всё.
В режиме проецирование (только второй экран), изоображение только на телике, вот после этого мышкой не меняя режим заходим в настройки, меняем разрешение и все работает
у меня на телевизоре Philips картинку от компьютера можно сдвигать нажимая на стрелки в пульте от телевизора, в любой момент не заходя в настройки.
Спасибо! Подтверждаю, телевизор UK6200PLA. Не в "быстрых" настройках, а именно в основных, режим ИСХОДНЫЙ
Toshiba. Лично у меня на пульте есть кнопка quick. Нажимаете на неё и слева внизу окошко. Выбираем параметр размер изображения и ставим на "родной"
Vielen Danks. в отеле в Вене. просто спасло!!
всем привет
настройки в ТВ Panasonic TH-R42PY85
в главном меню пункт "Установки" далее - пункт "Overscan" установить в положение "Выкл"
вот и все, изображение вписывается в размеры экрана
разрешение установлено 1920х1080
Всем привет! Проблема была с обрезкой изображения на телевизоре панасоник . ничего не помогало. Частично решил так : на ноуте делаем основным экраном ТВ , и включаем режим один монитор , после этого на ноуте появляется максимальное разрешение , выбираем его , а так появляется масштабирование по горизонтали и вертикали и тут уже растягиваем в ручную )))) изображение рабочего стола отвратное , все рябит , но фильмы отлично смотрятся в 720 . Лучше чем ничего
Спасибо за наводку ,что нужно регулировать настройки тв. У меня панасоник. просто был случайно включён режим оверскан.
Здравствуйте! У меня такая ситуация – подключил телевизор к ПК через конвертер VGA-HDMI. Все хорошо работает, картинка замечательная, прорисовка изумительная, разрешение стоит 1920х1080, как рекомендовано, одно плохо — картинка выходит за рамки экрана. Пробовал масштабировать в приложении AMD Catalyst Control Center с уменьшением разрешения до 1680х1050, получается обрезанный экран (по бокам вертикальные черные полосы). Подскажите, кто знает, как или уменьшить изображение экрана(1920х108 0), или растянуть по горизонтали (1680х1050), чтобы убрать черные полосы. Моя техника:- 23″ (58 см) телевизор LED 23EL934R TOSHIBA
отображается в свойствах, как универсальный монитор PhP
— 1080p полное разрешение HD
— Двойной тюнер (DVB-Т, DVB-с)
— Разъемы: 2х HDMI , 1х USB
ПК : — ACPIx64-based PC
— процессор AMD A4-4020 APU with Radeon(tm) HD Grapfics
-видеокарта AMD Radeon HD 7480D
-версия драйвера 13.250.0.0 ; дата разраб. 16.11.2013
Издание Windows 7, Service Pack1
Спасибо.
Такая же проблема с тошибой. только у меня не черные полосы, а картинка своими границами ушла за границы экрана тв.
как решил проблему?
И у меня старенький Тошиба. Подключил китайский медиабокс и картинка больше телевизора.в настройках изображения на телевизоре работает только 16:9 на другие размеры не перключается. Как вы решили проблему?
Здравствуйте! У меня такая ситуация – подключил телевизор к ПК через конвертер VGA-HDMI. Все хорошо работает, картинка замечательная, прорисовка изумительная, разрешение стоит 1920х1080, как рекомендовано, одно плохо - картинка выходит за рамки экрана. Пробовал масштабировать в приложении AMD Catalyst Control Center с уменьшением разрешения до 1680х1050, получается обрезанный экран (по бокам вертикальные черные полосы). Подскажите, кто знает, как или уменьшить изображение экрана(1920х108 0), или растянуть по горизонтали (1680х1050), чтобы убрать черные полосы. Моя техника:- 23" (58 см) телевизор LED 23EL934R TOSHIBA
отображается в свойствах, как универсальный монитор PhP
- 1080p полное разрешение HD
- Двойной тюнер (DVB-Т, DVB-с)
- Разъемы: 2х HDMI , 1х USB
ПК : - ACPIx64-based PC
- процессор AMD A4-4020 APU with Radeon(tm) HD Grapfics
-видеокарта AMD Radeon HD 7480D
-версия драйвера 13.250.0.0 ; дата разраб. 16.11.2013
Издание Windows 7, Service Pack1
Ребят, к ноуту вкючил телевизор, который раньше служил монитором длч другого пк, и слева 2 см приблизительно черна полоска неактивного пространства, а справа просто обрезан робочий стол и часть экрана. Настройки сделал правильно. Тоесть он основной и разрешение родное.
Если знаете как решить пишите на мейл пожалуйста.

Друзья! Всё, что вы делаете на компьютере, смотрите фильмы, мультфильмы, общаетесь в Skype, играете, просматриваете фотографии, слайды или страницы интернета в браузере, всё это будет показываться и на экране вашего телевизора, если телевизор будет подключен к компьютеру через кабель HDMI. Сейчас, практически в любом телевизоре присутствует вход HDMI, а в большинстве выпускаемых видеокарт присутствует выход HDMI.
Интерфейс HDMI и был придуман для того, чтобы соединить между собой два высокотехнологичных цифровых устройства (ими несомненно являются ваши компьютер и телевизор) и передавать с устройства на устройство информацию без потери качества. Такой передаваемой информацией может являться изображение и многоканальный качественный звук. Если у вас на компьютере есть фильм или мультик, в любом формате HD, Blu-ray или AVI, MOV, MPG , MP4, то всё это можно посмотреть на вашем телевизоре. Есть слайды или фотографии, пожалуйста, смотрите. Про игры я и не говорю, так как не их сторонник, они отнимают много времени у молодых людей, которое можно потратить на учёбу.
Подключаем телевизор к компьютеру через HDMI вторым монитором
Для подключения компьютера к телевизору будем использовать кабель HDMI, выглядит он вот так и может быть длиной до 20 метров, выбирайте кабель нужной вам длины.

Для примера, возьмём телевизор Samsung, не совсем новой 4 серии (тип LED), купленный несколько лет назад, но на нём уже присутствуют два разъёма для подключения устройств HDMI.

Компьютер, который мы с вами будем использовать для подключения к телевизору, тоже был приобретён около трёх лет назад, на нём установлена видеокарта Nvidia и тоже с разъёмом HDMI.

Как я уже сказал, на нашем телевизоре находятся два разъёма HDMI. На выключенном телевизоре подсоединяем кабель HDMI в разъём HDMI 2,

обратный конец кабеля подсоединяем в разъём HDMI видеокарты стационарного компьютера. Компьютер, в свою очередь, уже соединён с монитором (тоже Samsung SyncMaster 971P) кабелем DVI.


На телевизорах Samsung, для отображения списка всех доступных источников видеосигнала, нужно нажать кнопку пульта Source (Источник).

На телевизоре выходит меню, в этом меню, при помощи пульта, выбираем разъём HDMI 2,

далее на пульте нажимаем кнопку Подтверждение выбора.



Приводим в этом окне всё вот к такому состоянию. Выбираем параметр

На телевизоре появляется рабочий стол нашего компьютера.

Разрешение нашего небольшого телевизора Samsung 1366 x 768. Если ваш компьютерный монитор поддерживает это разрешение, значит на нём будет выставлено такое же разрешение 1366 x 768 автоматически. Если нет, значит или на телевизоре, или на мониторе будет неправильное разрешение. Например, мой монитор Samsung SyncMaster 971P имеет максимальное разрешение 1280x1024. При одновременном использовании телевизора и компьютерного монитора, мне главное правильно выставить разрешение на телевизоре, иначе зачем я его тогда подключал. Выставляю на телевизоре Samsung разрешение 1366 x 768, изображение идеальное.

А на компьютерном мониторе такое разрешение 1366 x 768 выглядит вот так.

И ничего здесь сделать нельзя. Если вам нужно идеальное изображение на телевизоре и компьютерном мониторе, тогда они должны поддерживать одинаковое разрешение экрана, то есть иметь одинаковые характеристики.
После подключения телевизора к компьютеру через HDMI на телевизоре отсутствует звук
Друзья! Не забывайте, что интерфейс HDMI передаёт видео и звук по одному кабелю и мы можем указать в настройках операционной системы использовать для вывода звука встроенные колонки телевизора.
Давайте исправим проблему, используя вместо монитора телевизор. Идём Пуск->Панель управления->

Оборудование и звук->Звук

Теперь смотрим название нашего телевизора, в моём случае это Samsung, его нужно включить, а остальное выключить. Щёлкаем правой мышью на Realtek и выбираем Отключить.
В сегодняшней статье мы решили описать процесс подключения телевизора к компьютеру. Согласитесь, куда удобнее смотреть видео и игры на большом экране телевизора. Тем более, что современные видеокарты оснащены для этого специальным выходом. К тому же, не менее практичным было бы использовать дополнительный монитор. Особенно при работе с ноутбуком. Итак, в данной статье мы подробно расскажу о том, как осуществить подключение телевизора или второго монитора к компьютеру, в какой последовательности и какие изменения необходимо произвести в настройках видеокарты.
p, blockquote 1,0,0,0,0 -->
Сперва давайте вкратце рассмотрим какие распространенные выходы на видеокарте компьютера можно сегодня встретить:
p, blockquote 2,0,0,0,0 -->
D-sub (больше известен как VGA). Тип передаваемого сигнала — аналоговый. Этот интерфейс практически потерял позиции на рынке. Однако до сих для совместимости со старым типом мониторов многие видеокарты оснащены таким разъемом. С появлением цифрового телевидения он стал не удовлетворять необходимым параметрам и взамен ему уже давно придумали новые типы передачи сигнала.
p, blockquote 3,0,0,0,0 -->
DVI. Первый цифровой видеоинтерфейс. Благодаря нему качество передаваемого изображения на порядок выше чем у VGA. Но все же имеет на сегодняшний день определенные ограничения, а именно — отсутствие поддержки очень высоких разрешений экранов и возможность передачи только видео сигнала.
p, blockquote 4,0,0,0,0 -->
HDMI. Современный цифровой видеоинтерфейс с помощью которого появилась возможность одновременно передавать видео и аудио сигнал высокого качества на ультра высоких разрешениях экрана.
p, blockquote 5,0,0,0,0 -->
В этой статье мы продемонстрируем подключение телевизора к компьютеру именно через HDMI интерфейс. Почему? Сейчас объясним. Конечно же, на устаревших компьютерах может и не оказаться HDMI выхода. Произвести подключение через другие интерфейсы также возможно. Но тогда возникает ряд нюансов. Во-первых, вы не сможете насладиться высоким качеством изображения при больших значениях разрешения, не говоря уже о 3D. Во-вторых, процесс подключения усложняется техническими ограничениями, а именно: VGA и DVI умеет передавать только видео сигнал (хотя и встречаются редкие исключения, когда DVI поддерживает аудио), поэтому необходим будет дополнительный провод для соединения аудио разъемов между телевизором и компьютером, что скорее всего периодически будет создавать рассинхрон между картинкой и звуком. Несмотря на то, что существуют переходники c HDMI на DVI и обратно, качество при использовании таковых также значительно снижается. И последняя причина почему мы намеренно решили не приводить примеры подключения через устаревшие интерфейсы заключается в том, что сегодня это уже попросту не актуально, т.к. вся современная техника уже давно оснащена цифровым высококачественным интерфейсом HDMI.
p, blockquote 6,0,0,0,0 -->
Однако нужно учитывать следующее. HDMI разъем может быть разной версии. В идеале если на вашей технике современный стандарт HDMI — не менее 1.4 (на данный момент последняя версия HDMI 2.0). Тогда вы сможете насладиться поддержкой 3D изображения и ультравысоким разрешением телевизоров 2K/4K форматов. Но для этого нужно, чтобы разъемы на всех устройствах соответствовали такому стандарту, в том числе и используемый для соединения кабель. К примеру, если на компьютере и телевизоре у вас установлены разъемы HDMI версии 1.4, а HDMI кабель – 1.0, то преимущества стандарта HDMI 1.4 не будут доступны. Поэтому при покупке кабеля обращайте внимание на этот нюанс. Идеальный вариант, если HDMI кабель оказался в комплекте к вашему телевизору, в противном случае необходимо приобрести его в магазине, теперь уже зная на какой параметр необходимо обращать внимание.
p, blockquote 7,0,0,0,0 -->
Итак, для начала убедитесь в наличии нужных разъемов на компьютере и телевизоре.
p, blockquote 8,0,0,0,0 -->
В нашем случае – телевизор SAMSUNG, приобретенный несколько лет назад и по нынешним меркам не самый лучший, однако он имеет два HDMI входа
p, blockquote 9,0,0,0,0 -->

p, blockquote 10,0,0,0,0 -->

p, blockquote 11,0,0,0,0 -->
Если у вас стационарный компьютер, то сзади системного блока на видеокарте убедитесь также в наличии разъема HDMI
p, blockquote 12,0,0,0,0 -->

p, blockquote 13,0,1,0,0 -->
На ноутбуке, он обычно расположен слева
p, blockquote 14,0,0,0,0 -->

p, blockquote 15,0,0,0,0 -->
HDMI кабель был в комплекте с телевизором.
p, blockquote 16,0,0,0,0 -->

p, blockquote 17,0,0,0,0 -->
Теперь переходим непосредственно к самому подключению компьютера к телевизору.
p, blockquote 18,0,0,0,0 -->
Отключите оба устройства
p, blockquote 19,0,0,0,0 -->
Подсоедините один конец кабеля к HDMI разъему телевизора с цифрой 2
p, blockquote 20,0,0,0,0 -->

p, blockquote 21,0,0,0,0 -->
А другой к HDMI входу на компьютере или ноутбуке
p, blockquote 22,0,0,0,0 -->
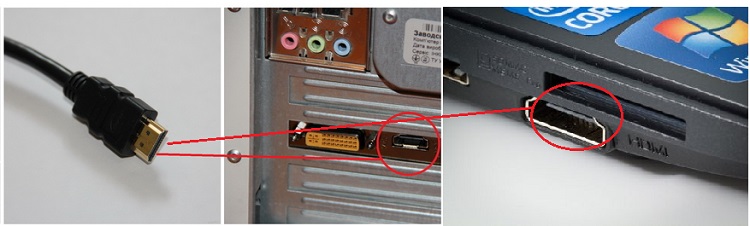
p, blockquote 23,0,0,0,0 -->
Включите компьютер и телевизор. При этом телевизор необходимо переключить в режим AVI.
p, blockquote 24,0,0,0,0 -->
Скорее всего, сначала вы увидите надпись, сообщающую, что кабель не подключен или нет сигнала.
p, blockquote 25,0,0,0,0 -->

p, blockquote 26,0,0,0,0 -->
p, blockquote 27,1,0,0,0 -->

p, blockquote 28,0,0,0,0 -->
Находясь в этом меню, выбираем источником сигнала HDMI 2, т.к. мы подключали кабель к разъему HDMI с цифрой 2 и нажмите кнопку подтверждения
p, blockquote 29,0,0,0,0 -->
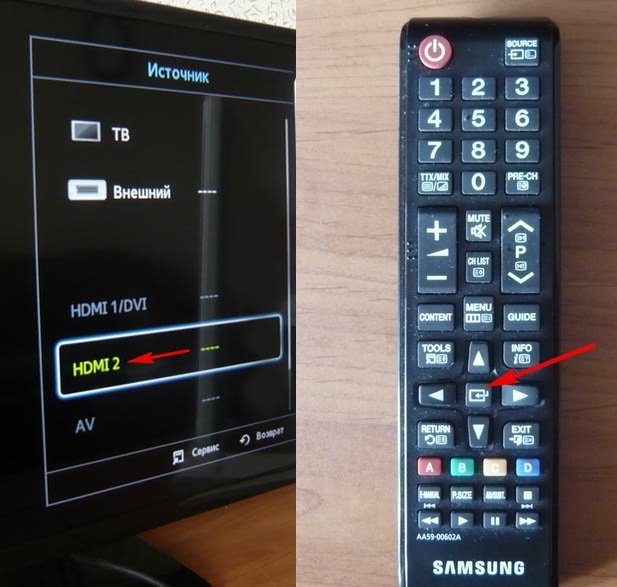
p, blockquote 30,0,0,0,0 -->
Теперь все что на рабочем столе компьютера, также идентично будет отображаться и на экране телевизора.
p, blockquote 31,0,0,0,0 -->

p, blockquote 32,0,0,0,0 -->
p, blockquote 33,0,0,0,0 -->

p, blockquote 34,0,0,0,0 -->
p, blockquote 35,0,0,0,0 -->
p, blockquote 36,0,0,0,0 -->
p, blockquote 37,0,0,0,0 -->
Разрешение, как правило, выставляется автоматически, но если необходимо можете поэкспериментировать с этим параметром.
p, blockquote 38,0,0,0,0 -->
p, blockquote 39,0,0,0,0 -->
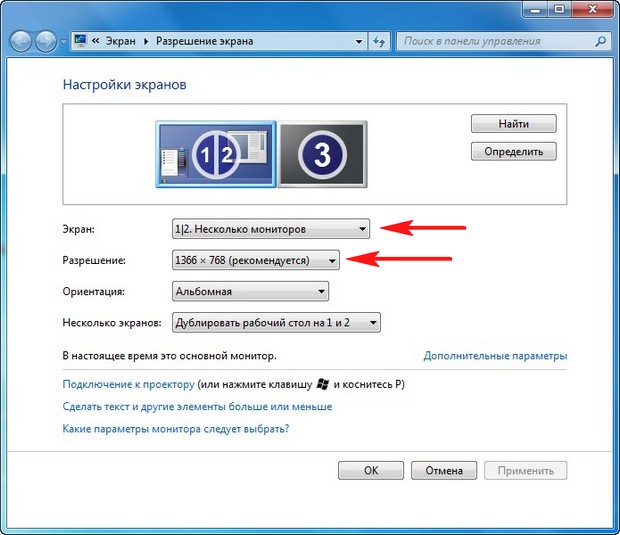
p, blockquote 40,0,0,0,0 -->
p, blockquote 41,0,0,1,0 -->
p, blockquote 42,0,0,0,0 -->
Если на колонки телевизора не поступает звук, то необходимо предпринять ряд следующих действий.
p, blockquote 43,0,0,0,0 -->
p, blockquote 44,0,0,0,0 -->
Нажмите правой кнопкой мыши по аудио значку в трее
p, blockquote 45,0,0,0,0 -->

p, blockquote 46,0,0,0,0 -->
p, blockquote 47,0,0,0,0 -->
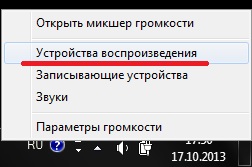
p, blockquote 48,0,0,0,0 -->
p, blockquote 49,0,0,0,0 -->
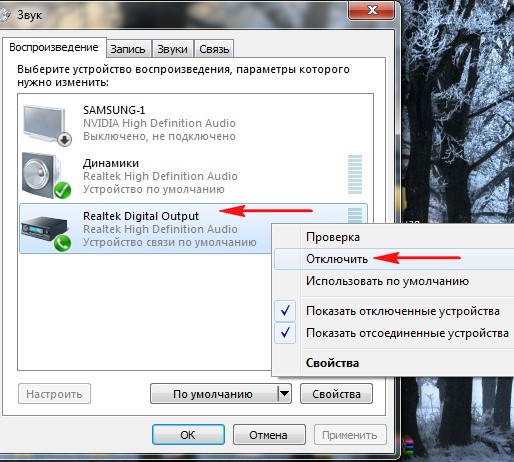
p, blockquote 50,0,0,0,0 -->
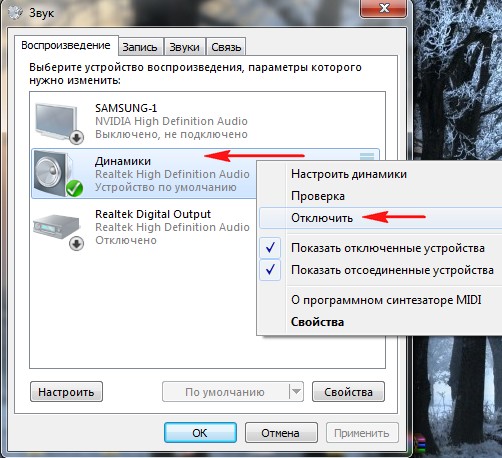
p, blockquote 51,0,0,0,0 -->

Подключив монитор по HDMI, можно обнаружить, что изображение сильно размыто, занимает не всю область экрана — по краям находятся черные полосы (поля) и отсутствует требуемая четкость.
Причем такую картину видим и при загрузке, и в BIOS, и в Windows.
В первую очередь убеждаемся в исправности кабеля HMDI и его длина не должна превышать 5 м.

Появится слайдер, который надо передвинуть на ноль.

Теперь изображение должно прийти в норму.
При обновлении или переустановке драйверов придется повторить процедуру.
Если у вас видеокарта от Nvidia, то нужно запустить Nvidia Control Center (Панель управления Nvidia), нажав на иконку в трее или щелкнув правой кнопкой мыши на рабочем столе и выбрать соответствующий пункт.
Подключая телевизор к компьютеру, телевизор и компьютер нужно выключить, только после этого подключайте кабель HDMI.
Первым включите телевизор, затем — компьютер.
Переключите телевизор в режим на отображение сигнала по HDMI.
Современные плоские экраны способны отображать картинку без искажений по всей поверхности, включая края.
И все же многие телевизоры используют так называемую технологию Overscan: изображение увеличивается электронным способом приблизительно на 5% и обрезается по краям, чтобы жидкокристаллические и плазменные телевизоры показывали такую же часть изображения, что и кинескопные.
Если к компьютеру не подключен монитор, то можете увидеть, что разрешение на телевизоре не соответствует экрану или останется черным.
Подключите дополнительно к системному блоку через VGA или DVI монитор.
Он покажет изображение и это позволит настроить в драйвере видеокарты правильное разрешение для телевизора.
Наконец, если предыдущие варианты не помогли — попробовать подключить ТВ через переходник DVI —> HDMI на DVI выход видеокарты, но звук придётся подключать по отдельному кабелю к телевизору или выводить с компьютера на колонки.
Подключение телевизора по HDMI в Winodows 10
1. Убедитесь, что компьютер и телевизор выключены.
1. Один конец кабеля HDMI подключаем к телевизору в HDMI разъем, второй к ноутбуку, или стационарному компьютеру.
2. Включаем оба устройства.
3. На телевизоре нужно выбрать источник сигнала.
На пульте дистанционного управления должна быть специальная кнопка, обычно, она подписана INPUT или SOURCES или HDMI (см. инструкцию к телевизору).
Нажимаем на нее и в качестве источника выбираем HDMI разъем, к которому вы подключили кабель.

Может потребоваться настройка (изменение) разрешения экрана в компьютере до разрешения, которое поддерживает телевизор (см. инструкцию к телевизору).
Если не синхронизировать расширения изображений на мониторе и телевизоре, то на одном из устройств оно может получиться обрезанным.
Драйвер Game Ready GeForce 441.41 WHQL

Драйвер Game Ready GeForce 441.41 WHQL включает поддержку Halo: Reach и Quake II RTX v1.2 Update.

Переведут ли Andro >
На конференции Linux Plumbers в этом году инженеры Google провели переговоры на тему перевода Andro >Читать далее
Драйвер AMD Radeon Software Adrenalin Edition 19.11.3

В драйвере AMD Radeon Software Adrenalin Edition 19.11.3 добавлена поддержка технологии DirectX 12 в игре Fortnite.
Сбой при установке обновлений в Windows 10

Пакет драйверов Intel Graphics Windows 10 DCH 26.20.100.7463

14 ноября 2019 г. компания Intel представила пакет графических драйверов версии DCH 26.20.100.7463 для 64-битных систем Windows 10.
© 2000-2019

Не то чтобы раньше все было лучше, но явно проще.
Сокращение HDMI расшифровывается как High Definition Multimedia Interface, то есть мультимедийный интерфейс высокого разрешения.
Подключив монитор по HDMI, можно обнаружить, что изображение сильно размыто, занимает не всю область экрана — по краям находятся черные полосы (поля) и отсутствует требуемая четкость.
Причем такую картину видим и при загрузке, и в BIOS, и в Windows.
В первую очередь убеждаемся в исправности кабеля HMDI и его длина не должна превышать 5 м.

Появится слайдер, который надо передвинуть на ноль.

Теперь изображение должно прийти в норму.
При обновлении или переустановке драйверов придется повторить процедуру.
Если у вас видеокарта от Nvidia, то нужно запустить Nvidia Control Center (Панель управления Nvidia), нажав на иконку в трее или щелкнув правой кнопкой мыши на рабочем столе и выбрать соответствующий пункт.
Подключая телевизор к компьютеру, телевизор и компьютер нужно выключить, только после этого подключайте кабель HDMI.
Первым включите телевизор, затем — компьютер.
Переключите телевизор в режим на отображение сигнала по HDMI.
Современные плоские экраны способны отображать картинку без искажений по всей поверхности, включая края.
И все же многие телевизоры используют так называемую технологию Overscan: изображение увеличивается электронным способом приблизительно на 5% и обрезается по краям, чтобы жидкокристаллические и плазменные телевизоры показывали такую же часть изображения, что и кинескопные.
Если к компьютеру не подключен монитор, то можете увидеть, что разрешение на телевизоре не соответствует экрану или останется черным.
Подключите дополнительно к системному блоку через VGA или DVI монитор.
Он покажет изображение и это позволит настроить в драйвере видеокарты правильное разрешение для телевизора.
Наконец, если предыдущие варианты не помогли — попробовать подключить ТВ через переходник DVI —> HDMI на DVI выход видеокарты, но звук придётся подключать по отдельному кабелю к телевизору или выводить с компьютера на колонки.
Подключение телевизора по HDMI в Winodows 10
1. Убедитесь, что компьютер и телевизор выключены.
1. Один конец кабеля HDMI подключаем к телевизору в HDMI разъем, второй к ноутбуку, или стационарному компьютеру.
2. Включаем оба устройства.
3. На телевизоре нужно выбрать источник сигнала.
На пульте дистанционного управления должна быть специальная кнопка, обычно, она подписана INPUT или SOURCES или HDMI (см. инструкцию к телевизору).
Нажимаем на нее и в качестве источника выбираем HDMI разъем, к которому вы подключили кабель.

Может потребоваться настройка (изменение) разрешения экрана в компьютере до разрешения, которое поддерживает телевизор (см. инструкцию к телевизору).
Если не синхронизировать расширения изображений на мониторе и телевизоре, то на одном из устройств оно может получиться обрезанным.
Драйвер Game Ready GeForce 441.41 WHQL

Драйвер Game Ready GeForce 441.41 WHQL включает поддержку Halo: Reach и Quake II RTX v1.2 Update.

Переведут ли Andro >
На конференции Linux Plumbers в этом году инженеры Google провели переговоры на тему перевода Andro >Читать далее
Драйвер AMD Radeon Software Adrenalin Edition 19.11.3

В драйвере AMD Radeon Software Adrenalin Edition 19.11.3 добавлена поддержка технологии DirectX 12 в игре Fortnite.
Сбой при установке обновлений в Windows 10

Пакет драйверов Intel Graphics Windows 10 DCH 26.20.100.7463

14 ноября 2019 г. компания Intel представила пакет графических драйверов версии DCH 26.20.100.7463 для 64-битных систем Windows 10.
© 2000-2019
Проверка подключения и базовых параметров второго дисплея
Прежде чем приступать к каким-либо дополнительным, более сложным методам решения проблемы, при невозможности вывода изображения на второй монитор, рекомендую выполнить эти простые шаги (с большой вероятностью, вы это уже попробовали, но напомню для начинающих пользователей):
Примечание: если для подключения второго монитора используются переходники, адаптеры, конвертеры, док-станции, а также недавно купленный самый дешевый китайский кабель, каждый из них также может являться причиной проблемы (чуть подробнее об этом и некоторых нюансах в последнем разделе статьи). Если существует такая возможность, попробуйте проверить другие варианты подключения и посмотреть, станет ли второй монитор доступен для вывода изображения.
Драйверы видеокарты
А потому при возникновении проблем с подключением второго монитора настоятельно рекомендую установить драйвер видеокарты вручную:
Дополнительная информация, которая может помочь, когда второй монитор не определяется
В завершение, некоторые дополнительные нюансы, которые могут помочь разобраться, почему не виден второй монитор в Windows:

Современные модели телевизоров имеют довольно много различных функций и обладают весьма впечатляющим качеством изображения, что несомненно привело к покупательскому спросу. Яркие цвета, высокая детализация картинки поспособствовали тому, что пользователи стали использовать телевизор в качестве монитора. Лично я предпочитаю транслировать потоки видео, через домашнюю сеть. То есть, я в основном использую телевизор для воспроизведения мультимедиа, работаю за компьютером.
Однако, вы можете использовать телевизор для работы или игр совместно с монитором или подключить его к компьютеру отдельно, но здесь следует учесть несколько основных моментов. Во-первых, нет смысла подключать к компьютеру телевизор с маленьким разрешением экрана. Текст на таких экранах читать не комфортно, а изображение будет крупнозернистым из-за чего будут быстро уставать глаза. Желательно чтобы разрешение экрана составляло не менее 1920 x 1080 при диагонали в 32 дюйма.
Во-вторых, телевизоры с IPS панелью имею излишнюю контрастность в следствии чего черные цвета и оттенки становятся невыразительными. Для монитора такое изображение было бы катастрофой, а для телевизора это нормальное явление. Прежде всего, его задача создать насыщенное яркостью и цветом изображение, создать хорошую контрастность и если смотреть на экран ТВ с расстояния 2-3 метров, то качество картинки хорошее.
А вот работать за компьютером в фото и видео редакторе на расстоянии 50-70 сантиметров за тем же 32-40 дюймовым TV уже на так комфортно. Монитор кажется очень огромным и все элементы рабочей области просто не помещаются в поле зрения, что вынуждает крутить головой из стороны в сторону. Кроме этого с небольшого расстояния у такого разрешения все равно видны пиксели, что на мой взгляд несколько мешает добиться хорошего результата редактируя видео или обрабатывая цветом фотографии.
Я уже упоминал ранее, что такое частота развертки у телевизора, которая может составлять 100, 200, 400, 800 и 100 Герц, но этих показателей добиваются при помощи специального алгоритма, подсветки и анализа двух последовательных кадров, куда и помещают дополнительный дублирующий кадр. Это скорее похоже на маркетинговый ход, не смотря на то, что в действительности изображение становиться плавным в динамических сценах. Но в реальности, например, в кинематографе стандарт составляет 24 кадра в секунду, а чтобы уменьшить мерцание каждый кадр показывают зрителю дважды что и составляет 48 Герц.
Данная технология конечно же работает в условиях цифрового телевидения, передачи и воспроизведении видео и прочего мультимедийного контента, но мы то хотим использовать телевизор в качестве монитора. Поэтому чтобы получить достаточно плавное изображение в тех же играх, желательно чтобы, чтобы видеокарта компьютера могла выдавать 50-60 кадров в секунду. В это случае технология проявит себя на все 100%.
Подключаем телевизор к компьютеру, через разъем.
Связать телевизор с компьютером можно по цифровому интерфейсу HDMI, DVI или по устаревшему, но все еще используемому аналоговому интерфейсу VGA. Ранее использовались компонентный и композитный разъем, но они уже не столь актуальны и современные видеоадаптеры ими не комплектуют.
Я использую интерфейсы только HDMI, DVI и покажу как создать подключение телевизора к системному блоку компьютера посредством кабеля HDMI. Вы же по аналогии можете создать подключение используя кабель VGA, а при необходимости воспользоваться переходником DVI-VGA. Вставьте один конец кабеля в разъем телевизора, а второй в HDMI интерфейс компьютера.



Не рекомендую использовать телевизор в качестве основного монитора для работы на расстоянии вытянутой руки. Особенно если диагональ телевизора свыше 40 дюймов. А вот для развлечений в игры на расстоянии 2-3 метров или просмотра фильмов, фотографий или каких-то приложений на такой дистанции просто супер.
Читайте также:

