Как сделать обтравку
Обновлено: 05.07.2024
Урок об обтравке – другими словами – о вырезке, отделении предметов от фона. Расскажу и покажу о таких способах выделения, как Волшебная палочка, Цветовой диапазон. А также как подружиться с такими сложными объектами, как деревья, кусты и прочие.
Видео
Поделись с друзьями
Дата публикации: 25-06-2019
Спасибо познавательно) Есть ещё способы выделения цвета спомошью hsb и hsl и градиент неплохо справляется с яркостными масками
Добрый день. Даже и не знаю, что они туда запихали еще, или - что скорее всего - прогнали видео через конвектор, дабы увеличить вес..для каких целей-непонятно. Оригиналы видео можно посмотреть на этом сайте, на моем канале в ютуб (и на канале ПСД-студио), а также у меня в группе в ВК. на остальных ресурсах если видите - это выкладывают без моего разрешения. Смотрите оригиналы, не качайте с непонятных сайтов)))
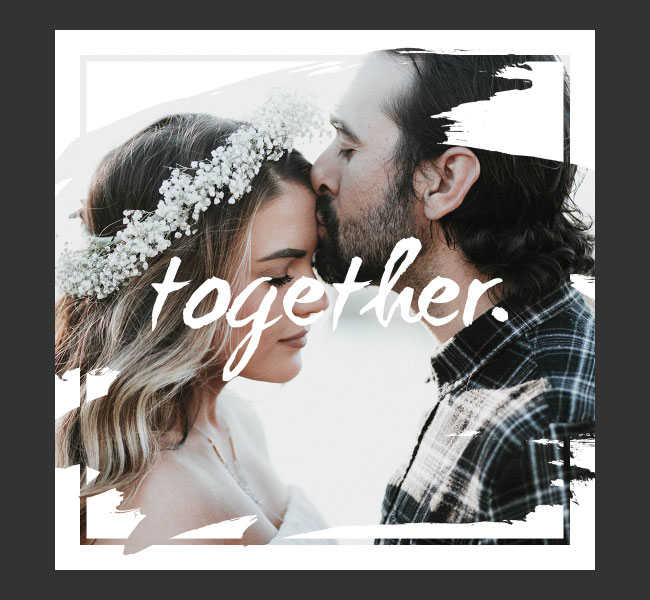
Использование обтравочной маски – это простой, но эффективный способ преобразить ваши фотографии, которые обретут новую жизнь.
Сложность урока: Легкий
Использование обтравочной маски – это простой, но эффективный способ преобразить ваши фотографии, добавив интересные эффекты. Нужно лишь немного фантазии и ваша страничка в Instagram пополнится красивыми фотография достойными всеобщего внимания.
Данный урок выполнен в Photoshop CC. Однако, его можно выполнить и ранних версиях.
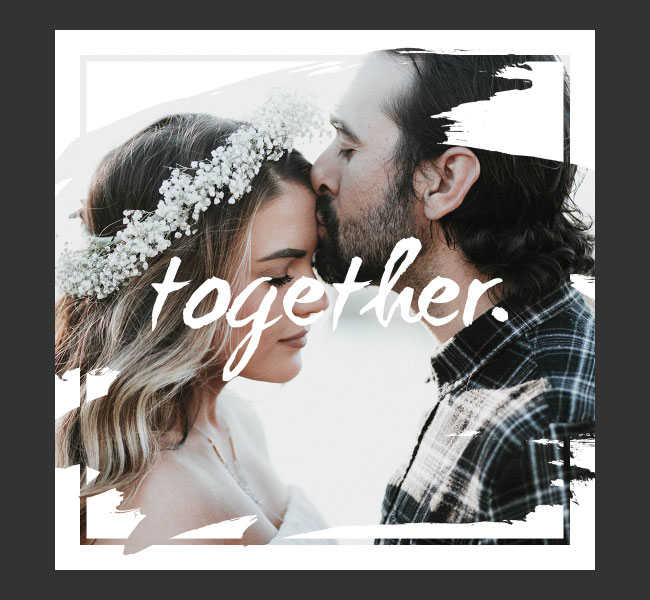
Шаг 1
Начнём с того, что откроем фотошоп и создадим новый документ. Нам понадобится документ с конкретными размерами. Для этого в диалоговом окне создания нового файла выберите Набор - Заказная.

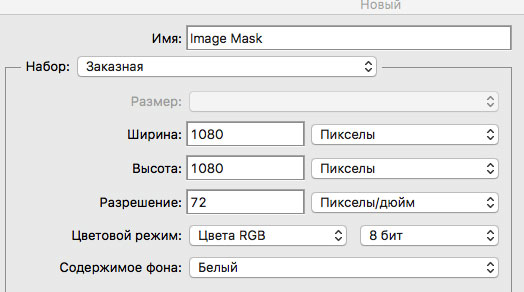
Шаг 2

Сначала мы создадим простую рамку для фотографии. Выберите инструмент Прямоугольник (Rectangle Tool (U)) и , удерживая клавишу Shift , нарисуйте черный квадрат размером 980 х 980 пикселей.
Примечание переводчика: Используйте для инструмента Прямоугольник режим Фигура. Размеры для квадрата можно выставить на верхнем сайдбаре в настройках инструмента.
Теперь мы выровняем по центру слой с квадратом относительно фонового слоя. Выделите на панели слоёв фоновый слой и слой с квадратом. Далее переходим в меню Layer > Align > Vertical Centers (Слой - Выровнять - Центры по вертикали) и Layer > Align > Horizontal Centers (Слой - Выровнять - Центры по горизонтали).
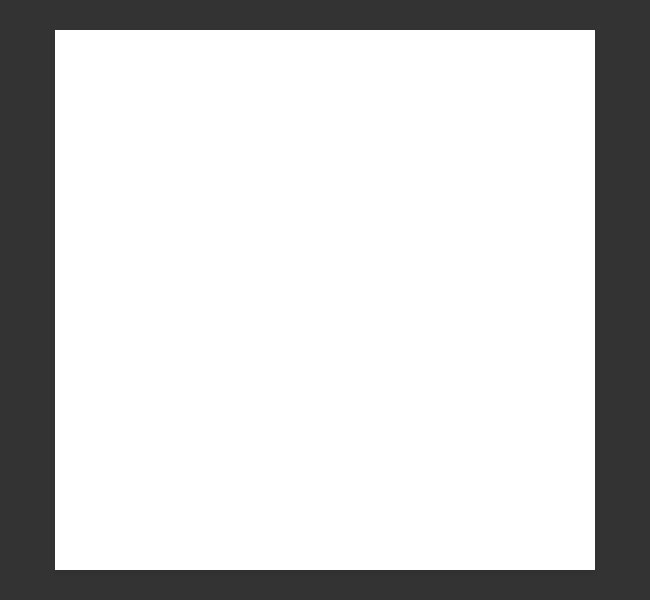

Поместите слой с квадратом в Группу . Назовите группу Маска.
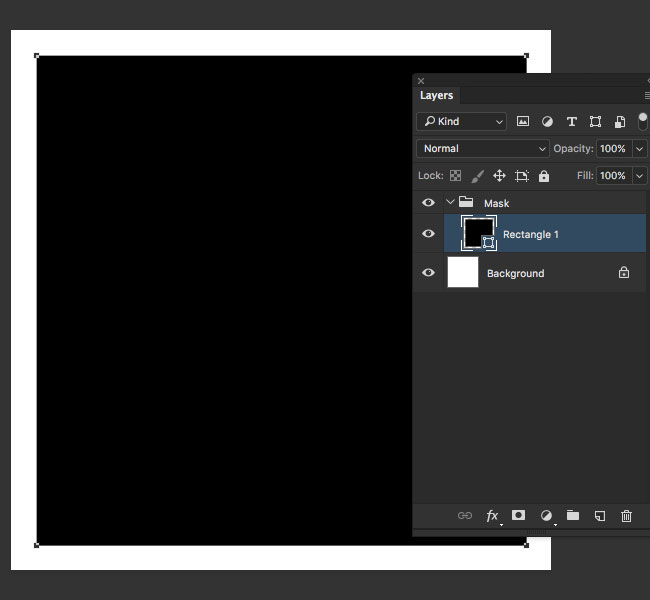
Шаг 3

Убедитесь, что активен слой с квадратом. Выберите инструмент Прямоугольник (Rectangle Tool (U)). Установите режим для фигуры Вычесть перекрывающиеся фигуры (Subtract front shape). Удерживая клавишу Shift , нарисуйте черный квадрат размером 954 х 954 пикселей.
Примечание переводчика: На панели Свойства (Propeties) вы можете выставить ширину и высоту фигуры и расположение по оси Х и Y (для центровки).

Шаг 4
Скачайте файл с маской mask-15.jpg. Поместите файл с маской в наш документ, используя Файл - Поместить (File - Place). Трансформируйте размер и поверните на свой вкус. Желательно, чтобы были видны края пятна. Поместите слой в группу Маска.
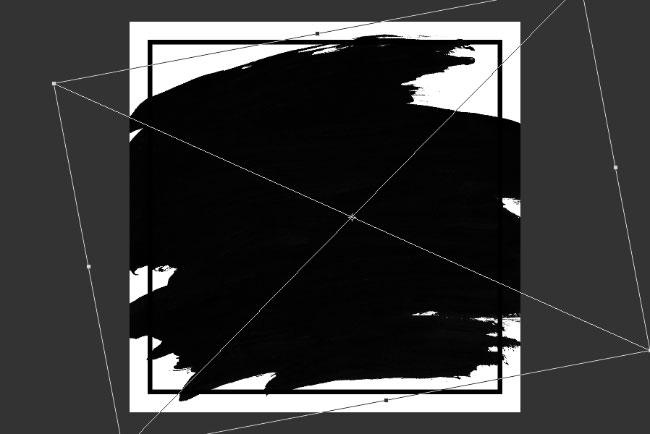
Шаг 5
Выберите фотографию для обработки и поместите её в наш документ, используя Файл - Поместить (File - Place). Нажмите Enter. Убедитесь, что фотография расположена над группой Маска. Далее, кликните правой кнопкой мыши по слою с фотографией и в появившемся меню выберите Создать обтравочную маску (Create Clipping Mask).
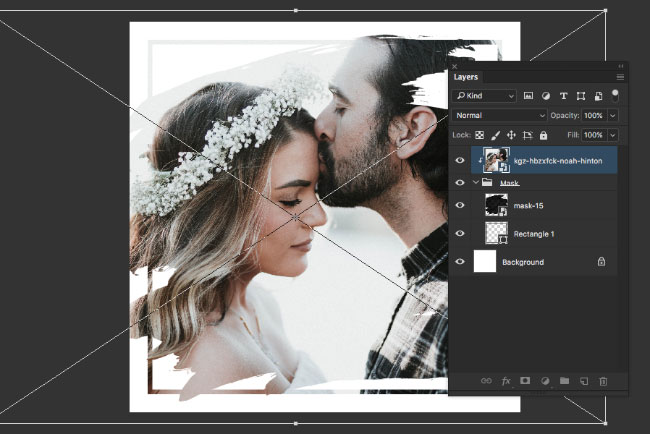
Шаг 6
В завершение вы можете добавить слой с текстом поверх изображения, используя цвет фона (в данном случае это белый цвет). Это создаст иллюзию использования обтравочной маски.
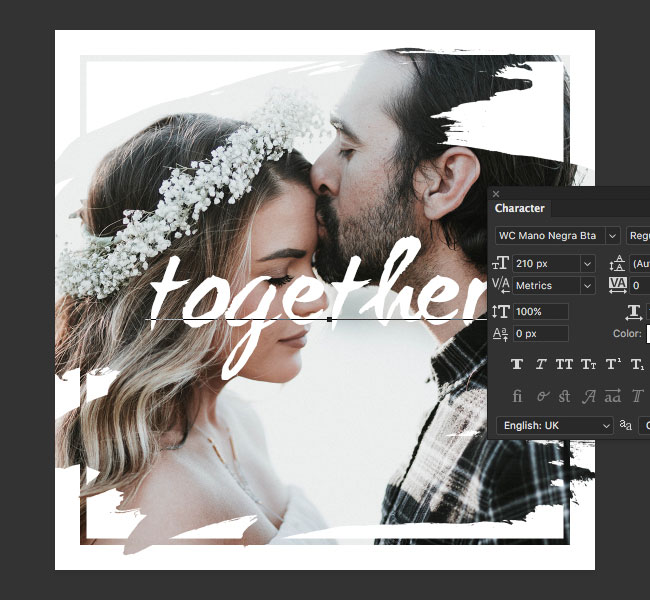
Завершение
Используя всего несколько простых шагов, мы создали интересное изображение, которое наверняка найдёт своё применение в социальных сетях, например вы сможете сделать себе красивую аватарку.
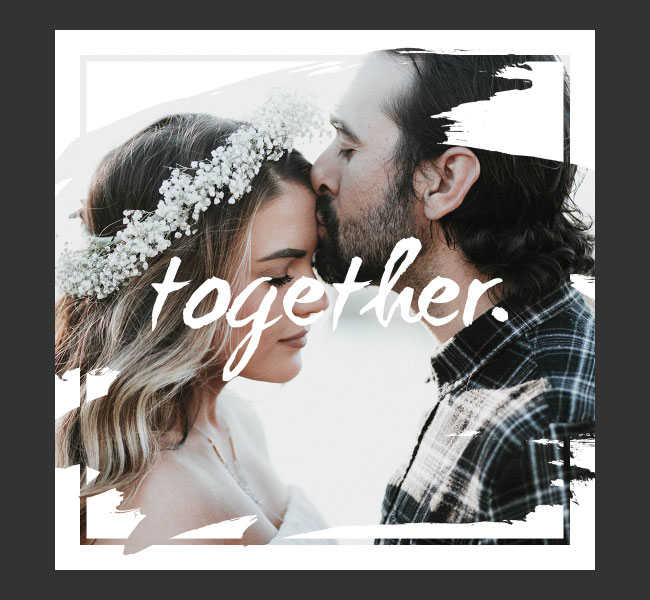
Примечание переводчика: В качестве формы для обтравочной маски вы можете использовать различные фигуры и кисти. Просто нарисуйте чёрным цветом на новом слое фигуру интересной формы или сделайте отпечаток кистью большого размера и используйте этот слой для обтравочной маски.
В этой статье по обтравочным маскам я расскажу, как создавать пользовательские макеты фото и шрифты. Это может оказаться полезным при создании блога и дизайна, которые выглядят профессионально. Если у вас нет Photoshop , вы можете скачать бесплатную 30-дневную ознакомительную версию :
Так как я буду рассказывать о двух способах использования обтравочной маски ( макеты фото и шрифты ), то это руководство будет разделено на две части.
Как создать обтравочную маску в фотошопе для шрифтов
Шаг 1: Создайте в Photoshop новый документ. Если документ будет использоваться в интернете, я рекомендую установить разрешение 72. Далее введите слова:


Шаг 3: Убедитесь, что в палитре выбран новый слой ( как у меня, например ). Затем перейдите в Слои> Создать обтравочную маску в Фотошопе . Или наведите курсор мыши между вашими двумя слоями ( в палитре ), удерживая при этом клавишу Alt . Вы увидите, что в этом месте появилась небольшая стрелка, и при нажатии левой кнопки мыши будет создана обтравочная маска:

Шаг 4: Полюбуйтесь, какая крутая вещь у нас получилась:

Вместо того чтобы создавать новый слой в два шага, можно перетащить фотографию или другую графику поверх текста. В приведенном ниже примере я перетащила в документ блестящее золотое изображение. Затем, когда вы создадите обтравочную маску в Фотошопе, надпись приобретет эффект изображения, которое вы используете, чтобы сделать надпись выглядящей золотой!

Как создать обтравочную маску в фотошопе для пользовательских макетов фото
Я покажу вам, как создать макет с четырьмя квадратными изображениями, но вы можете легко использовать это руководство, чтобы создавать круглые изображения, сетки с большим количеством изображений и т.д.


Шаг 3: Перетащите в документ фотографию или изображение. Эта фотография примет форму квадрата, так как она находится в палитре слоев ВЫШЕ квадрата. Приведенный ниже рисунок показывает, что в палитре слоев мое изображение находится выше верхнего левого квадрата, а он находится выше фонового слоя документа.
Снова перейдите в Слои> Создать обтравочную маску . При создании обтравочной маски вам нужно выбрать верхний слой ( то есть фотографию, которую вы хотите обрезать ). Как упоминалось выше, ускоренно это делается с помощью наведения курсора мыши между двумя слоями ( в палитре слоев ) при нажатой клавише Alt . Изображение будет подрезано под размеры квадрата. Хотите переместить изображение? Просто перетащите слой фото в нужную позицию:

Шаг 4: Сделайте то же самое для всех оставшихся квадратов, пока не получите макет. Я часто создаю макеты наподобие этого, а затем сохраняю их в качестве шаблонов на компьютере, чтобы их можно было использовать для будущих записей в блоге:
Давно изучаете программу Photoshop, но всё еще возникают
проблемы с обтравкой (отделением/вырезанием) объектов
от фона и не знаете, как решить данную проблему?
Не секрет, что обтравка изображений – это самое сложное для новичка открывший фотошоп. Обтравка используется повсеместно: для создание коллажей, оформления сайтов, полиграфии, интерфейсов, ретуши и многого другого.
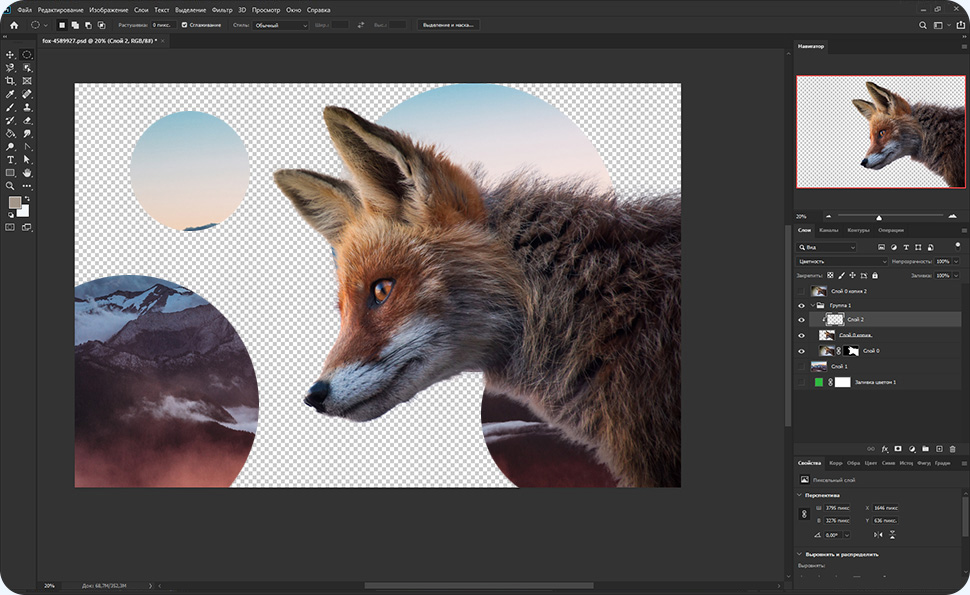
По самой программе photoshop информации в интернете очень много. Правда большинство обучающих курсов направлены на изучение азов и интерфейса программы. Но для выполнения конкретной работы обучающие материалы практически отсутствуют. Чтобы заполнить этот пробел, я решили создать специальный курс, который бы закрыл данный недостаток и научил вас обтравке изображений.

В курсе я покажу вам на какие кнопки нужно нажимать и какие инструменты лучше всего использовать. Курс предназначен как для начинающих так и для опытных пользователей.
После прохождения курса вы сможете браться за реальные задачи. Кроме того, во время прохождения курса вы сможете участоввать в специальных марафонах с ценными призами.
![refine-mask[1]](https://photodrum.com/wp-content/uploads/2015/04/refine-mask1-900x300.jpg)
Обтравка (выделение/вырезание) волос вероятно один из самых сложных процессов при работе в Photoshop. Но, начиная с версии Photoshop CS5, появился инструмент Refine Mask – работу с которым мы сегодня и освоим.
Инструмент Refine Mask в Photoshop CS5 и CS6 сделал выбор волос экстремально простым даже для самых вьющихся волос. В этом уроке, я покажу вам шаг за шагом, как вы можете использовать Refine Mask чтобы сделать выбор волос с минимальными усилиями.
Я думаю, что этот урок будет важен для начинающих, чтобы научиться использовать Refine Mask, так что бы не тратить много времени.
Этот урок требует для выполнения Photoshop CS5+. Однако, с уроком не помешает ознакомиться, даже если вы не владеете нужными версиями Photoshop.
Давайте посмотрим, что у нас получится в результате:

Для завершения этого урока, Вам потребуется следующие исходники:
Давайте откроем эти два изображения в Photoshop. Скопируйте и вставьте изображение модели (девушки) поверх фонового изображения. Возьмите инструмент Quick Selection Tool , и выберите серую заливку у слоя модели:

Нажмите на кнопку создания маски слоя в панели слоев:

Теперь нам надо инвертировать маску слоя, чтобы серый фон стал прозрачным, а модель нет.Чтобы сделать это, мы дважды щелкнем на маску и в панели свойства маски нажмем кнопку “Invert“:


Вы можете увидеть, что маска была инвертирована и модель теперь отображается:

Если вы обратите внимание на область волос, то увидите, что она нуждается в некоторой дальнейшей доработке:

Это подводит нас к следующей части урока. Нажмите на кнопку “Mask Edge” над кнопкой “Invert“, которую вы только что нажимали:

И вы увидите окно настроек Refine Mask – тут для нас и начинается самое интересное!

На режиме просмотра (View Mode), на данный момент мы будем использовать режим “Black and White” – пожалуйста, не стесняйтесь и посмотрите на другие режимы:

Теперь посмотрим какой радиус имеет наша маска, для этого отметьте флажок “Show Radius“, как на изображении ниже:

Вы увидите только черный холст, но если увеличите значение радиуса (Radius), то станет видна белая линия – это край нашей маски:


Отрегулируйте размер кисти на панели опций, какой вы считаете нужным:

И используя эту кисть, нарисуйте контур вокруг внешней части волос. Вы увидите, что волосы начинают выглядеть обтравленными более естественно:

Нет необходимости для улучшения края маски волос – но мы должны использовать опцию “Decontaminate Colors” чтобы придать некоторые детали в волосы:

Нажмите на кнопку “ОК”, чтобы применить эту настройку Refine Mask и вы увидите, что Photoshop создал новый слой автоматически. А вот, что у нас получилось до и после обтравки волос с использованием инструмента Refine Mask:


Как вы можете видеть функция Refine Mask сделала небольшое чудо, и теперь волосы выглядят намного лучше.

Как всегда, все вопросы и предложения вы можете оставлять в комментариях ниже. Удачи!
Читайте также:

