Как сделать обтекание таблицы в ворде
Добавил пользователь Владимир З. Обновлено: 04.10.2024
Иногда, при работе с таблицами в текстовом редакторе Word, у пользователей возникают трудности с вставкой текста перед таблицей. Обычно такая ситуация происходит тогда, когда таблица начинается сразу с первой строки документа. При таком расположении таблицы у пользователя просто нет свободного места для того, чтобы установить курсор и добавить текст.
Если вы столкнулись с подобной проблемой, то предлагаем вам ознакомиться с данной короткой статьей. Здесь мы рассмотрим сразу два способа, как вставить текст перед таблицей в документе Word. Статья будет актуальной для всех современных версий редактора, включая Word 2007, 2010, 2013, 2016 и 2019.
Добавление строки текста перед таблицей
Если вы не можете вставить текст перед таблицей, то скорее всего, проблема в том, что у вас просто нет свободной строки. Для того чтобы добавить строку перед таблицей вам необходимо установить курсор в начало первой ячейки первой строки вашей таблицы и нажать на клавишу Enter . Чтобы это сработало курсор должен быть установлен в самое начало этой ячейки (перед текстом).


В обоих случаях перед таблицей будет добавлена пустая строка, в которую вы сможете вставить нужный вам текст.
Смещение таблицы вниз или добавление разрыва страницы
Если первый способ вам по каким-то причинам не подошел, то есть альтернативный вариант. Вы можете просто переместить таблицу немного вниз. При таком перемещении перед таблицей появится пустая строка, которую можно будет использовать под заголовок или любой другой текст.
Для того чтобы переместить таблицу вниз нужно нажать левой кнопкой мышки по иконке со стрелками, которая находится над верхним левым углом таблицы. После этого, не отпуская данную кнопку нужно сместить таблицу вниз.

Если нужно сместить таблицу на целую страницу вниз, то для этого можно воспользоваться функцией вставки разрыва страницы.

Трушина Светлана Юрьевна
Учитель музыки высшей квалификационной категории
Муниципальное бюджетное общеобразовательное учреждение
"Средняя общеобразовательная казачья школа"
с.Знаменка, Нерчинский район, Забайкальский край
Цель:
Обучение этапам вставки текста или пробела перед таблицей в документе Word.
Задачи:
-Познакомить коллег с пошаговыми действиями действиям вставки текста или пробела перед таблицей в документе Word.
— Расширить знания коллег о возможностях программы Microsoft Office Word .
— Передать личный опыт коллегам по предложенной теме.
При работе с таблицей в документе вам может потребоваться вставить какой-либо текст перед таблицей, например, ее название.
Если не удается вставить текст перед таблицей, которая начинается на первой строке документа, то вам поможет данный мастер-класс.
Шаг 1
Открываем документ со вставленной таблицей на первой строке.
.jpg)
Шаг 2
Поставьте курсор ввода в первую строку таблицы и нажмите клавишу Enter .
.jpg)
.jpg)
Шаг 3
Таблица сместилась вниз документа, теперь можно печатать нужный текс т.
.jpg)
Шаг 4
Другой вариант, как можно вставить текст перед таблицей.
Нажимаем левой кнопкой мыши на значок крестика и смещаем таблицу.
Как сделать надпись над таблицей в Ворде
Эту операцию можно провести тремя способами. Первый из них обеспечивает полное выполнение требований ГОСТов: 7.32-2001 (для оформления дипломных работ), а также 1.5-93 и 2.105-95 (ЕСКД — Единая Система Конструкторской Документации). Надпись получается скромной и неброской, но зато при этом происходит автоматическая нумерация таблиц. Второй и третий способы для тех, кто не стеснен гостовскими рамками и желает ярко оформить название таблицы. Итак…
Надпись к таблице в Ворде по ГОСТу

рис. 1

рис. 2
Удалить ошибочно вставленное или непонравившееся название можно с помощью клавиши DELETE .
Как вставить название таблицы в Ворде со своим форматированием
Иногда у пользователей Ворда возникает проблема с вводом названия таблицы. Курсор не хочет вставать за ее верхние границы. В этом случае нужно поступить так:

рис. 3
Как сделать надпись к таблице Ворд, чтобы она не сдвигалась

рис. 4

рис. 5
Поскольку всем известно, что лучше один раз увидеть. чем много раз прочитать, то я приготовила для вас, друзья, небольшое видео:
Так… С надписями-названиями вордовских таблиц мы закончили. Давайте разбираться теперь с шапками-заголовками.
Как в Ворде закрепить шапку таблицы

рис. 6

рис. 7

рис. 8
Теперь у вас все получится.
Как закрепить только вторую строку таблицы без заголовка
Бывает, большая и сложная таблица имеет много столбцов и занимает несколько страниц. Тогда для облегчения восприятия ее содержимого во второй строке под шапкой проставляют номера столбцов, а продолжение таблицы на каждой новой странице начинают с этой нумерации.
Но как это делается? Ведь при переносе шапки таблицы нельзя игнорировать ее первую строку. Не получится. А мы и не станем предпринимать те действия, которые выполняли для повторения заголовка на каждой странице. Поступим проще:
- выделим строчку с номерами;
- скопируем ее (Ctrl + C );
- вставим в каждую первую строку в продолжении таблицы на новых страницах (Ctrl +V );
С этим вопросом все понятно. Не так ли?

рис. 9
Если таблица занимает не 2, а 3 и более листов, то, к сожалению, эту операцию придется повторить на каждом листе заново. Автоматизировать этот процесс не получится.
Ваш гид по WORD 2016 GALANT.
А вот еще статьи по работе с таблицами.
На нашем сайте вы можете найти несколько статей о том, как создавать таблицы в программе MS Word и как с ними работать. Мы постепенно и исчерпывающе отвечаем на самые популярные вопросы, и вот настал черед еще одного ответа. В этой статье мы расскажем, как сделать продолжение таблицы в Ворде 2007 — 2016, а также Word 2003. Да, изложенная ниже инструкция будет применима ко всем версиям этого офисного продукта Microsoft.
Для начала стоит сказать, что на данный вопрос есть целых два варианта ответа — простой и немного сложнее. Так, если вам необходимо просто увеличить таблицу, то есть, добавить в нее ячейки, строки или столбцы, а затем уже продолжить в них писать, вводить данные, просто ознакомьтесь с материалом по ссылкам ниже (и выше тоже). В них вы точно найдете ответ на интересующий вас вопрос.
Уроки по таблицам в Word:
Если же ваша задача — разделить большую таблицу, то есть, перенести одну ее часть на второй лист, но при этом еще и как-то обозначить, что на второй странице находится продолжение таблицы, действовать нужно совсем иначе. О том, как написать “Продолжение таблицы” в Ворде, мы и расскажем ниже.
Итак, у нас есть таблица, расположенная на двух листах. Именно там, где она начинается (продолжается) на втором листе и нужно добавить надпись “Продолжение таблицы” или любой другой комментарий или примечание, наглядно указывающее на то, что это не новая таблица, а ее продолжение.
1. Установите курсор в последней ячейке последней строки той части таблицы, которая находится на первой странице. В нашем примере это будет последняя ячейка строки под номером 6 .

2. Добавьте в этом месте разрыв страницы, нажав клавиши “Ctrl+Enter” .
3. Будет добавлен разрыв страницы, 6 строка таблицы в нашем примере “переедет” на следующую страницу, а после 5 -ой строки, непосредственно под таблицей, можно будет добавить текст.

Примечание: После добавления разрыва страницы место для ввода текста будет находится на первой странице, но как только вы начнете писать, оно переместиться на следующую страницу, выше второй части таблицы.
4. Напишите примечание, которое будет указывать на то, что таблица на второй странице является продолжением той, что находится на предыдущей странице. Если это необходимо, выполните форматирование текста.

Во время работы с документами MS Word, может возникнуть необходимость не только напечатать текст, но и вставить рисунок, сделать таблицу, диаграмму или график в Ворде. На нашем сайте Вы сможете найти подробные статьи, и . Писали мы и про то, .
Поэтому давайте разбираться, как вставить надпись Продолжение таблицы в Ворде. Покажу два способа, используя которые это можно сделать. У меня установлен Ворд 2010, все рекомендации подойдут, если Вы пользуетесь 2007, 2013 или 2016 Вордом. Если же у Вас установлен 2003 Ворд, тогда делается все так же, только название пунктов и их расположение могут немного отличаться.
Для начала, советую включить отображение непечатаемых знаков, чтобы было понятно, где добавится разрыв и стоит знак окончания строки. Если пользоваться Вы ими не привыкли, то после того, как сделаете нужную надпись, эти знаки можно отключить.
Подписываем продолжение таблицы: 1 способ
Открывайте нужный документ и пролистывайте его до той страницы, где есть нужная таблица.
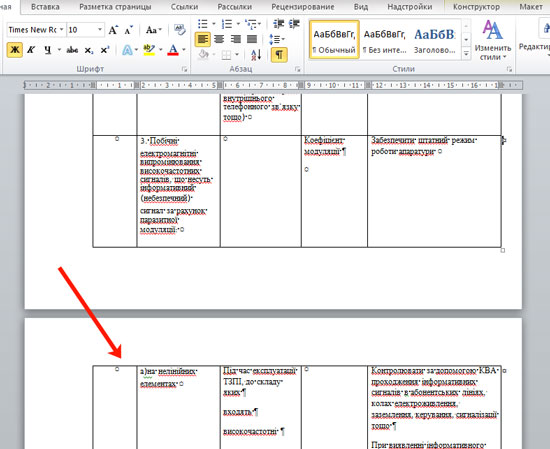
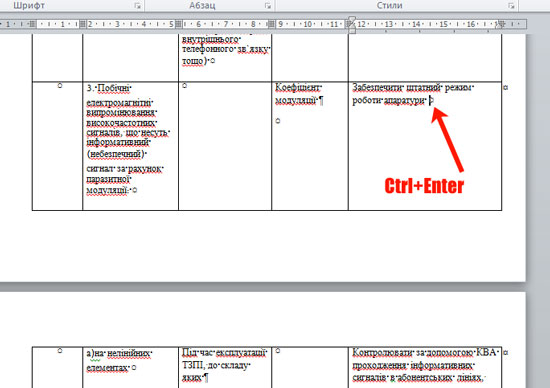
Добавится разрыв страницы, и она поделится на 2 части. Ставьте курсор после появившейся фразы, возле черного вертикального маркера, и напечатайте нужный текст.
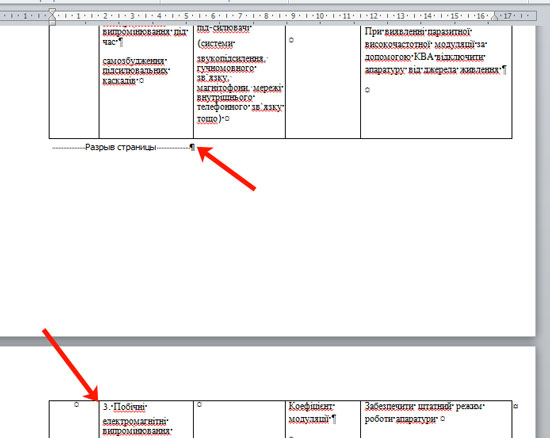
Добавленный текст автоматически перенесется на второй лист, и необходимая надпись будет именно над той строкой, которая начинается на второй странице.
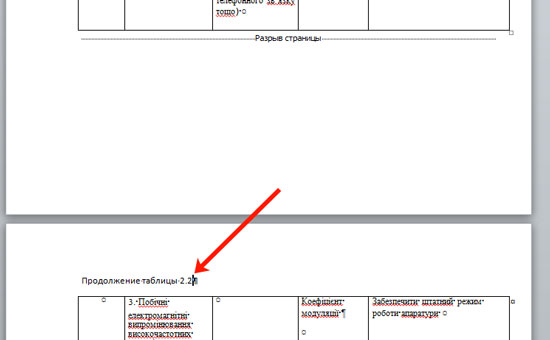
Данный способ лучше использовать, если у Вас каждые новые данные занимают одну две строки. Если у Вас одна строка в таблице разбита на несколько ячеек, и в каждой много текста, который занимает не 1, а 5-6 строк, тогда воспользуйтесь вторым способом.
Делаем надпись над таблицей: 2 способ
Теперь давайте рассмотрим такой вариант: у Вас большая таблица в документе и в ячейках написано много текста, как в примере. Если просто использовать первый способ, тогда после вставки разрыва, последняя строка автоматически перенесется на второй лист. В результате, на первом листе останется много пустого места, а так делать нельзя, особенно в официальных документах, которые оформляются по ГОСТу.
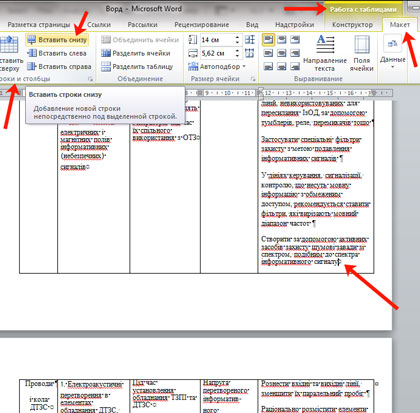
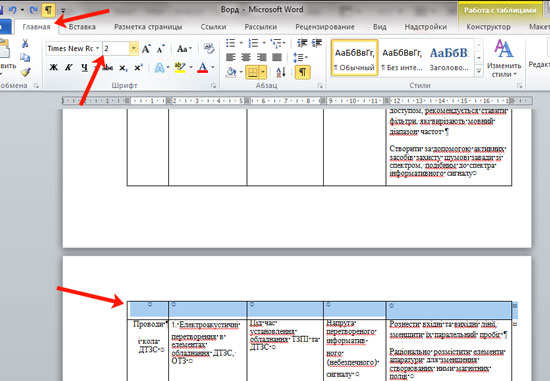
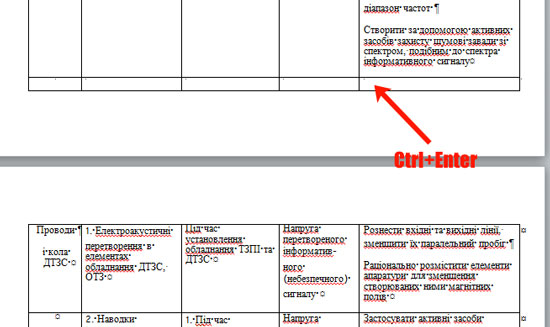
После этого, таблица разорвется на 2 части. Установите курсор после появившейся фразы там, где стоит вертикальная черная палка – конец абзаца, и напечатайте нужный текст.
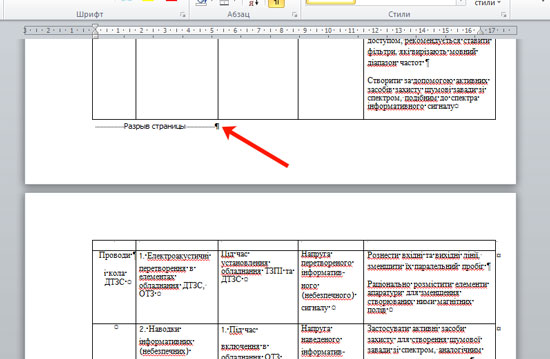
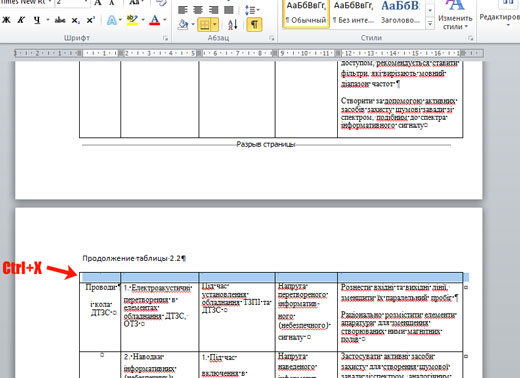
Вот так получилось все сделать, не перенося последние ячейки с данными с первого листа на второй.
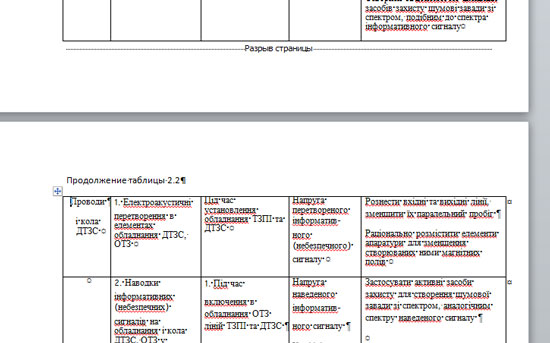
Надеюсь, у Вас все получилось, и теперь написать фразу Продолжение таблицы Вы сможете всего за пару минут.
Если у вас есть таблица, которая не занимает всю ширину документа Word, вы можете изменить горизонтальное выравнивание страницы, а также оптимизировать ее отступ, если выровняли ее по левому краю страницы. Вот как это работает.
Выровнять таблицу по горизонтали в ворде
Вы можете легко выровнять таблицу по левому, центральному или правому краю страницы в документе.
Единственное предостережение здесь заключается в том, что таблица не может быть установлена на всю ширину страницы, если вы хотите использовать эти параметры выравнивания. Полная ширина — это состояние по умолчанию при создании новой таблицы, поэтому, если у вас есть таблица, которая не должна быть большой, вам нужно изменить этот параметр.
Самый простой способ сделать это — щелкнуть мышью в любом месте таблицы, чтобы сфокусироваться на ней, а затем навести указатель мыши в правый нижний угол таблицы. Когда вы поместите указатель мыши на угол, он превратится в двойную стрелку. Затем вы можете нажать и удерживая правую клавишу мыши изменить размер до того который вам нужен.

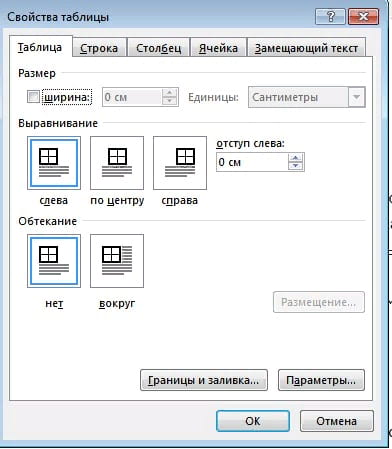
Обтекание таблицы в ворде
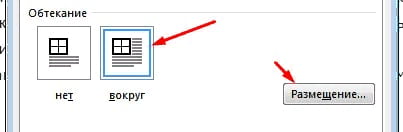
Изменить горизонтальное выравнивание таблицы в Word совсем не сложно, но есть некоторые параметры, которые вы можете изменить, если знаете, где искать.
~ Публикация содержимого данного сайта возможна только с указанием обратных ссылок на первоисточник

11 Пятница Мар 2011
Метки
Во второй части статьи, посвященной работе с таблицами в MS Word 2010, рассматриваются различные действия, которые можно выполнять с таблицами – изменение размеров, таблиц, выделение, перемещение, выравнивание, установка отступов и так далее.
Выделение таблицы
- Подведите курсор к крестику маркера выделения и перемещения, который находится в левом верхнем углу таблицы, и нажмите левую кнопку мыши. Выделена будет вся таблица сразу;
- Чтобы снять выделение – щелкните в любом месте таблицы или страницы.
- Поместите курсор в первую ячейку первой строки таблицы;
- Нажмите и удерживайте левую кнопку мыши, а затем протяните курсор до последней ячейки последней строки таблицы;
- Отпустите левую кнопку мыши – таблица будет полностью выделена. Этим способом также удобно выделять произвольное число ячеек таблицы.

Рисунок 1. Выделение таблицы
Быстрое изменение размеров таблицы
- Подведите курсор мыши к правому нижнему углу таблицы – к маленькому квадратику;
- Когда курсор примет вид двухсторонней стрелки, нажмите и удерживайте левую кнопку мыши, а затем перетаскивайте пунктирную рамку таблицы для формирования нового размера таблицы. Когда выбрали подходящий размер – отпустите левую кнопку мыши

Рисунок 2. Быстрое изменение размеров таблицы
Обратите внимание на рисунок 2 – кружочком выделен маленький квадратик, при помощи которого можно менять размер таблицы, цифра 1 обозначает первоначальный вид таблицы , 2 – то, какого размера она будет после изменения размеров (выделена пунктирной рамкой). Процедуру изменения размера можно повторять многократно, пока не будет достигнут нужный результат.
Перемещение по таблице
Перемещение по таблице мало чем отличается от перемещения по текстовым блокам, конечно, есть деление на ячейки, строки и столбцы, но немножко разобравшись с навигацией, вы поймете, что отличий немного. Существуют следующие способы навигации по таблице:
- Для выбора произвольной ячейки в таблице подведите к ней курсор и нажмите левую кнопку мыши;
- Когда ячейка выбрана, используйте кнопки навигации для перемещения по таблице в направлениях соответствующих назначениям клавиш;
- Для перемещения с одной ячейки в ближайшую справа жмите кнопку , когда выбрана последняя ячейка в строке, переход осуществляется на первую ячейку новой строки. Если выбрана последняя ячейка последней строки таблицы – автоматически добавляется новая строка и навигация по ячейкам вправо осуществляется уже в ней;
- Для обратного перемещения в ближайшую слева ячейку используйте комбинацию клавиш . При обратном перемещении в первую ячейку первой строки таблицы новые строки не добавляются;
- Чтобы попасть в первую ячейку текущего столбца нажмите ;
- Чтобы попасть в последнюю ячейку текущего столбца, нажмите ;
- Чтобы попасть в первую ячейку строки нажмите ;
- Чтобы попасть в последнюю ячейку строки, используйте комбинацию клавиш
Перемещение таблицы по странице
В буквальном смысле перетаскивать по странице таблицу можно только используя мышь, но если опустить условности, то таблицу можно скопировать или вырезать, а уже затем вставить в нужное место на странице (или в документе Word – в этом или любом другом).
Рассмотрим оба способа, для этого сделайте следующее:

Рисунок 3. Перемещение таблицы по странице
- Выделите таблицу любым известным вам способом;
- Используйте копирование (Ctrl+C) или вырезание (Ctrl+X);
- Поместите курсор в нужном месте документа;
- Вставьте таблицу любым известным вам способом (комбинация клавиш , буфер обмена или при помощи контекстного меню)
Обтекание таблицы текстом
Примечание. Если вы укажите для двух разных таблиц на одной странице одинаковые значения выравнивания и разрешите перекрытие, то они расположатся одна на другой. Если же запретить перекрытие, то даже при одинаковых параметрах выравнивания таблицы будут располагаться одна за другой.
С помощью функции обтекания текстом, можно задать точное расположение таблицы на странице, как относительно ее самой, так и полей, для этого сделайте следующее:

Рисунок 4.Обтекание таблицы текстом
Стоит заметить, что такой способ выравнивания таблиц удобен для размещения большого числа таблиц в документе с соблюдением симметрии.
Выравнивание таблицы на странице
Чтобы выровнять таблицу относительно полей, нужно выключить обтекание текстом, иначе заданные параметры обтекания будут вносить свои коррективы. Выключив обтекание, сделайте следующее:
Отступы таблицы от левого поля
Чтобы сдвинуть таблицу вправо относительно левого поля, сделайте следующее:
Разбиение таблиц
- Поместите курсор в первую строку будущей таблицы;
- Нажмите комбинацию клавиш
Примечание. Разбивать таблицу можно до тех пор, пока в ней есть несколько строк, но не менее двух.
Разбиение таблиц применяется достаточно часто, в случаях, когда большую таблицу нужно разбить на несколько малых. Например, в методическом пособии рассмотрение задания по экономике предприятия (финансам, статистике и т.п.) ведется на основе большой базовой таблицы, в которой указаны основные экономические показатели деятельности предприятия. Для более эффективного усвоения материала студентами преподаватель, составляющий методический материал, может разбить большую таблицу на ряд малых тематических, сопровождая каждую из них пояснениями.
Объединение таблиц
Ситуации бывают обратные, когда надо собрать в одну таблицу несколько таблиц, например, если вы их неправильно разбили и запутались что и где, а без цельной таблицы не можете разобрать, что делать. Или когда вам предстоит написать квартальный отчет на основе нескольких месячных – для этого лучше все сбить в одну таблицу, чтобы было легче анализировать и снизить вероятность ошибки. Чтобы объединить несколько таблиц в одну, сделайте следующее:
- В случае, когда таблицы разделены между собой только знаками абзацев – удалите их, и таблицы автоматически объединяться в одну;
- В случаях, когда между таблицами находиться текст, необходимо скопировать таблицы и расположить их последовательно друг за другом. Если вы работаете с одним документов, в котором должна быть собираемая таблица, но и текст так же важен — создайте отдельный файл, скопируйте туда таблицы и там же соберите их воедино. Затем готовую таблицу снова скопируйте и разместите в базовом документе.
Перенос текста последней строки таблицы
При работе с объемными таблицами, размер которых может составлять от 2-3-х до десятков страниц, в местах разрыва страницы, текст строки, на которую пришелся разрыв, можно перенести на следующую страницу или оставить как есть (при этом текст последней строки полностью перейдет на следующую страницу). Чтобы включить перенос, сделайте следующее:
Размещение таблицы в таблице
Поместить таблицу в таблице, или, другими словами, создать вложенную таблицу можно несколькими способами:
Примечание. Данный способ удобен для создания небольших произвольных встроенных таблиц

Рисунок 5. Создание вложенных таблиц различными способами
Заключение
В данной части статьи были рассмотрены вопросы выделения, перемещения и изменения таблиц, способы настройки обтекания таблиц текстом, а также объединения, разбиения и создания встроенных таблиц. Материал статьи будет полезен преподавателям, финансистам, экономистам, техниками и инженерам, которые в силу своих профессиональных обязанностей часто сталкиваются с таблицами, а также всем пользователям MS Word 2010.
На правах рекламы:
Стандартная вставка картинок в Ворде неудобна: текст начинает занимать много места, а картинка выглядит обособленно. Если же нужно вставлять фото в качестве приложения к словам, такое расположение неприемлемо. Именно поэтому в Word доступна функция обтекания картинки текстом.
Как добавить обтекание картинки?
Сначала следует вставить картинку в документ. Для этого можно:
Чтобы сделать обтекание картинки текстом в Word, нужно выбрать её курсором (вокруг появится голубая рамка), после чего:
Виды обтекания
При включении режима обтекания предлагается выбрать один из 6 параметров (и 1, когда фотография просто вставляется между абзацами), причём каждый из них можно дополнительно настроить. Список режимов:



Однако если сделать обрамление объекта контуром, разница становится заметна:

В дополнительном меню можно регулировать отступы при установке обтекаемости, которые будут определять рамку и позволят установить текст с боку. Также есть возможность изменить сам контур. Пример такого изменения:
Обтекания таблицы
Если таблица в документе Ворд имеет небольшую ширину, то может потребоваться сделать так, чтобы справа от неё находился текст.
Для этого нужно немного поменять параметры размещения таблицы.

1) В контекстном меню таблицы нужно выбрать пункт "Свойства таблицы".

2) В открывшемся окне на вкладке "Таблицы" нужно указать "Обтекание": "Вокруг".

Получится обтекание таблицы текстом.

Можно сделать и наоборот, чтобы таблица располагалась справа, а не слева.
Для этого откройте вышеупомянутое окно и нажмите на кнопку "Размещение".
В разделе "По горизонтали" укажите "положение": "Справа".

Получится вот так:

Ещё можно сделать, чтобы таблица располагалась посередине.
Для этого в окне "Размещение" нужно указать положение "От центра".


В программе Word, в которой создается большая часть различных документов, иногда возникает необходимость сделать так, чтобы текст документа обтекал таблицу из текста.
Если нужно это сделать, то порядок действий такой:
1.) Щелчком правой кнопки мыши вызываем контестное меню.
2.) В меню выбираем пункт Свойства таблицы.
3.) Открывается новое окно, в нем нам нужна вкладка Таблица.
4.) В пункте Обтекание выбираем вариант Вокруг ( по умолчанию обычно стоит Нет ).
Если нужно саму таблицу можно сместить вправо или влево относительно центра страницы. Для этого опять же на вкладке Таблица следует зайти в пункт Размещение. Затем в пункте По горизонтали в окне Положение выбрать нужный вариант справа/ слева.
Именно "обтекание" это когда текст идет вокруг таблицы, а значит она должна быть уже чем ширина текста.
Выделяем всю таблицу, заходим в свойства таблице и выставляем в вариантах преложенных снизу, можно сделать только что бы текст был вверху и внизу таблицы, а так же что бы и с боку таблицы - справа или слева. Теперь потаскайте таблицу по тексту и она будет ставиться в любое его место, а текст будет ее "обтекать"
Итак, чтобы небольшую таблицу обтекал текст нужно ее выделить, далее щелкнуть правой кнопкой мыши, далее выбрать свойства таблицы в появившемся контекстном меню, далее появится диалоговое окошко , в котором выбрать обтекание и далее выбрать слово там вокруг. Нажать ОК. Остается переместить таблицу в нужное нам место, когда мы по ней щелкаем, появляется в левом нижнем углу 4 стрелочки вот на них наводим и тянем таблицу в нужное нам место.
Следует вызвать контекстное меню кликом правой кнопкой мыши и выбрать такой пункт, как Свойства таблицы. Так, будет открыто новое окно, в котором следует выбрать вкладку Таблица. Так, там где пункт - Обтекание следует выбрать вариант Вокруг. Если говорить об умолчании, в основном, стоит - Нет.
Выполнить обтекание текстом в программе Ворд не сложно. Для этого необходимо выделить наш объект, например рисунок. Это делается при помощи мыши.
Далее переходим во вкладку - Формат рисунка, она находиться на главной панели. Выбираем из предложенных вариантов необходимую настройку.

Разделить можно с помощью сочетания клавиш - Ctrl + Shift + Enter. То есть устанавливаете курсор на ту строку откуда надо разделить таблицу и нажимаете это сочетание клавиш.
Второй способ - выбрать соответствующий пункт меню. Идете в меню "Таблица", в котором находите и выбираете пункт "Разбить таблицу".
В зависимости от того, какой вы хотите видеть таблицу, есть два варианта выравнивания ячеек. Первый - это сделать ячейки одинаковыми. Для этого надо выделить всю таблицу (будьте осторожны, чтобы не захватить строчки помимо таблицы), кликнуть по выделенному правой кнопкой мыши. Откроется меню форматирования, выберете там пункты "Выровнять высоту строк" и потом "Выровнять ширину столбцов":

Этот способ не самый удобный: он делает ячейки одинаковыми. Если вы хотите, чтобы ячейки были разного размера, то встаньте на нужную ячейку и посмотрите на линейку: там появятся границы ячеек и ползунки. Левой кнопкой мыши "возьмите" ползунок и тащите в нужную сторону, чтобы уменьшить или увеличить ячейку.

Есть несколько методов. На как уже сказано, они хороши только для создания таблиц, которые будут заполняться вручную. Или же в эту самую ячейку не будут помешать информацию вообще, она будет словно перечеркнута.
Самый простой способ создания такой таблицы следующий.
- Выбираем меню Вставка - Таблица и обводим нужно число квадратиков, указывая число строк и столбцов;
- Находясь в состоянии Конструктора, выбираем пункт Нарисовать границы - Нарисовать таблицу. Получаем карандаш. И соединяем с его помощью точки по диагонали в произвольном порядке. Для того, чтобы выключить перо, нажимаем на кнопку повторно.

Можно и с самого начала выбирать кнопку Нарисовать таблицу. Тогда все рисуется с нуля, как каркас таблицы, так и полосы по диагонали.
Обтекание текстом в Word настраивается несложно.
Щелкаете по рисунку правой кнопкой мышки, выбираете пункт "Формат рисунка",

а в диалоговом окне во вкладке "Положение" выбираете "Вокруг рамки"

и получается следующее:

Там же можно настроить горизонтальное выравнивание (в примере - по левому краю, но можно рисунок расположить и по центру, и по правому краю).
Читайте также:

