Как сделать общую папку в vmware centos
Добавил пользователь Владимир З. Обновлено: 04.10.2024

Для начала зайдем в настройки нашей виртуальной машины в менеджере VirtualBox и создадим папку с нужным нам именем и ссылкой на логический диск. В данном примере используется именно логический диск внешнего HDD, но при желании можно подключить и отдельную папку.
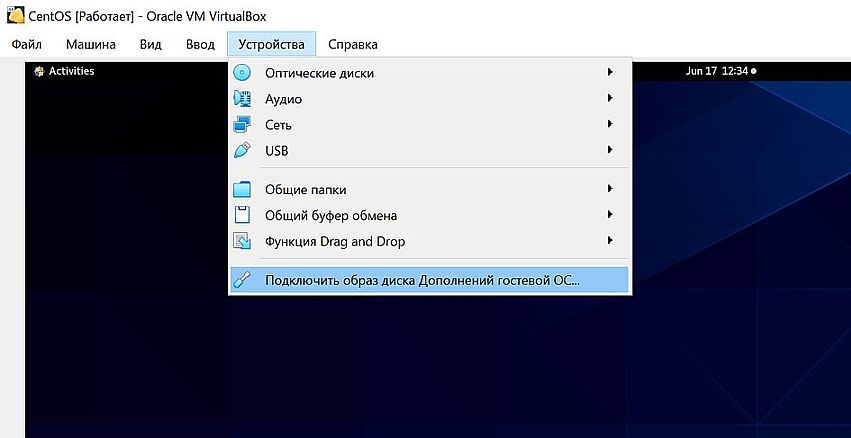
После загрузки CentOS, необходимо зайти в верхнее меню и выбрать пункт "Подключить образ диска Дополнений гостевой ОС". Если меню отсутствует, то включен режим масштабирования. Отключаем его комбинацией Ctrl(правый) + C. Меню появится.
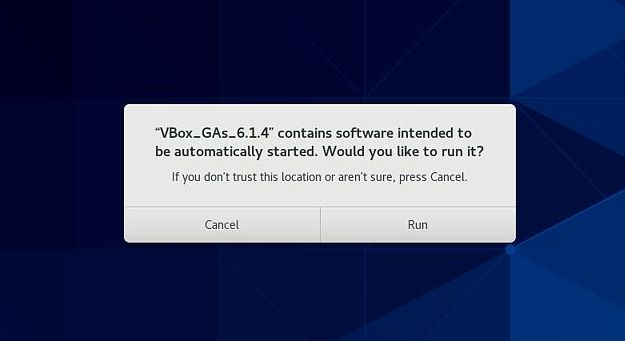
После выбора соответствующего пункта меню, появится предложение запустить установку дополнения. Нажимаем "Run".
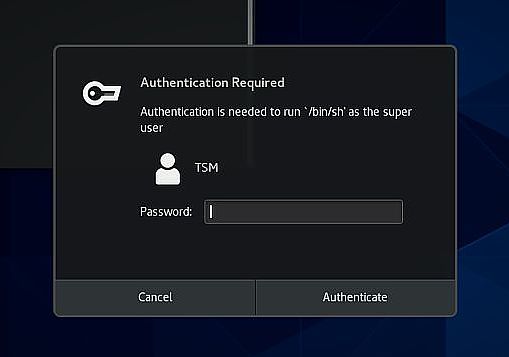
Вводим пароль суперадминистратора.
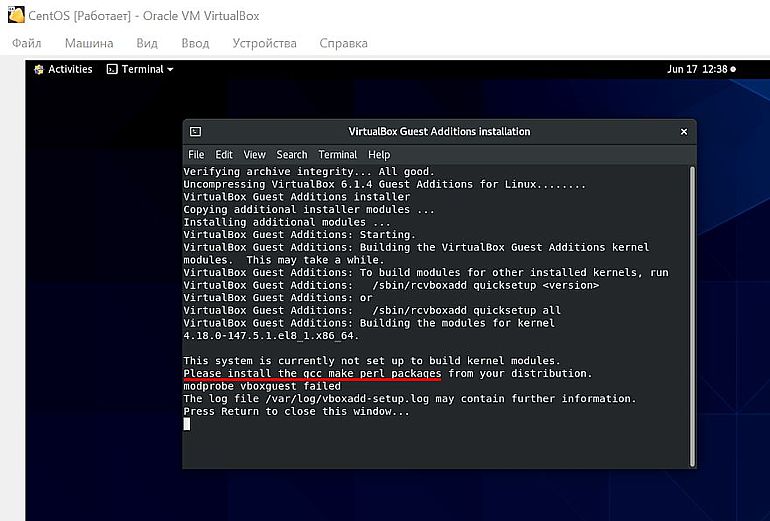
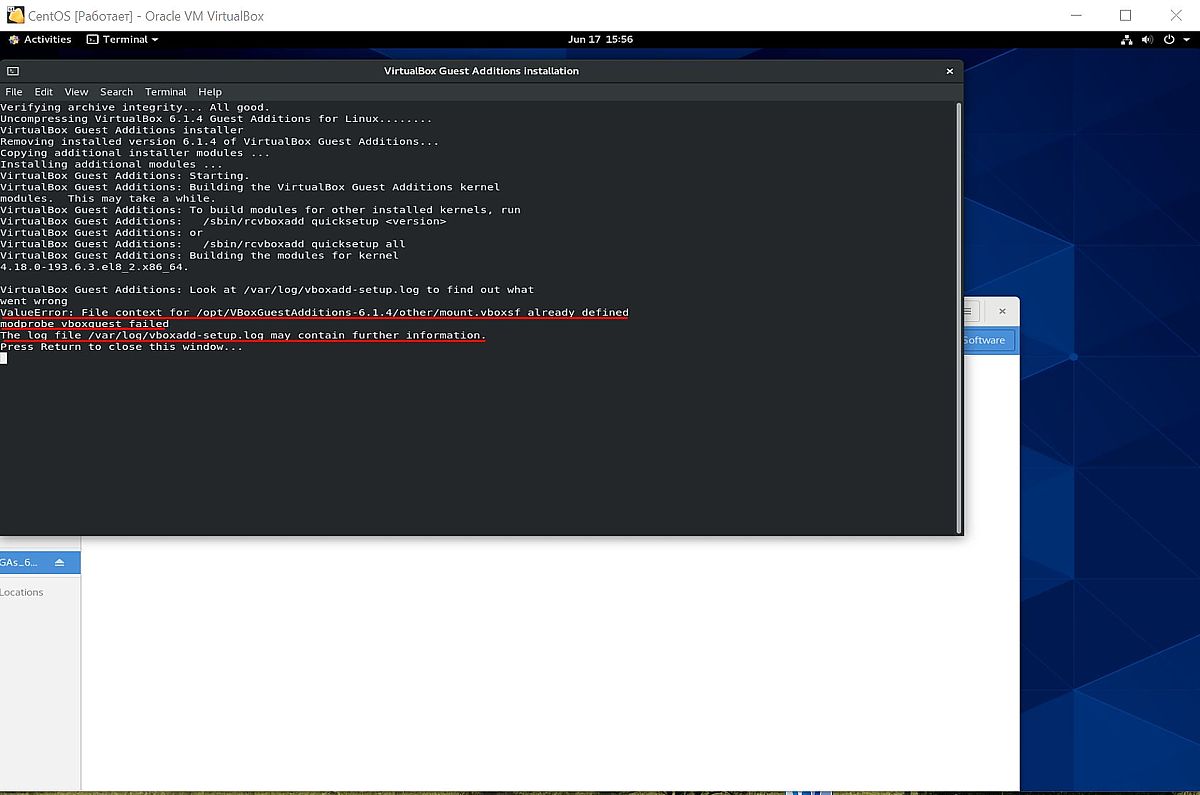
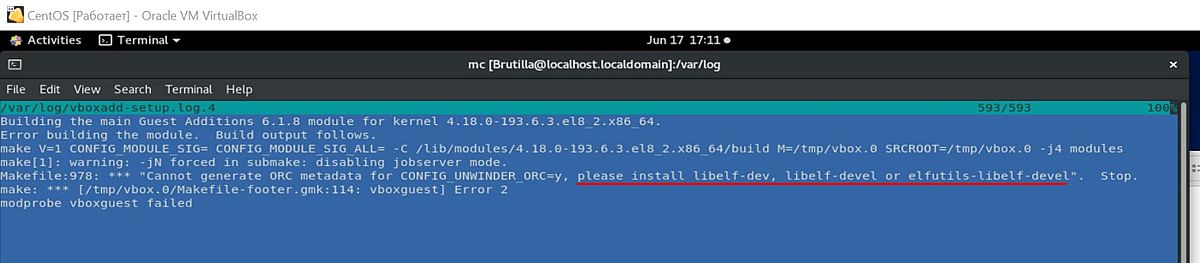
В данном случае, подробности были в файле vboxadd-setup.log.4, которые содержали следующее предписание: ". please install libelf-dev, libelf-devel or elfutils-libelf-devel". Необходимо установить еще один компонент. Устанавливаем ELF Utils: sudo dnf install elfutils-libelf-devel. ELF (Executable and Linkable Format) - формат исполняемых и связываемых файлов.
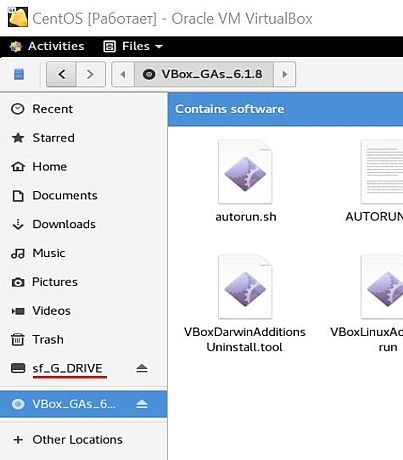
После чего, повторяем установку. Если не возникнет иных ошибок, то появится доступ к папке.
И еще один важный момент. Доступ к данной папке имеют только пользователи группы vboxsf, к которой текущий пользователь не относится. Необходимо его включить и в эту группу, выполнив команду: sudo usermod -a -G vboxsf username, где username - имя текущего пользователя (не путать с отображаемым именем). После включения в группу может потребоваться перезагрузка системы, чтобы изменения приняли силу.

Использование виртуальной машины может значительно повысить вашу производительность. Но часто возникает проблема: копировать текст или файлы с главного компьютера на гостевой компьютер или наоборот.
Дело в том, что это не так сложно, как кажется на первый взгляд. Вот как можно передавать файлы между гостевой операционной системой вашей виртуальной машины и хост-ПК, используя VirtualBox или VMware.
Как вы можете обмениваться данными между хост-компьютером и виртуальной машиной

Виртуальная машина — это программная среда, которая эмулирует оборудование, необходимое для установки операционной системы (ОС). В общих чертах, это позволяет вам установить операционную систему на существующую ОС, очень похожую на приложение.
Наше руководство по виртуальным машинам объясняет это более подробно.
Вы не будете удивлены вариантами обмена данными между хост-компьютером и любой гостевой операционной системой, работающей на виртуальной машине. Что может вас удивить, так это то, как сложно их настроить. Ваши варианты:
Очевидно, что каждый вариант лучше всего подходит для определенного типа данных. Например, копирование и вставка лучше всего подходят для совместного использования текстовых и небольших файлов, таких как копирование кода из браузера на хост-компьютере в сеанс терминала в гостевой ОС.
Ниже мы рассмотрим обмен данными с помощью этих трех методов на виртуальных машинах. работая на Oracle VirtualBox и VMware Workstation Player.
Копировать и вставить данные
Самый простой вариант — скопировать данные с хост-компьютера и вставить их в окно гостевой виртуальной машины. Или скопируйте с гостевой виртуальной машины и в открытый файловый браузер на хосте. Но так ли просто, как кажется?
К счастью, да, это так.
Скопируйте и вставьте данные в VirtualBox
Это все, что нужно сделать.
Как копировать и вставлять данные в VMware
Пользователям VMware необходимо сначала установить пакет VMware Tools, который предоставляет дополнительные функции. Вы можете начать это через VM> Install VMware Tools . Если вы еще не загрузили VMware Tools, вам будут даны инструкции для этого.
Затем вы можете включить копирование и вставку в ВМ> Настройки > Параметры . Выберите гостевую изоляцию , затем включите копирование и вставку и подтвердите, нажав OK .
Такой способ обмена данными между гостевой и хост-операционной системами лучше всего подходит для небольших файлов. Вы также можете поделиться текстовыми строками, URL-адресами и тому подобное. Держитесь подальше от больших файлов — у вас есть другие варианты для них.
Флешка
Использование USB-накопителя для передачи данных между двумя физическими машинами — давняя традиция. Флэш-накопители USB по сути заменили 3,5-дюймовые дискеты в начале 2000-х годов.
Но как вы можете использовать USB-накопитель для обмена данными между виртуальной машиной и хост-компьютером?
Делитесь файлами с USB-накопителя в VirtualBox

Копирование файлов с USB в VMware
В VMware, когда устройство USB подключено, а виртуальная машина является активным окном, устройство обнаруживается. Однако в этом сценарии он не будет обнаружен хост-компьютером. Чтобы это произошло, извлеките диск, сверните виртуальную машину и снова подключитесь.
Это просто, но может запутаться, если вы забудете, к какой операционной системе подключен USB-накопитель.
Этот вариант лучше всего подходит для больших файлов. Конечно, вы ограничены емкостью устройства USB, так что имейте это в виду. Какое бы программное обеспечение VM вы ни использовали, безопасное извлечение USB-устройств рекомендуется как на хост-компьютере, так и на гостевой виртуальной машине.
Создать общий диск
Третий вариант — настроить сетевой ресурс на хост-компьютере, к которому может обращаться гостевая виртуальная машина. Это означает, что часть жесткого диска вашего компьютера должна быть доступна по локальной сети. С этой настройкой виртуальная машина может затем подключиться к сети и получить доступ к диску.
Хотя физически все на одном компьютере, это увеличивает емкость обмена данными с вашей виртуальной машиной.
Создать общий доступ в VirtualBox

Совместное использование сетевого диска в VMWare
Общий доступ к данным через диск включен в VMware по умолчанию. Все, что вам нужно сделать, это выполнить обычные для конкретной ОС шаги, чтобы настроить сетевой ресурс. Например, если вы работали с Windows в качестве хоста, а Linux в качестве гостевой ОС, выполните следующие действия для обмена файлами между Windows и Linux. обмениваться файлами между Windows и Linux обмениваться файлами между Windows и Linux.
Это будет работать для Windows, Linux и BSD.
Обратите внимание, что общий доступ к папкам недоступен в бесплатном VMware Player.
Хотя это наиболее сложный вариант настройки, вы сможете без труда обмениваться большими файлами. К ним могут относиться установщики, файлы образов дисков и видеоролики высокого разрешения.
Обмен данными для максимизации производительности виртуальных машин
Не всем нужно использовать виртуальную машину, но те из нас, кому почти всегда нужно обмениваться данными. Если вы не копируете файлы с хоста на гостевую ОС, есть причина для копирования данных с виртуальной машины. Обычно это происходит, когда вы собираетесь уничтожить виртуальную машину и хотите сделать резервную копию ваших данных.
Изучение того, как обмениваться данными между виртуальной машиной и хост-ОС, поможет значительно повысить эффективность использования вашей виртуальной машины. Эти советы по повышению производительности виртуальных машин. советов по повышению производительности виртуальных машин. советов по повышению производительности также поможет.
Вызываем свойства виртуальной машины Windows 7 x64, нажав на Edit virtual machine settings
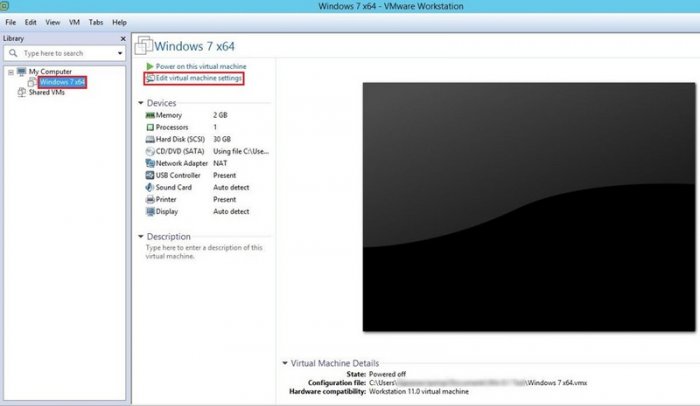
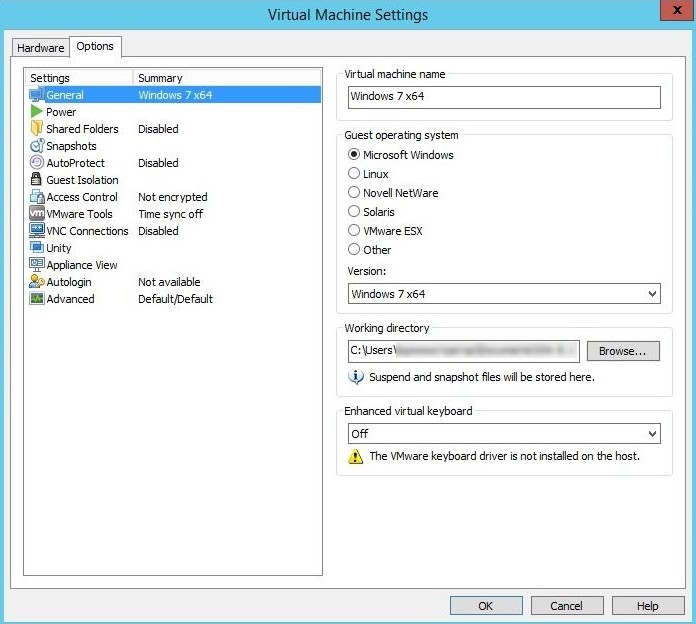
На вкладке Options выбираем Shared Folders, далее отмечаем пункт Always enabled и нажимаем кнопку Add
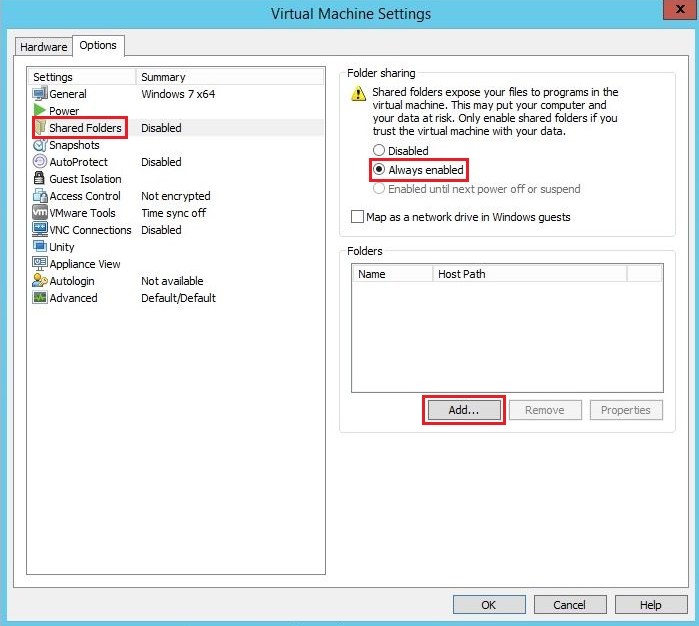
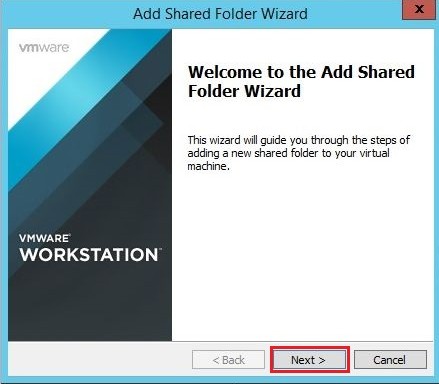
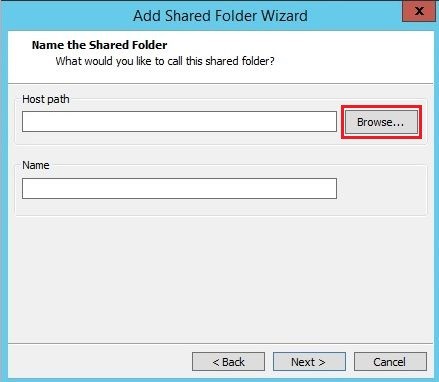
К примеру в качестве общей папки между основной и виртуальной машиной Windows 7 x64 укажем папку VMware Workstation

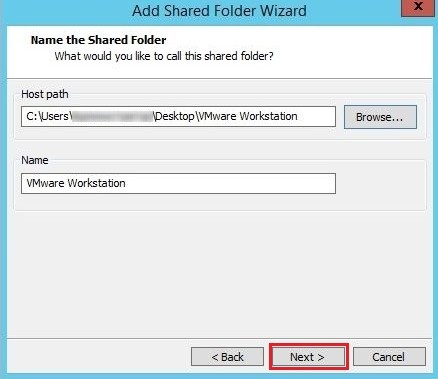
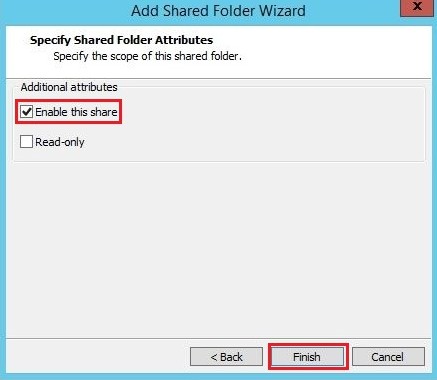
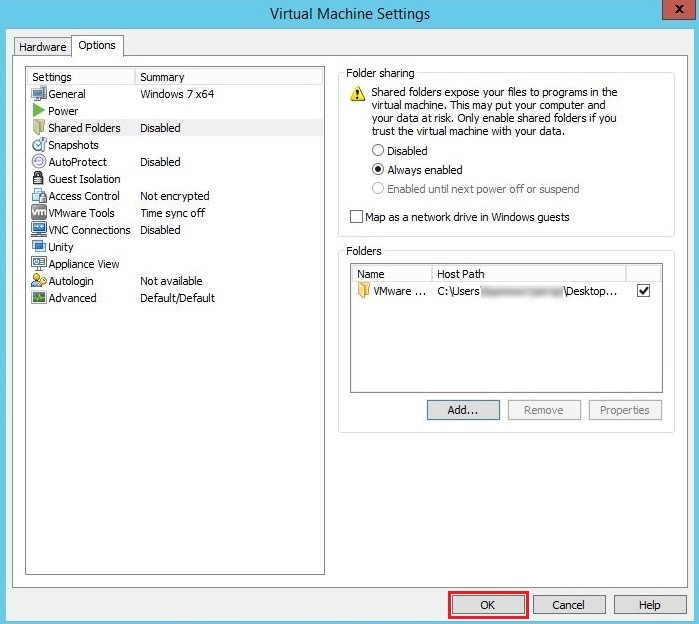
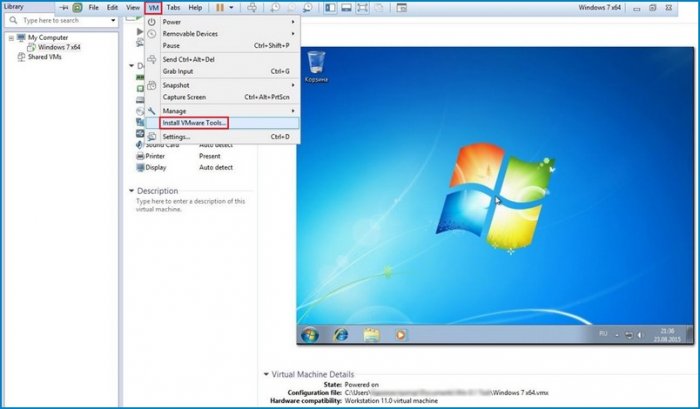
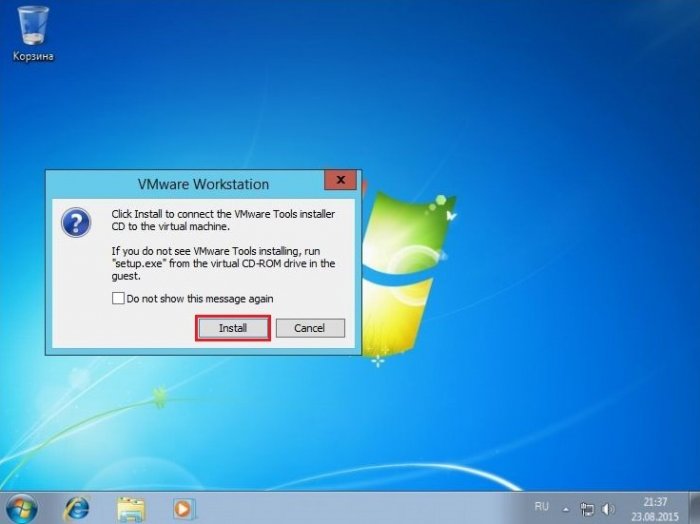
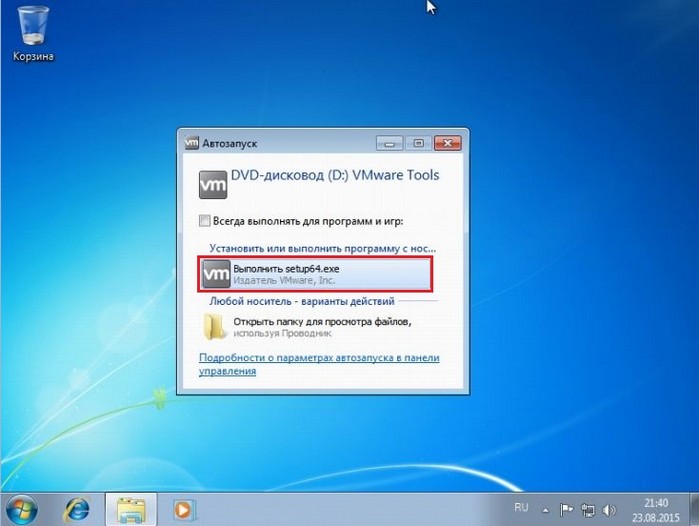
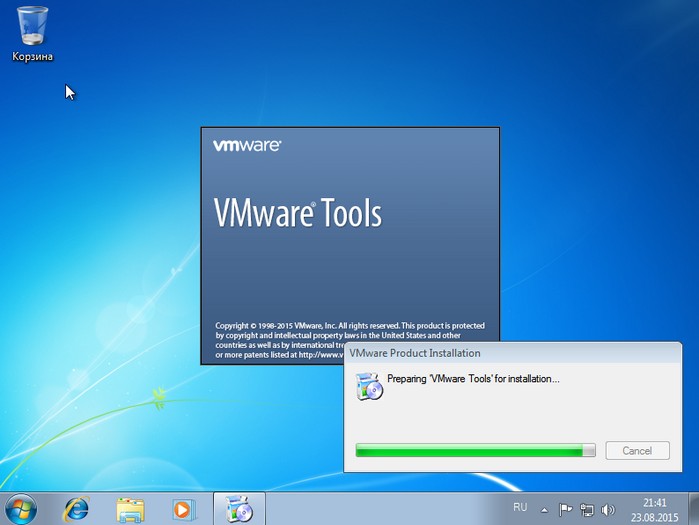
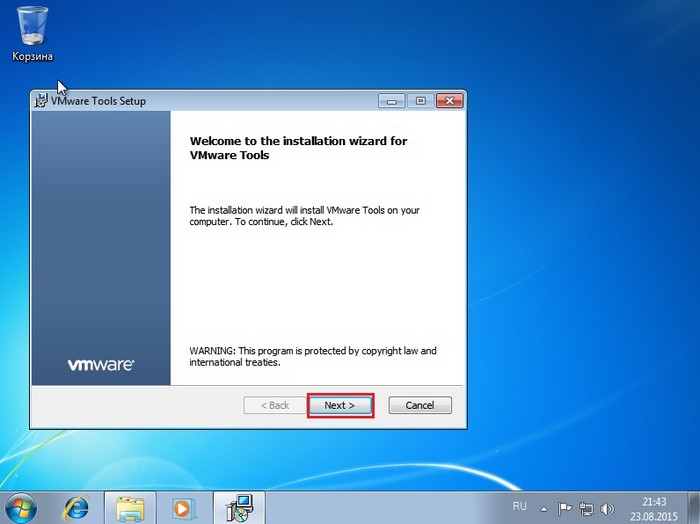
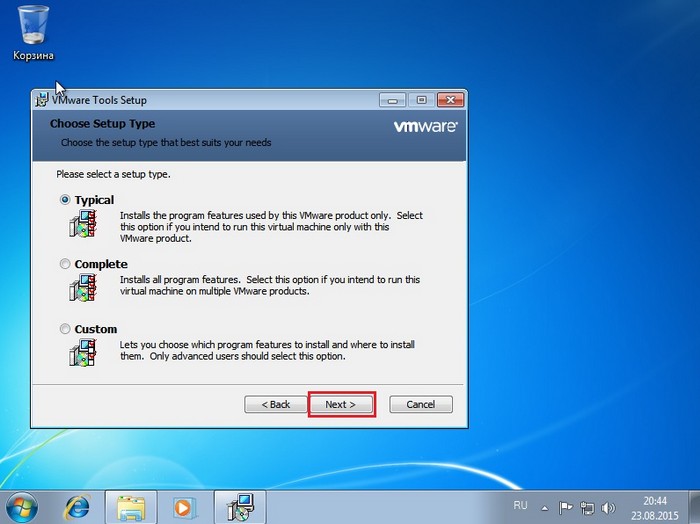
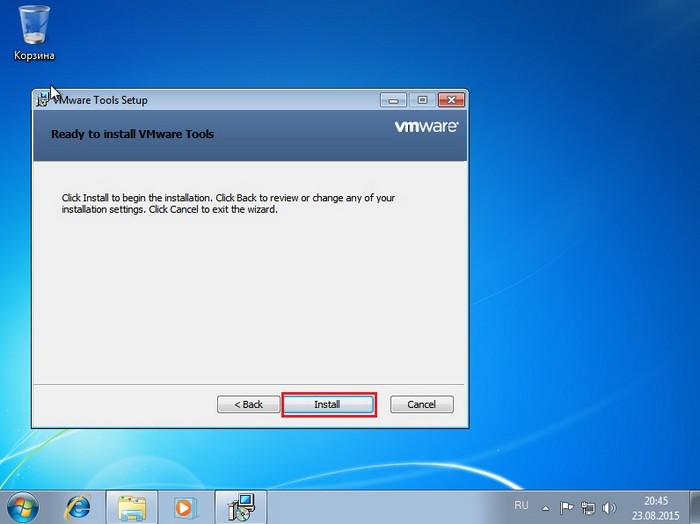
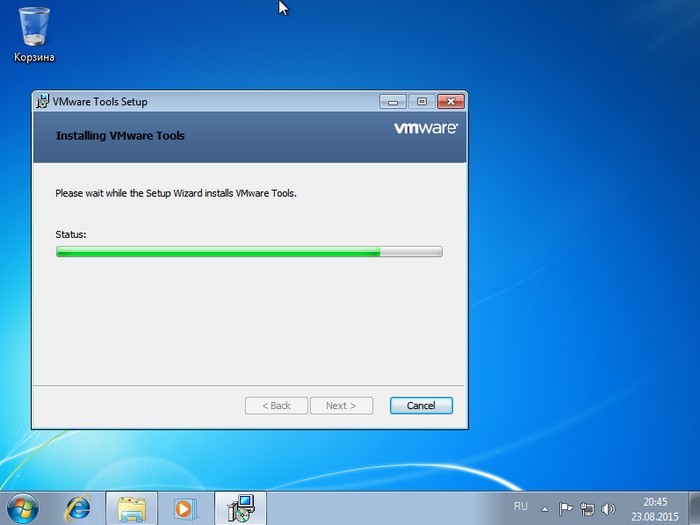
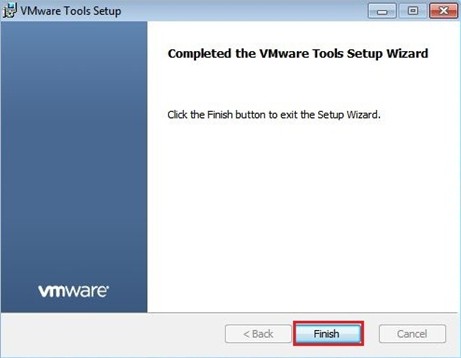
После установки Vmware Tools будет предложено перезагрузить виртуальную машину. Соглашаемся нажав Yes
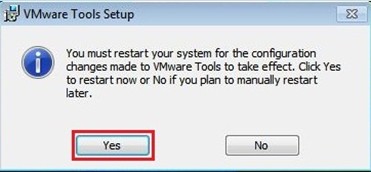
"Сетевое обнаружение и общий доступ к файлам отключен. Сетевые компьютеры и устройства не видны. Щелкните для изменения"

У вас есть виртуальная машина Ubuntu в VMware Workstation и вы хотите поделиться с ней папкой, но не можете понять? Если да, то это руководство для вас! Следите за тем, как получить доступ к общим папкам VMware в Ubuntu!
Прежде чем мы начнем
В этой статье рассматривается VMware Workstation 16, использующая Ubuntu в качестве гостевой операционной системы. По этой причине вам необходимо установить VMware Workstation 16 в операционной системе вашего хоста.
Операционная система хоста в этом руководстве — Arch Linux. Он был тщательно протестирован, и VMware 16 доступен для установки через Arch Linux AUR.
При этом вам не обязательно использовать Arch Linux в качестве операционной системы хоста. VMware Workstation 16 также можно установить в других операционных системах Linux, Mac OS и версиях Microsoft Windows.
Если вы не знаете, как установить VMware Workstation 16 в операционной системе вашего хоста, или если вы используете более старую версию, вам необходимо сначала установить VMware Workstation 16, чтобы продолжить работу с этим руководством. Для получения дополнительной информации нажмите на эту ссылку здесь .
Настройка виртуальной машины Ubuntu
После того, как вы настроили свою виртуальную машину Ubuntu, включите ее и запустите. Когда виртуальная машина включена, войдите в свою учетную запись пользователя, используя учетные данные пользователя, созданные в процессе установки.
Добавление общей папки на виртуальную машину Ubuntu
Чтобы добавить общую папку к вашей виртуальной машине Ubuntu, вам нужно будет зайти в настройки виртуальной машины в VMware. Для этого перейдите в пользовательский интерфейс VMware Workstation 16 и щелкните правой кнопкой мыши виртуальную машину Ubuntu.
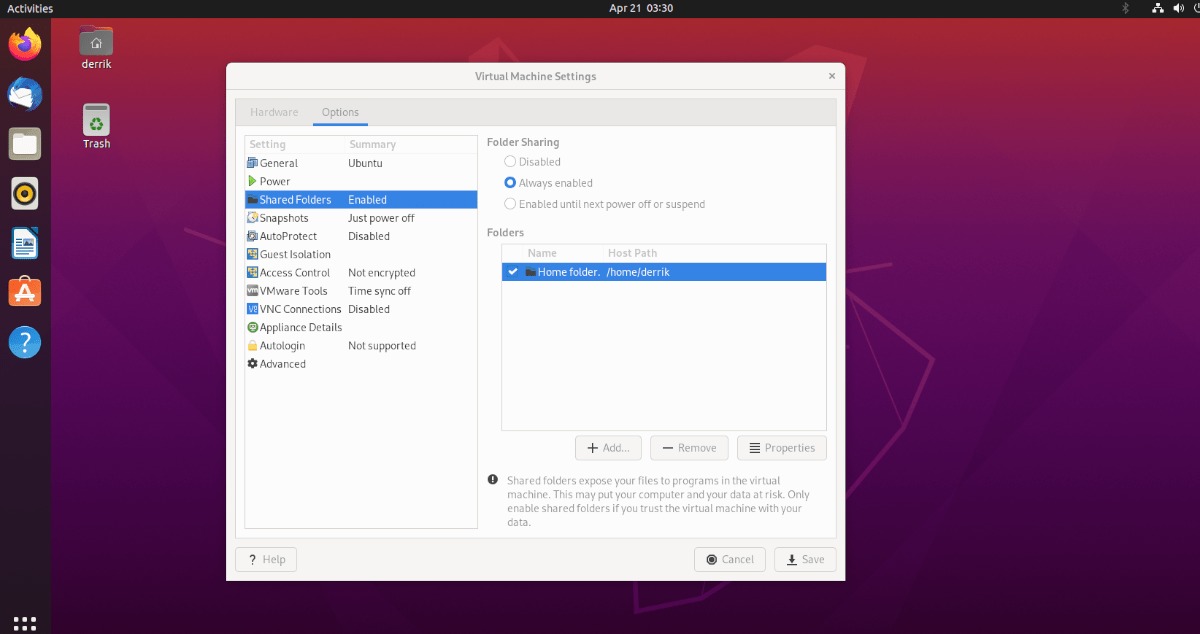
Доступ к общей папке в Ubuntu
После того, как общая папка смонтирована в VMware, она автоматически станет доступной на виртуальной машине Ubuntu VMware Workstation через папку / mnt / hgfs /. Вы можете получить доступ к своим общим файлам либо через терминал командной строки, либо через файловый менеджер Ubuntu.

Доступ к папке через командную строку

Чтобы получить доступ к вашим общим файлам через окно терминала Linux, используйте следующую команду компакт-диска.
Отсюда вы можете получить доступ к своей общей папке прямо из командной строки. Если вы хотите просмотреть содержимое этой папки, выполните команду ls. Он отобразит все в папке.
Читайте также:

