Как сделать общий доступ onenote
Добавил пользователь Skiper Обновлено: 05.10.2024
Microsoft Office OneNote 2007 предлагает новые мощные средства для совместной работы с общими заметками, позволяющие упростить коллективную работу территориально удаленных групп. OneNote действует как цифровая записная книжка, в которой отдельные сотрудники и группы могут хранить, организовывать и совместно использовать текстовые заметки, видео- и аудио-записи.
Приложение OneNote 2007 доступно пользователям в составе пакетов Microsoft Office Ultimate 2007, Microsoft Office Enterprise 2007 и Microsoft Office Home & Student 2007. Благодаря OneNote пакет Office 2007 стал, с одной стороны, платформой для коллективной работы, с другой — прикладным внешним интерфейсом, предоставляющим средства для улучшения коммуникаций между членами группы. Все начинается с простой записной книжки.
Создание общей записной книжки
OneNote 2007 использует метафору обычной бумажной записной книжки, поэтому все начинается с создания общей записной книжки. Функция общего доступа к записной книжке позволяет предоставить разным пользователям компании возможность совместной работы с ней через корпоративную сеть, узел SharePoint или путем объединения нескольких компьютеров в динамическую одноранговую сеть.
OneNote предлагает задать параметры совместной работы и безопасности для новой записной книжки. Если выбрать I will use it on this computer, то записная книжка будет храниться на данном компьютере, и ее нельзя будет использовать совместно с коллегами. Можно выбрать параметр I will use it on multiple computers. Этот параметр предоставляет возможность доступа к записной книжке с разных компьютеров. Можно также выбрать вариант Multiple people will share the notebook, как показано на экране 1, при котором записная книжка является общей и должна быть размещена на сетевом ресурсе или на узле SharePoint. Этот параметр позволяет пользоваться преимуществами группового узла SharePoint, коллективного сетевого носителя или общей папки, которая находится на локальном жестком диске. В данном случае выберем размещение на сервере, вариант On a server.
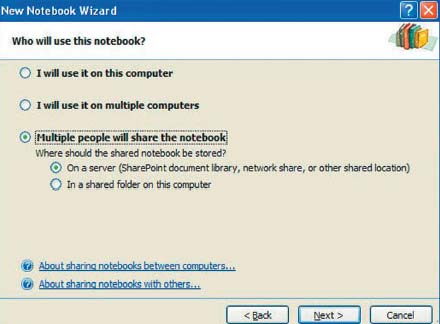
Нажмите Next, чтобы перейти в диалоговое окно подтверждения размещения записной книжки Confirm notebook location. Следует одобрить место размещения до начала коллективной работы. Нажмите Browse, затем выберите место размещения в сети общей записной книжки. Это может быть, например, библиотека общих документов SharePoint или общая сетевая папка. Необходимо учитывать, что права, которыми обладает пользователь при работе с ресурсами корпоративной сети или сайтами SharePoint, могут не распространяться на работу с книжкой. Недостаточно просто предоставить коллегам возможность пользоваться созданной записной книжкой, необходимо еще, чтобы они обладали достаточными правами на сетевой ресурс, на котором она размещена. При этом можно ограничить права пользования общей записной книжкой для других пользователей, тоже имеющих права на этом сетевом ресурсе.
При необходимости можно ограничить срок, в течение которого записная книжка является общей. Например, можно разрешить совместную работу на время проведения встреч рабочей группы и прекратить общий доступ по завершении встречи, когда вы работаете над обобщением материала, чтобы обновить и систематизировать разработанные технические требования. Для блокировки режима коллективного пользования примените параметр Stop Sharing Notebook из меню Share приложения OneNote.
Предоставление ссылки на общую заметку

Отправка выбранных заметок по электронной почте
Инициация, управление и участие в общих сессиях
OneNote 2007 предлагает режим общей сессии, позволяющий сотрудникам одновременно участвовать в работе над документом в режиме реального времени. Для инициирования такой сессии выберите Share, Live Sharing Session. Панель задач общей сессии включает все необходимые параметры для управления сессией. Начните, нажав Start Sharing Current Section, чтобы запустить панель задач для инициирования сессии.
На панели задач общей сессии предлагается ввести пароль в целях безопасности сессии для предотвращения возможности подключения несанкционированных пользователей. Введите пароль в поле Session password, затем нажмите Start Live Sharing Session. Появится диалоговое окно, которое извещает, что данный раздел OneNote 2007 используется в коллективном режиме. После нажатия кнопки OK появится панель задач общей сессии.
Для проведения продуктивной общей сессии требуется приглашение нужных участников и выдача им полномочий на редактирование. Вы можете начать общую сессию для просмотра выбранного раздела OneNote и при этом, как инициатор сессии, разрешить участникам редактировать данный раздел записной книжки, отметив пункт Allow participants to edit. Вы можете также разрешить участникам использовать перо OneNote как указатель мыши, установив флажок Use pen as pointer. Перо дает те же возможности, которые предоставляются многими онлайн-приложениями для настенной доски, и все, что будет нарисовано или написано на ней, спустя некоторое время исчезнет.

В случае проведения общих сессий в рамках одной корпоративной сети специальная настройка и установка параметров безопасности не понадобятся. Однако, если нужно подключить партнеров или поставщиков, не являющихся членами вашей корпоративной сети, потребуется согласовать их участие со службой безопасности для правильной настройки системы защиты и настройки необходимых сетевых разрешений для этих участников.
Сотрудничество без границ
Изначально спроектированный для сбора заметок и наблюдений на этапе работы над формальным документом, OneNote 2007 является идеальным инструментом для коллективной работы. Поскольку бизнес продолжает распространяться за границы отдельных фирм, сотрудничество с использованием возможностей программы OneNote будет полезно для взаимодействия с удаленными сотрудниками, работающими вне главного офиса компании, и с партнерами и коллегами в других фирмах, которые могут находиться где угодно.
При работе с записными книжками OneNote Online автоматически сохраняет все изменения.
Так как записная книжка находится в Интернете, можно предоставить общий доступ к ней, отправив ссылку вместо почтового вложения.
В OneNote Online обновления отображаются сразу же, можно увидеть, кто внес те или иные изменения на странице. На вкладке "Вид" выбирают команду "Показать авторов".
В этом сервисе можно создать учетную запись Skype (рис. 3.34), работать с календарем (рис. 3.35).

Рис. 3.34. Учетная запись Skype
Диск Google (англ. Google Drive) - облачное хранилище данных, принадлежащее компании Google Inc., позволяющее пользователям хранить свои данные на серверах в облаке и делиться ими с другими пользователями в Интернете. В Диске Google предоставляется 15 Гб для бесплатного хранения данных. Если выделенного объема недостаточно, то можно приобрести дополнительно от 100 ГБ до 30 ТБ.
На момент запуска сервиса клиентское программное обеспечение было доступно для следующих платформ: персональные компьютеры под управлением Windows ХР, Windows Vista и Windows 7 либо Mac OS X Lion (10.7) и Snow Leopard (10.6); смартфоны и планшеты с ОС AndroidEclair и более поздними (Android 2.1+); iPhone и iPad (iOS 3.0+).
- 1. Автоматическая синхронизация с компьютером. Данные синхронизи- рутся с папкой Диска на компьютере. Все изменения, внесенные локально, автоматически применяются к файлам на Диске, и наоборот.
- 2. Просмотр файлов без специального ПО. Диск поддерживает более 40 форматов, включая видео, картинки, документы Microsoft Office и PDF.
- 3. Поисковые технологии Google. На Диске достаточно ввести ключевые слова, чтобы найти нужный файл, например, картинку, документ PDF.
- 4. Управление общим доступом. Можно разрешить пользователям открывать файлы и загружать, редактировать и комментировать их. При этом все изменения автоматически синхронизируются.
- 5. Интеграция с существующей инфраструктурой. Google+ делает работу с почтой, календарем и документами намного удобнее. Например, можно фильтровать входящие письма по кругам Google+ или публиковать анкеты и получать ответы. Можно задать разные настройки по умолчанию для разных групп: для коллег - одни, для внешних партнеров - другие. В Google+ можно делиться роликом, скриншотом и любым другим контентом.
- 6. Онлайн-календари для совместной работы. Общие календари, совместимые с Gmail, Диском, контактами, сайтами и Hangouts помогают организовать рабочий день.
- 7. Hangouts. Живое общение с коллегами и клиентами: видеовстречи, голосовой чат и текстовый чат.
- 8. Сейф. Архивирование и предоставление переписки. Можно хранить всю электронную почту и записанные чаты в архивах.
Google Диск хранит файлы на жестком диске компьютера и в Интернете. Работа с Google Диском включает:
Создание профиля Google+ (рис. 3.36) и нового адреса электронной почты (рис. 3.37).

Рис. 3.37. Новый адрес электронной почты Google Диск в Интернете На Google Диске в Интернете можно:

При первом запуске OneNote предлагается подключиться к облаку, где OneNote создаст вашу первую записную книжку. Для работы в OneNote можно использовать имеющуюся учетную запись Майкрософт (например, MSN, Hotmail или Messenger). Если у вас еще нет учетной записи, можно бесплатно создать ее.
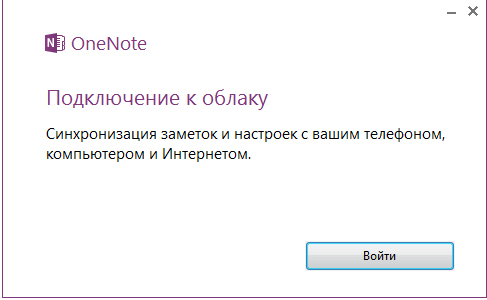
Хранение заметок в облаке
Благодаря тому, что записные книжки хранятся в облаке, можно получать к ним доступ практически с любого устройства, например с других компьютеров, с телефона, планшетного ПК и даже из браузера.

Доступ практически с любого устройства
Если вы выполняете обновление до OneNote 2013 с более ранней версии, вероятно, на вашем компьютере хранится хотя бы одна записная книжка. Имеющиеся заметки можно легко перенести в Интернет, чтобы они были доступны из любого места. Для начала переноса выберите пункты Файл → Общий доступ.

Имеющиеся заметки можно легко перенести в Интернет
Самым подходящим хранилищем для личных заметок является служба SkyDrive. Если вы работаете в организации, в которой для совместной работы через Интернет используется SharePoint, можно нажать на этом экране кнопку Добавление места для настройки существующей учетной записи SharePoint. Записные книжки OneNote, хранящиеся в Интернете, доступны только их владельцу, если он не разрешал другим пользователям просматривать папки, в которых они находятся.
Действия, которые вам могут потребоваться
Из приведенной ниже таблицы вы узнаете, где найти некоторые наиболее часто используемые инструменты и команды в OneNote 2013.
Экономия времени с помощью шаблонов
С помощью шаблонов OneNote можно обеспечить единообразное оформление страниц в записной книжке с использованием цветного декоративного фона. Шаблоны также помогают экономить время за счет добавления на страницы готовых функциональных элементов, например списков дел, календарей, планировщиков и форм, которые можно заполнять и настраивать.

С помощью шаблонов OneNote можно обеспечить единообразное оформление страниц
Чтобы просмотреть набор встроенных шаблонов, на вкладке Вставка нажмите кнопку Шаблоны страниц. В области задач Шаблоны разверните любую категорию и щелкните имя шаблона, чтобы просмотреть его. Выбрав понравившийся шаблон, можно начать делать заметки на его странице.
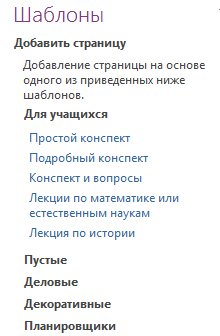
Выбрав понравившийся шаблон, можно начать делать заметки на его странице
Экспорт заметок в любой момент

Экспорт заметок в любой момент
Копирование содержимого с помощью вырезок экрана
Содержимое можно легко добавить в OneNote, используя вырезку экрана. Так можно сделать снимок любой части экрана и затем вставить его в заметку.
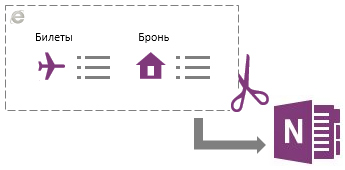
Содержимое можно легко добавить в OneNote
Начните с того, что откройте нужное содержимое. Например, откройте маршрут поездки в Internet Explorer или диаграмму на листе Excel.

Начните с того, что откройте нужное содержимое
Переключитесь в OneNote и выберите на вкладке Вставка команду Вырезка экрана. Когда экран потускнеет и окно OneNote пропадет, выделите мышью нужную область. Когда вы отпустите кнопку мыши, изображение выделенной области экрана будет отправлено в OneNote, где можно будет переместить его или изменить его размеры.
Можно создавать вырезки экрана, не переключаясь между приложениями, импортировать целые веб-страницы или документы в заметки или создавать краткие записки, автоматически добавляемые в записную книжку.
Совместная работа с пользователями предыдущих версий OneNote
Предоставляя общий доступ к файлам или обмениваясь ими с людьми, которые работают с одной из предыдущих версий OneNote, учитывайте указанные ниже моменты.
OneNote - это программное обеспечение для электронных ноутбуков, распространяемое в пакете Microsoft Office. Важной особенностью программного обеспечения Microsoft OneNote является совместная работа: OneNote позволяет совместно использовать несколько компьютеров и пользователей. OneNote 2010 не имеет возможности ограничивать права на чтение и запись. Однако OneNote отслеживает изменения, внесенные в записную книжку, и выделяет все сделанные изменения.Пользователи OneNote 2007 и 2003 могут ограничить разрешение на совместное использование только для чтения. Это запрещает редактирование ноутбука.
Шаг 1
Шаг 2
Шаг 3
Шаг 4
Шаг 5
Как вывести файл MS Word из режима редактирования

Функция отслеживания изменений в Microsoft Word позволяет пользователям размещать записи в документе. С помощью этой функции редактирования появляются удаления, добавления и редакционные заметки в документе .
Как увлажнить сухие губы с помощью редактирования фотографий

Разница между сочными влажными губами и сухими заключается в том, что влажные губы отражают свет. Чтобы придать роскошный блеск любому набору губ, используя программное обеспечение для редактирования фотографий, все вы .
Onenote 2010: как защитить паролем и зашифровать ноутбуки

Независимо от того, используете ли вы Microsoft OneNote 2010 для дома, в школе или на работе, отличная особенность, о которой вы должны знать, - это возможность защитить ваши данные путем шифрования разделов вашего ноутбука с помощью пароля. Вот как это работает.
Читайте также:

