Как сделать общий доступ к принтеру
Обновлено: 06.07.2024
В домашних условиях обычно используется принтер или многофункциональное устройство (МФУ) в паре с одним компьютером. Следовательно, чтобы распечатать с другого компьютера или ноутбука, следует вынуть кабель с первого и вставить в разъем второго компа. Поэтому, если нужно печатать на одном принтере с нескольких компьютеров, не переключая кабели, следует подключить принтер по сети.
Особенно актуальная ситуация в офисах, где много сотрудников, а значит, и компьютеров. Как правило, все компы между собой соединены в одну локальную сеть для обмена данными без необходимости делиться файлами через флешку. Также вся подключенная оргтехника делается сетевой.
Подключение сетевого принтера в Windows 10 и более ранних версиях (7, 8) не отличается. В целом алгоритм одинаковый, разница только в некоторых действиях, которые зависят от интерфейса операционной системы. То есть разница в дизайнах между версиями Windows и немного отличающимся названием, расположением настроек.
Какой принтер считается сетевым
Сетевой принтер – печатающее устройство, которое доступно множеству компьютеров. Так, можно распечатать документ с компьютера, с которым принтер напрямую не связан и расположен, например, в другой комнате.
Способы подключения по сети
Подключение через компьютер кабелем
Что нужно для выполнения:
-
минимум два ПК, неважно, это стационарные блоки с монитором или ноутбуки;
Один из компьютеров будет выступать сервером печати.
Сперва сто́ит подключить принтер к компьютеру, т. е. соединиться шнуром и установить драйвер с установочного диска или загруженного файла.
Установку принтера лучше делать на более мощный компьютер, если есть такая возможность.
Далее следуйте инструкции ниже.
Как расшарить принтер
Когда устройства нормально работает, печать исправна, нужно сделать принтер сетевым, то есть предоставить доступ. Нижеописанный алгоритм действий идентичен для Windows 7, 8, 10, никаких отличий нет.
На этой же вкладке при желании можете назначить сетевое имя принтера на любое удобное.


Далее нужно включить сетевое обнаружение, которое дает доступ к папкам, файлам и принтерам, находящимся или подключенным к компьютеру-серверу.
Изменение типа сети
Инструкция для Windows 10:
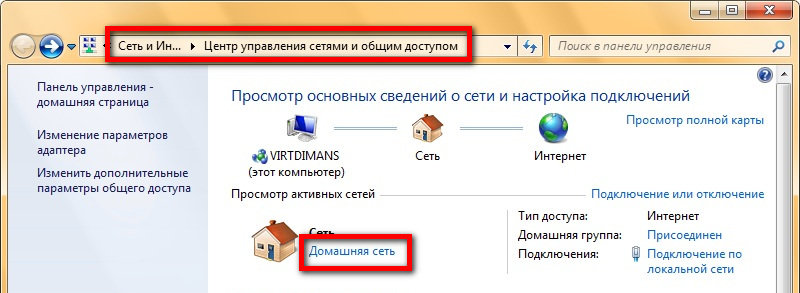
Подключение остальных компьютеров
Сетевым проводом подсоедините первый со вторым компьютером через LAN-порт. Вставлять кабель нужно до самого конца, пока не прозвучит отчетливый щелчок. После, сетевой разъем на обоих аппаратах должен засветиться.
-
Если компьютеров три и больше, то с ноутбуками количество ограничится двумя. Когда требуется подключение большего числа ноутбуков, воспользуйтесь маршрутизатором, роутером или обычным свитчем. Тогда для каждого ноутбука потребуется отдельный сетевой соединительный кабель.
Ниже изображена схема подключения двух ноутбуков в одну сеть. Аналогичный принцип подключения работает для стационарных устройств.


Настройка рабочей группы
Все компы должны располагаться в одной группе и иметь разные имена. Проделайте действия ниже, чтобы убедиться в одинаковой группе и отличающихся именах.
Настройка сетевых адаптеров
Последний шаг установки

Начнется подключение. Если ранее на используемом сейчас компьютере не устанавливались драйвера, то система предложить их скопировать. Согласитесь и дождитесь, пока все файлы скопируются, завершится добавление устройства.
Какие настройки необходимы
Выполнять какие-либо дополнительные настройки сетевого принтера не имеет особого смысла. Все параметры, которые касаются качества печати, выставлены на основном сервере. Единственное, что можно сделать, так установить печатающую технику по умолчанию.

Если сеть уже работала
Частая ситуация, когда ЛВС (локальная вычислительная сеть) давно включена, но вдруг потребовалось подключить периферийное устройство. Так, чтобы подключить принтер к локальной сети, следует:
Сеть через Wi-Fi
Можно полностью избавиться от проводов, если принтер поддерживает подключение через Wi-Fi. Аналогично касается и компов. Нужно, чтобы работала сеть, т. е. раздавался интернет роутером. Тогда не нужно заходить в настройки адаптеров, прописывать какие-либо параметры.
Все действия сводятся к тому, чтобы было подключение принтера и ПК к одной Wi-Fi сети.
После, необходимо настроить доступ по инструкции выше и установить сетевое устройство через ярлык в проводнике.
Подключение через роутер
Сервер печати – отдельное устройство, но также функция может поддерживаться роутером. В последнем случае подключать дополнительное устройство не нужно.
Возможные проблемы
Из самых частых выделяют проблемы, когда Windows не видит сетевой принтер, печать блокируется антивирусным обеспечением, и установка не может начаться или закончиться.
В первом случае требуется проверить правильность настройки сети, что разрешены доступы и обнаружение в сети. Дополнительно убедитесь, что кабель исправен, нет видимых, а тем более сильных повреждений шнуров. Если соединение беспроводное через Wi-Fi маршрутизатор, убедитесь, что вся сетевая техника находится в единой сети.
Когда изменяется конфигурация сети, рекомендуется после значительных изменений делать перезагрузку всех устройств.
В локальной сети можно не только обмениваться файлами, но и использовать общий доступ к принтеру. Очень полезная функция, как для дома, так и для офиса. В этой статье мы рассмотрим процесс настройки сетевого принтера на компьютере с Windows 10. Покажу весь процесс: от изменения параметров общего доступа к принтеру, до подключения сетевого принтера на других компьютерах в локальной сети. Я уже все проверил на своем оборудовании и сделал необходимы скриншоты. У меня все получилось настроить, все отлично работает, значит и у вас все получится.
Но для начала давайте разберемся, как это работает, как можно использовать эту схему подключения, и какие есть нюансы. Когда понимаешь, как что-то устроено и работает, то настраивать это намного проще.
Для чего нужен сетевой принтер и что это такое?
Как правило, компьютеров у нас несколько, а принтер всего один, и он подключен к какому-то одному компьютеру. А чтобы печатать с разных компьютеров или ноутбуков, нужно каждый раз подключаться к принтеру напрямую (c помощью USB кабеля) , переносить принтер и т. д. Это очень неудобно. Если у вас все компьютеры подключены к одной сети (к одному роутеру, или свитчу) , то они находятся в одной локальной сети. Нужно только изменить некоторые параметры общего доступа в настройках Windows и все компьютеры смогут не только обмениваться файлами, но и получать доступ к принтеру, который подключен к оному из компьютеров в локальной сети.

Например: принтере у нас подключен к ПК, а ПК подключен к роутеру по сетевому кабелю, или по Wi-Fi. На этом стационарном компьютере мы настраиваем общий доступ к принтеру. А отправлять файлы на печать можно со всех компьютеров, ноутбуков, которые подключены к этому же роутеру.
Обратите внимание! Такой способ подключения актуален для тех принтеров, в которых нет возможности прямого подключения к роутеру. Многие современные принтеры поддерживают функцию удаленной печати. Это значит, что их напрямую можно подключить к роутеру с помощью Wi-Fi сети, или сетевого кабеля. Такой принтер точно так же будет доступен со всех устройств в локальной сети. Но нам уже не понадобится настраивать сетевой принтер на каком-то конкретном компьютере. И нам не нужно будет держать этот компьютер всегда включенным, чтобы другие устройства могли печатать. Принтер работает автономно, всегда находится в локальной сети и готов к печати с любого устройства.
Если принтер без сетевых интерфейсов (LAN, Wi-Fi) , то остается только подключить его к какому-то компьютеру и настроить доступ по локальной сети. Раньше в Windows 10 это можно было сделать с помощью домашней группы. Но так как в Windows 10 1803 ее удалили и в новых версиях такой функции как "Домашняя группа" больше нет, то придется выполнять настройку вручную (без мастера настройки) .
Печатать на принтере, который подключен к компьютеру на Windows 10 можно с других компьютеров на той же десятке, Windows 8, Windows 8.1, Windows 7. А вот с Windows XP могут возникнуть проблемы. Но на сегодняшний день это уже не очень актуально.
Настраиваем сетевой принтер в Windows 10
Важно! Сам принтер должен быть подключен к компьютеру и настроен (установлены драйверы). Принтер должен быть включен.
Перед настройкой принтера желательно выполнить настройки параметров общего доступа в Windows 10 по этой инструкции: Как настроить локальную сеть в Windows 10? Параметры общего доступа и общий доступ к папке в Windows 10. Если это не сделать, то в процессе настройки нам так же придется менять параметры общего доступа (я буду это показывать) .
Перейдите в параметры, в раздел "Устройства", на вкладку "Принтеры и сканеры". Там должен быть наш принтер. Нажмите на него, затем нажмите на кнопку "Управление".

Дальше открываем "Свойства принтера".

В новом окне переходим на вкладку "Доступ". Ставим галочку возле пункта "Общий доступ к этому принтеру". Если хотите, сможете сменить "Имя ресурса" (принтера) . Нажмите на кнопку "Применить".

Если сетевое обнаружение и общий доступ на вашем компьютере включен, то все готово, принтер уже доступен с других компьютеров в домашней сети.
Настройка параметров общего доступа к принтеру
Общий доступ к принтеру мы открыли. Но если в настройках Windows 10 общий доступ запрещен, то другие компьютеры не смогут получить доступ к принтеру. Нужно проверить/настроить параметры общего доступа.
Для начала присвойте своему подключению статус "Частной" сети. Подробнее в статье Домашняя (частная) и общественная (общедоступная) сеть Windows 10.
Открыть нужные нам настройки можно через "Параметры" – "Сеть и Интернет" – "Параметры общего доступа". Либо нажать на "Центр управления сетями и общим доступом" в окне "Доступ" (с настройками принтера) . И дальше перейти в "Изменить дополнительные параметры общего доступа".

В новом окне на вкладке "Частная (текущий профиль)" нужно "Включить сетевое обнаружение" и "Включить общий доступ к файлам и принтерам".
Дальше, в этом же окне на вкладке "Все сети" нужно "Отключить общий доступ с парольной защитой" (если вы доверяете компьютерам в своей сети и не хотите вводить пароль учетной записи при доступе к сетевому принтеру) и "Включить общий доступ, чтобы сетевые пользователи. " (это вроде как не обязательно для работы принтера) .

Доступ к принтеру открыли, сетевое обнаружение включили и доступ из сети к компьютеру (к которому подключен принтер) тоже включили. Все готово, можно подключать этот принтер на других компьютерах в локальной сети и печатать.
Подключение к общему принтеру с компьютеров на Windows 10
Так как я все проверял все на двух компьютерах с установленной Windows 10, то рассмотрим процесс подключения к сетевому принтеру на примере этой системы. Дальше покажу еще на примере Windows 7. В Windows 8 все примерно так же.
Открываем "Параметры" – "Устройства" – "Принтеры и сканеры". Нажимаем на кнопку "Добавить принтер или сканер". Как только начнется поиск, нажимаем на "Необходимый принтер отсутствует в списке".

Ставим переключатель возле "Выбрать общий принтер по имени" и нажимаем на кнопку "Обзор".

Откроется проводник (вкладка "Сеть") . Если у вас на данном компьютере не включено сетевое обнаружение и общий доступ, то сверху появится соответствующее уведомление. Нажмите на него и выберите "Включить сетевое обнаружение и общий доступ к файлам". А если появится еще одно окно, то выберите в нем пункт "Нет, сделать сеть, к которой подключен этот компьютер, частной".

Должны появится компьютеры из локальной сети. Откройте компьютер на котором был настроен сетевой принтер, выделите принтер и нажмите на кнопку "Выделить".

Принтер выбран, нажимаем на кнопку "Далее".

Подтверждаем установку драйвера сетевого принтера.

После завершения установки можно просто нажат на кнопку "Готово", либо распечатать пробную страницу.

Я напечатал пробную страницу, все отлично работает.

Сетевой принтер появится на вкладке "Принтеры и сканеры". Там можно открыть очередь печати, изменить настройки принтера, или же удалить его из системы.

Подключение к принтеру в Windows 7 (8, 8.1)
Так как у вас в сети могут быть компьютеры на Windows 7, Windows 8, то покажу еще один способ (универсальный, в Windows 10 тоже работает) , как можно быстро подключиться к сетевому принтеру.
Важно! На компьютере, с которого вы хотите подключится к общему принтеру должно быть включено сетевое обнаружение. Если оно отключено, то в проводнике появится предложение включить его (смотрите дальше).
Дальше открываем компьютер на котором установлен общий доступ к принтеру. Там должен отображаться наш принтер. Нужно либо нажать на него два раза левой кнопкой мыши, либо нажать правой кнопкой мыши и выбрать "Подключить".

Начнется поиск и установка драйверов для принтера. После успешного завершения установки принтер будет отображаться в панели управления "Устройства и принтеры" и его можно будет использовать для печати из любых программ. Если возникнут проблемы с установкой драйверов – обратите внимание на рекомендации ниже в этой статье.
Компьютер не видит сетевой принтер, не подключается
Со стороны главного компьютера (к которому принтер подключен по кабелю) проблем обычно нет. Главное, чтобы были установлены драйверы, система определяла принтер и он был правильно настроен по инструкции выше (первая часть статьи) .
А вот при подключении других компьютеров к общему принтеру бывают разные проблемы и ошибки (0x00000002, 0x00000006, "отказано в доступе", компьютер не видит принтер и т. д.) . Обычно все эти неполадки связаны с настройками общего доступа, драйверами на принтер, либо с файерволом (антивирусом) .
Компьютер не видит принтер в локальной сети
Такая проблема бывает редко. Как правило, причина в том, что на компьютере (или на обеих компьютерах, к которому подклеен принтер и с которого вы пытаетесь к нему подключиться) отключено сетевое обнаружение и общий доступ. В этой статье я уже несколько раз писал как и где все это включить. Если у вас проблема именно в том, что принтер (или другие компьютеры из локальной сети) не отображаются на вкладке сеть, то проверьте параметры общего доступа не обеих компьютерах.
Так же на время остановите работу антивируса, или встроенного в него файрвола.
Ошибка "Windows не удалось подключится к принтеру. Отказано в доступе"
Выглядит эта ошибка примерно вот так:

Код ошибки может быть разный: 0x00000057, 0x00000002, 0x0000000a, 0x00000006, 0x00000214, 0x0000007e и т. д. Появляется обычно на этапе подключения и настройки сетевого принтера.
Решения:

- Проверяем параметры общего доступа в настройках Windows 10. Об этом я писал выше.
- На компьютере, к которому подключен принтер отключаем антивирус/файрвол.
- Проверяем разрешенные программы в настройках брандмауэра. Там должен быть включен "Общий доступ к файлам и принтерам" и стоять галочка напротив "Частные" (если вы используете этот профиль) .
Можно попробовать вообще отключить (убрать галочку) этот пункт "Общий доступ к файлам и принтерам". - Можно попробовать отключить проверку цифровой подписи драйверов.
- Если у вас имя компьютера прописано русскими буквами – измените его в свойствах системы. Пропишите имя компьютера английскими буквами.
Ошибка "Не удалось найти драйвер"
Нужно добавить драйвер для 32-bit систем. Или наоборот, все зависит от вашего оборудования, системы, установленных драйверов. Нужно нажать на кнопку "Дополнительные драйверы" (на той же вкладке "Доступ") и поставить галочку возле x86 (или x64). Затем нажать "Ok", дальше "Обзор" и указать путь к папке с драйверами для вашего принтера для 32-bit и/или 64-bit системы. И снова "Ok".

Система должна загрузить и сохранить драйверы для разных версий Windows (для 32-х битной и 64-х битной версии) .

Многие современные принтеры – это устройства с поддержкой сетевого проводного или беспроводного подключения, они не подвязываются к какому-то одному компьютеру, не зависят от его настроек и состояния активности, а подключаются напрямую к роутеру или коммутатору и являют собой самостоятельные устройства локальной сети. К которым, соответственно, в любой момент имеют доступ все сетевые пользователи и могут отправлять свои документы на печать. Но если принтер не предусматривает возможности подключения к сети, его придётся подсоединять к одному из компьютеров и настраивать на нём общий доступ. Как это сделать? И как потом с других компьютеров сети получить доступ к такому общему принтеру?
1. Общий доступ


В сетевом обнаружении ставим галочку активности сетевого обнаружения. Также ставим галочку автонастройки на сетевых устройствах. Ниже делаем активным общий доступ к файлам и (то, что нам нужно непосредственно) принтерам.

2. Настройка службы FDResPub
Для открытия доступа к принтерам и данным компьютера необходимо, чтобы была активна системная служба FDResPub, отвечающая за публикацию компьютерных устройств с их расшаренными ресурсами в сети. Запускаем системные службы, для этого вводим в поиск: services.msc

Ищем службу FDResPub и проверяем, чтобы её тип запуска был автоматическим.

3. Настройка в свойствах принтера


4. Настройка принтера на сетевых компьютерах

Далее нажимаем ссылку отсутствия принтера в списке.

В окошке его установки жмём кнопку обзора.

Включаем сетевое обнаружение с общим доступом, если эти настройки ранее не были проведены в системе.




И всё: можем делать пробную печать.


Ну а тестовую печать проводим уже в каком-то документе – указываем сетевой принтер и печатаем страничку.
Существуют три способа настройки общего доступа к принтеру.
Способ 1. Подключение через компьютер.

Классический способ, которому уже очень много лет, но, при этом, он всё равно остаётся самым бюджетным и востребованным, особенно, когда речь идёт о домашней сети. Это настройка общего доступа к принтеру через компьютер, к которому он подключен по USB или иным интерфейсам.
Этот способ идеально подойдёт, если у вас простой принтер, не имеющий никаких интерфейсов для подключения через USB, либо LPT.
Имейте в виду, что если у вас МФУ, то таким способом можно сделать общим только принтер этого МФУ. Возможность сканирования остаётся только у того компьютера, непосредственно к которому подключена ваша МФУшка.
Способ 2. Подключения принтера, либо МФУ с использованием специальных блоков - принт-серверов.

Такой способ подключения используется также для подключения устройств, описанных в первом способе, не имеющих возможности коммуникаций по Ethernet или Wi-Fi.
В данном случае принт-сервер выполняет функцию этого самого компьютера, к которому в первом способе мы подключаем принтер. Подключаться к сети принт-сервер, в зависимости от технических характеристик, может как к проводной сети Ethernet или по Wi-Fi.
Чаще всего этот способ подключения используется в небольших офисах, когда возникает необходимость подключить не очень новый, но хороший принтер в качестве сетевого.
К плюсам данного способа можно отнести то, что не требуется, чтобы чей-то компьютер был постоянно включен. Уменьшаем износ техники и экономим электроэнергию. К тому же, если вы используете МФУ и хотите, пользоваться сканером по сети, то можно приобрести специальный принт-сервер, имеющий возможность работать и со сканером.
Способ 3. Через встроенный сетевой контроллер.

В большинстве современных принтеров и МФУ уже установлена сетевая карта, позволяющая подключить устройство к локальной сети либо проводом (Ethernet), либо по Wi-Fi. Обычно в этом случае не должно возникать никаких затруднений в том, чтобы настроить такой принтер для работы по сети. Мастер установки позволяет найти устройство в сети и установить под него комплект драйверов и различных прикладных программ с помощниками.
Так как это всё происходит автоматически, мы не будем вдаваться в подробности. Пишите в комментариях, если у кого-то возникли сложности, будем разбирать.
Плюсы – это беспроблемное подключение и можно пользоваться сканером и принтером по сети.
Единственный важный момент, на который бы я обратил пристальное внимание, это желательно (не обязательно, но очень желательно) присвоить своему сетевому устройству статический IP. Это избавит от тех потенциальных ситуаций, когда принтер вдруг на ровном месте откажется печатать или сканер сканировать из-за того, что устройство при включении получило другой IP-адрес. Современные управляющие программы легко решают эту проблему, подключаясь к устройству по имени, а не по адресу, но по опыту могу сказать, что иногда бывает всякое.
Существуют различные способы подключения к принтеру мобильных устройств, таких как смартфоны и планшеты. Для этого используются технологии Google-принтер и AirPrint. В этой статье мы не раскрываем эти технологии, т.к. это тема для отдельной статьи.
Способ 1. Настраиваем доступ к принтеру, подключенному к одному из компьютеров в сети.
Способ, как уже было написано выше, старый, от этого идеально отлаженный. Если в вашей сети используются одинаковые операционные системы, то ещё и требующий меньше всего от вас действий.
Начнём с компьютера, к которому подключен принтер. Заходим в Устройства и принтеры через меню Пуск (Windows 7), либо щёлкаем правой кнопкой мыши по кнопке Пуск и в открывшемся контекстном меню выбираем пункт Устройства и принтеры. Если вы используете Windows Vista, то у вас есть значок Принтеры на панели управления. Windows XP – это Принтеры и факсы.
Щёлкаем правой кнопкой мыши по принтеру, который необходимо сделать общим и выбираем Свойства принтера.

В открывшемся окне переходим во вкладку Доступ.

Здесь проставляем флажок Общий доступ к данному принтеру, поле Сетевое имя: можно не трогать, за исключением определённых случаев, когда, например, требуется сделать подключение к общему принтеру не совсем стандартным образом. Мы обязательно разберём этот момент в отдельной статье, т.к. чаще всего это не требуется.
Если у вас все компьютеры в сети работают под управлением одной и той же версии Windows, выделенный блок ниже можете пропустить.
Раздел Драйверы. Вынес этот момент отдельным блоком, чтобы просто дать вам понимание того, для чего он вообще нужен.
Этот раздел используется в тех случаях, когда другие компьютеры, которые будут взаимодействовать с общим принтером, работают под управлением других версий Windows, а так же версий Windows, имеющих другую разрядность. Его использование необязательно, если за все компьютеры в фирме или дома отвечаете вы сами. В противном случае можно нажать Дополнительные драйверы… и добавить драйверы для различных операционных систем.
Если этого не сделать, то при подключении к принтеру с другой рабочей станции, если в арсенале операционной системы нет подходящего драйвера, будет выведен запрос о необходимости указать путь к драйверу, который предварительно необходимо скачать с сайта производителя.
Везде нажимаем ОК и идём к другому компьютеру, к которому требуется подключить сетевой принтер.

Заходим в Компьютер и переходим в Сеть, выбираем наш компьютер и щёлкаем правой кнопкой по значку нашего принтера, к которому только что открывали доступ.

Нажимаем Подключить, на вопрос винды на счёт установки драйверов отвечаем Да и после этого Готово. Если в процессе установки Windows затребует драйвер, идём на сайт производителя принтера, качаем, распаковываем и указываем путь.
ВАЖНО! Любой драйвер по возможности необходимо качать с сайта производителя! Если просто искать драйвер в интернете, то велика вероятность скачать не драйвер, а вирус! Это если уже у вас очень старое оборудование и производитель не озаботился написанием драйвера под новую версию операционной системы, тогда уже во все тяжкие и то очень выборочно.
Способ 2. Подключение принтеров и МФУ через устройство Print Server на примере TP-Link TL-PS110U V2
Начнём с настройки самого принт-сервера. Интерфейс по умолчанию англоязычный, поэтому скриншоты будут так же англоязычные. Впрочем, выполняйте всё, как написано и будет вам счастье.
Включаем блок питания принт-сервера в розетку, при помощи прилагающегося шнура подключаем принте-сервер к маршрутизатору, либо коммутатору, USB-шнуром соединяем принт-сервер с принтером. И начинаем настройки.
Заходим в любой браузер и в адресной строке (именно в адресной, не в поисковой строке Яндекса или Google, а именно в той, которая находится в самом верху окна браузера) мы набираем адрес принт-сервера, который по умолчанию 192.168.0.10 и нажимаем Enter. Если вдруг не срабатывает, то нужно вручную задавать IP-адрес из нулевой подсети на вашем сетевом адаптере. (Как это сделать?) Чаще всего, это не требуется, если только вы не любитель техники TrendNet – они практикуют сети по умолчанию 192.168.10.0 или Zyxel, который любит 192.168.1.0.
На вашем экране должен появиться запрос логина и пароля. Логин вводим admin (все буквы маленькие), поле Пароль оставляем пустым. Если всё прошло нормально, то мы должны увидеть следующую картину:

Переходим в раздел Setup.

Здесь мы меняем настройки на User the following TCP/IP settings и для удобства вобьём в поле IP Address не то, что предлагает производитель, а 192.168.0.30, маска подсети (Subnet Mask) – без изменений. Всё остальное, если у вас одна сеть, можно не трогать. Нажимаем Save & Restart.

Собственно, на этом настройка принт-сервера заканчивается, начинаем настройку на компьютере.
Заходим в Устройства и принтеры через меню Пуск (Windows 7), либо щёлкаем правой кнопкой мыши по кнопке Пуск и в открывшемся контекстном меню выбираем пункт Устройства и принтеры. Если вы используете Windows Vista, то у вас есть значок Принтеры на панели управления. Windows XP – это Принтеры и факсы.

Нажимаем кнопку Установка принтера

В открывшемся окне выбираем Добавить локальный принтер.

В этом окне необходимо выбрать Создать новый порт: и выбрать Тип порта: Standard TCP/IP Port.

Задаём адрес устройства. Имя порта само добавится. Флажок Опросить принтер и выбрать драйвер автоматически не проставляем – это важно!
Нажимаем Далее

Медитируем на эту картинку и ждём открытия следующей страницы.

Выбираем Особое и нажимаем Параметры.

Выбираем Протокол – LPR, Параметры LPR – lp1, устанавливаем флажок Разрешен подсчет байтов в LPR. Нажимаем ОК.

Выбираем свой принтер и нажимаем Далее.

Нажимаем Далее

Любуемся на окно…

Оставляем всё, как есть и нажимаем Далее.

По желанию можно распечатать пробную страницу, чтобы убедиться, что принтер установлен правильно.
И любуемся нашим правильно установленным принтером.
У компании TP-Link есть ещё интересный принт-сервер TL-PS310U – этот принт-сервер умеет корректно работать с МФУ не только в качестве принтера, но и в качестве сканера. Настройки принтера лучше делать по аналогии с приведённым выше примером, а для того, чтобы работать со сканером, необходимо поставить идущую в комплекте утилиту. Но это совсем другая история. Если кому-то будет интересно, пишите в комментариях, опишу процесс установки в одной из следующих статей.
Читайте также:

