Как сделать общее облако в гугле
Обновлено: 06.07.2024

Предлагаем вам простую инструкцию по работе с очень удобным облачным сервисом Google disk, разберем что это такое и как им пользоваться. Рассмотрим как к нему подключится , работать в нем, создавать, загружать, импортировать, сохранять различные файлы, синхронизировать различные устройства.
Пользование Google Диском позволяет экономить средства, так как нет необходимости устанавливать на свой компьютер программы. Здесь можно бесплатно использовать набор современных приложений для работы с документами и достаточно объемное хранилище. Можно обрабатывать и анализировать различные данные в Гугл Таблицах, создавать презентации и многое другое.
Что такое облако Гугл Диск
Google Drive это удобный и постоянно совершенствующийся онлайн-офис, пример применения современных облачных сервисов. При работе в "облаке" операции и вычисления происходят не на персональном компьютере или смартфоне пользователя, а на мощных серверах сети к которым при желании можно подключиться.
Google disk состоит из набора популярных бесплатных приложений, облачного хранилища файлов и файлообменника. Работа с приложениями происходит в веб-браузере без установки программ на компьютер пользователя.
Такое техническое решение имеет ряд преимуществ. В частности для работы теперь не нужен мощный компьютер и дорогое программное обеспечение. Необходимые, доступные программы уже расположены в “облаке", и там же происходят все вычислительные процессы.
В облачных хранилищах более надежно сохранятся файлы, можно получить доступ к ним с других устройств в случае поломки вашего компьютера или мобильного телефона. Можно также предоставить доступ к материалам Диска другим пользователям для совместной работы над проектами.
Создаваемые документы, таблицы, презентации и прочее хранятся на специальном сервере Google. Они могут также сохраняться на дисках компьютера в различных форматах и синхронизироваться с Диском.
Инструкция как создать аккаунт и зарегистрироваться на Гугл Диске
Значительное число пользователей интересуется как создать Гугл Диск, забывая, что речь идет об облачном сервисе. Создание личного облака удовольствие не из дешевых и даже не многим компаниям это по плечу.
Поэтому правильнее будет говорить о том, как создать аккаунт и получить доступ к облачному серверу. Это совсем не сложно! Для подключения и использования такого сервера есть два варианта действий.
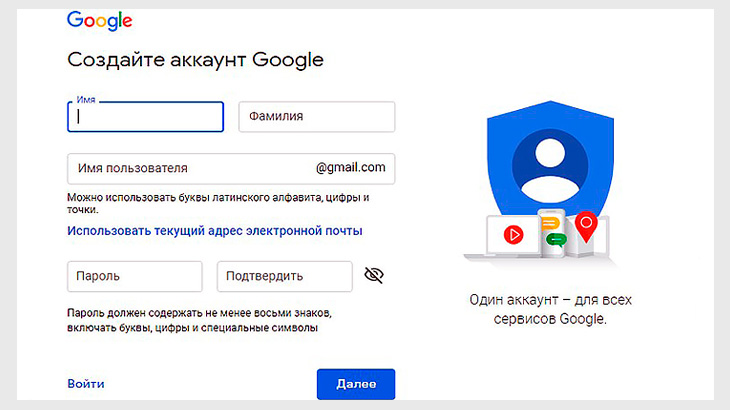
После заполнения нажимаем кнопку далее. Выполнив все предложенные операции не забудьте записать пароль и имя пользователя указанные при регистрации.
Память вещь такая — сегодня помню, а завтра нет. Лучше для таких записей завести специальный блокнот. Времени это займет не много, зато от проблем избавит.
Простой вход в Гугл Диск, пункты меню
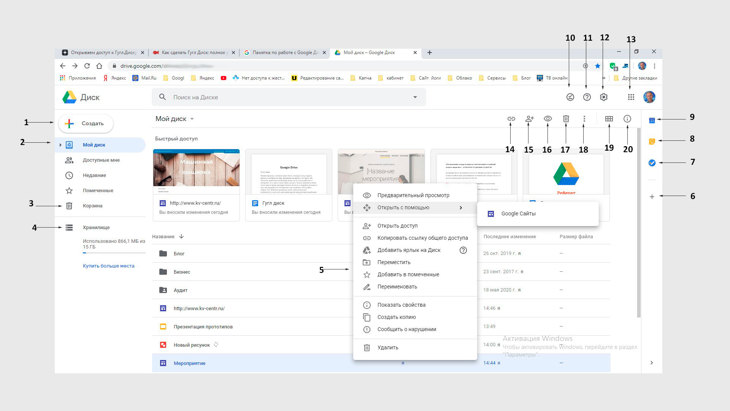
Назначение пунктов меню личного кабинета:
- Кнопка для загрузки или создания нового документа. Открывает меню выбора типа создаваемого документа.
- Показывает структуру и содержимое диска — папки, файлы.
- Корзина удаленных файлов.
- Хранилище. Здесь имеется информация сколько каждый файл занимает места в хранилище. Ниже показан общий его размер и количество занятого пространства.
- Контекстное меню. Появляется при нажатии правой кнопки мыши (ПКМ).
- Перечень и установка совместимых дополнений.
- Создание списка задач и сроков их выполнения.
- Создание заметок.
- Календарь. Показывает памятные даты, записи.
- Готовность работы в офлайн-режиме.
- Поддержка. Открывает меню-справка, обучение, обновление, условия и правила, оставить отзыв.
- Настройки — хранилище, преобразование формата файлов, язык, офлайн-доступ. Установка диска на компьютер — автозагрузка копий файлов с компьютера на диск и их синхронизация. Быстрые клавиши.
- Приложения Гугол — Ютуб, Почта, Карты и так далее.
- Предоставление общего доступа сторонним пользователям, установка режима доступа и копирование ссылки на доступ.Открытие доступа к выделенной папке, файлу.
- Добавление пользователей к доступу, копирование ссылки.
- Предварительный просмотр без открытия в подключенных приложениях.
- Удаление выделенного объекта.
- Разделы — открыть с помощью, добавить ярлык на Диск, переместить, добавить в помеченные, переименовать, изменить цвет, поиск, показать свойства, скачать.
- Переключение окна в вид списка или сетки.
- Свойства выделенного документа.
Имеется также функция поиска, которая позволяет быстро находить на диске нужные документы.
Как пользоваться Гугл Диском для работы с документами
Google Диск достаточно прост и удобен, но к нему надо немного привыкнуть, так как имеются некоторые особенности. Здесь можно совершать все основные операции характерные для офисных программ - создание различных документов, их редактирование,сохранение, перенос и так далее. Но этим функционал сервиса не ограничивается. Разберем подробнее на конкретных примерах.
Как создать папку и документ на Гугл Диске
Если Вы впервые на сервисе, то, вероятно, работа начнется с создания папки и документа. Для этого кликаем левой кнопкой мыши (ЛКМ) на кнопке “Создать”. Откроется меню приложений.
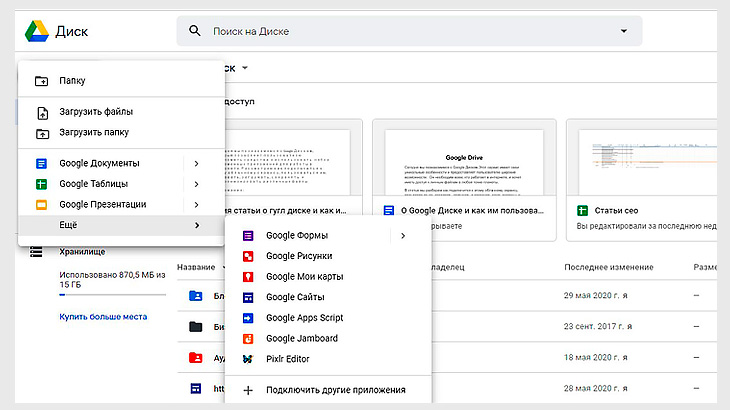
Меню достаточно понятное и вопроса как создать папку или нужный документ на Гугол драйв полагаем не возникнет.
Перечень наиболее востребованных его пунктов и их описание приводится ниже.
- Google Документы — создание и редактирование текстовых документов, заметок, отчетов. Можно создать изначально новый документ или использовать предложенные шаблоны.
- Google Таблицы — есть готовые шаблоны различных таблиц, а можно открыть пустую и подредактировать.
- Google Презентации — можно создать новую или использовать готовые шаблоны.
- Google Формы — для создания форм различных опросов.
- Google Рисунки — работа с рисунками, их изменение, загрузка и прочие операции.
- Google Сайты — сайты создаваемые на Диске для совместных проектов.
- Google Jamboard -интерактивная онлайн доска, где можно совместно с другими пользователями писать, вставлять стикеры и изображения. Записи можно сохранить в формате pdf и png.
После выбора нужного типа документа открывается редактор или меню с шаблонами. Выбираем нужный шаблон или создаем новый документ и начинаем работать. Интерфейс редакторов интуитивно понятный и похож на таковой других офисных программ.
Все данные помещенные на Диск сразу сохраняются. То есть, отдельно сохранять ничего не надо. Даже если в компьютере произойдет сбой или перезагрузка Вы ничего не потеряете.
Как скачать файл с Гугл Диска
Создав документ пользователь часто сталкивается с необходимостью его скачивания на различные устройства и в разные системы. Несмотря на схожесть алгоритма, в действиях могут быть отличия.
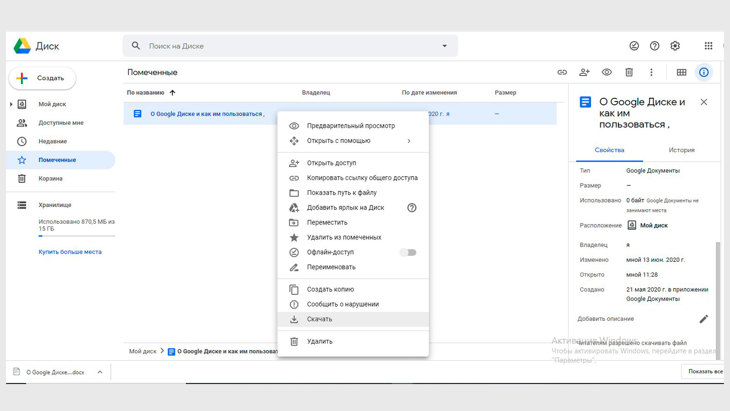
Скачивать можно и с помощью кнопки “Другие разделы” в верхнем меню с правой стороны. На скриншоте выше она помечена цифрой 18.
Если надо выбрать несколько документов, то выделите их ЛКМ при нажатой клавише Ctrl. Используя ПКМ и появившееся меню, кликните на пункте скачать. Файлы скачаются в виде архива zip.
Для скачивания с чужого Google Диска обычно требуется ссылка доступа от хозяина этого диска. По ней получаем доступ к требуемым данным. Далее повторяем все действия как на своем Диске.
Как загрузить файл на Гугл Диск с компьютера
Загрузка с компьютера на Диск осуществляется двумя способами:
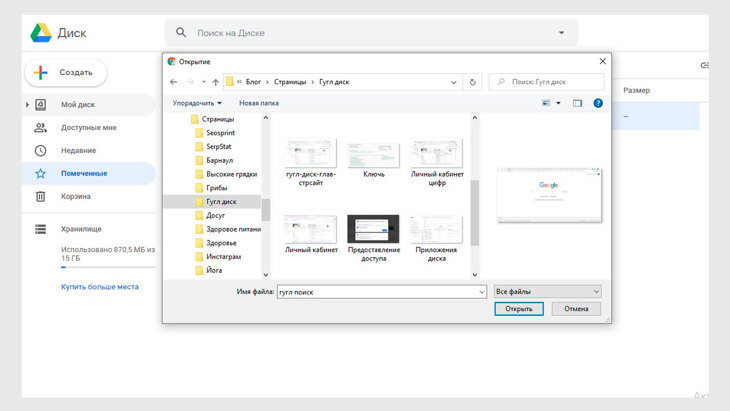
Загруженные документы можно просмотреть, кликнув на загруженном файле ПКМ и выбрав в появившемся списке “Предварительный просмотр”.
Хранить на Диске загруженные документы лучше в формате Google. Это касается и PDF документов.
Сделайте двойной клик ЛКМ на загруженном. Когда он откроется для просмотра, сверху появится предложение открыть его в приложении Гугл.
В этом приложении можно редактировать, выполнять различные операции и сохранять в гугловском формате. Если хотите, чтобы загружаемые документы сразу сохранялись в формате Google, зайдите в настройки (шестеренка справа вверху) выберите в открывшемся меню еще раз настройки, а в следующем окошке подтвердите "Преобразовывать загруженные файлы в формат Google". Сделать это можно только на компьютере.
Уже загруженные файлы преобразовываются в Google формат посредством активации в настройках Диска опции “Преобразовать загруженные файлы в документы Google”
Размер текстового преобразуемого документа не должен превышать 50 МБ. И если в нем использовано какое-то особо сложное форматирование, то могут быть ошибки.
Синхронизация Гугл Диска с компьютером
Как мы уже отмечали одна из функций облачных сервисов — хранение и обмен файлами с другими устройствами. Это можно использовать для хранения и синхронизации наиболее ценных материалов имеющихся на компьютере. В случае их утраты всегда можно обратится в облачное хранилище и получить их актуальную копию.
После установки нужно найти в обозревателе компьютера папку Диска и перенести в нее ценные файлы. После этого вносимые в них изменения будут сохраняться и в облаке.
Как открыть доступ к Гугл Диску другим пользователям
К своим данным в хранилище Вы можете создать Гугл диск для общего пользования или предоставлять ограниченный доступ к нему другим лицам и группам. Существует три режима такого доступа. В соответствии с ними сведения можно:
- просматривать
- комментировать
- редактировать.
Вначале выделяем нужный файл или папку, открываем ПКМ контекстное меню и кликаем ЛКМ на пункте “Открыть доступ”. Или нажать в правом верхнем меню значок “Открыть доступ к. ” (15). Если нужно выбрать несколько файлов делаем это с нажатой клавишей Shift.
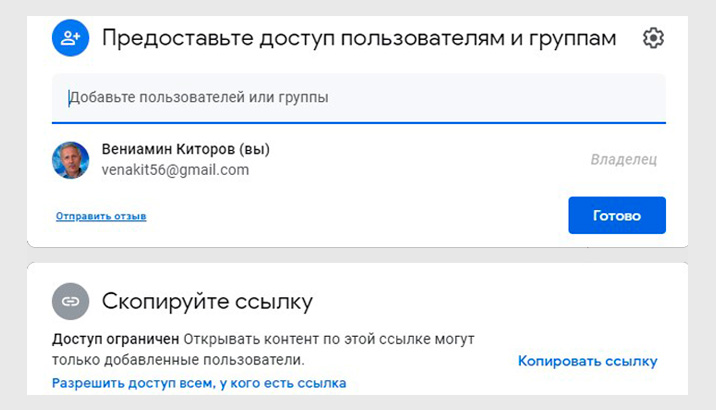
Для предоставления соавторам доступа к формам опроса нужно действовать иначе.Открываем файл в Google Формах и нажимаем на значок в правом верхнем углу меню — три вертикально расположенные точки (18)
Преимущества и недостатки Гугл Диска
Перечисленных выше преимуществ уже достаточно, чтобы обратить пристальное внимание на эту технологию. Разберем подробнее ее достоинства и недостатки.
Плюсы Google Диска
- Возможна совместная работа с файлами нескольких участников проекта. Причем они могут подключаться с разных устройств.
- Диск удобен и прост в освоении.
- Доступно бесплатно 15 Гб для хранения файлов, фотографий и почты из Gmail. За дополнительную плату размер хранилища можно увеличить до 100 или 200 Гб, либо до 2, 10, 20 или 30 ТБ.
- На диске сохраняется история исправлений документов. При необходимости можно вернуться к той версии, которая вам нужна. История хранится 30 дней!
- Если в Google Photos на мобильных устройствах включить автозагрузку фотографий в сжатом размере, то хранить фотографии можно безлимитно.Некоторые небольшие файлы, также не учитываются при подсчете занимаемого пространства.
- Возможности хранилища можно расширить за счет установки дополнительных расширений.
- По умолчанию хранилище интегрировано в Android с сервисами Google и Chrome OS.
- Поддерживается большое количество форматов файлов.
- Экономится значительная часть средств, потому что не нужно покупать дорогостоящие программы и оборудование.
- Работает в браузере любых операционных систем.
- Не нужны обновления, так как в Вашем распоряжении всегда последние версии программ.
- Можно подключиться из любой точки планеты, где есть интернет.
Недостатки Диска
Есть у Гугл драйв и недостатки характерные для облачных технологий
- Облако само по себе более надежно защищено по сравнению с персональным компьютером. Но не может полностью гарантировать сохранность данных.
- У пользователя нет доступа к широкой настройке программ расположенных на сервисе.
- Для работы необходимо соединение с Интернетом, скорость которого влияет на скорость работы приложений.
- Вся информация привязана к вашему аккаунту. Если его утратите, потеряете все материалы.
- Существует вероятность, что по мере развития и роста популярности произойдет дальнейшая монетизация ресурса.
Выводы
Итак, мы рассмотрели что такое облачный сервис, а также простую инструкцию по пользованию Google Диска при работе с документам. Разобрали как открыть в нем аккаунт, как им пользоваться на примере основных операций с которыми сталкивается любой пользователь.
Сервис имеет много достоинств и дает возможность бесплатно работать с большим количеством инструментов Google. Здесь имеется надежно защищенное хранилище для хранения документов. Есть современные бесплатные приложения для работы с ними, которые позволяют создавать электронные таблицы, презентации, текстовые документы, формы, рисунки, карты, сайты.
Работать в своем аккаунте можно индивидуально и совместно с другими пользователями интернета, предоставляя им соответствующие режимы доступа. Пройдя по ссылке, можно подробно ознакомиться с тем, как на Диске создать Гуглл Таблицу и пользоваться ею при работе с различными данными.
Всего Вам хорошего, светлого, доброго!
Сделай репост – выиграй ноутбук!
Каждый месяц 1 числа iBook.pro разыгрывает подарки.
- Нажми на одну из кнопок соц. сетей
- Получи персональный купон
- Выиграй ноутбук LENOVO или HP
1 комментарий
Оставить комментарий
Делюсь интересной информацией не только на блоге, но и в социальных сетях!

Облачные хранилища облегчают работу с данными, редактирование и хранение. Такие сервисы удобнее внешних носителей, благодаря мгновенному доступу к информации без использования дополнительного оборудования. С помощью них можно хранить огромные объемы информации в одном месте, структурируя их и разделяя по собственным критериям. О том, как пользоваться Гугл Диском, одним из популярных облачных сервисов – читайте в статье.
Что такое Google Drive
Гугл Диск – это сервис для хранения данных, редактирования и их синхронизации с другими файлами. До появления сервиса главным приложением для хранения данных были Гугл Документы. Однако новый вариант оказался рациональнее и функциональнее.
Преимущества использования Гугл Диска
У сервиса есть много положительных сторон, выделяющихся среди остальных облачных хранилищ.
Простой и безопасный доступ к контенту
Файлы и папки в Google Drive хранятся на сервере и передаются другим пользователям. Разработан функционал для настройки совместного доступа для редактирования документов с компьютера или смартфона.
Интеграция с приложениями и инструментами
Платформа полностью объединена с приложениями Google. Для работы с файлами Microsoft Office не надо преобразовывать формат. Сервис поддерживает более 100 типов файлов, включая распространенные PDF, CAD и др.
Совместимость с облачными приложениями
Документы, расположенные на сервере, доступны пользователям из любого приложения Google. Данные работают вместе с Презентациями, Документами и Таблицами . Доступ к материалам открывают из Google Drive: на остальных платформах они станут доступны автоматически.
Быстрое решение задач
Рабочие задачи решаются быстро благодаря внедрению удобных функциональных возможностей. Сервис поддерживает высокую скорость поиска через специальную строку.
Совместимость с любыми устройствами
Google Drive работает на любых платформах, что упрощает пользователям доступ – работать с файлами можно на компьютере, смартфоне или планшете.
Сколько пространства предоставляется
После регистрации на почте Google пользователи получают доступ к хранилищу данных и фиксированный объем в 15 Гб. Увеличение объема хранилища доступно на платном тарифе – 100 Гб, 200 Гб, максимальный объем хранения данных составляет 30 Тб.

Бизнес
Что такое рентабельность и как ее рассчитать
Что такое рентабельность и как ее рассчитать
Для чего можно использовать Гугл Диск
Платформа хранит пользовательские файлы: документы, таблицы, презентации, фотографии и т.д. Это удобная платформа для редактирования и совместной работы над текстовыми и графическими материалами.
Использование в бизнесе
- наличии защищенной корпоративной почты;
- организации видеоконференции для 150 пользователей одновременно с последующей записью;
- расширенном облачном хранилище, объем данных составляет 2 Тб для пользователя;
- повышении безопасности и расширенных функциях управления.
Как создать Гугл Диск
Сервер работает в двух форматах: на компьютере или на смартфоне.
На компьютере

После этого Google предложит установить диск на компьютер. С сервером можно работать и из браузера без скачивания.

На телефоне
Чтобы создать личный кабинет на телефоне или планшете, скачайте приложение из App Store или Play Market. После скачивания приложение автоматически предложит слияние с аккаунтом Google.
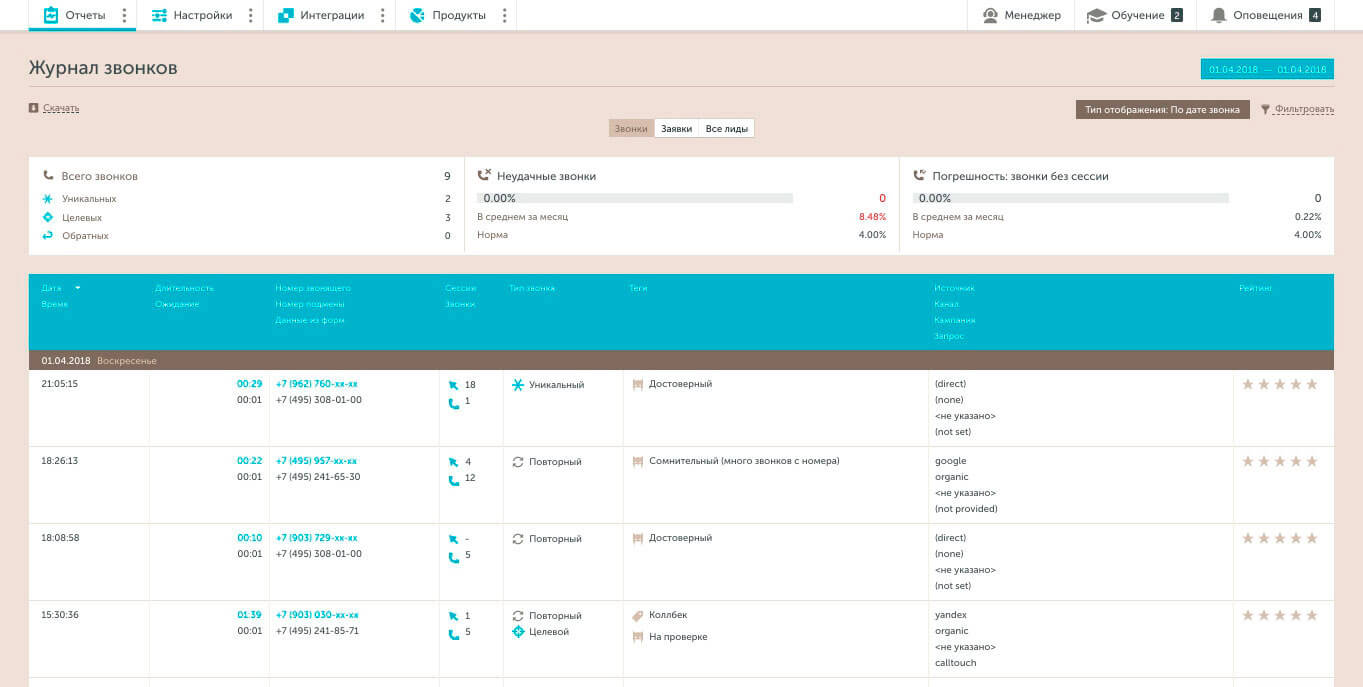
После введения логина и пароля вы войдете в аккаунт, где хранятся ваши файлы. Каждый файл доступен для редактирования. Изменения моментально отображаются на всех устройствах. Главное условие для синхронной работы — наличие работающего интернета.
Как пользоваться Гугл Диском
После открытия Google Drive в десктопной версии появляются все хранимые файлы и строка поиска.
Поиск позволяет быстро находить документы по названию. Это удобно, если пользователь хранит большой объем информации в одном месте.
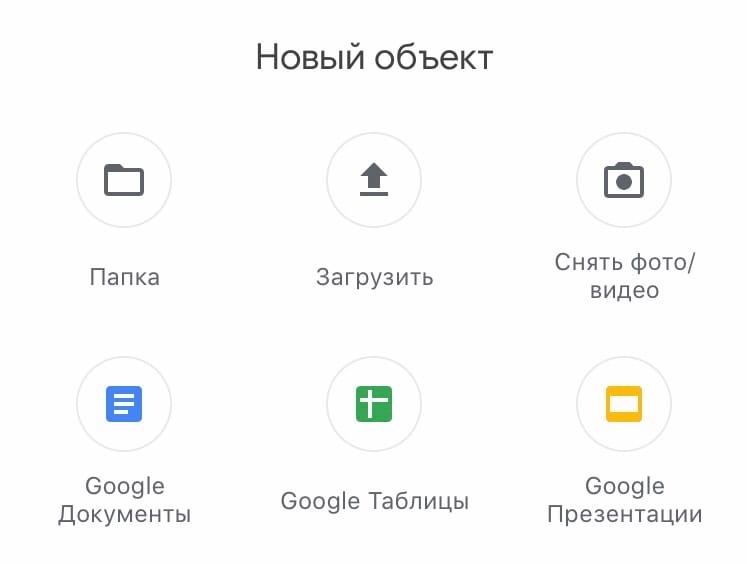
Интерфейс сервиса понятный и доступный для новичков, так как подписи и инструкции помогают быстро разобраться с функционалом.
Как создать папку на Гугл Диске
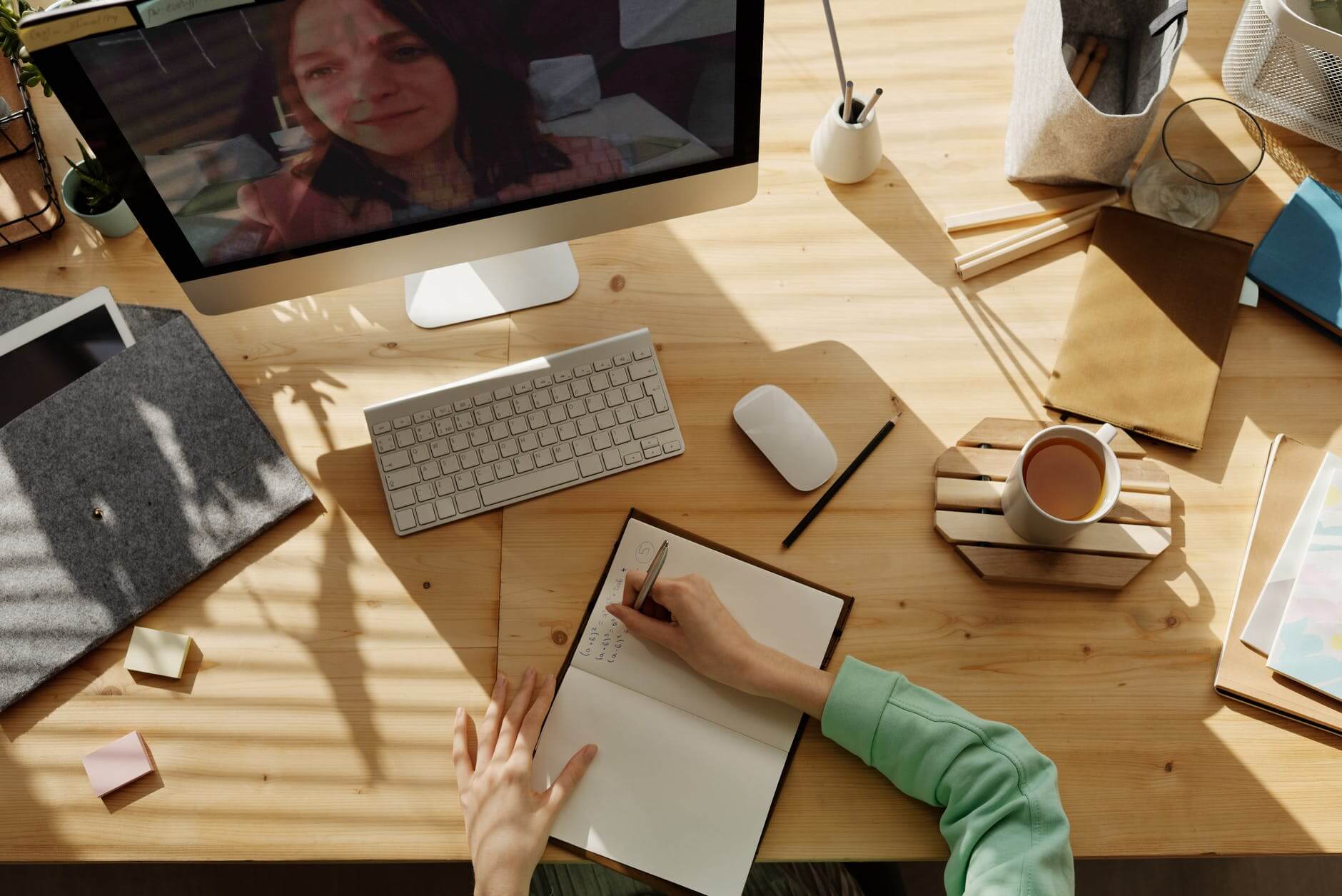
Как загрузить файл на Гугл Диск
Как настроить совместный доступ

Аналоги
Среди программ с аналогичным функционалом выделяют:
- Яндекс.Диск;
- OneDrive;
- Amazon Drive;
- Облако Майл.ру.
Их объединяет схожая функция – хранение и редактирование данных, собранных в одном месте.

Бизнес
РРЦ: что это такое, расшифровка, определение, механизм реализации рекомендованной розничной цены
РРЦ: что это такое, расшифровка, определение, механизм реализации рекомендованной розничной цены
Заключение
Google Drive – надежный и востребованный способ хранения информации. Функционал обеспечивает быстрый поиск нужных файлов и совместный доступ. Это облегчает работу, позволяя собрать все необходимые данные на одной площадке.
На iOS функция не работает.

2. Веб‑клипер
Веб‑страницы расширение сохраняет в виде скриншота, HTML, MHT или же конвертирует их в формат Google Docs целиком.


3. Перетаскивание файлов
5. Приложение Autosync for Google Drive


6. Быстрое создание файлов
Сохраните на панели закладок своего браузера следующие ссылки. Один щелчок, и новый документ откроется перед вами.
-
— новый документ. — новая таблица. — новая презентация. — новый сайт. — новая форма опроса.
Организация файлов
7. Управление версиями
8. Настройка цвета папок
9. Закладки
10. Комментирование папок и файлов
11. Файлы на домашнем экране
Работа с файлами
12. Редактирование PDF
Процесс может занять чуть больше времени, чем обычно, но в итоге перед вами появится документ с редактируемым текстом. Это работает и с отсканированными PDF, и с теми, что были созданы при помощи камеры смартфона или планшета.
13. Копирование текста с изображений
14. Разметка и подпись PDF
15. Преобразование документов
Но учтите: если вы намереваетесь хранить документы или таблицы Microsoft Office со сложным форматированием, в Google Docs их лучше не конвертировать.
16. Редактирование документов Office
Если хотите редактировать документы Microsoft Office, не преобразовывая их в формат Google, установите специальное расширение. Особенно оно пригождается, если на компьютере нет пакета программ Office. Изменённые файлы исправно сохраняются в форматах DOCX, XLSX и PPTX.


17. Конвертация файлов
Приложение CloudConvert может конвертировать документы, изображения, аудио- и видеозаписи и электронные книги.
18. Шифрование файлов
Умный поиск
19. Поиск по тексту
20. Поиск по тексту в изображениях
21. Поиск по типу файлов
Вводите тип файла, например type:image , type:document , или расширения: JPEG , TXT , DOCX . Кроме того, если Google показывает лишние файлы в выдаче, вы можете их исключить. Наберите -jpg , и не увидите ни одной картинки в результатах поиска.
22. Поиск по картинкам
23. Поиск по человеку
Отправка файлов
25. Возможность поделиться файлами и папками
Можно установить ограничения, чтобы пользователи могли только просматривать, комментировать или же редактировать файл. Алгоритм работает и для папок.
26. Отправка через Gmail
Разное
27. Условно бесконечное хранилище
Во‑первых, не загружайте туда документы в форматах Microsoft Office, а конвертируйте их в Google Docs. Они не занимают места.
28. Контроль места
29. Работа офлайн
30. Избирательная синхронизация
31. Бэкап Android
32. Автоматическая загрузка фото и видео
Дополнительные возможности
33. Мобильные приложения
Google Диск – это облачный сервис для хранения файлов, работы с ними и обмена ими с другими сервисами. Google Диск даёт вам доступ к файлам на любом устройстве без необходимости сохранять копии этих файлов в памяти устройства.
Что такое облачное хранилище
Начнём с основ. Google Диск – это интернет-облако, то есть виртуальное пространство для различных типов файлов. Облако обычно служит двум целям. В первую очередь, как сетевое резервное копирование, то есть место, где хранятся резервные копии важных данных (для защиты от их потери). Кроме того, облако служит дополнительным хранилищем для фотографий, фильмов, музыки и других типов файлов. Такое дополнительное пространство особенно полезно, когда нам не хватает места на телефоне или ноутбуке.
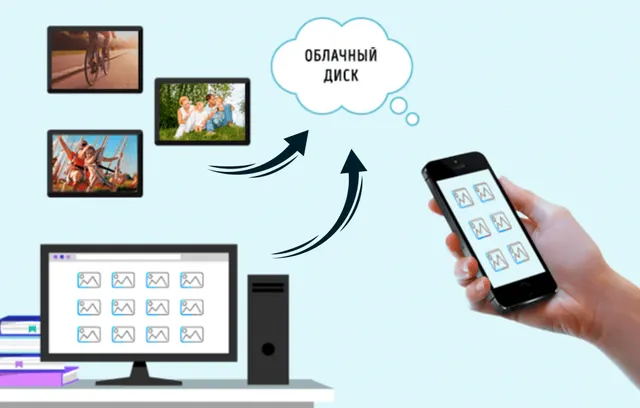
Преимущества и недостатки облака (не только Google)
У такого интернет-пространства, как и у всего остального, есть свои плюсы и минусы.
К плюсам можно отнести:
- Автоматическое обновление данных – при добавлении файла в облако доступ к нему будет автоматически появляться на каждом устройстве, подключенном к облаку;
- Возможность работать в облаке – скачивать файл не нужно. Вы можете редактировать, создавать и удалять файлы прямо в Интернете;
- Бесплатное пространство, по крайней мере, до определенного объема. Google Диск предоставляет 15 ГБ свободного места, которого должно хватить на основные нужды;
- Google Диск подключен ко всем остальным приложениям Google. Когда вы сохраняете файл, например, в Google Slides, он автоматически появляется в облаке.
К недостаткам можно отнести:
- Если файл хранится только в облаке Google, мы не можем редактировать файл без доступа к серверу;
- В случае кражи аккаунта мы теряем все данные;
- Вы должны приобрести подписку, чтобы увеличить доступную память.
Как установить Google Диск?
Хорошая новость в том, что у вас, вероятно, уже есть облако от Google. Осталось только начать им пользоваться. И это связано с аккаунтом Google. Всё, что вам нужно сделать, это войти в свою учетную запись или зарегистрироваться, если у вас её нет, и запустить службу.
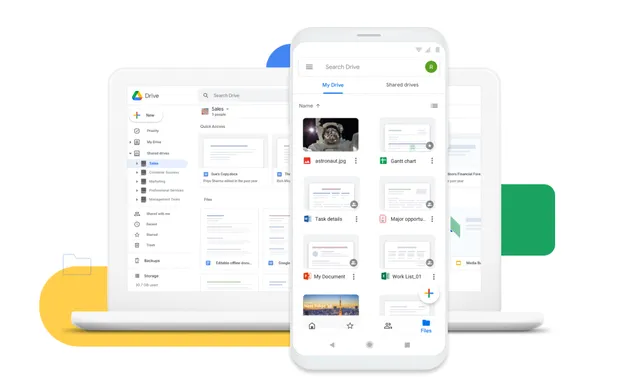
На смартфонах с Android приложение Google Drive почти всегда предустановлено. Что значит предустановлено? То есть установлено производителем. Приложение сразу готово к использованию – при первом включении телефона. Также есть специальное приложение для iPhone. Однако, установить его придётся самостоятельно.
Зачем использовать Google Диск
Потому что это очень полезная система. Нам не нужно платить за это, приложение очень интуитивно понятное и простое в использовании; чтобы иметь возможность использовать облако, вам нужна только учетная запись Google.
Диск позволяет хранить файлы, которые не занимают место в память наших устройств, и даёт нам бесплатный доступ к сохраненным данным. Так почему бы не использовать это?
Это идеальное место не только для фотографий с праздников, файлов, загруженных из Интернета, или других документов, созданных с помощью приложений Google. Это также идеальное место для сотрудничества коллектива компании.
Мы можем делиться файлами, хранящимися в этой системе, с другими пользователями и редактировать их вместе. Приложение даёт нам возможность предварительно просмотреть внесенные изменения и их авторов, историю версий; мы можем редактировать файлы одновременно с коллегами. Это очень удобная система, облегчающая работу. Нет необходимости бесконечно пересылать друг другу версии файлов. Всё, что вам нужно сделать, это поделиться одним файлом с выбранными людьми и работать над ним.
Google Диск – это интуитивно понятный инструмент, который можно использовать на любом устройстве. Кроме того, он выглядит и работает очень похоже на всех доступных системах, поэтому вам не нужно учиться использовать его на каждом устройстве отдельно. Управление данными в облаке чрезвычайно просто, даже если вас больше 15 ГБ контента.
Сам Google может похвастаться искусственным интеллектом, который предсказывает, какой контент наиболее важен для пользователя, и показывает его в первую очередь. Кроме того, существует обширная система поиска по папкам и файлам, поэтому найти нужные данные несложно.
Как лучше всего использовать Google Диск
Чтобы ответить на этот вопрос точнее, давайте сравним облако Google с ящиком с различными предметами. Чем больше порядка в этом ящике, чем тщательнее отсортированы вещи, спрятанные в нём, и чем лучше мы знаем, кто туда заглядывает и где спрятан ключ, тем легче нам достать нужную вещь – без необходимости пробираться через груды ненужных вещей на этом этапе. Кроме того, мы точно знаем, кто и когда вносил какие-либо изменения.
Как получить максимальную отдачу от Google Диска
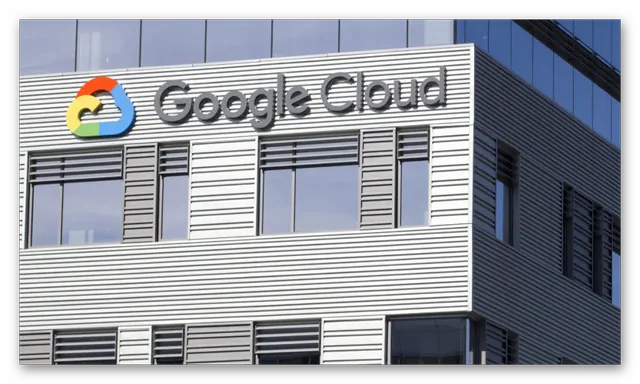
Каковы риски использования Google Диска
Несмотря на все усилия Google, направленные на то, чтобы пользовательские данные не попали в чужие руки, это возможно. Информация, размещенная на облачных серверах, зашифрована особым образом. Но, у любого сервиса время от времени возникают проблемы с безопасностью, которые приводят к утечкам данных.
Проблемы случаются не только со стороны производителя программного обеспечения. Интересно, что в большинстве случаев проблемы с безопасностью и утечкой данных происходят по вине неразумного пользователя. Фишинг паролей, фишинг, хакерские атаки и вирусы – самые распространенные ловушки, с которыми мы можем столкнуться.
Помните, что пароль для вашей учетной записи Google также является паролем для наших облачных данных.
Ещё одна угроза – временное отсутствие доступа к серверам. Это случается относительно редко, и редактирование возможно в автономном режиме. Так почему это реальная угроза? Из-за отсутствия доступа к серверу у нас нет доступа к актуальным данным, которые нам срочно нужны. К сожалению, чаще всего так бывает, что если мы сталкиваемся с отсутствием доступа к серверу, то именно тогда, когда он нам нужен больше всего.
Альтернативы Google Drive
Облако от Google – не единственный доступный сетевой диск.
Самыми популярными также являются:
- Яндекс.Диск
- Dropbox
- OneDrive
- iCloud
Какое облако лучше выбрать?
На это нет однозначного ответа. Всё зависит от наших предпочтений и удобства. Пользователи Apple обязательно оценят iCloud, а люди, которые не хотят выбирать между крупнейшими корпорациями, оценят независимый Dropbox. Все облака работают по схожему принципу. Стоит обдумать и попробовать несколько вариантов, чтобы понять, какой из них вам больше подходит.
Стоит ли выбирать Google Диск?
Да, Google Cloud это интуитивно понятно и удобно. Доступно на любом устройстве, бесплатно до 15 ГБ. Приложение подключается к другим сервисам, предлагаемым Google, поэтому у нас всё в одном месте. Кроме того, мы можем легко обмениваться файлами с другими пользователями и работать над ними вместе.
Читайте также:

