Как сделать обратную перемотку в adobe premiere pro
Добавил пользователь Евгений Кузнецов Обновлено: 05.10.2024
Видео урок по созданию эффекта плавного замедления движения, заморозка движения и перемотка назад (реверс) в .
В данном видео разберем, что такое reverse speed? Как ускорить и замедлить видео в Adobe Premiere Pro? И как сделать .
В этом видео мы с вами научились делать эффект перемотки видео в программе для монтажа видеороликов Adobe .
Как быстро и просто сделать эффект перемотки видео назад в Adobe Premiere Pro * В данном видео я расскажу, как в пару .
Видео в обратную сторону в premiere pro -сделать очень легко, просто нужно узнать, где находится у него кнопка!
Из этого видео вы узнаете как сделать инверсию в Adobe Premiere Pro и насладитесь кадрами из фильмов ; )
Показываю, как сделать видео задом наперёд или если говорить профессиональным языком инверсию видео в Premiere .
В этом видео мы с вами научились как сделать отмену дейсвия в программе для монтажа видеороликов Adobe Premier Pro!

Знаете, не зря это называется нелинейным редактированием. Вы перемещаете и перемещаете клипы по своему желанию на временной шкале, создавая совершенно новую последовательность событий. В Premiere Pro есть несколько инструментов, которые позволяют вам погрузиться в отснятый материал и управлять временем на уровне клипа. Давайте взглянем на несколько.
1. Инструмент Rate Stretch
Один из самых быстрых способов управления временем в Premiere Pro – использование Оценить растяжку орудие труда. Просто нажмите кнопку р ключ, чтобы поднять это. Наведите указатель мыши на край клипа, чтобы увидеть всплывающую подсказку. Нажмите и перетащите, чтобы ускорить или замедлить ваше видео. Скорость отображается в виде процентиля в названии клипа. Если вы его не видите, нажмите на Гаечный ключ значок и активировать Показать названия видео.

Использовать Оценить растяжку инструмент для ускорения или замедления вашего видео.
2. Управление скоростью / продолжительностью

Отключить Скорость а также Продолжительность перед изменением скорости.
3. Постеризация времени
В Постеризация времени эффект позволяет пользователям вручную устанавливать частоту кадров. Я часто использую этот эффект для стилизации своих видео. Например, вы можете создать стиль анимации вручную или покадровой анимации, добавив FPS вплоть до 12–18. Или вы можете получить более кинематографический вид, добавив 60 кадров в секунду отснятый материал до 24 кадра в секунду.
Исходный 29,97 кадра в секунду. 12 кадров в секунду.
Чтобы изменить частоту кадров клипа на уровне проекта, используйте Интерпретировать кадры диалоговое окно. Чтобы открыть это, возьмите клип в Проект панель и перейдите в Клип> Изменить> Интерпретировать кадры. Это покажет вам собственную частоту кадров файла, но также позволит вам принять настраиваемую частоту кадров.

Пример интерпретации видеозаписи.
Эта функция особенно полезна при импорте последовательностей изображений из других программ. Premiere Pro может импортировать клип с неправильной частотой кадров по умолчанию, поэтому вы можете настроить для него желаемую частоту кадров.
5. Переназначение времени

Вручную добавляйте и удаляйте ключевые кадры скорости прямо в клипе на шкале времени.
Если вы хотите серьезно отнестись к игре со временем в Adobe Premiere Pro, то вам стоит узнать, как его переназначить. Чтобы освоить Time Remapping, нужно потренироваться. Самый простой способ работать – прямо на панели временной шкалы.
Начать, щелкните правой кнопкой мыши на клипе и выберите Показать ключевые кадры клипа> Переназначение времени> Скорость. Вы можете вручную добавлять и удалять ключевые кадры скорости прямо в клипе на временной шкале с помощью Ctrl + левый щелчок по горизонтальной линии. Перетащите линию вверх, чтобы увеличить скорость раздела. Перетащите его вниз, чтобы уменьшить скорость. Чтобы облегчить переход между изменениями скорости и сгладить переход, перетащите и разведите ручки каждого ключевого кадра.
Сначала это может показаться немного неуклюжим, но после нескольких анимаций вы привыкнете к опыту.
А Note по временной интерполяции
В зависимости от исходного материала вам, возможно, придется поэкспериментировать с различными методами интерполяции, чтобы увидеть, что выглядит лучше всего. В идеальной ситуации вы бы правильно сняли отснятый материал. Например, съемка с более высокой частотой кадров дает вам плавное замедленное движение, потому что у вас больше кадров для работы. Компьютер не создает и не смешивает кадры.
Если вы хотите серьезно поиграть со временем, вы можете перейти на Adobe After Effects. Эта программа дает вам инструменты для более простого объединения нескольких снимков, открывая множество идей. И, возможно, однажды, после достаточной практики, вы сможете создать что-то вроде этого:
Еще раз послушайте треки, использованные при создании этого видео:
Затем ознакомьтесь с некоторыми новыми советами и приемами по рабочему процессу из этих образовательных статей:
Как сделать перемотку в adobe premiere pro смотреть последние обновления за сегодня на .

Как сделать обратную перемотку в Adobe Premier
Как правильно сделать обратную перемотку в программе Adobe Premier

ПОТРЯСАЮЩИЙ ЭФФЕКТ ПЕРЕМОТКИ НАЗАД | Урок PREMIERE PRO

Как сделать эффект перемотки в Adobe Premiere Pro за 1 минуту?
В этом видео мы с вами научились делать эффект перемотки видео в программе для монтажа видеороликов Adobe Premier Pro! Надеюсь Вам было понятно как сделать перемотку в программе для обработки видео Адоб Премьер Про за 60 секунд! Поддержка канала - 🤍 Подписывайтесь что бы ничего не пропустить!

Как сделать реверс? Эффект обратной перемотки в Adobe Premiere Pro.

SPEED RAMP ЭФФЕКТ: УСКОРЕНИЕ И ЗАМЕДЛЕНИЕ ВРЕМЕНИ В PREMIERE PRO (TIME REMAPPING)
▶ КУРС ПО ADOBE PREMIERE 🤍 В этом видео мы научимся делать Speed Ramp эффект или эффект ускорения или замедления времени в Adobe Premiere Pro CC (Time Remapping). Для эффекта замедления видео я буду использовать ролик, снятый с частотой 100 кадров в секунду. Это позволит мне добиться замедления видео в 4 раза (slow motion) без потери плавности. Я покажу вам как сделать замедление в конкретный момент в видео и также расскажу, как сделать переход от нормальной скорости к замедленному воспроизведению более плавным. Для эффекта ускорения я буду использовать видео снятое с частотой 25 кадров в секунду, так как для ускорения нам не требуется материал снятый с высокой частотой кадров, и мы можем ускорять его в любое количество раз. Это довольно простая техника, но ее применение дает вам возможность сделать ваши видео еще более крутыми. Добавить больше динамики, сделать акценты на каких-то моментах или например гармоничнее сочетать видеоряд с вашим саундтреком. Все способы применения - это уже ваша креативность. ▶ ПРЕСЕТЫ ДЛЯ ЦВЕТОКОРРЕКЦИИ: 🤍 ▶ НА ЧТО Я СНИМАЮ: 🤍 ▶ Instagram: 🤍 ▶ Telegram: 🤍

ADOBE PREMIERE PRO CS6 | КАК УСКОРИТЬ И ЗАМЕДЛИТЬ ВИДЕО. КАК СДЕЛАТЬ ПЕРЕМОТКУ НАЗАД!? | Туториал
ADOBE PREMIERE PRO CS 6 | КАК УСКОРИТЬ И ЗАМЕДЛИТЬ ВИДЕО. КАК СДЕЛАТЬ ПЕРЕМОТКУ НАЗАД!? | Туториал Урок туториал и оформление канала! Music: - NEFFEX - Bros B4 Hoes - Alone walker - Ивангай - ! Программы которые участвовали в создании видео: 1)Фотошоп (Photoshop CS6) 2)Синема (Cinema 4D) 5)Adobe After Effects 6)Adobe Premiere Pro CS6

Как сделать видео задом наперёд или перемотку назад в Premiere Pro. Инверсия видео
Показываю, как сделать видео задом наперёд или если говорить профессиональным языком инверсию видео в Premiere Pro. С помощью данного способа вы можете обратить время вспять и сделать видео наоборот. То, что было в конце станет в начале, а то что было вначале станет в конце. Вы должны понимать что при изменении видео изменится также и аудио привязанное к видео дорожке, поэтому имейте это ввиду . 🔥 Дебетовая карта с самым большим кэшбэком (2.5% + 500 рублей за регистрацию по ссылке): 🤍

Как сделать обратную перемотку видео

Горячие клавиши в Adobe Premiere Pro | Быстрый монтаж видео

Как сделать видео задом наперед!инверсию! Перемотку назад Реверс ADOBE premier PRO
Как сделать видео задом наперед инверсию Перемотку назад Реверс ADOBE premier PRO

Как сделать эффект перемотки видео назад в Adobe Premiere Pro

Видео Задом Наперед в Premiere Pro

Инверсия видео в Adobe Premiere Pro. Перемотка назад.
Из этого видео вы узнаете как сделать инверсию в Adobe Premiere Pro и насладитесь кадрами из фильмов ; )

Как сделать эффект перемотки как в кино Adobe Premiere
Киношная перемотка в Адоб Премьер, видеоурок Этот плагин можно скачать 🤍

Запуск видео в обратную сторону, перемотка назад, вперед | Premier Pro

adobe premiere pro ПЕРЕМОТКА НАЗАД ( КАК ПОСМОТРЕТЬ ВИДЕО В ОБРАТНУЮ СТОРОНУ )
инверсия перемотка в обратку обратное видео

Быстрая перемотка видео на YouTube с клавиатуры

Premiere pro для новичков. Скорость видео, замедление и видео в обратную сторону.

Только 3 человека из 100 делают этот глитч переход правильно в Adobe Premiere pro

Как сделать видео наоборот (инверсия) Adobe Premiere Pro CC

Переход с эффектом перемотки пленки // Делаем в Adobe Premiere за 2 минуты // Простой урок
В этом видео, я покажу как сделать переход с эффектом перемотки пленки. Все что вам нужно, это две минуты времени и Adobe Premiere. Этот крутой переход можно использовать в блогах/влогах, travel видео, музыкальных клипах и много где еще. Обязательно пишите в комментариях, было ли вам полезно это видео, и какие уроки вы бы хотели видеть в будущем. Что бы не пропускать новые видео, рекомендую подписаться на наш канал Другие видео: Переход с эффектом перемотки пленки - 🤍 Как сделать неоновые титры - 🤍 Как сделать анимацию на видео - 🤍 Как сделать VHS эффект 🤍 Как убрать "тряску" на видео 🤍 Фокус "быстрое переодевание" - 🤍 Лев Сергей в соц.сетях: 🤍 🤍

Как ускорить, замедлить или сделать реверс видео в Premiere Pro

Видеомонтаж. Ускорение и перемотка. Adobe Premiere / Video editing. Acceleration and rewinding.
В данном видео рассказано о том, каким образом можно ускорить воспроизведение части видеоролика при монтаже в программе Adobe Premiere. Также показано как можно сделать инверсию видео и замедление. ссылка на ролик по распаковке бутылкодержателя - 🤍 Ссылка на ролик - 🤍 Канал VituS tV - 🤍 Канал на pinme - 🤍

ADOBE PREMIERE PRO. КАК УСКОРИТЬ ИЛИ ЗАМЕДЛИТЬ ВИДЕО. КАК СДЕЛАТЬ ВИДЕО ЗАДОМ НАПЕРЁД.

Реверс видео в Adobe Premier Pro! Как сделать видео задом на перед за 30 секунд?
В этом видеоуроке по монтажу видеороликов мы с Вами розобрались как сделать эффект реверса в програме для монтажа видеоклипов Adobe Premier Pro! Надеюсь Вам было понятно как сделать видео задом на перед в Адоб Премьер Про! Подписывайтесь чтобы ничего не пропустить!

Эффект БЫСТРОЙ ПЕРЕМОТКИ вперед Premiere PRO | Выведи КЛИПЫ на новый уровень

Как сделать видео в обратную сторону в Premiere pro? Реверс в Premiere Pro
Как сделать видео в обратную сторону в Premiere pro? Реверс в Premiere Pro. Решение за минуту

Premiere 100+. 008 Воспроизведение С Зацикливанием. Loop.

Как реверсировать видео в Vegas Pro 15. Эффект перемотки назад
В этом видео уроке вы узнаете как делать реверс видео. Перемотка видео назад с оверлеем создающим эффект перемотки кассеты. Vegas Pro 15 видео инструкции по использованию программы. Ссылка на оверлей перемотки похожей на кассеты VHS: 🤍 Узнать больше о Vegas Pro 15 можно из этих видеоуроков: 🤍 Music in this video is provided by NoCopyrightSounds 🤍

Уроки Adobe After Effects. Видео задом наперед.Time-Reverse Layer
Сайт online Школа Планета АйТи: 🤍 ВКонтакте: 🤍 Данный урок Adobe After Effects предназначен для начинающих. Мы научимся созданию эффекта обратного видео, или же видео "задом наперед". Это очень распространенный и интересный эффект. Он часто используется при монтаже различных рекламных спортивных или автомобильных роликов.
Часть 3 рубрики "Adobe Premiere для начинающих". В этом выпуске я расскажу как ускорить или замедлить фрагмент видео. Как создать переходы между сценами и как наложить видеоэффекта на фрагмент видео. П.с. Кстати говоря, весть ролик создан исключительно с помощью инструментов Adobe Premiere. Так что в дальнейшем Вы сможете сделать точно также, но скорее всего даже и лучше. Ссылка на ролик - 🤍 Канал VituS tV - 🤍 Канал на pinme - 🤍 Группа ВКонтакте - 🤍

Как проиграть видео наоборот? (Функция Reverse)
Adobe Premiere Pro — мощная программа для коррекции видео файлов. Она позволяет изменить исходное видео до неузнаваемости. Имеет множество функций. Например цветовая коррекция, добавление титров, обрезка и монтаж, ускорение и замедление и многое другое. В этой статье коснемся темы изменения скорости загруженного видео файла в большую или меньшую сторону.
Как замедлить и ускорить видео в программе Adobe Premiere Pro
Как изменить скорость видео при помощи кадров
Для того, чтобы начать работу с видео файлом, он должен быть предварительно загружен. В левой части экрана найдем строку с названием.



Хороший способ, однако подходит только для всего видео. А что же делать если подкорректировать скорость нужно на определенном участке?
Как ускорить или замедлить часть видео


В следующем окне необходимо ввести новые значения. Они представлены в процентах и минутах. Изменить их можно вручную или используя специальные стрелки, потянув за которые меняются цифровые значения в ту или иную сторону. Изменяя проценты будет меняется время и наоборот. У нас было задано значение 100%. Я хочу видео ускорить и введу 200%, минуты соответственно тоже меняются. Для замедления введем значение ниже исходного.

Как оказалось, замедлять и ускорять видео в Adobe Premiere Pro совсем не сложно и быстро. Коррекция небольшого видео заняла у меня около 5 минут.
Отблагодарите автора, поделитесь статьей в социальных сетях.
Adobe Premiere Pro — это отличный видеоредактор, способный легко воплотить в жизнь любые ваши творческие задумки. Именно о нем в нашей сегодняшней статье и пойдет речь. Конкретно вы узнаете, как замедлить видео. Итак, давайте, не откладывая, приступать прямо к делу.
Замедляем видео в Adobe Premiere Pro
Теперь переходим непосредственно к решению нашей задачи. Ниже вы найдете подробную пошаговую инструкцию со скриншотами, которая дает ответ на вопрос, как замедлить видео в Adobe Premiere Pro.
А делается это следующим образом:
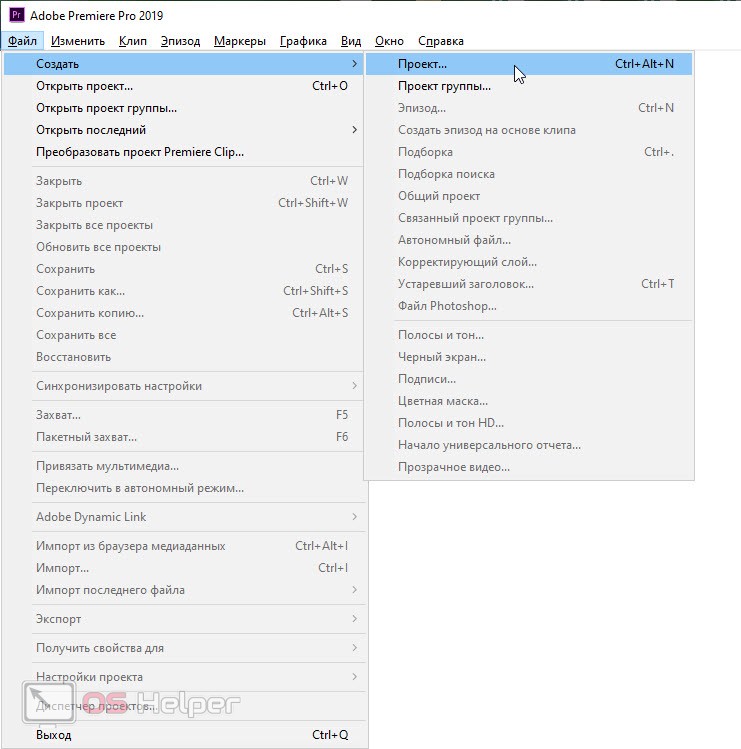
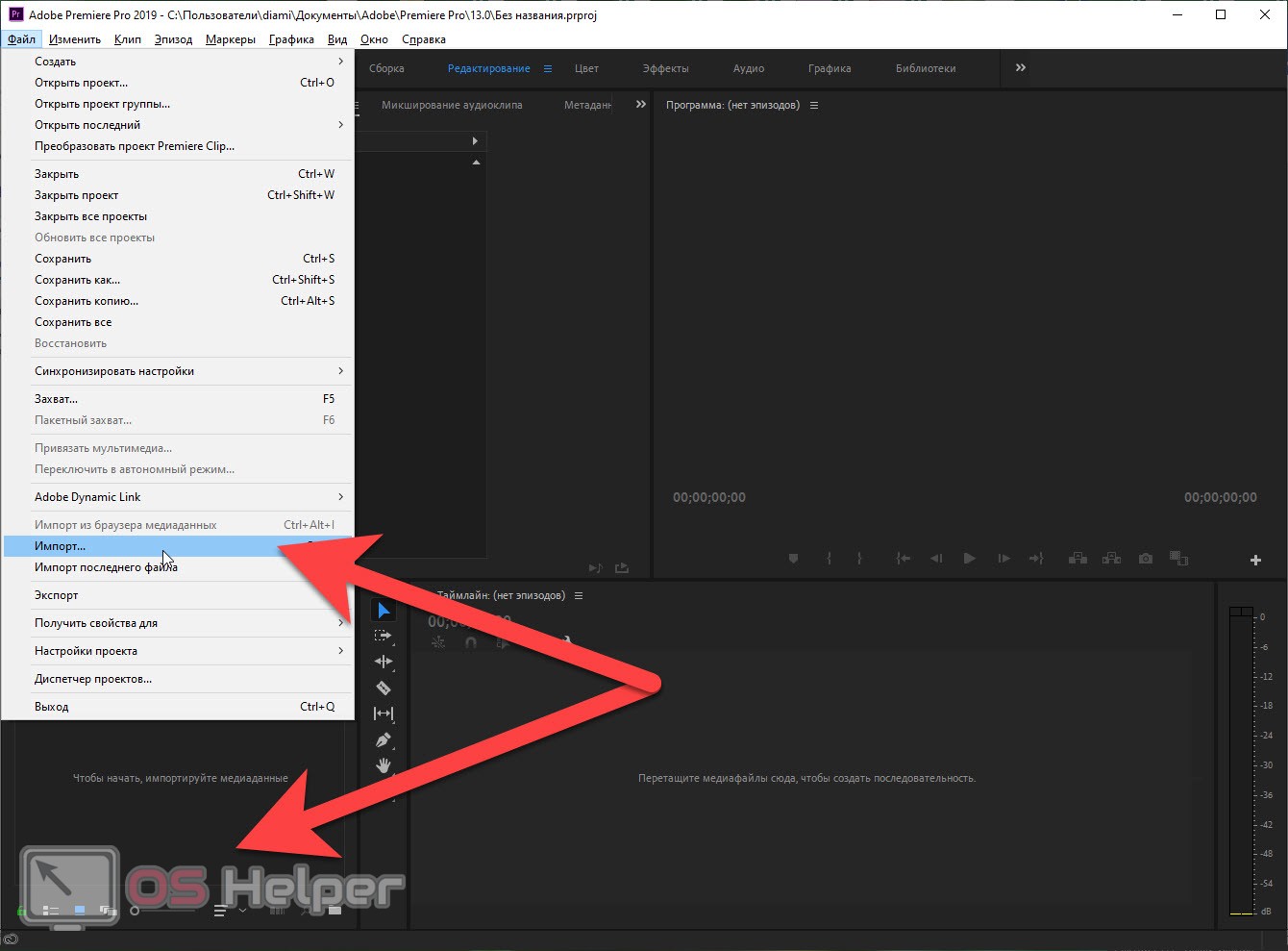
- Итак, ролик появился в библиотеке проекта и следующее, что нам нужно сделать, это переместить его в рабочую область. Для этого просто берем видео и перетаскиваем его в отмеченную стрелкой зону.
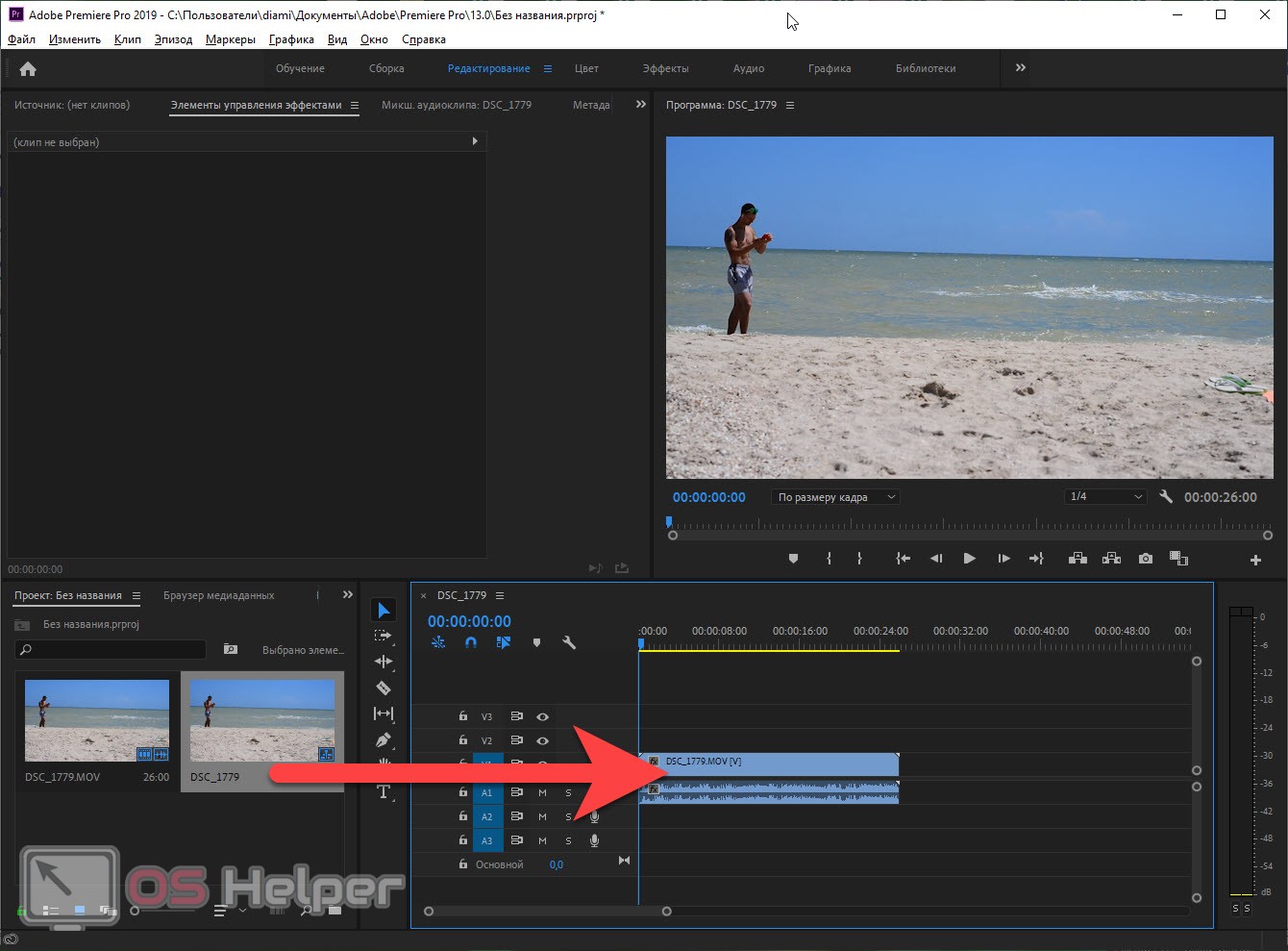
- Теперь можно приступить непосредственно к замедлению. Обратите внимание на тот факт, что клип, который записан с частотой 25 кадров в секунду и меньше, при замедлении будет отображаться рывками. Замедлить лучше тот контент, который записан с частотой 60 кадров в секунду и выше. Так или иначе, замедлить мы можем что угодно. Для этого просто делаем правый клик по дорожке с видео и из контекстного меню выбираем пункт, который мы отметили на скриншоте.
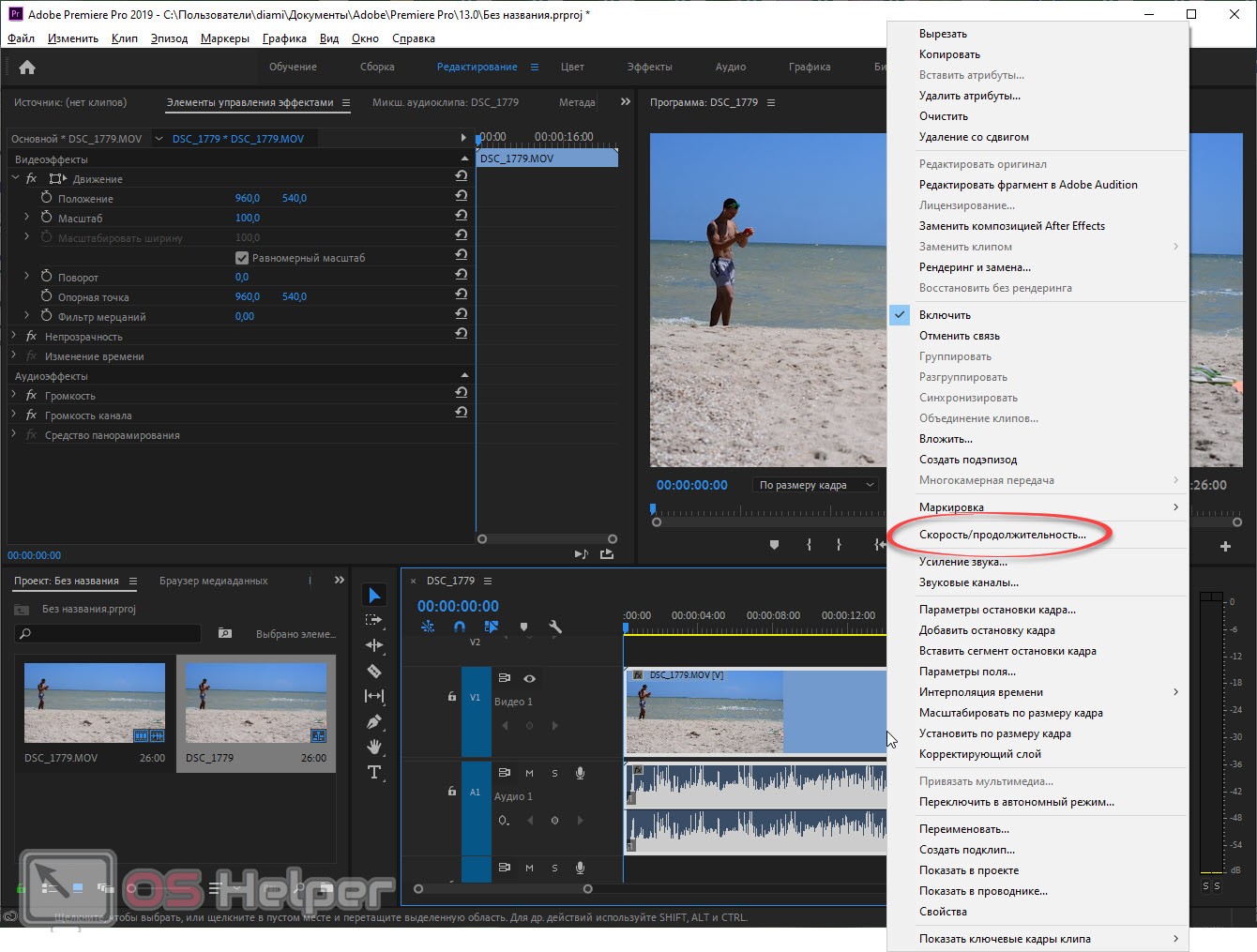
- После этого откроется еще одно маленькое окошко, в котором скорость воспроизведения будет отображаться цифрой 100%. Когда мы наведем указатель мыши на данную цифру курсор примет вид двухсторонней стрелки. Зажав левую кнопку мыши и, перемещая манипулятор влево или вправо, мы сможем менять скорость воспроизведения видео. Для того чтобы сделать такое перемещение более точным мы можем одновременно удерживать кнопку Ctrl , а клавиша Alt , наоборот, ускорит регулирование величины.
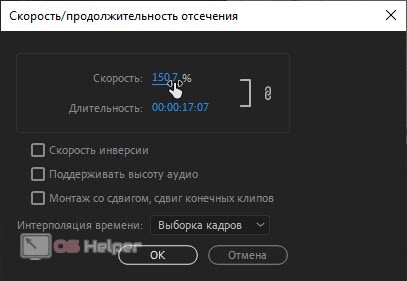
В этом же окошке присутствует и ряд других параметров: это, например, настройка инверсии воспроизведения, сдвиг конечных клипов и, вообще, монтаж со сдвигом, а также автоматическая регулировка высоты аудио.
На нашем сайте есть ряд других интересных статей по программе Adobe Premiere Pro. В них входят, например:
- инструкция по ускорению видео;
- как повернуть контент в Adobe Premiere Pro;
- наглядное пособие по стабилизации клипа;
- инструкция по обрезке;
- добавление текста на видео;
- экспортирование готового результата.
Просмотрев ряд этих статей и прикрепленных к ним видео, вы сможете без труда на базовом уровне работать с данным видеоредактором.
Видеоинструкция
Для тех из вас, кто не особо любит читать длинные пошаговые инструкции, мы прикрепили ролик, раскрывающий рассматриваемую тему. Благодаря ему вы с легкостью поймете, как замедлить видео в Adobe Premiere Pro. Поэтому настоятельно рекомендуем вам перед тем, как перейти к практике, обязательно досмотреть ролик до конца.
Подводим итоги
На этом, в принципе, мы можем спокойно заканчивать свою статью. Ведь, наверняка, каждый из вас на 100% разобрался с вопросом. А если все же что-нибудь останется непонятным, спросите об этом в комментариях. Форма обратной связи на нашем сайте проверяется ежедневно и мы, по мере необходимости, даем дельный совет в той или иной ситуации каждому обратившемуся за помощью пользователю.
На этой странице

Скорость клипа — это скорость воспроизведения клипа относительно скорости, с которой он был записан. Длительность клипа — это продолжительность времени, которая требуется для воспроизведения клипа от точки входа до точки выхода. Можно установить длительность для видео и аудиоклипов, позволяя им ускоряться или замедляться для заполнения длительности.
При изменении скорости клипа пропускаются или повторяются кадры во время воспроизведения, увеличивая или уменьшая скорость воспроизведения. По умолчанию изменение скорости приводит к соответствующему изменению длительности, если вместе с этим клип не был обрезан.
При изменении скорости клипа, содержащего чередующиеся поля, можно настроить то, как Adobe Premiere Pro обрабатывает данные поля. Можно использовать наложение кадров для сглаживания внешнего вида эффекта скорости, который меняет время или частоту кадров клипа.
Изменение скорости и длительности одного или нескольких клипов
Одновременно можно изменить скорость и длительность одного или нескольких клипов. Premiere Pro предлагает несколько способов для изменения скорости и длительности клипов. Вы можете использовать следующие варианты:
Выберите Клип > Скорость/продолжительность или щелкните выбранный клип правой кнопкой мыши и выберите пункт Скорость/продолжительность .
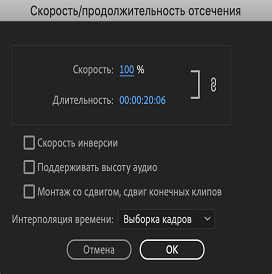
Изменения скорости/длительности можно применить к клипу на уровне проекта или эпизода. Изменения на уровне проекта учитываются при добавлении в эпизод новых экземпляров клипа. Это происходит не так, как в случае с эффектами, примененными на уровне главного клипа, поскольку изменения скорости/длительности не влияют на существующие экземпляры клипа в эпизоде.
Выполните одно из следующих действий.
Например, если в эпизоде есть пустое место определенной длины, с помощью этого инструмента можно заполнить это место каким-либо материалом с измененной скоростью. Вам не нужно беспокоиться о скорости воспроизведения видео: заполните это пустое место видеорядом с любой нужной скоростью. Растягивание по скорости позволяет растянуть или сжать видеоряд по скорости на необходимую величину в процентах.
Данная функция позволяет изменять скорость фрагмента клипа. Используйте ее для создания эффектов замедленного или ускоренного движения в отдельном клипе.
Правой кнопкой мыши щелкните клип и выберите Показать ключевые кадры клипа > Перераспределение времени > Скорость .
Клип затеняется синим цветом. Горизонтальное кольцо, которое управляет скоростью клипа, появится в центре клипа. Белая дорожка управления скоростью отображается в верхней части клипа, непосредственно под заголовком клипа. Если клип трудно увидеть, увеличьте масштаб, чтобы было достаточно места.
Скорость воспроизведения визуальной части клипа изменяется, и его продолжительность расширяется или сужается в зависимости от того, была его скорость увеличена или уменьшена. Звуковая часть клипа меняется при перераспределении времени, хотя она и связана с визуальной частью.
При увеличении длины клипа в эпизоде, путем замедления его скорости, оно не перезаписывает соседний клип. Вместо этого клип расширяет до тех пор, пока не достигнет края соседнего клипа. Затем Adobe Premiere Pro сдвигает остальные кадры в конец удлиненного клипа. Чтобы восстановить эти кадры, создайте пробел после клипа и обрежьте его правый край.
С помощью перераспределения времени можно чередовать изменения скорости или направление
Можно ускорить, замедлить, проиграть в обратном направлении или заморозить визуальные части клипа с помощью эффекта перераспределения времени. Например, возьмите клип с идущим человеком. Можно показать, как человек быстро идет, внезапно замедляется, останавливается на полушаге и даже идет задом наперед, а потом продолжает свое движение.
При первом применении к элементу дорожки, любое изменение скорости воспроизведения с любой стороны ключевого кадра скорости, оказывает мгновенное действие на этот кадр. Если ключевой кадр скорости разделен на отдельные элементы и размещен за пределами одного кадра, его половины создают переход изменения скорости. Здесь можно применить линейные и гладкие кривые, чтобы сгладить изменения между скоростями воспроизведения.
Чередуйте изменение скорости клипа
Правой кнопкой мыши щелкните клип и выберите Показать ключевые кадры клипа > Перераспределение времени > Скорость .
Клип затеняется синим цветом. Горизонтальное кольцо, которое управляет скоростью клипа, появится в центре клипа. Белая дорожка управления скоростью отображается в верхней части клипа, под заголовком клипа.

Перетащите кольцо с любой стороны ключевого кадра скорости вверх или вниз, чтобы увеличить или уменьшить скорость воспроизведения этой части. (Необязательно) При этом нажатой клавишу SHIFT, чтобы ограничить скорость изменения значения до 5%.
Удерживая нажатой клавишу SHIFT, перетащите ключевой кадр скорости влево или вправо, чтобы изменить скорость части слева или справа от ключевого кадра скорости.
Изменится и скорость, и продолжительность сегмента. Ускорение сегмента клипа делает сегмент более коротким, а замедление сегмента делает его более длинные.
Изменение скорости сглаживается в зависимости от изгиба градиента скорости.

Перемещение неразделенного ключевого кадра скорости
Перемещение разделенного ключевого кадра скорости
В белой области управления дорожкой клипа перетащите затененную серым область перехода в новое место.
Воспроизведение клипа в обоих направлениях
Правой кнопкой мыши щелкните клип и выберите Показать ключевые кадры клипа > Перераспределение времени > Скорость .
Клип затеняется синим цветом. Горизонтальное кольцо, которое управляет скоростью клипа, появится в центре клипа. Белая дорожка управления скоростью отображается в верхней части клипа, непосредственно под заголовком клипа. Если клип трудно увидеть, увеличьте масштаб, чтобы было достаточно места.
Удерживая нажатой клавишу CTRL (Windows) или COMMAND (Mac OS), щелкните кольцо, чтобы создать ключевой кадр скорости .
Удерживая нажатой клавишу CTRL (Windows) или COMMAND (Mac OS) перетащите ключевой кадр скорости (обе половины) в то место, где движение в обратную сторону должно закончится. Подсказка сообщает скорость как отрицательное процентное значение исходной скорости. Монитор программы показывает две панели: статичный кадр, в котором началось перетаскивание, и динамически обновляемый кадр, в который возвращается обратное воспроизведение перед переключением на переднюю скорость. Если отпустить кнопку мыши, чтобы завершить перетаскивание, к части с воспроизведением вперед добавляется дополнительный сегмент. Новый сегмент имеет ту же длительность, что и сегмент, который был создан. Дополнительный ключевой кадр скорости помещается в конце второго сегмента. Указывающая влево угловая скобка появится на дорожке управления скоростью, показывая раздел клипа, воспроизводящийся в обратном направлении.
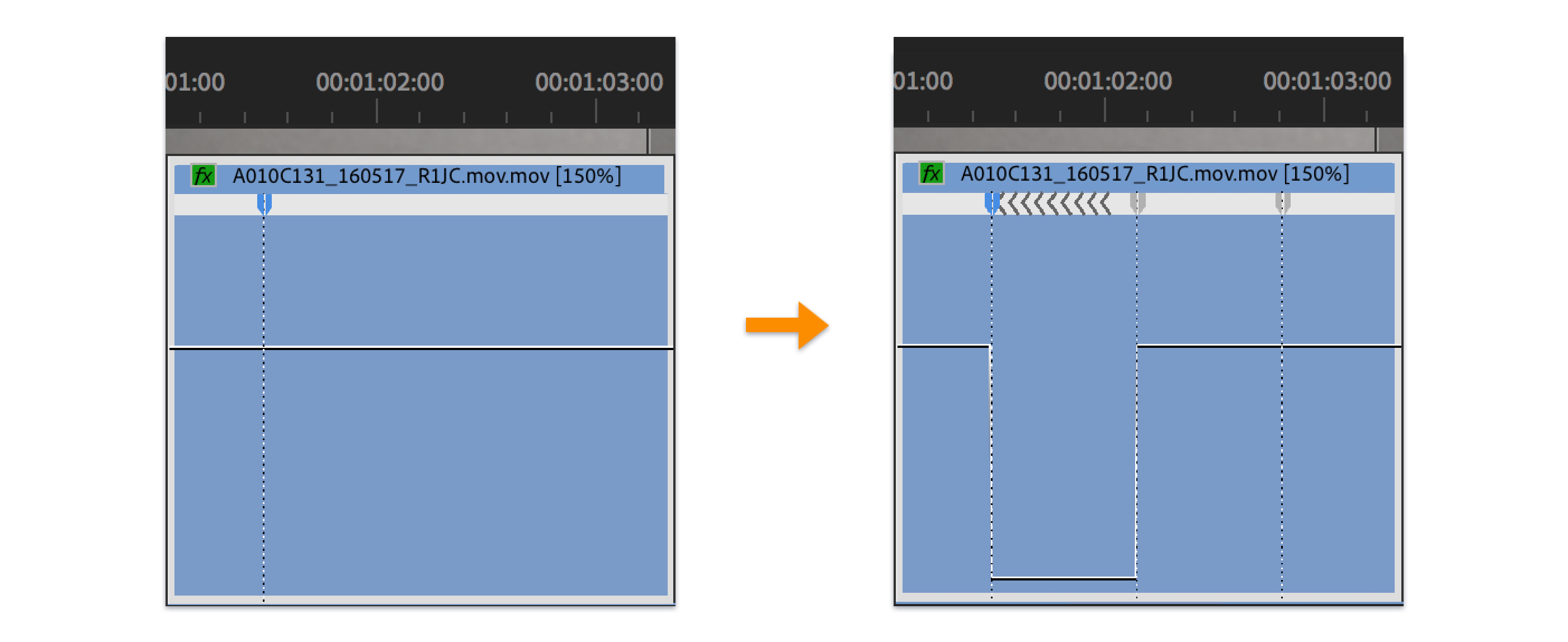
Серая область появится между половинами ключевого кадра скорости, показывая длину перехода скорости. В серой области появится элемент управления — голубая кривая.
Если голубая кривая не появляется, щелкните в серой области.

Изменение скорости сглаживается в зависимости от изгиба градиента скорости.
Удаление эффекта переназначения времени
Чтобы открыть функцию перераспределения времени, щелкните треугольник рядом с ней.
Изменение длительности по умолчанию для неподвижных изображений
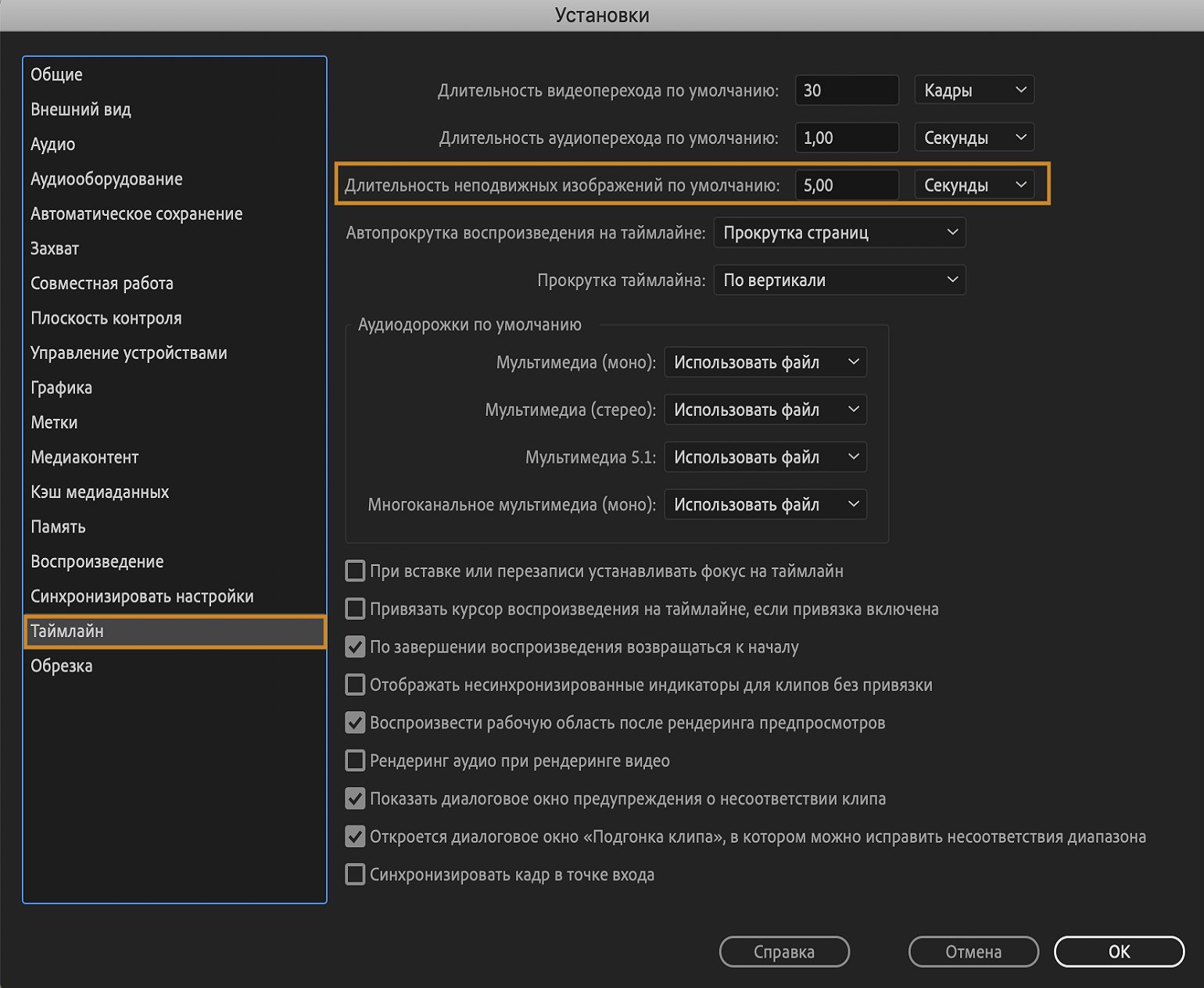
Изменение длительности неподвижного изображения по умолчанию не влияет на длительность неподвижных изображений, которые уже являются частью эпизода или которые уже были импортированы. Для получения другой длительности для изображений заново импортируйте изображения после изменения длительности по умолчанию.
С помощью неподвижных изображений также можно создать эффект ускоренного движения. Дополнительные сведения см. в разделе Создание видео ускоренного движения на основе неподвижных изображений.
Поскольку библиотека оптических потоков не поддерживает воспроизведение в режиме реального времени, как функция наложения кадров, и требует много времени на обработку, Premiere Pro использует ее только для перераспределения времени при рендеринге с высоким разрешением. При рендеринге с низким разрешением или черновом рендеринге целесообразно использовать более быструю функцию интерполяции выборки кадров, даже если функция оптического потока включена. Чтобы увидеть эффект оптического потока, выполните рендеринг своего эпизода. Для этого выберите вариант Рендеринг точки входа и выхода или нажмите клавишу Enter .
Функция интерполяции оптического потока идеально подходит для изменения скорости клипа, если тот содержит объекты, перемещающиеся без размытия на преимущественно статическом фоне, резко контрастирующем с движущимся объектом.
Читайте также:

