Как сделать оборотно сальдовую ведомость в 1с комплексная автоматизация 2
Обновлено: 06.07.2024
Рейтинг: 1166
Полностью универсальная Оборотно-сальдовая ведомость, также включающая возможности ОСВ по счету, Анализа счета и другие. С возможностью интерактивных разворотов в пару кликов по любым разрезам регистра бухгалтерии с подключением к типовым механизмам конфигураций расшифровки.
Интерактивная ОСВ 2.0
Элементы управления формы отчета
Панель кнопок в верхней части формы
• Нажатие на кнопку открывает диалог сохранение отчета в файл
• Нажатие на кнопку позволяет выбрать печать отчета или предварительный просмотр отчета
• Нажатие на кнопку формирует отчет
• Нажатие на кнопку позволяет выбрать период формирования отчета
• Нажатие на кнопку позволяет выбрать план счетов по которому сформируется отчет
• Поле для выбора основного разреза регистра бухгалтерии (обычно Организация). Кнопки рядом предоставляют два основных режим выбора (- Список значений, отмечая галочкой необходимые, - Выбор одного элемента)
При выборе списка значений основных разрезов открывается окно выбора значений для отбора.
• Нажатие на кнопку открывает окно настройки отчета:


Закладка Показатели
На закладке настраивается список показателей отчета. Так же возможно создание своих показателей на основе стандартных показателей регистра. Например Цена - [Сумма]/[Количество].

Закладка Колонтитулы
На закладке настраивается состав и порядок отображения колонтитулов отчета при выводе отчетов на печать. Два поля определяют состав верхнего и нижнего колонтитула. Настройки, возможно, выбирать из списка или вписать в поля текст. В тексте колонтитула может быть указан произвольный текст или шаблон. При выводе на печать шаблон будет замен определенными данными:
Панель настроек отчета

Раздел Показатели
Позволяет выводить для каждой строчки несколько показателей отчета (Если эти показатели поддерживает счет и/или аналитика счета).
Раздел Развернутое сальдо

Раздел Отбор
Раздел Оформление

Интерактивный разворот строк отчета
Внимание! Теперь отображать меню необходимо одним кликом левой кнопкой мыши. Сворачивать разворот двойным кликам правой кнопкой мыши.
При просмотре ведомости вы можете получить более подробные сведения о показателях по интересующему вас счету. Слева от каждой строки выводится символ "+", дважды щелкнув мышью на котором можно вызвать список доступных разворотов (по субконто, корсчетам, валютам и т. д.). При выборе одного из них в отчет будут добавлены строки с остатками и оборотами по значениям этого параметра. Производя последовательные развороты по показателям, можно построить практически любой допустимый запрос к бухгалтерским итогам.
Пользователь может самостоятельно определять виды разворотов, производные от стандартных. Сделать это можно, используя последний пункт меню разворотов " ".
К названию разворота, для которого настроена группировка, будет добавлен символ "->" и строка группировки, например: субконто "Контрагенты" -> "Вид контрагента". Так же при выборе списка значений основного разреза(Организации) или пустом значении появляется дополнительны разворот основного разреза(Организации). Все остальные дополнительные разрезы также присутствуют в разворотах(Разворот по валюте отображается только при наличии признака Валютный на счете).
Пример Разворот счета " Амортизация основных средств " по субконто "Основные средства" с группировкой "Группа ОС" покажет суммы по группам основных средств (Здания, Машины и оборудование, Передаточные устройства . ).
Пример Разворот счета "Общехозяйственные расходы" по субконто "Статьи затрат" с группировкой "Вид расходов НУ" покажет суммы принимаемых и не принимаемых расходов для целей налогообложения
Детализация показателей ведомости
При просмотре ведомости вы можете раскрыть интересующий вас остаток или оборот с помощью одного из стандартных отчетов (Карточка счета, Анализ счета, Отчет по проводкам и др.). Наведите курсор на нужную ячейку таблицы. Когда указатель мыши примет вид "лупы", вы можете нажатием клавиши Enter или двойным щелчком мыши в данной позиции запросить детализацию сведений по выделенному значению. На экран будет выдано меню, в котором вы должны будете выбрать, какой именно отчет вас интересует.
Замечание Эта возможность реализуется только в конфигурациях, которые содержат вышеперечисленные стандартные отчеты, и поддерживают технологию детализации.
Переход на 1С:Комплексная автоматизация 2.4 вызывает много вопросов у пользователей как с технической точки зрения, так и со стороны бухгалтерского учёта. Чтобы правильно настроить учёт в 1С: Комплексная автоматизация 2.4, необходимо решить, каким способом будет настроен учёт взаиморасчётов с контрагентами. Об этом и пойдёт речь в этой статье.
Для детализации расчётов в программе 1С:Комплексная автоматизация 2.4 ведётся учёт с клиентами тремя способами:
- расчёты по заказам;
- по договорам;
- по накладным.
Третий способ ‒ объект расчётов накладные. В документах оплаты, реализациях и взаимозачётов фигурирует как объект расчётов именно накладная.
Способы расчёта указываются в договорах и соглашениях.
Разберём на примерах использование этих объектов расчётов.
Расчёты по заказам
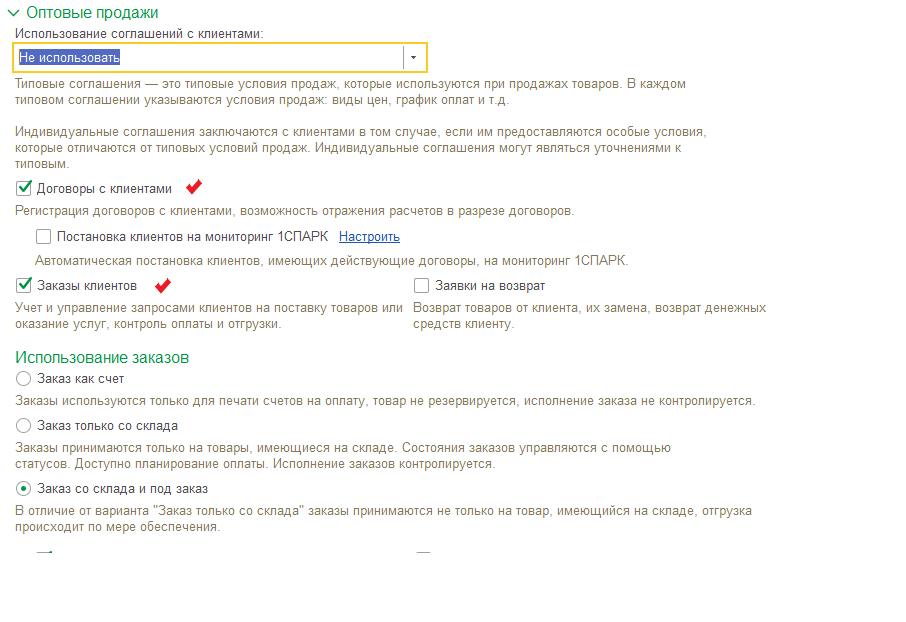
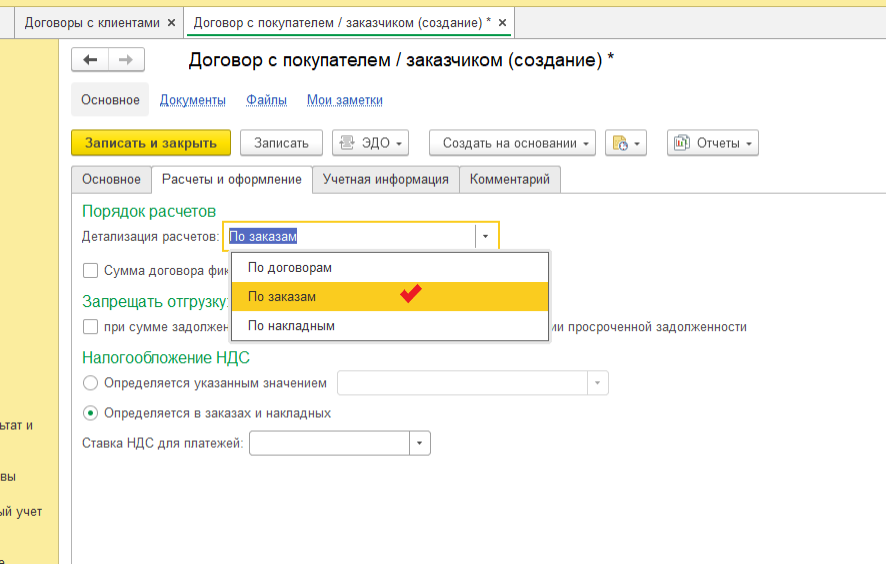
Сохраним настройки и перейдём к созданию цепочки документов.
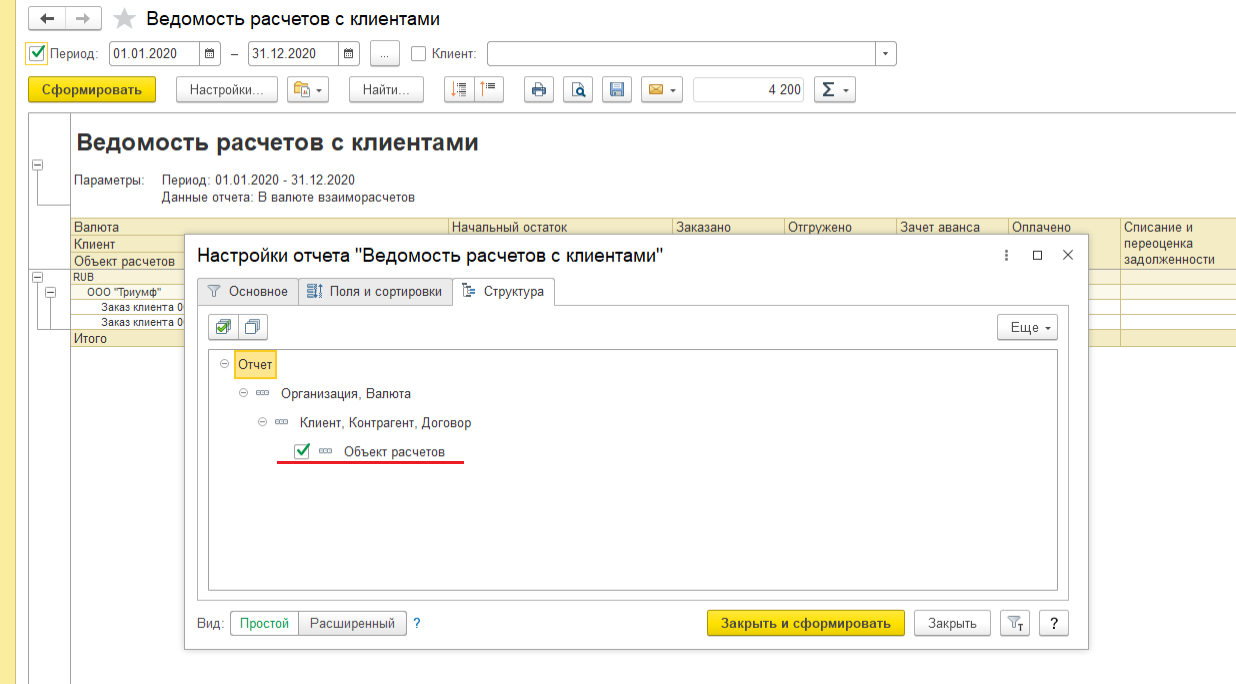
В отчёте отображается, сколько заказано и отгружено. Это может быть частичная отгрузка по заказу. По отчёту отслеживается задолженность клиента и объёмы продаж.
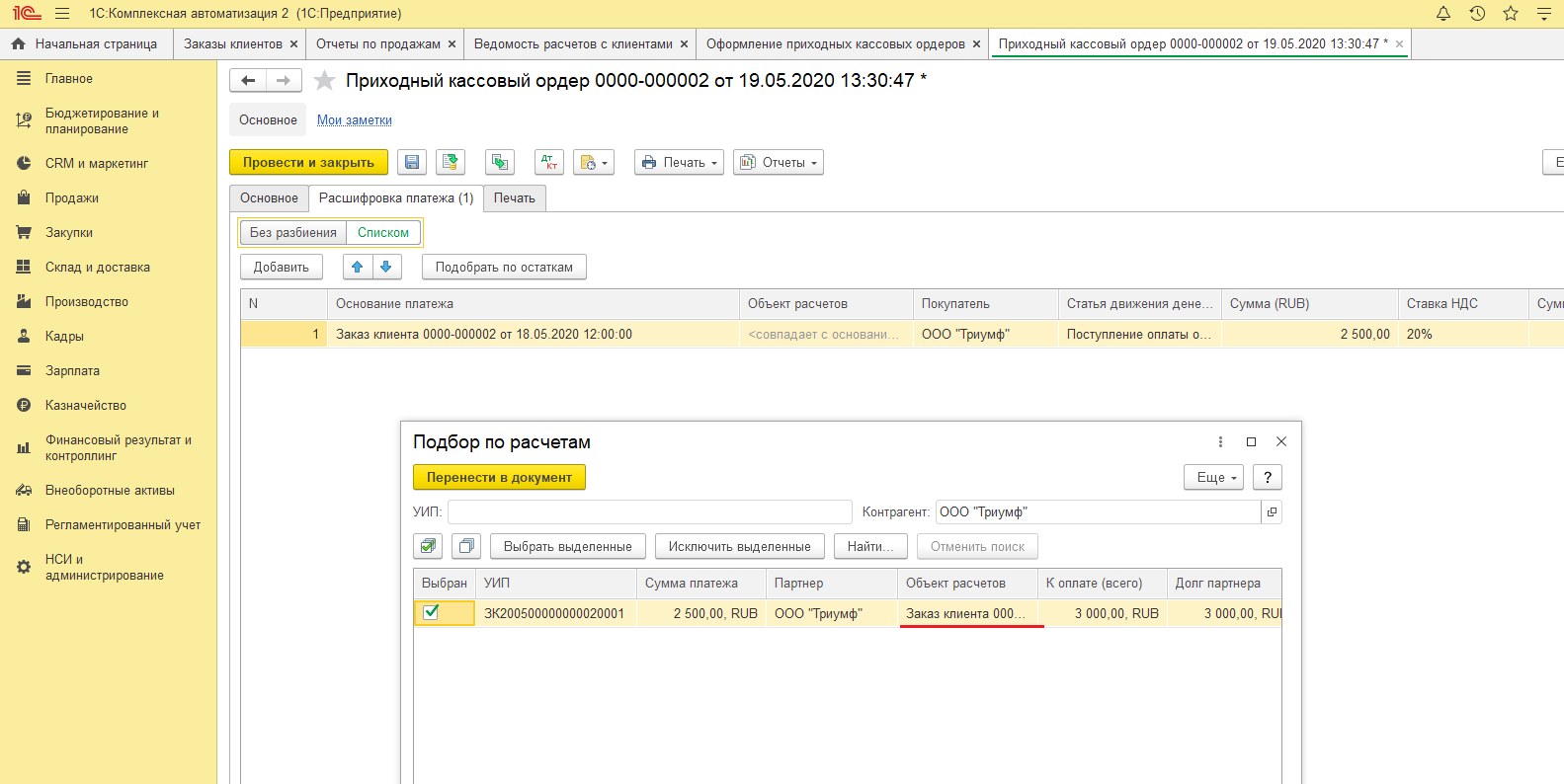
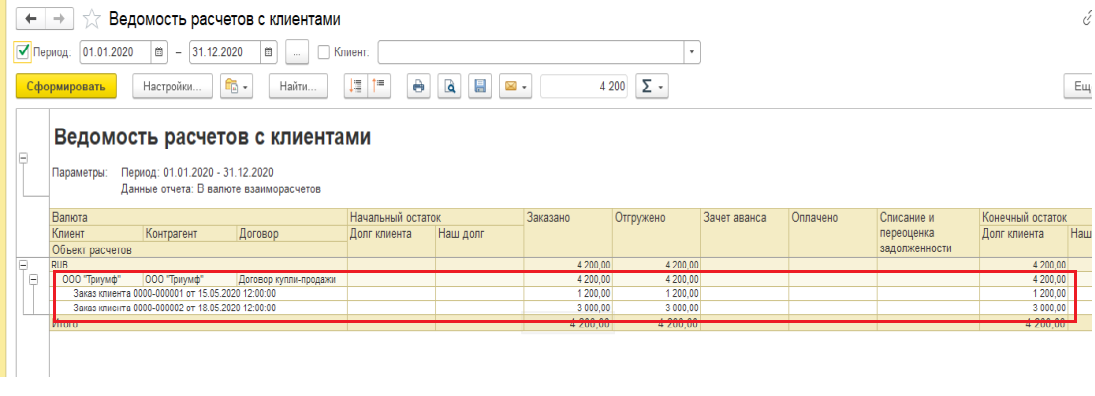
Расчёты по договорам
Теперь рассмотрим оформление продаж и отчётов, когда объектом расчётов служит договор.
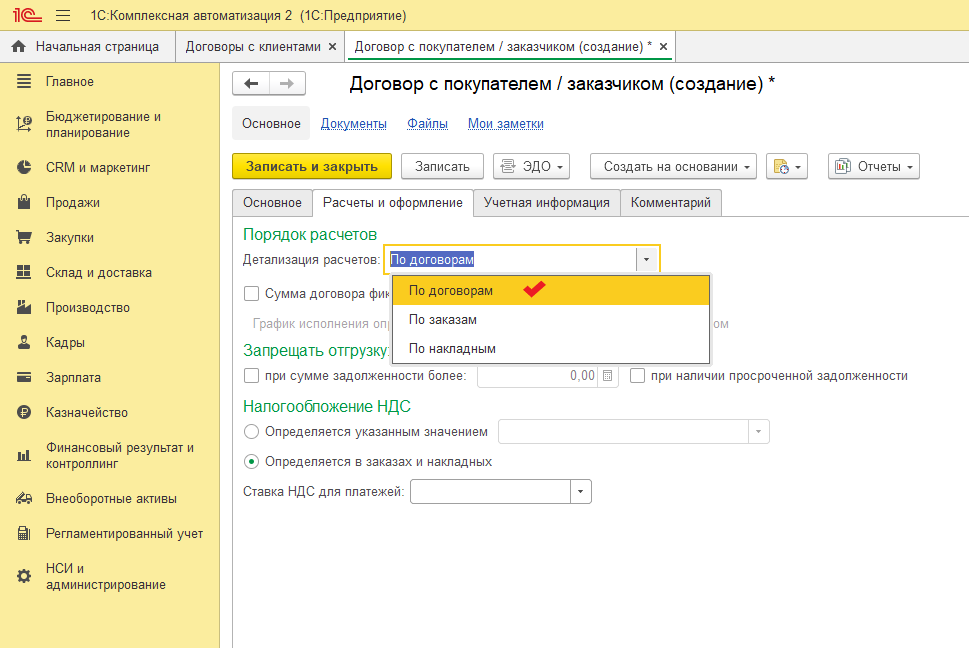
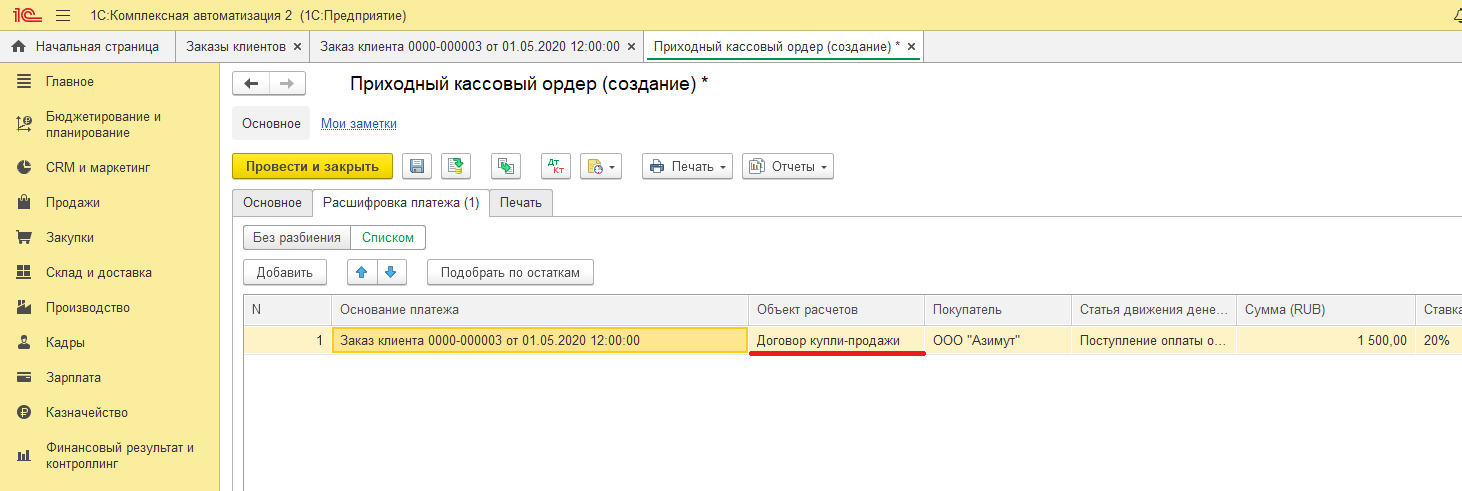
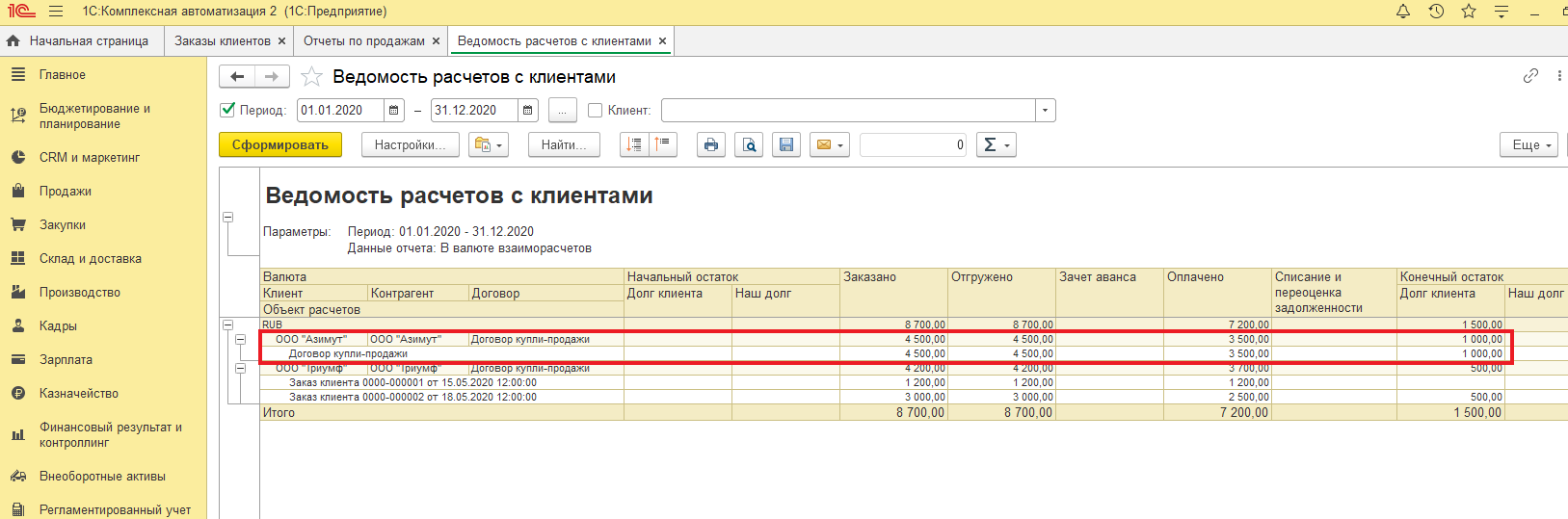
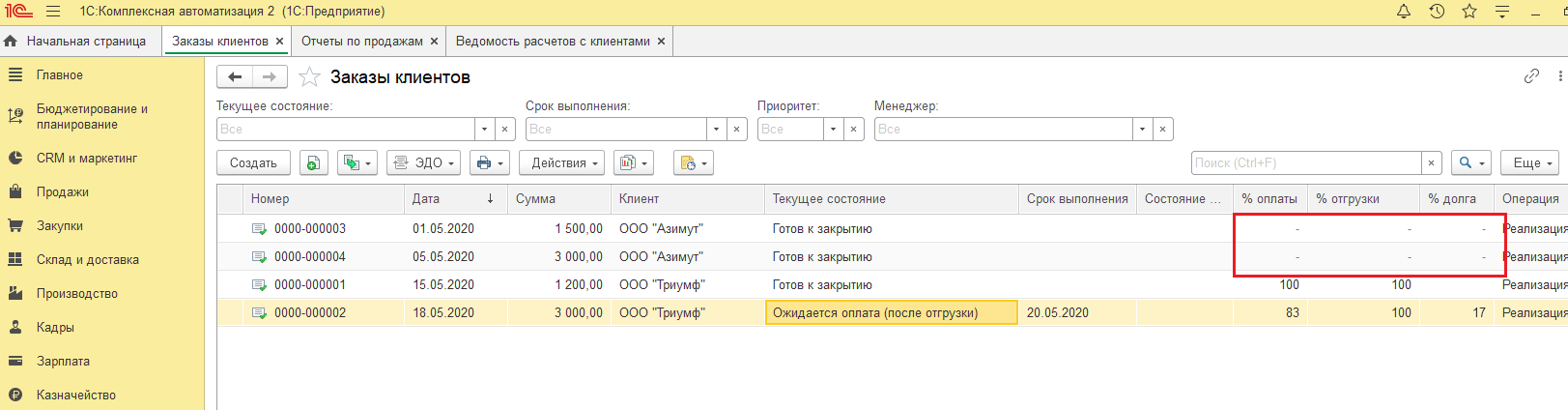
Расчёты по накладным
Остался последний случай, в котором объект расчётов накладные.
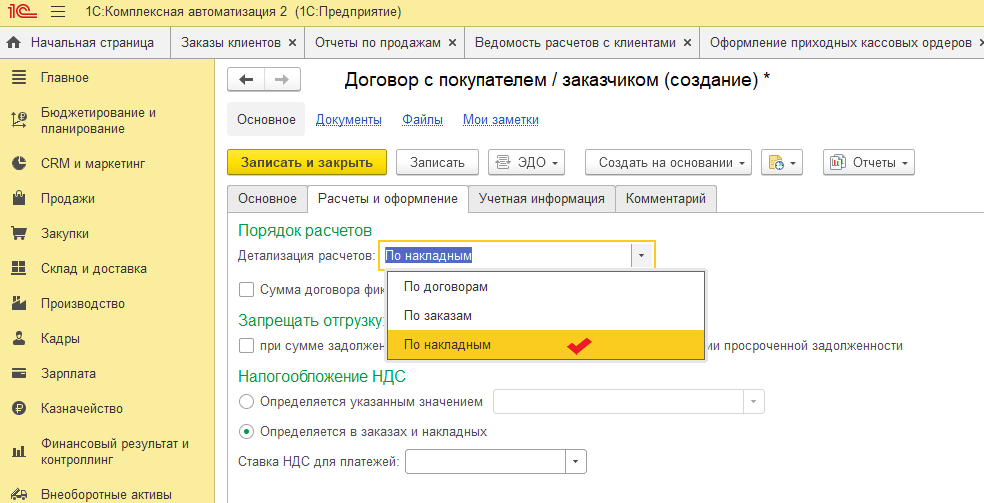
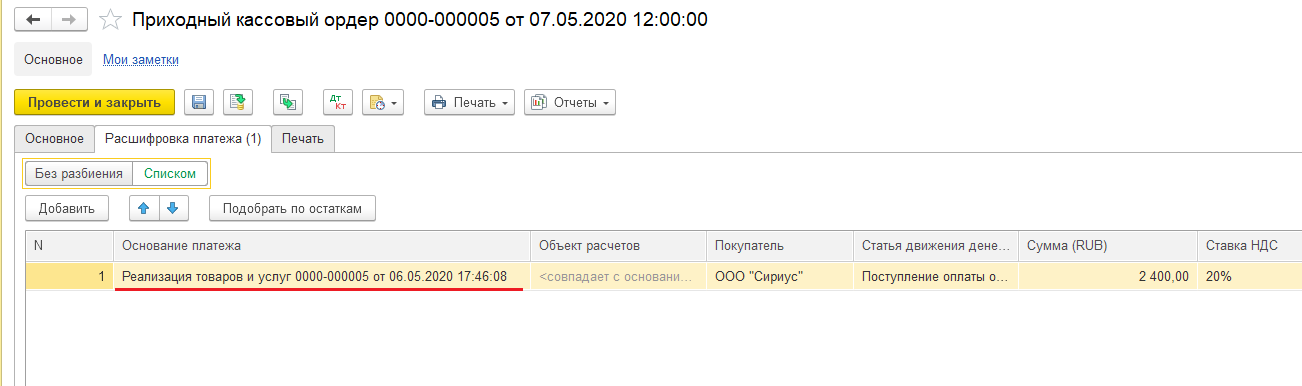
Сформируем ведомость расчётов с клиентами. Рассмотрим, как теперь отображается детализация расчётов.
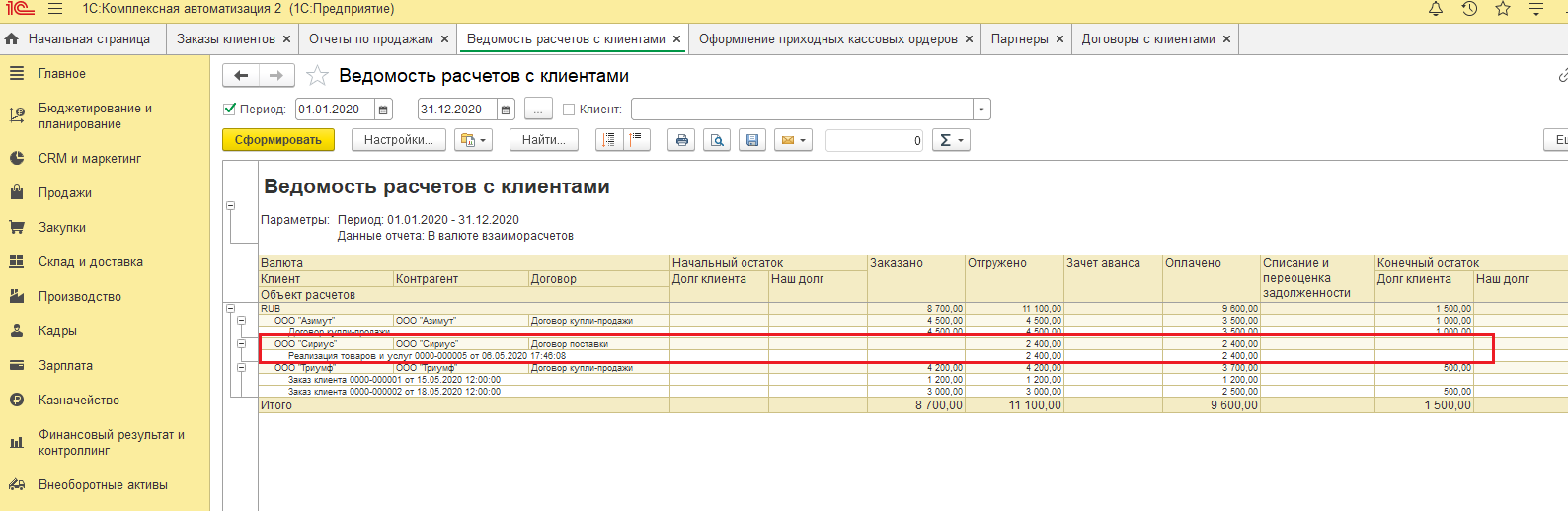
В отчёте указаны клиент, договор и накладная, отслеживаются оплаты и отгрузки в разрезе накладных.
Рекомендуем для работы с клиентами через менеджеров выбирать способ расчётов по заказам.
Если у вас остались вопросы по настройке учёта в 1С:Комплексная автоматизация 2.4, воспользуйтесь бесплатным тест-драйвом премиального обслуживания 1С, в который входят два часа работы персонального консультанта, специализирующегося именно на 1С:Комплексная автоматизация 2.4. Персональный консультант поможет настроить учёт в программе и ответит на ваши вопросы. Закажите тест-драйв здесь.
Если Вы только собираетесь внедрять программу 1С:Комплексная автоматизация 8, наши специалисты с радостью помогут Вам это сделать. Бесплатно проведём экспресс-диагностику вашего бизнеса и сориентируем, какая программа 1С максимально подходит вам. Ответим на вопросы и порекомендуем, с чего начать внедрение. Заказать внедрение можно здесь.

Полностью универсальная Оборотно-сальдовая ведомость, также включающая возможности ОСВ по счету, Анализа счета и другие. С возможностью интерактивных разворотов в пару кликов по любым разрезам регистра бухгалтерии с подключением к типовым механизмам конфигураций расшифровки.
Интерактивная ОСВ 2.0
Элементы управления формы отчета
Панель кнопок в верхней части формы
• Нажатие на кнопку открывает диалог сохранение отчета в файл
• Нажатие на кнопку позволяет выбрать печать отчета или предварительный просмотр отчета
• Нажатие на кнопку формирует отчет
• Нажатие на кнопку позволяет выбрать период формирования отчета
• Нажатие на кнопку позволяет выбрать план счетов по которому сформируется отчет
• Поле для выбора основного разреза регистра бухгалтерии (обычно Организация). Кнопки рядом предоставляют два основных режим выбора (- Список значений, отмечая галочкой необходимые, - Выбор одного элемента)
При выборе списка значений основных разрезов открывается окно выбора значений для отбора.
• Нажатие на кнопку открывает окно настройки отчета:


Закладка Показатели
На закладке настраивается список показателей отчета. Так же возможно создание своих показателей на основе стандартных показателей регистра. Например Цена - [Сумма]/[Количество].

Закладка Колонтитулы
На закладке настраивается состав и порядок отображения колонтитулов отчета при выводе отчетов на печать. Два поля определяют состав верхнего и нижнего колонтитула. Настройки, возможно, выбирать из списка или вписать в поля текст. В тексте колонтитула может быть указан произвольный текст или шаблон. При выводе на печать шаблон будет замен определенными данными:
Панель настроек отчета

Раздел Показатели
Позволяет выводить для каждой строчки несколько показателей отчета (Если эти показатели поддерживает счет и/или аналитика счета).
Раздел Развернутое сальдо

Раздел Отбор
Раздел Оформление

Интерактивный разворот строк отчета
Внимание! Теперь отображать меню необходимо одним кликом левой кнопкой мыши. Сворачивать разворот двойным кликам правой кнопкой мыши.
При просмотре ведомости вы можете получить более подробные сведения о показателях по интересующему вас счету. Слева от каждой строки выводится символ "+", дважды щелкнув мышью на котором можно вызвать список доступных разворотов (по субконто, корсчетам, валютам и т. д.). При выборе одного из них в отчет будут добавлены строки с остатками и оборотами по значениям этого параметра. Производя последовательные развороты по показателям, можно построить практически любой допустимый запрос к бухгалтерским итогам.
Пользователь может самостоятельно определять виды разворотов, производные от стандартных. Сделать это можно, используя последний пункт меню разворотов " ".
К названию разворота, для которого настроена группировка, будет добавлен символ "->" и строка группировки, например: субконто "Контрагенты" -> "Вид контрагента". Так же при выборе списка значений основного разреза(Организации) или пустом значении появляется дополнительны разворот основного разреза(Организации). Все остальные дополнительные разрезы также присутствуют в разворотах(Разворот по валюте отображается только при наличии признака Валютный на счете).
Пример Разворот счета " Амортизация основных средств " по субконто "Основные средства" с группировкой "Группа ОС" покажет суммы по группам основных средств (Здания, Машины и оборудование, Передаточные устройства . ).
Пример Разворот счета "Общехозяйственные расходы" по субконто "Статьи затрат" с группировкой "Вид расходов НУ" покажет суммы принимаемых и не принимаемых расходов для целей налогообложения
Детализация показателей ведомости
При просмотре ведомости вы можете раскрыть интересующий вас остаток или оборот с помощью одного из стандартных отчетов (Карточка счета, Анализ счета, Отчет по проводкам и др.). Наведите курсор на нужную ячейку таблицы. Когда указатель мыши примет вид "лупы", вы можете нажатием клавиши Enter или двойным щелчком мыши в данной позиции запросить детализацию сведений по выделенному значению. На экран будет выдано меню, в котором вы должны будете выбрать, какой именно отчет вас интересует.
Замечание Эта возможность реализуется только в конфигурациях, которые содержат вышеперечисленные стандартные отчеты, и поддерживают технологию детализации.
Как в программе "Комплексная автоматизация" настроить оборотно-сальдовую ведомость по 41 счету с выводом не только наименования, но и артикула номенклатуры?
| Как настроить оборотно-сальдовую ведомость по 41 счету с выводом не только наименования, но и артикула номенклатуры? |

Мы хотим принести в Россию самые передовые облачные технологии и заботимся о каждом пользователе.
- Продукты
- Аренда 1С
- Аренда 1С:Фреш
- Аренда сервера 1С
- Аренда виртуального сервера
- Мобильная торговля
- Облако 1С
- 1С онлайн
- Бухгалтерия Онлайн
- 1С:Контрагент
- 1С-Отчетность
- 1СПАРК Риски
- Техническая поддержка
- Часто задаваемые вопросы
- Форум 1С
- Выбор программы
- О проекте
- Новостной блог
- Отзывы клиентов
- Контакты
Немногие бухгалтеры (особенно начинающие) знают и пользуются всеми возможностями бухгалтерских отчётов в 1С.
В этой статье на сквозном примере разберём работу с Оборотно-сальдовой ведомостью в 1С:Бухгалтерии 8.3 (редакция 3.0).
Внимание, это урок - повторяйте все мои действия в своей базе (у вас только организация и период будут другими).
Заходим в раздел "Отчёты" и выбираем пункт "Оборотно-сальдовая ведомость" ( у вас другое меню? ):
В открывшемся отчёте указываем период (у меня это будет весь 2013 год) и организацию (у меня это будет Конфетпром), жмём кнопку "Сформировать":
В моём случае отчёт выглядит как-то вот так:
Раскрываем субсчета 60 счёта
Давайте заставим оборотку раскрыть 60 счёт (поставщики) по субсчетам. Для этого заходим в настройки отчёта (кнопка "Показать настройки"):
Переходим на закладку "Группировка" и нажимаем кнопку "Добавить":
Добавляем группировку по 60 счёту, ставим галку "По субсчетам" и очищаем поле "По субконто":
Настройка будет выглядеть вот так. После этого нажимаем кнопку "Сформировать":
Отлично! В оборотке раскрылся только 60 счёт. Появились субсчета 60.01, 60.02 и 60.21:
Выводим 60 счёт в разрезе контрагентов
А давайте сделаем так, чтобы прямо в оборотке эти субсчета выводились в разрезе контрагентов! Как вам идея?
Для этого снова заходим в настройки отчёта, переходим на закладку "Группировка" и нажимаем кнопку многоточие в поле "По субконто":
Видим возможные варианты субконто для 60 счёта и ставим галку "Контрагенты":
Нажимаем кнопку сформировать:
Раскрываем все счета по субсчетам
А если нам раскрыть все счета по субсчетам? Да очень просто.
Снова заходим в настройки, страница "Группировка" и ставим общую галку "По субсчетам":
Делаем отбор по налоговым счетам
А давайте теперь сделаем отбор и оставим в оборотке только счета, по которым ведётся налоговый учёт (для налога на прибыль)?
Для этого заходим в настройки отчёта, уже на закладку "Отбор" и нажимаем кнопку "Добавить":
Выбираем признак "Счет"->"Налоговый учет":
В поле "Значение" указываем "Да" (то есть отобрать все счета у которых признак "Налоговый учет" равен "Да"):
Снова нажимаем кнопку "Сформировать":
И вот они наши счета, по которым помимо бухгалтерского ведётся налоговый учёт:
Выводим показатели налогового учета
Счета-то мы налоговые отобрали, но показателей налогового учёта пока не видим , давайте же выведем их рядом с данными бухгалтерского учёта.
Для этого зайдём в настройки отчёта, закладка "Показатели" и отметим галку "НУ (данные налогового учета)":
Нажмём кнопку "Сформировать", готово:
Разворачиваем сальдо 60 счёта
Снова вернёмся к обычной форме оборотки и обратим наше внимание на 60 счёт:
Как мы знаем, 60 счёт активно-пассивный, потому что в него входят как активные субсчета (60.02 - выданные авансы), так и пассивные (60.01 - расчёты с поставщиками).
Поэтому просто остаток по нему в 374 118,04 нам ни о чём не говорит. Ведь в этой цифре учитывается наша задолженность перед поставщиками и выданные авансы одновременно.
То ли мы должны поставщикам эту сумму, то ли просто сумма нашей задолженности превышает выданные авансы на 374 118,04.
Эту дилемму можно легко разрешить, настроив вывод 60 счёта по субсчетам, как мы это делали выше. Но что, если мы хотим развернуть это сальдо (374 118,04) прямо по 60 счёту, не переходя к субсчетам?
Именно для этого и существует закладка "Развёрнутое сальдо" в настройках отчёта. Перейдём к ней и нажмём кнопку "Добавить":
Добавим 60 счёт и нажмём кнопку "Сформировать":
И вуаля! 374 118,04 магическим образом развернулись на две цифры: 145 873,20 (сумма выданных авансов) и 519 991,24 (наша задолженность перед поставщиками):
Выводим вид счёта
Начинающие бухгалтеры, бывает, путают вид счетов и субсчетов (активный, пассивный, активно-пассивный). А давайте выведем эту информацию в качестве дополнительного поля прямо в оборотке?
Для этого заходим в настройки отчёта, закладка "Дополнительные поля" и нажимаем кнопку "Добавить":
Выбираем поле "Счет"->"Вид":
И нажимаем "Сформировать":
Делаем "красивости"
Для красоты - отчёт можно оформлять. Как душе угодно
К примеру, перейдём на закладку "Оформление" и изменим "Вариант оформления" на "Арктика":
Нажмём кнопку "Сформировать":
Снова перейдём на закладку "Оформление" и нажмём кнопку "Добавить":
Изменим шрифт отчёта:
На "Comic Sans MS" и поставим размер 12:
Сохраняем и восстанавливаем настройки отчёта
Наконец, все сделанные нами настройки мы можем сохранить, чтобы всегда вернуться к ним в будущем. Для этого на панели найдём кнопку "Сохранить настройки. ":
Чтобы вернуться к сделанным настройкам найдём кнопку "Выбрать настройки. ":
Чтобы установить настройки, рекомендованные фирмой 1С по умолчанию нажмём кнопку "Стандартные настройки":
Сдаём оборотку в электронный архив
Кстати, сформированную оборотку можно сохранить в электронный архив, который располагается внутри базы 1С. Это позволит, к примеру, в будущем вернуться к оборотке за 2013 год без её формирования в программе.
Это бывает полезно, если есть подозрения, что кто-то провёл документы из закрытых периодов и поплыла оборотка.
Я вообще всем советую после закрытия периода сохранять его оборотку в электронном архиве.
Для этого просто сформируйте нужную оборотку и нажмите кнопку "Регистр учета"->"Сохранить":
А чтобы открыть уже сохраненные оборотки: "Регистр учета"->"Открыть архив".
Отправляем оборотку на почту
Суммируем ячейки
Наконец, не будет лишним напомнить по такую "потрясающую" возможность как суммирование выделенных ячеек в оборотке:
Делаем расшифровку ячеек
А, чтобы прямо из оборотки перейти к другим бухгалтерским отчётам по этим же измерениям, используйте расшифровку (двойной щелчок по интересующей нас цифре):
На этом всё, на очереди уроки по другим видам бухгалтерских отчётов и не только
Подписывайтесь на новые уроки
С уважением, Владимир Милькин (преподаватель школы 1С программистов и разработчик обновлятора).
Как помочь сайту: расскажите (кнопки поделиться ниже) о нём своим друзьям и коллегам. Сделайте это один раз и вы внесете существенный вклад в развитие сайта. На сайте нет рекламы, но чем больше людей им пользуются, тем больше сил у меня для его поддержки.
Читайте также:





