Как сделать обложку в индизайне
Обновлено: 06.07.2024
Немного об Индизайне. Эта программа на мой взгляд одна из самых простых и удобных программ для вёрстки многостраничных изданий. При её огромной функциональности она весьма проста в освоении, а родственность и совместимость с другими программами семейства Adobe делает её просто бесценной для опытного дизайнера.
Что можно делать в Индизайне? Я использую индиз для вёрстки буклетов, каталогов, книг, маркетинг-китов, газет, журналов и т.д.
Индизайн работает с готовыми изображениями. Коррекция и ретушь в этой программе недоступна. В связи с этим мы должны подготовить наши фотографии и иллюстрации заранее.
Подготовка изображений в фотошопе.
Первое что нам нужно это открыть наше изображение в программе Photoshop, либо другом растровом редакторе и подготовить его.
Разрешение.
Для начала проверим разрешение, оно должно быть не менее 300dpi. В верхнем меню это: Изображение > Размер изображения.
Меняем цветовой режим.
Если у вас стоит RGB то нужно изменить его на CMYK. Находим в вехнем меню: Изображение > Режим > CMYK. Исключение будет в том случае если вы делаете макет который не будет печататься, т.е. он будет опубликован в интернете или будет использоваться только на персональном компьютере. Тут надо твёрдо запомнить: для печати делаем — CMYK, для веб делаем RGB. По умолчанию все фотографии с современных фотокамер мы получаем в режим RGB. Немного подробнее о различных режимах я уже писал ранее.

Обтравка изображений.
Если вам нужно убрать фон, добавить прозрачность или как-то ещё модифицировать фотографии то делать это нужно в фотошопе. Adobe InDesign это всего-лишь инструмент для вёрстки, а не для правки или ретуши фото. Подробнее об обтравке изображений я писал в предыдущей статье: Как вырезать изображение в программе Фотошоп.
На этом этапе я также обычно делаю цветокоррекцию и ретушь. После этого шага фотографии должны быть полностью готовы к вёрстке и печати. Не забываем при этом что сохранять наши изображения необходимо в формате *.TIFF(tif). Формат изображений *.tif занимает больше места, но он несёт гораздо больше информации о цвете и поэтому используется для печати.
Теперь наконец-то переходим к InDesign.
Импорт изображений в Adobe InDesign.
Для того чтобы импортировать изображение в Индизайн достаточно нажать Ctrl + D и выбрать нужное. Также можете в верхнем меню выбрать: Файл > Импорт.
И вот наше изображение попадает в документ. Что мы видим? Изображение плывёт и пикселизуется не так как в других программах. Не пугайтесь если ваше изображение выглядит не так красиво, как было до того как вы поместили его в документ Индизайна.
Кроме того вы всегда сможете изменить качество отображения для того чтобы убедиться в том что реальное фото будет выглядеть хорошо при печати. Для того чтобы изменить качество отображения: Просмотр > Режим отображения > …
Информация об изображении.

Тут мы можем видеть название, разрешение, цветовой режим, местонахождение и много чего ещё. Одной из самых полезных функций я считаю функцию отображения реального и эффективного PPI. Что такое реальный PPI — это реальное разрешение, которое задано в в изображении изначально. Эффективный PPI это то разрешение в котором отображается документ на данный момент, с учётом трансформаций.
К примеру вы задали изображению размер 300 пикселей на дюйм (300 dpi), но потом в Индизайне увеличили его в 1,5 раза, в результате эффективное ppi уменьшилось в 1,5 раза и теперь при печати реальное разрешение составит 200dpi (а это плохо отразится на качестве). В связи с этим стоит помнить что увеличивать изображения в Индизайне не стоит, если вы задали ему разрешение 300dpi, а вот уменьшать можете сколько хотите, главное помните что печать происходит с параметрами 300 точек на дюйм, не более.
Контейнер.
Все объкты в InDesign (текст, растровые и векторные изображения) находятся в так называемых контейнерах или фреймах. Каждый контейнер в свою очередь является векторным объектом, форму которого мы можем изменить.
Как заключить изображение в круг (квадрат, овал, прямоугольник)? Для того чтобы изменить внешнюю форму растрового изображения: Объект > Изменить форму > (выбираем нужный вариант).
Те кто работал в других программах могут найти аналоги такого инструмента, к примеру в иллюстраторе и фотошопе это маска, в кореле это контейнер и т.д. В отличии от того-же фотошопа, где мы используем маску когда нам нужно, здесь изображение содержится в контейнере по умолчанию и ничего мы с этим поделать не можем. Это на самом деле не так уж и плохо).
На рисунке ниже, под цифрой один мы наблюдаем границу изображения нашей картинки, а под цифрой 2 мы можем видеть границу ограничительного контейнера (фрейма).

Масштабирование.
Для того чтобы изменить размеры контейнера нам достаточно подцепить мышкой уголок и соответственно увеличить, либо уменьшить размер фрейма. При этом мы изменяем параметр контейнера, но размер самого изображения в документе не изменяется. Для того чтобы вместе с контейнером изменялась и само фото нужно во время масштабирования удерживать клавиши ctrl + shift. Также мы можем кликнуть по центру фрейма, в том месте где изображен круг, этим кликом мы выделяем для работы наше изображение. Т.е. теперь фрейм будет неподвижен, а мы можем масштабировать изображение как нам нравится.
Отображение и печать.
У каждой типографии свои требования к изображениям и если нам нужно напечатать нашу продукцию то мы должны эти требования учитывать. Разница в требованиях обусловлена использованием различного оборудования.
Суммарное покрытие.
Многие типографии пишут в своих технических требованиях о допустимом суммарном покрытии при наложении красок. Что они имеют ввиду?
Тут стоит вспомнит о технологии нанесения красок (я об этом тоже писал). Пигментные вещества наносятся поочерёдно и накладываются друг на друга. При этом перекрывая друг друга, краски образуют довольно плотный слой, который может повредить носитель. Для того чтобы не создавался слишком плотный красящий слой, типографии ограничивают их предельное количество. Для этого они говорят, к примеру что суммарное покрытие не должно превышать 280%.
Что это значит? Допустим мы хотим напечатать жёлтый круг. Если цвет чистый и мы задали цвет круга всего одной краской, т.е. мы залили его на 100% жёлтым цветом, то в этом случае при печати жёлтого круга мы имеем суммарное покрытие 100%. Если же нам нужен к примеру красный квадрат то его суммарное покрытие будет 200%. Суммарное покрытие красного квадрата будет больше т.к. красный состоит из жёлтого и пурпурного (100% жёлтый + 100% пурпурный = 200% красный).

Для того чтобы контролировать суммарное заполнение нам достаточно нажать: Shift + F6. У нас появиться небольшое окошко где мы можем включить и выключить отображение суммарного покрытия, а также изменить отображение критического порога. На приведённом примере мы можем видеть участки красного цвета, которые превышают порог суммарного покрытия, в моём случае он 280%.

В конце хочу поделится небольшим видео по нашей теме. Приятного просмотра!
Надеюсь статья оказалась для Вас полезной, можете оставлять ваши вопросы в комментариях.
— — — — — — — — — — — — — — — — — — — — — — — — — — — — — — — — — — — — — — — — — — — — — —
Если вы нашли ошибку, пожалуйста, выделите фрагмент текста и нажмите Ctrl+Enter.
Параметр Bleed
Перед началом работы на этапе создания нового документа обязательно нужно установить параметр Bleed. Его значение можно узнать в типографии, как правило, это 3—5 мм:
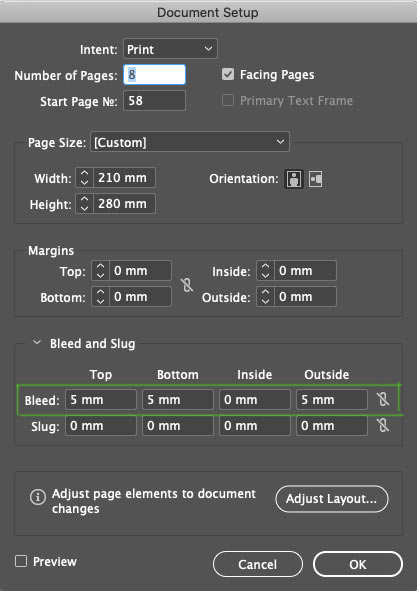
Это нужно, чтобы контролировать элементы, которые идут под обрез. В документе Bleed отображается красной рамкой по контуру рабочей зоны. На изображении ниже видно, что линия в колонтитуле выходит за пределы листа и доходит до красной рамки:
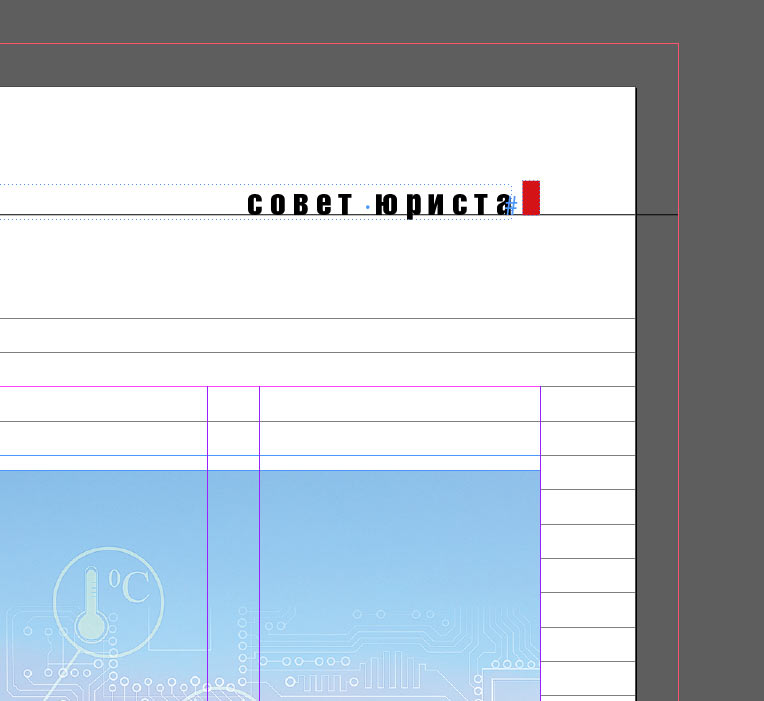
Это значит, что в печатном виде страница будет выглядеть так:
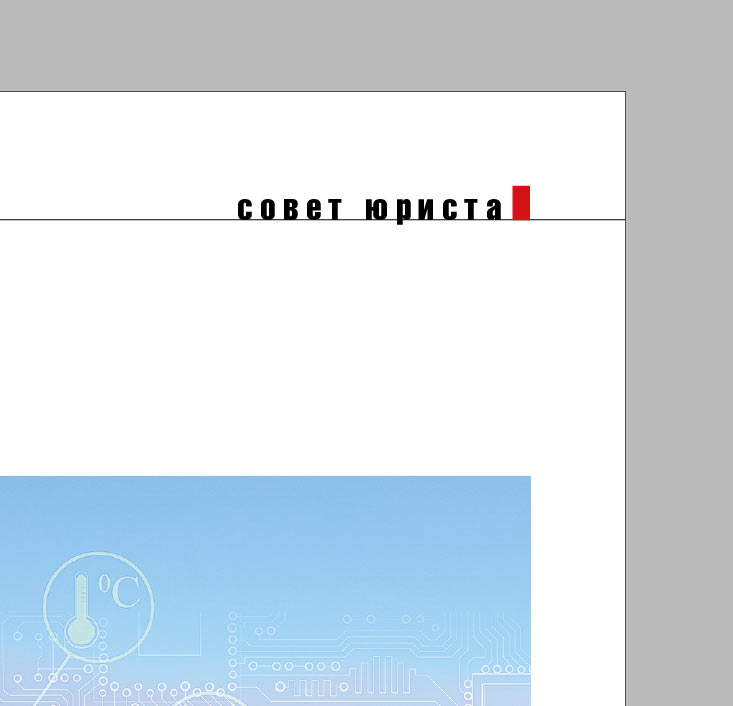
Если линию довести не до красной рамки, а оставить в упор у края листа:
В печати мы рискуем получить такой результат:
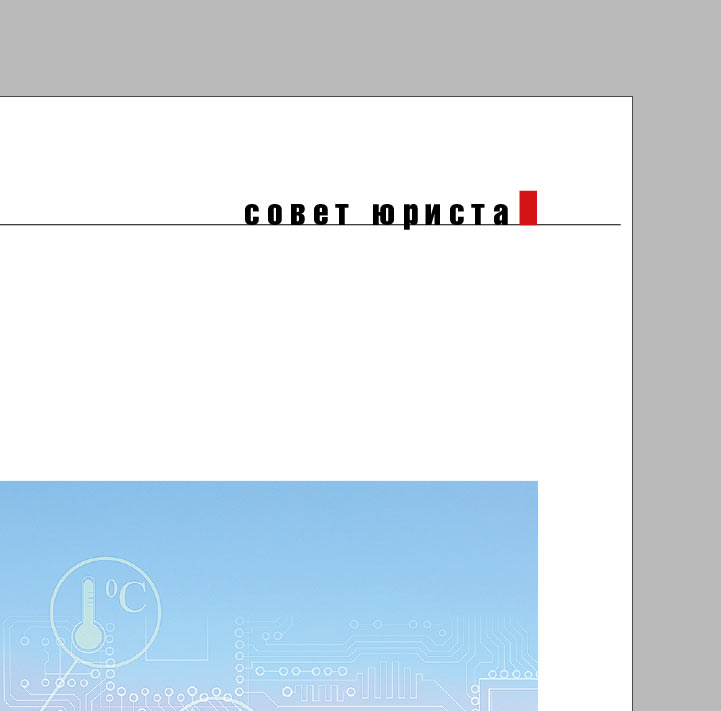
Дело в том, что при печати под обрез всегда есть погрешность в 2—3 мм, как внутрь рабочей зоны, так и за ее пределы. Параметр Bleed помогает устранить эту погрешность.
Режим Preview
В процессе верстки я всегда переключаюсь между режимами просмотра Normal и Preview. Режим Preview помогает отследить, чтобы все вылеты под обрез действительно были под обрез, а значимые элементы оставались в пределах печатной зоны. На изображениях ниже можно увидеть, что линии в верхнем и нижнем колонтитулах выходят за пределы печатной зоны, а значит они будут корректно обрезаны. Preview показывает, как сверстанный разворот будет выглядеть в печати:
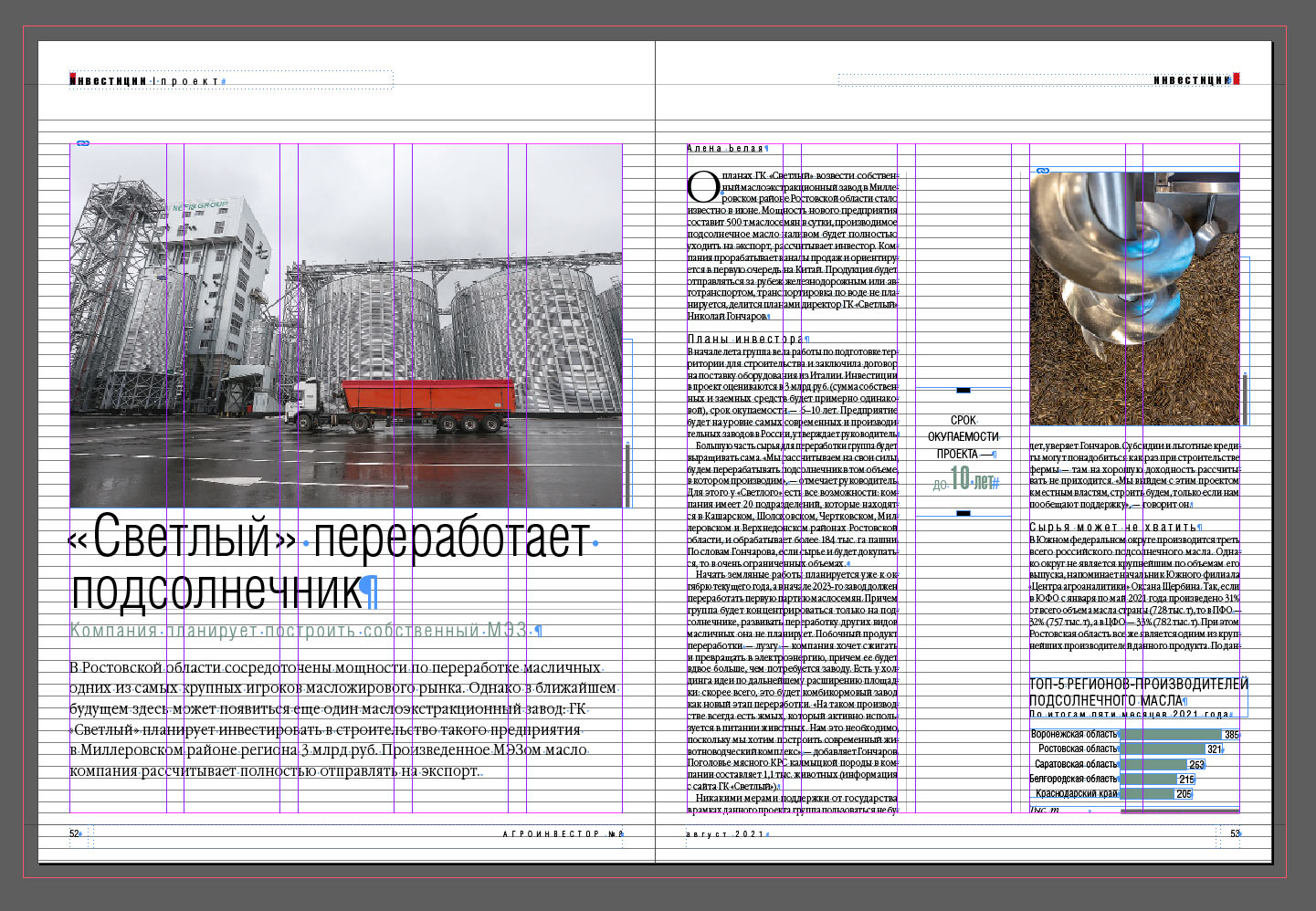

Режим просмостра High Quality Display
Чтобы контролировать разрешение изображений, я работаю в режиме High Quality Display. Если изображение размытое или пиксельное, значит нужно обратить на него внимание. Ниже я расскажу о более точном контроле изображений, но на этапе верстки режима High Quality Display вполне достаточно:
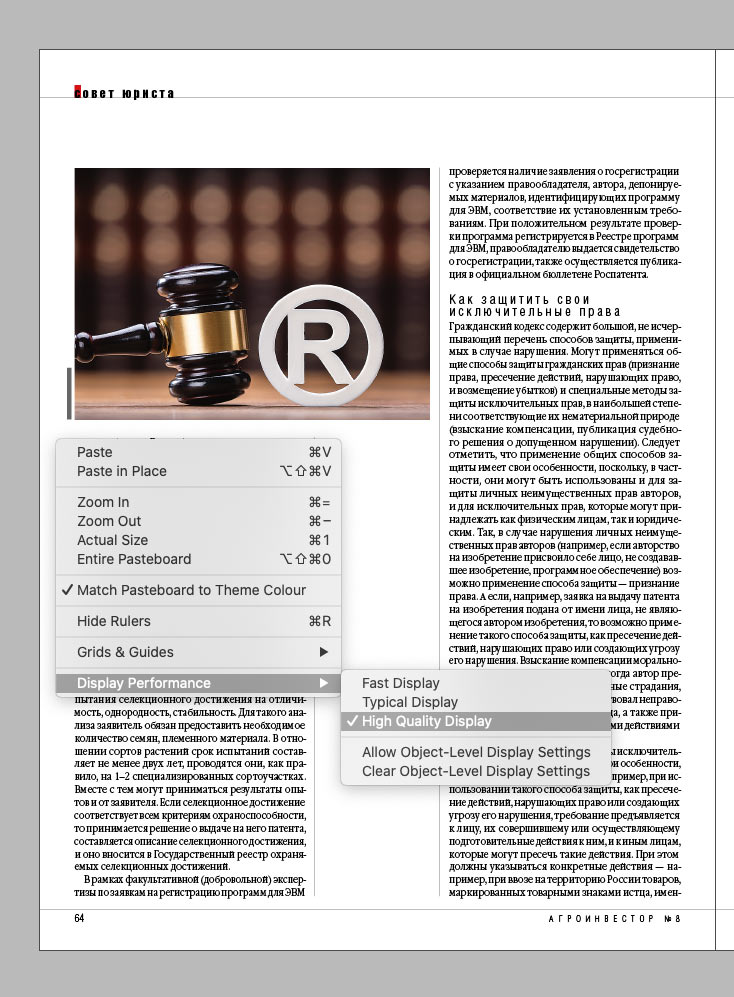
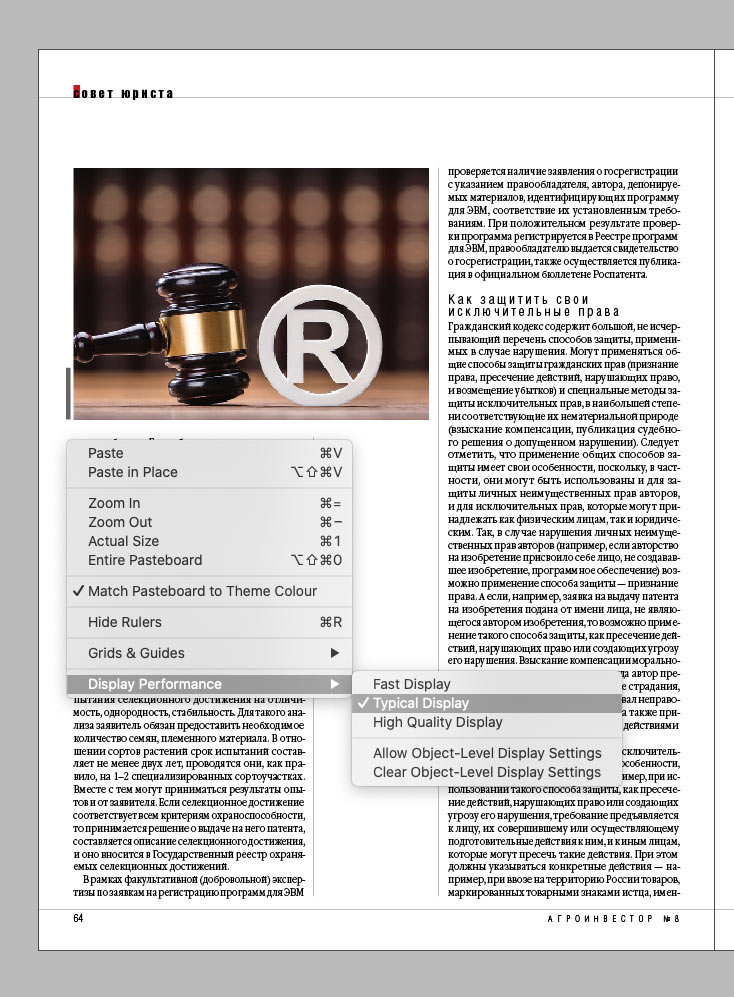
Текст и орфография
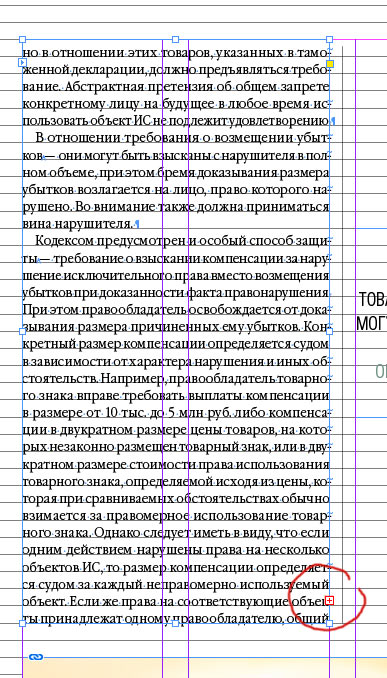
Чтобы посмотреть сколько текста висит хвостом, можно нажать на плюсик и создать еще один текстовый бокс, а еще можно включить Story Editor:
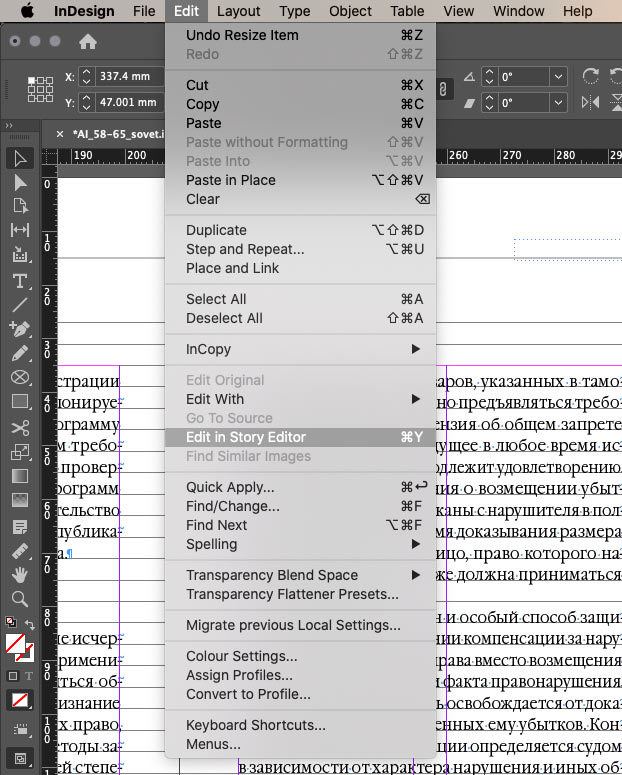
Тогда появится окно, которое покажет весь текст фрейма. Серая горизонтальная линия Overset и красная вертикальная линия обозначили кусок текста, который не отображается:
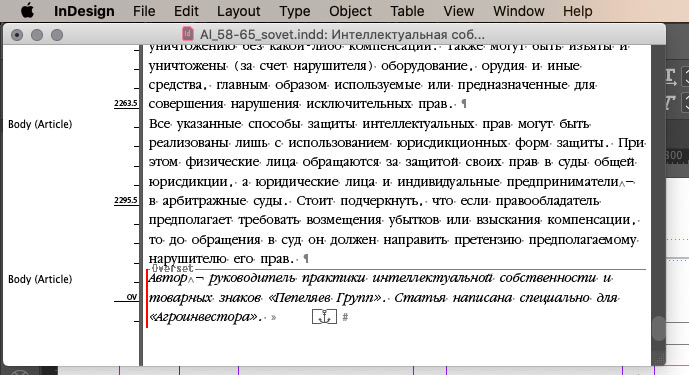
Для контроля орфографии я включаю режим Dynamic Spelling:
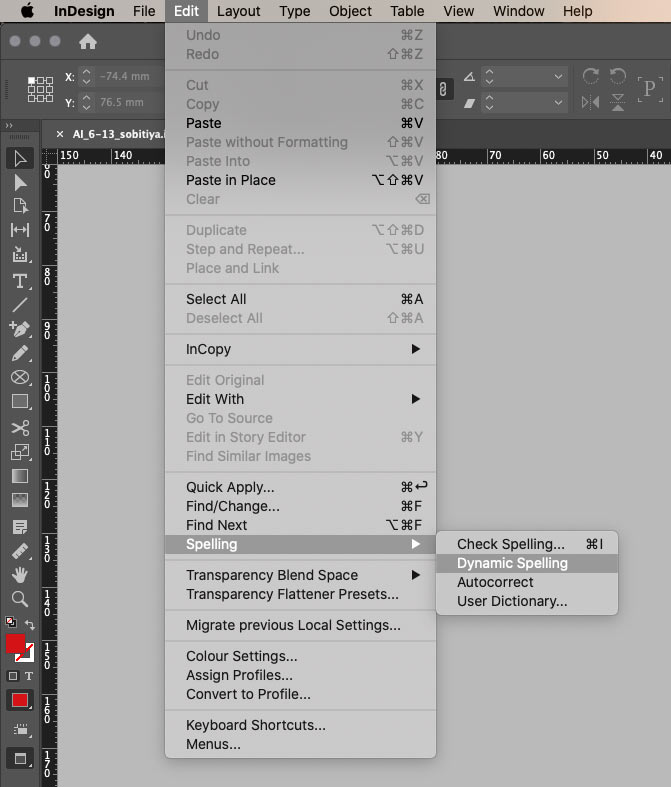
Он автоматически подчеркивает незнакомые слова и слова, которые могут содержать ошибку, совсем как текстовый редактор:
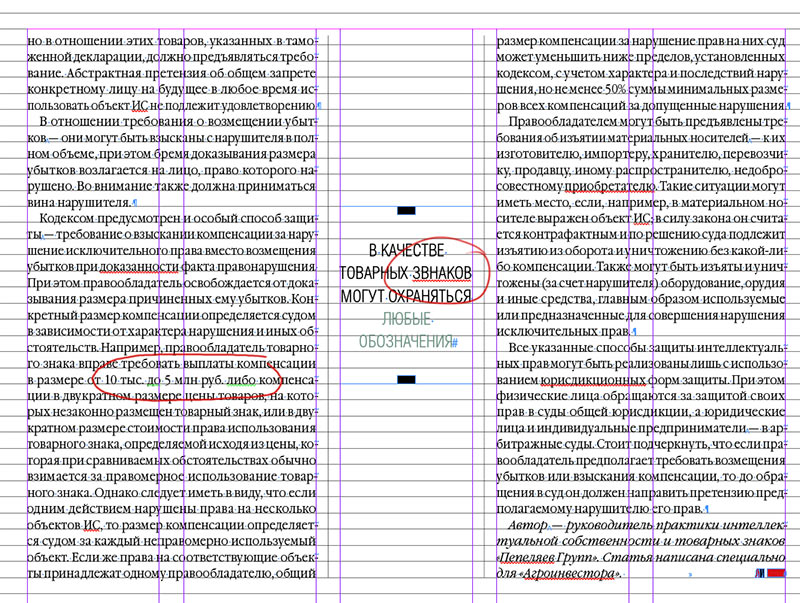
Красное подчеркивание означает грамматическую ошибку. Зеленое подчеркивание показывает, что перед словом стоит точка, а значит оно должно начинаться с заглавной буквы. В моем случае это ошибкой не считается :-)
Если выбрать Check Spelling, то можно вручную пройтись по всем подчеркнутым словам и заменить их при необходимости.
Проверка изображений
Режим High Quality Display позволяет визуально отслеживать качество изображений. Для более точного контроля у меня настроена панель Links:
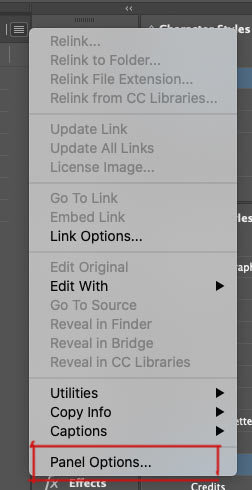
Мне удобно видеть следующие значения:
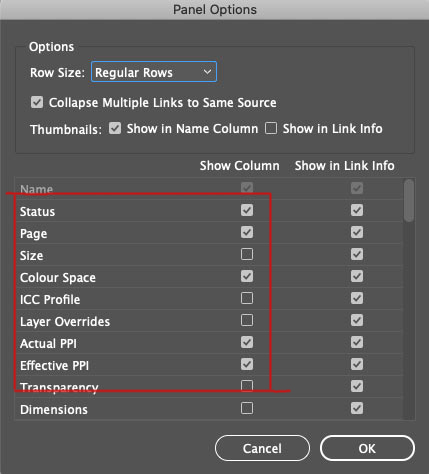
Так это отображается в документе с изображениями:
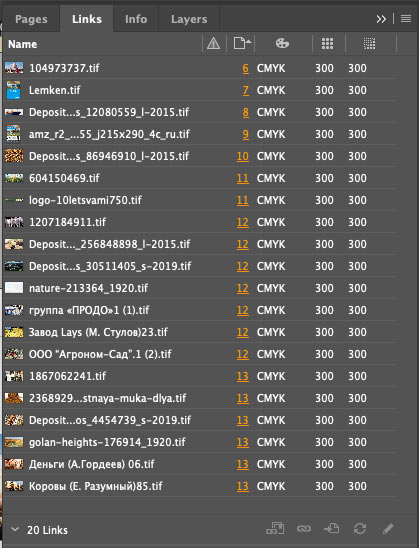
Теперь я вижу, что все изображения в документе готовы к печати.
Проверка шрифтов
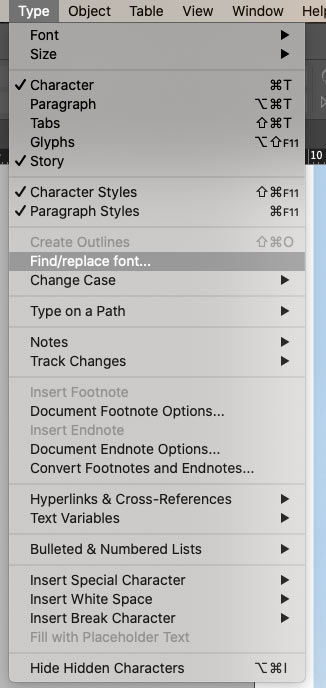
И если необходимо, сразу заменить случайный шрифт:
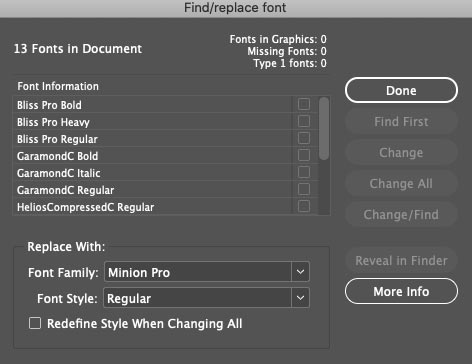
Также все шрифты можно посмотреть непосредственно перед экспортом файла в печать, об этом расскажу дальше.
Кроме того следует проверить тип шрифтов — OpenType или TrueType. Некоторые типографии могут не принять макет, если в нем будут шрифты Трутайп, например. Такие шрифты можно перевести в кривые.
Проверка на ошибки
Ошибки в файле я отслеживаю в панели внизу слева:

Если визуально я не могу найти ошибку, то на помощь приходит панель Preflight. Также ей удобно пользоваться, если ошибок много:
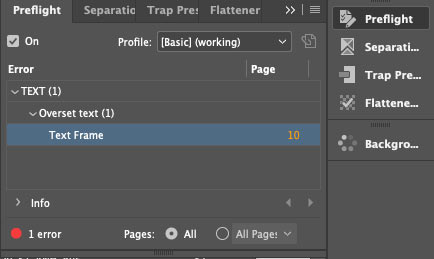
Все ок, когда индикатор в нижней панели светится зеленым:

Панель Preflight можно настраивать для каждого нового проекта, но базовых настроек в целом достаточно.
Еще ошибки можно отследить непосредственно в процессе упаковки файлов в печать, об расскажу этом дальше.
Контроль черного
По требованиям типографии сумма красок для черного цвета в изображениях не должна превышать 300%. Проверить это можно с помощью панели Separations Preview, я установила значение Ink Limit 300%. Так я вижу фрагменты изображения с превышенным лимитом красок — они подсвечены красным цветом:
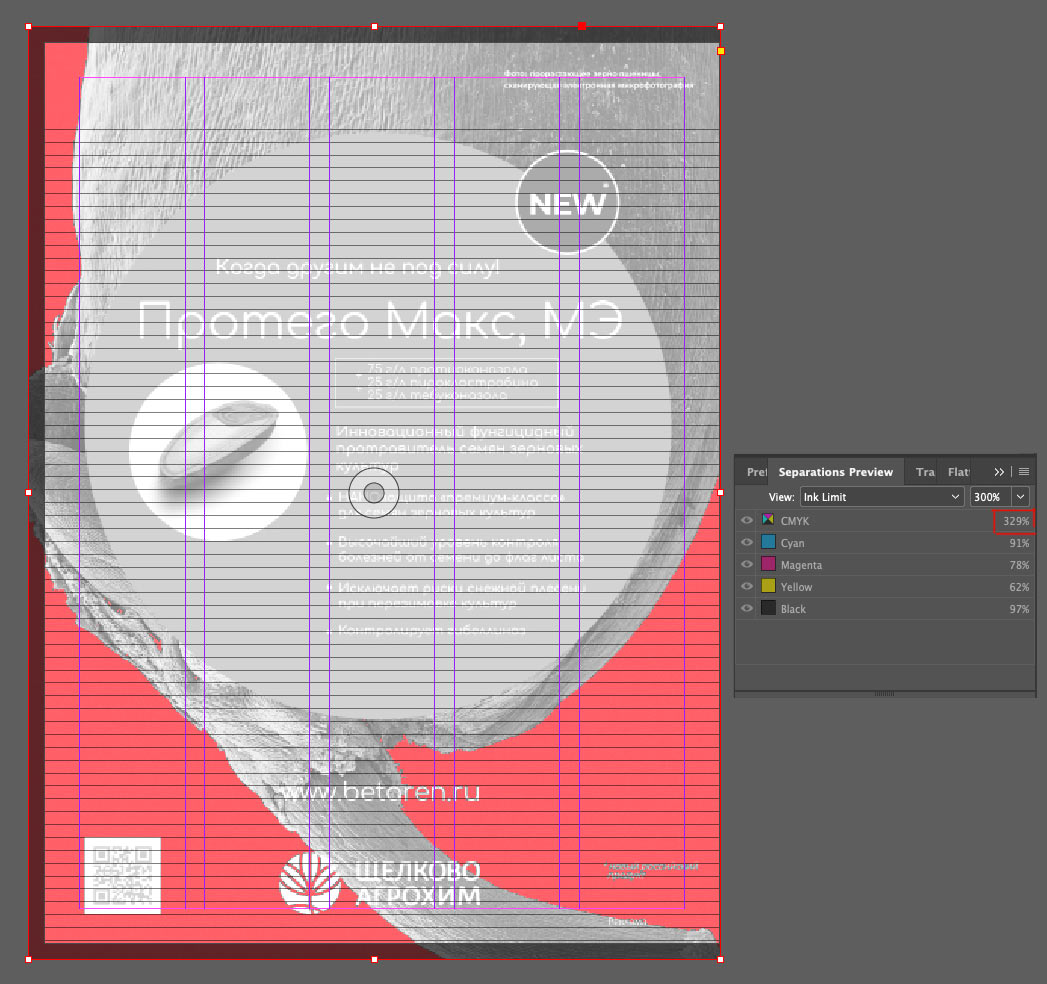
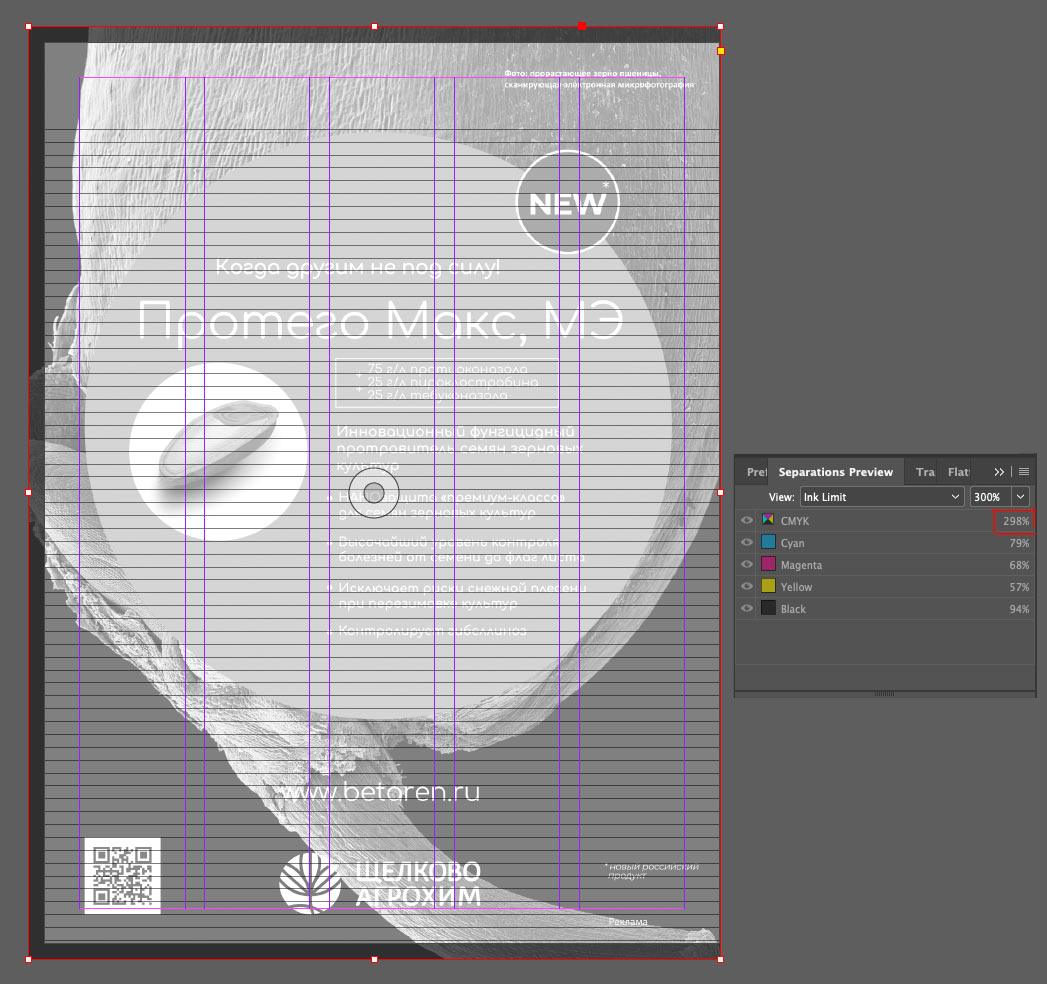
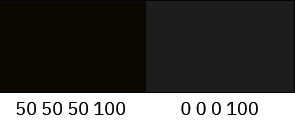
Прозрачность
Еще один момент — проверить макет на предмет прозрачных объектов. Это нужно для того, чтобы в печати все прозрачные объекты и элементы, на которые они влияют, пропечатались корректно — как задумано дизайном. Для примера я добавила в макет прозрачный прямоугольник. В режиме Flattener Preview все прозрачности выделены красным:
Там же можно посмотреть все подверженные прозрачности элементы, то есть те, которые затрагивает прозрачный прямоугольник:
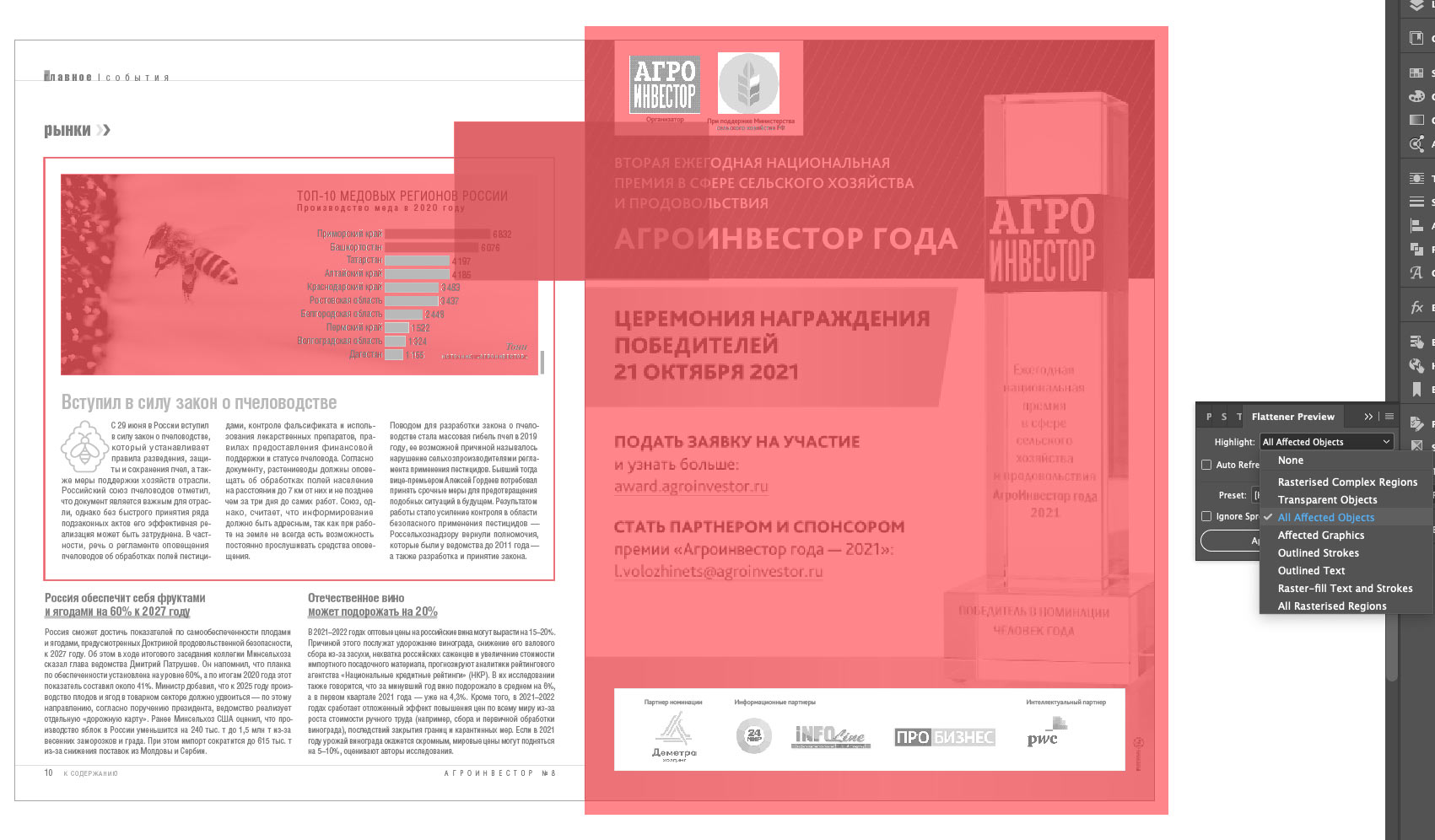
Особенно важно проверять прозрачность, если типография требует файл совместимый с Acrobat 4 (PDF 1.3), так как именно эта версия не поддерживает прозрачные объекты. Это значит, что при экспорте все прозрачности будут растрированы и им нужно задать параметры экспорта. Сделать это можно в панели Flattener Preview:
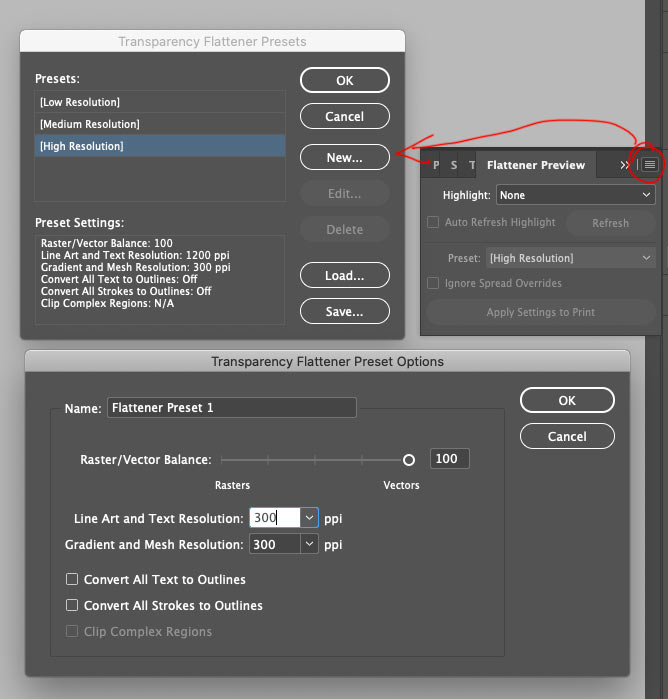

Экспорт
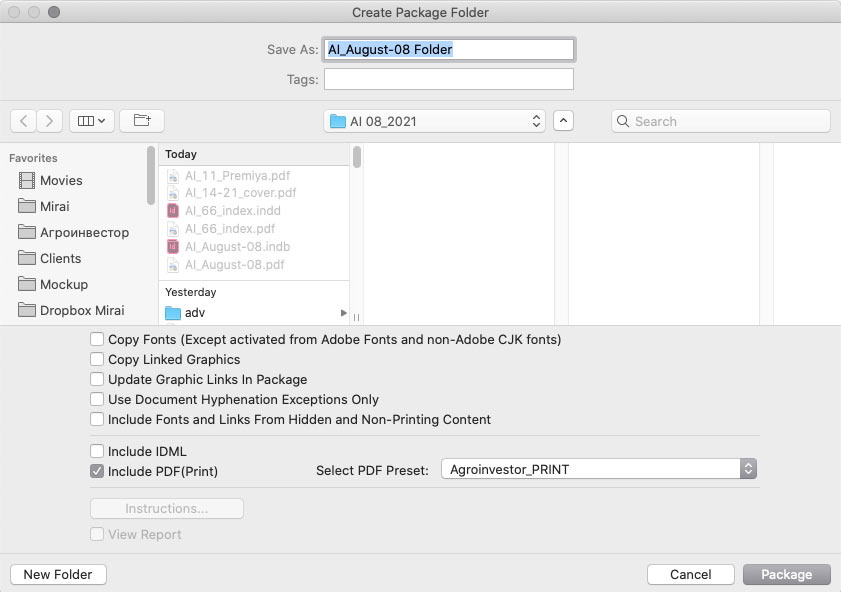
Настройки у пресета такие:
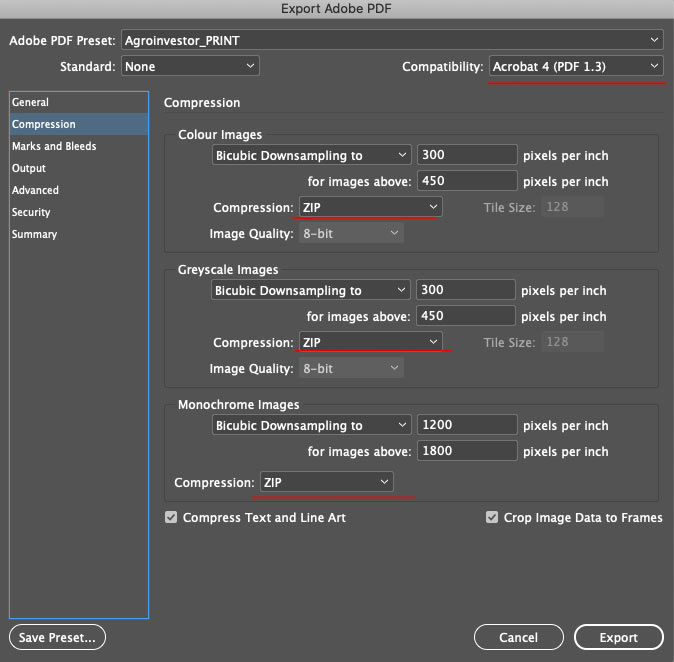
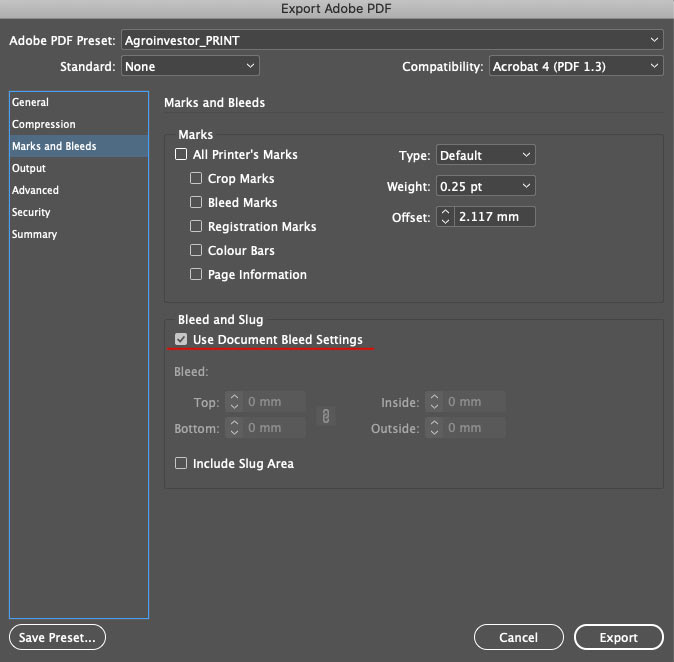
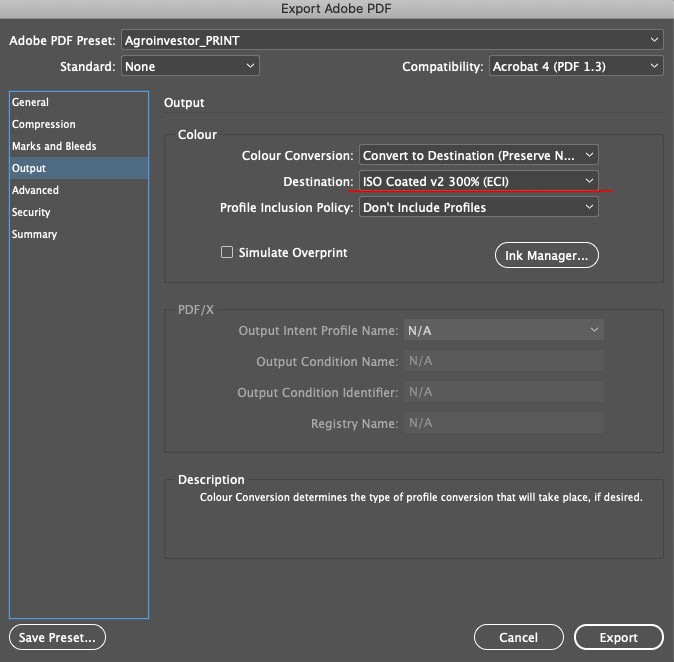
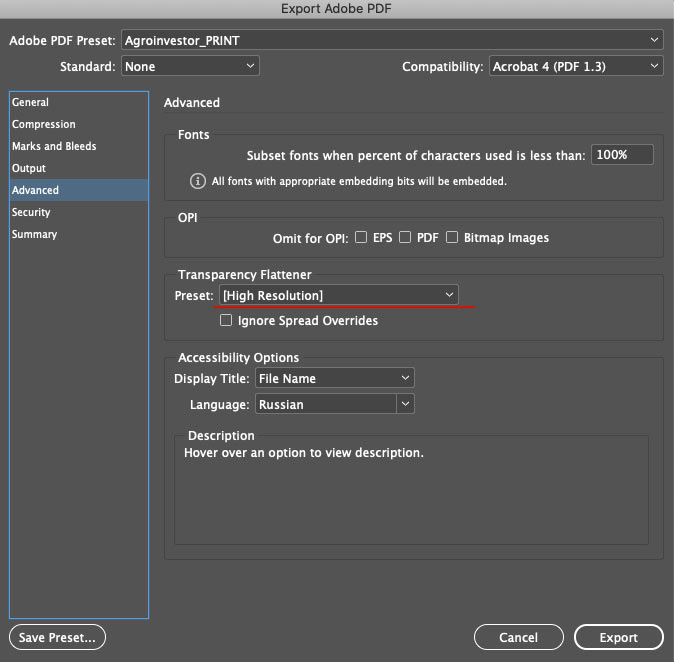
Совместимость с Acrobat 4 (PDF 1.3) по требованиям типографии и ZIP сжатие для изображений.
Использовать блиды установленные в макетах.
Экспортировать изображения в нужном цветовом профиле (эту настройку ставлю на всякий случай, все изображения я готовлю заранее).
Использовать пресет High Resolution для прозрачных объектов.
Для того чтобы изменить размеры контейнера нам достаточно подцепить мышкой уголок и соответственно увеличить, либо уменьшить размер фрейма. При этом мы изменяем параметр контейнера, но размер самого изображения в документе не изменяется. Для того чтобы вместе с контейнером изменялась и само фото нужно во время масштабирования удерживать клавиши ctrl + shift. Также мы можем кликнуть по центру фрейма, в том месте где изображен круг, этим кликом мы выделяем для работы наше изображение. Т.е. теперь фрейм будет неподвижен, а мы можем масштабировать изображение как нам нравится.
Работа с текстом

12. В разделе Абзац выберите выключку по центру.

13. Установите курсор перед первой буквой текста и дважды нажмите клавишу Enter. Введите свой заголовок и выделите его.

Импорт изображений в Adobe InDesign
Для того чтобы импортировать изображение в Индизайн достаточно нажать Ctrl + D и выбрать нужное. Также можете в верхнем меню выбрать: Файл > Импорт.
И вот наше изображение попадает в документ. Что мы видим? Изображение плывёт и пикселизуется не так как в других программах. Не пугайтесь если ваше изображение выглядит не так красиво, как было до того как вы поместили его в документ Индизайна.
Кроме того вы всегда сможете изменить качество отображения для того чтобы убедиться в том что реальное фото будет выглядеть хорошо при печати. Для того чтобы изменить качество отображения: Просмотр > Режим отображения > …
Заканчиваем работу над евробуклетом
20. Аналогичным образом добавьте в документ другие элементы текста и изображения.
21. Чтобы получить подходящий цвет фона для вашего макета, нарисуйте прямоугольник в средней колонке по ширине колонки. При двойном щелчке по полю цвета на левой панели инструментов появляется селектор цветов. Выберите пипетку в селекторе цветов. Теперь, удерживая кнопку мыши нажатой, щелкните на нужной области изображения одной из ваших фотографий, чтобы подобрать цвет фона.

22. Прямоугольник перекрывает все элементы в средней колонке. Вы можете изменить это, щелкнув правой кнопкой мыши или нажав Ctrl в строке меню и выбрав команды Упорядочить → На задний план.

Теперь вы знаете самые важные инструменты, с помощью которых можно разрабатывать евробуклеты. Протестируйте различные эффекты при включении изображений, определите подходящую типографику и создайте евробуклеты!

В этом уроке вы научитесь легко и быстро верстать страницы с помощью программы Adobe InDesign. Также, для лучшего ознакомления с программой, рекомендую просмотреть остальные уроки по Adobe InDesign на этом сайте.
1. Запустите программу InDesign CS5 (это может быть и другая версия, принцип почти везде одинаковый). Выйдет окошко, которое предложит вам различные действия для создания проекта, для начала нам нужно в поле Сreate New (Создать новый) выбрать Document (Документ).

2. Появится окно нового документа и предложит нам настроить свойства проекта. Выставьте значения, какие вам требуются, я создала проект А4 формата, три колонки, количество страниц можно будет выставить сейчас или позже.

Наша рабочая область:

3. Теперь нам нужно вставить текст в документ. Для этого идем File-Place, там указываем на свой текстовый файл и жмем ОК.
Примечание: также можно вставить текст через буфер обмена. В текстовом редакторе выделяем текст Ctrl+A, далее копируем в буфер Ctrl+C, после переходим в InDesign, и с помощью инструмента Text вставляем текст из буфера обмена Сtrl+V.

При команде "Place" появится курсор загрузки текста:

Щелкните левой кнопкой мыши один раз, одна колонка у вас заполнится текстом.

Есть два варианта заполнения колонок, мы будем использовать второй вариант. Первый вариант - нажмите на красный "плюс" в правом нижнем углу текстового фрейма, а потом на пустую область колонки, ваш текст начнет перетекать в другую колонку, и дальше, пока не заполнятся все колонки текстом.

Второй вариант на мой взгляд удобнее - захватите правый нижний уголок фрейма и протяните его до конца третьей колонки.

Затем выделите фрейм одним нажатием левой кнопки мыши и нажмите правую кнопку, откроется контекстное меню. Выберите Text frame Option (Текстовые настройки фрейма) или нажмите Ctrl+B. В поле Columns Numbers поставьте 3, установите расстояние между колонками (Gutter), и нажмите ОК.

4. Теперь важно правильно настроить текст и абзац, выделите его Ctrl+A и выставьте настройки как на картинке (обозначено маркером), для этого вам нужно открыть палитры: Character (Символ) - Ctrl+T, Paragraph (Абзац) - Ctrl+M, Paragraph Styles (Стиль абзаца) - F11. Все эти палитры также находятся в меню Window (Окно).

5. Далее нам нужно создать стиль основоного текста, для этого в палитре Paragraph Styles нажмите на треугольник в правом верхнем меню и выберите New Paragraph Styles


Теперь у нас новый стиль, "основной". Это стиль нашего основного текста.

6. Далее создадим стили заголовка, вступления, подзаголовка. Выделите текст вступления и зайдите в New Paragraph Styles, во вкладке Basic Character Formats, поле Font Style выберите к примеру "bold", в Style Name назовите стиль "Вступление".

Таким же способом настройте параметры текста для "Подзаголовока" и "Заголовка". Расположите текст, как вам нравится.

Получившиеся стили вам понадобятся для автоматизации разметки текста на следующих страницах. Также на панели инструментов вы можете переключаться между Normal (Рабочее пространство) и Preview (Предпросмотр документа).

7. Теперь вставим картинку в верстку. На панели инструментов выберите Restangle Frame Tool:

. это наш фрейм в который мы вставим картинку, начертите его, у меня получился такой фрейм в тексте без обтекания:

Чтобы сделать обтекание текстом - нажмите Alt+Ctrl+W или зайдите Window (Окно) -> Text Wrap (Обтекание текстом), в окне Text Wrap выставьте настройки, как на картинке:

Зайдите в меню File-Place и выберите картинку, нажмите ОК. Она, скорее всего или слишком большая, или маленькая, но не полностью заполнила фрейм.


Теперь фотография должна встать нормально.

Чтобы подвигать ее в пределах фрейма, выберите инструмент Selection Tool (Инструмент выделения) и поводите им по области фрейма, ваше изображение при этом будет перемещаться.


Выберите Insert Pages (Вставить страницы).

В поле Pages впишите нужное количество страниц, в поле Insert (Вставить) можно выбрать вставку "до" или "после" выделенной страницы.


Вот что у нас получилось, желаю вам удачи в продолжении плодотворной работы, ведь версткой одной страницы вы не ограничетесь!

Обновлено (06.11.2012 14:43)
Добавить комментарий
Комментарии
[quote name="Альбина"] Люди нужен совет.
У меня есть книжка. Она свёрстана в inDesign. Теперь на основе этой книжки надо сделать другую. Есть много страниц, которые выглядят в точности, как в первой.
Сохранить как. а потом добавлять страницы и делать дальше(какой-то у вас верстальщик непрофессиональ ный((()
Ребят подскажите как поставить обои на страницу в индезайне так что бы маленких квадратиков не было видно??
Спасибо большое за урок!
Не могу только разобраться: как сделать так, что б текст продолжался на страницах.. Если, например, я изначально сделала 3 страницы, но после форматирования текст перестал умещаться полностью, я добавляю новую 4ю страницу, и как мне сделать чтобы не убравшаяся часть текста перенеслась на 4ю страницу?
Здравствуйте, не поможете мне?
Раньше не сталкивалась с этим: при распечатке документа в InDesign напечатались все символы кроме букв (точки, тире, скобки и др.). В предварительном просмотре все нормально, и при экспорте в PDF тоже все слова на месте, а при распечатке принтер их не показывает. Наверно что-то изменила в настройках принтера? Но что?
Спасибо
Люди нужен совет.
У меня есть книжка. Она свёрстана в inDesign. Теперь на основе этой книжки надо сделать другую. Есть много страниц, которые выглядят в точности, как в первой. Так вот, мой верстальщик верстает всё заново - вставляет текст из вордовского файла, вставляет рисунки из файлов, создаёт заново таблицы. Всё получается наперекосяк.
Скажите, можно ли из одного файла inDesig скопироать несколько страниц подряд в другой файл, сохранив всё форматирование и размещение объектов?
Из InDesign:
файл (fail), печатать (print), закладка основные (в режимах печати), поставить галочку разворотами (spreads). Программа будет печатать: 1 стр. отдельно, 2-3, 4-5. Данный режим доступен только тогда, когда при создании нового документа, вы ставили галочку разворотами (spreads).
Здравствуйте. Правильнее всего, картинку вначале обработать в Photoshop: она должна быть нужного размера, 300 dpi, CMYK - если для печати в типографии, далее сохраните в формате PSD, а потом уже вставьте в InDesign. Конечно, картинка изначально должна быть нормального качества, предварительную обработку в любом случае нужно делать в Photoshop.
Всем привет! как распечатать на А4 формате 2 страницы, т.е. сделать брошюра если верстка сделанное на А5 формате, распечатка нужна на А4 формате.
Все это можно настроить в настройках принтера, File-Print (Файл-Печать), гляньте, если не получится разобраться, помогу и распишу подробнее.
Всем привет! как распечатать на А4 формате 2 страницы, т.е. сделать брошюра если верстка сделанное на А5 формате, распечатка нужна на А4 формате.
Возможно программа не видит шрифт в стиле? Попробуйте изменить сам шрифт в стиле, возможно тогда все будет нормально
Здравствуйте. У меня такая проблема. Сверстал страницы по рубрикам. В каждой рубрике оказалось от одной до пяти пронумерованных страниц. Всё рубрики сохранены отдельными файлами. Как мне теперь все эти страницы объединить?
Здравствуйте! Подскажите, пожалуйста, текст из Word, более 500 стр А4, можно ли перетащить (с рисунками, табличками, формулами, выделением текста. ) в эту чудо-программку весь, с сохранением и табличек и рисунков и всей ерунда которую натыкал туда заказчик, причем переведя все в А5 формат. Если да, то только путем постоянного перехода на каждую последующую страницу и дописывания через красный плюсик или можно как-то оптимизировать этот процесс? Спасибо заранее!
Чтобы сделать все грамотно, придется все равно переверстывать, так как у вас меняется размер шрифта, макета, соответственно и картинки начнут ползти, нужно будет руками все подправлять..
Здравствуйте! Подскажите, пожалуйста, текст из Word, более 500 стр А4, можно ли перетащить (с рисунками, табличками, формулами, выделением текста. ) в эту чудо-программку весь, с сохранением и табличек и рисунков и всей ерунда которую натыкал туда заказчик, причем переведя все в А5 формат. Если да, то только путем постоянного перехода на каждую последующую страницу и дописывания через красный плюсик или можно как-то оптимизировать этот процесс? Спасибо заранее!
Здравствуйте. У меня такая проблема. Сверстал страницы по рубрикам. В каждой рубрике оказалось от одной до пяти пронумерованных страниц. Всё рубрики сохранены отдельными файлами. Как мне теперь все эти страницы объединить?
1. Вырежьте этот заголовок в буфер и вставьте отдельным фреймом.
2. Растяните текстовый фрейм на всю ширину страницы, затем выделите фрейм одним нажатием левой кнопки мыши и нажмите правую кнопку, откроется контекстное меню. Выберите Text frame Option (Текстовые настройки фрейма) или нажмите Ctrl+B. В поле Columns Numbers поставьте нужное количество колонок, установите расстояние между колонками (Gutter), и нажмите ОК. А вот сам заголовок сможет без вырезания растягиваться на всю страницу, задайте для него просто стиль, размер букв, отступ и тд.
Читайте также:

