Как сделать прозрачный фон в faststone image viewer
Обновлено: 07.07.2024
Свои авторские права на фотографии и картинки можно закрепить, наложив на них водяной знак. К такому способу предупреждения воровства фотоконтента прибегают многие владельцы интернет-ресурсов, будучи, по сути, лишены иных способов защиты своих прав. Водяной знак, наложенный на изображение в виде надписи или логотипа, указывает на его первоисточник - конкретного человека, конкретный веб-сайт или иной проект в Интернете, которым принадлежит авторство на это изображение.
Как осуществить наложение водяного знака, в том числе и в пакетном режиме, работая с большим количеством изображений – в этом и будем разбираться ниже.
Менеджер изображений FastStone Image Viewer: вкратце о программе
FastStone Image Viewer – достаточно функциональный менеджер изображений, и его нельзя назвать программой для новичков. Но единожды разобравшись с обустройством и возможностями программы, можно будет обрабатывать большое количество изображений в пакетном режиме, применяя к ним шаблонные параметры. В числе прочих преимуществ FastStone Image Viewer – бесплатность, легковесность, возможность работать с портативной версией без установки на системный диск, поддержка нескольких скинов (тем интерфейса). FastStone Image Viewer скачать бесплатно можно на нашем сайте без регистрации самую актуальную версию.
FastStone Image Viewer работает практически со всеми форматами изображений и предусматривает гибкие настройки режима их просмотра. Как отдельно, так и в пакетном режиме с помощью программы изображения можно переименовывать, менять размеры, обрезать, конвертировать в другой формат, корректировать цвета, налаживать рамки, текст, изображение водяного знака и т.п. FastStone Image Viewer также умеет работать со слайд-шоу.
В нашем случае для работы с программой настроим тёмное оформление интерфейса и трёхоконную компоновку, где будут отображены проводник файлов, миниатюры всех изображений и превью выбранного.

Наложение надписи водяного знака
Как упоминалось выше, водяной знак, накладываемый на изображение, может быть либо в виде надписи, либо в виде логотипа. Рассмотрим сначала процесс создания надписи водяного знака, поскольку FastStone Image Viewer обустроена возможностью наложения на изображения текстовых надписей, которые с помощью же программы и можно создавать. И наложим эту надпись на изображения в пакетном режиме.

Появится дополнительное окно программы для задания настроек преобразования. С помощью соответствующих кнопок необходимо добавить в правую часть окна одно, несколько или все изображения, на которые будет наложен водяной знак.
В графе задания выходного формата можно оставить исходный формат изображений, а можно выбрать другой из числа поддерживаемых программой. Графа выходной папки позволяет выбрать, соответственно, папку, куда будут помещены файлы после преобразования – в нашем случае после наложения водяного знака. Потому если есть необходимость оставить изображения в их начальном виде, нужно указать иную папку для сохранения файлов на выходе, отличную от исходной.


Настроек для создания надписи-наложения немного, тем не менее, всё необходимое присутствует. Для надписи водяного знака можно выбрать шрифт, его размер, цвет. От фона надписи лучше отказаться, чтобы не препятствовать просмотру изображений.
В поле добавления текста вводим имя (никнейм) автора изображений или веб-адрес сайта-первоисточника.
Оптимальным размещением водяного знака считается нижний правый угол. А чтобы присутствие водяного знака было как можно менее заметным, сделаем его полупрозрачным.
Если на изображения будут периодически накладываться другие надписи с другими настройками, только что заданные настройки наложения текста можно сохранить в файл и при необходимости в дальнейшем загрузить из этого файла.

Затем мы возвратимся в окно задания настроек преобразования изображений. Здесь нам остаётся только нажать кнопку запуска процесса.


В проводнике FastStone Image Viewer открываем эту папку.

Двойным кликом запускаем просмотр каждого отдельного изображения и оцениваем получившуюся надпись.

Функционал для наложения текста в FastStone Image Viewer весьма примитивен: программа позволяет создать несложный водяной знак, состоящий только из надписи, без каких-либо эффектов, без рисунка. Но если речь идёт сугубо о защите авторских прав, а не о визитной карточке, настроек наложения текста будет более чем достаточно.
Наложение логотипа водяного знака
А вот минималистичный графический редактор в составе FastStone Image Viewer вряд ли можно использовать для создания логотипа или эффектной надписи для дальнейшего наложения в качестве водяного знака. Создавать таковые лучше при помощи других графических редакторов с большей функциональностью.

Единожды создав логотип водяного знака, процесс его наложения можно автоматизировать в программе FastStone Image Viewer.



Вернувшись в окно настроек преобразования изображений, жмём кнопку запуска процесса.

Просматриваем результат в папке сохранения файлов на выходе преобразования.
Бесплатная программа FastStone Image Viewer обладает мощным функционалом для автоматической пакетной обработки изображений.
Итак, что же может программа при массовой обработке изображений. В первую очередь, это обрезка и изменение размера изображения. Ещё одна важная функция пакетной обработки — добавление водяного знака на фото. Но это, конечно же, не всё.
Ещё возможности массовой обработки:
- Поворот на заданный и произвольный угол, зеркальный разворот
- Изменение глубины цвета
- Изменение разрешения изображений
- Добавление рамок
- Добавление текста и графических символов
- Преобразование цветного изображения в чёрно-белое и сепию
- Конвертация формата изображения, например, JPG в PNG
- Изменит размер холста
- Добавление логотипа
Давайте рассмотрим это на практическом примере.
Для начала, дам надо выбрать несколько изображений. Для этого, открываем программу и выбираем в ней нужную папку с изображениями. Затем, если Вам надо выбрать все картинки в папке, нажимаем Ctrl+A, если необходимо выбрать несколько файлов вразнобой — зажмите Ctrl и кликните понужным файла. если несколько файлов подряд — кликните по первому, затем зажмите Shift и кликните по последнему. В общем, насколько файлов выбираются точно так же, как и в стандартном Проводнике Windows. Вокруг выбранных картинок появится синяя рамка, вокруг последней выбранной — толстая синяя рамка. На рисунке выбрано шесть файлов, со второго по предпоследний:
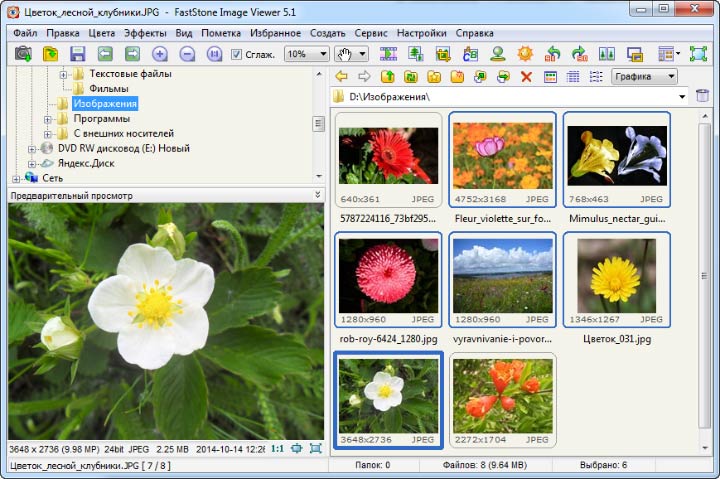
Теперь кликаем правой клавишей мыши по любому из выбранных файлов, открывается контекстное меню, где нажимаем строчку Сервис, затем Пакетное преобразование.
Можно обойтись без вызова контекстного меню, а сразу, после выбора нужных файлов, нажать клавишу F3.
Нам откроется новое окно, содержащее два раздела с файлами и несколько команд:

Слева внизу находятся инструменты для массового переименования и изменения даты создания картинок, работа с ними интуитивно понятна.
![]()
Нажатие на кнопку открывает новое окно:

C помощью этого окна мы можем задать один или несколько видов редактирования изображений:
- Изменение размера
- Поворот
- Обрезка
- Изменение размера холста
- Коррекция глубины цвета
- Изменение контрастности, яркости, насыщенности, цветовой гаммы, размытие изображения, конвертирование в негатив, чёрно-белое и сепию изображение
- Наложение текста
- Наложение водяного знака
- Добавление рамки к фотографиям
Повторяюсь, значимым преимуществом массового редактирования фотографий с помощью FastStone Image Viewer является то, что мы можем применить сразу как один так и несколько видов редактирования.

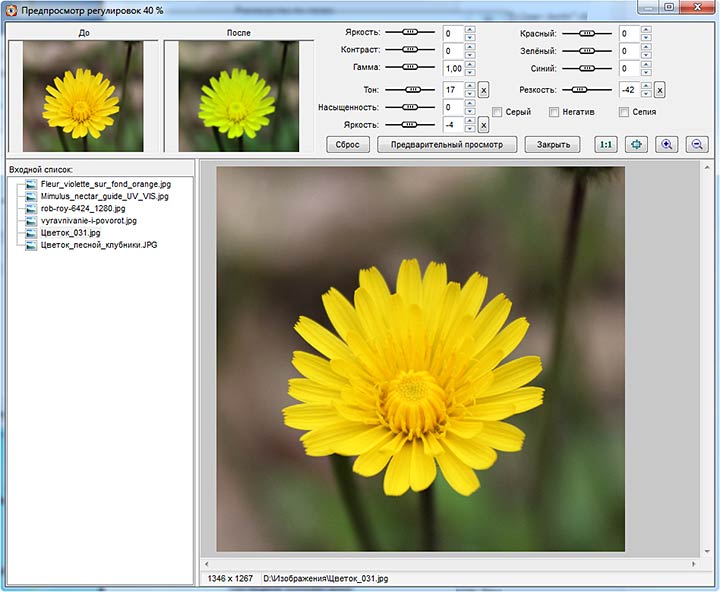
Интерфейс этого окна удобен и интуитивно понятен.
Справа вверху находятся кнопки масштабирования: C их помощью Вы можете посмотреть фото в реальном размере, подогнать под размер окна, увеличить или уменьшить масштаб отображения.

По завершению, нажмите кнопку ОК. Готово! Обработанные изображения сохранены под старыми именами в указанной папке сохранения, либо, если папка не была указана, то изображения сохранены в исходной папке под старыми именами с добавленными, в зависимости от Ваших настроек, номерами и/или префиксами и/или суффиксами.
Продолжаем знакомиться с интерфейсом и функционалом программы FastStone Image Viewer.

1 урок можно посмотреть здесь
2 урок можно посмотреть здесь
Для удобства работы и при первом запуске программы требуется ее основная настройка.


Начнем по порядку:


Следующая строка позволяет установкой/снятием галочек включить или выключить в полноэкранном режиме текстовую демонстрацию имени файла, жирным или обычным шрифтом, с разным цветом букв, позицию отображения вверху либо внизу.



Справа расположены вкладки настроек:
˗ ассоциированные файлы открывать в режиме обзора, в полноэкранном режиме, в оконном режиме,
˗ масштабирование изображений в настоящий размер, авторазмер, по ширине или высоте окна, применение фиксированного масштаба,
˗ стандартный вид режима обзора в виде списка, миниатюр или подробного списка,
˗ единицы размерности по умолчанию дюймы или сантиметры,
˗ клавиши-стрелки на клавиатуре компьютера играют роль прокрутки или выбора предыдущих либо следующих файлов,
˗ колесико мышки, ему назначается варианты предыдущее/следующее, увеличить/уменьшить, прокрутка вверх/вниз,
˗ по щелчку мыши возможно выполнение функции лупы, предыдущее/следующее изображение, открыть изображение слева или справа,
˗ функция увеличить/уменьшить ориентируется относительно центра изображения или по щелчку мыши,
˗ при перетаскивании файлов можно задать алгоритм перемещения, если оно осуществляется на том же диске, перетаскиванием осуществляется копирование либо собственно перемещение,
˗ удаление файлов в корзину с подтверждением, без подтверждения, удаление окончательное с подтверждением и без него,
˗ сенсорный экран, на вкладке задаются режимы затухания, эффекты Fly-Ln и без применения эффектов.


Настройка позволяет использовать базу, в которой будут храниться превью на жестком диске. Указать место хранения Вы можете самостоятельно, рекомендуется системная папка программы.

В окне настройки браузера миниатюр можно выбрать:
˗ различный размер отображения миниатюр,
˗ вид рамки – скругленная, прямоугольная или без рамки,
˗ цвет фона области отображения миниатюр,
˗ цвет имени файла,
˗ цвет надписи размера файла,
˗ цвет рамки вокруг изображения миниатюры,
˗ цвет, на который будет меняться рамка при выделении миниатюры,
˗ цвет рамки указывающей перетаскиваемую миниатюру.

В настройках, установкой или снятием галки можно указать, отображать имя файла или нет. Давать разрешение или нет, помечать файлы при отборе и каталогизации. При разрешении на пометку, появляется окошко для изменения цвета метки.
На значке папки, можно задать отображение четырех превью, либо просто отображать значок папки, либо ничего не показывать.
На миниатюрах видео файлов, также можно задать отображение захваченного кадра или текст, указывающий на принадлежность файла к видео.


˗ кратность отображения – 1.0 (оригинал), 1.5, 2.0, 2.5, 3.0,
˗ размер лупы – во весь экран или в процентах 100%, 150%, 200%, 300%, 400%, 500%, 550%, 600%, 650%,
˗ форма лупы – прямоугольник, прямоугольник с кругленными краями или круг,
˗ режим сглаживания, выравнивает изображение на краях.

Субдискретизация цвета – технология кодирования изображений со снижением цветового разрешения, может быть средней, высокой, при этом осуществляется лучшее сжатие, или можно ее отключить, при этом качество изображения при сохранении будет выше.

Пакетное преобразование RAW файлов также возможно в режиме встроенной миниатюры, в половину размера или в настоящем размере.
При выборе полного и половинного отображения можно сделать установки: включить или выключить высококачественную интерполяцию цветов, отображение изображений с автоматическим балансом белого, использование баланса белого фотокамеры и менять уровень яркости.








На этом знакомство с установками и настройкой программы завершено.
Программа оказывает большую помощь в каталогизации, конвертации и обработке Ваших снимков. Имеет полный набор функций для коррекции и обработки изображений, вплоть до вывода на печать или размещения на страницах в социальных сетях.
Основные и самые интересные возможности мы рассмотрим в следующих частях, описывающих работу в FastStone Image Viewer.
Если Вы не хотите пропустить интересные уроки по работе с изображениями в фотошопе и другие полезные материалы - подпишитесь на рассылку. Форма для подписки находится ниже.
Программа для редактирования изображений FastStone Image Viewer вполне справляется с этой задачей и не потребуется прибегать к помощи более продвинутых аналогов.
Содержание:
Все приложения на этом сайте регулярно обновляются и приводятся только последние версии.
Есть вариант portable, которая не нуждается в установке на компьютер. Ее можно записать на переносной накопитель и запускать редактирование изображений прямо с флешки.
Интерфейс FastStone Image Viewer
Окно редактора программы состоит из левой и правой частей. Левое верхнее окно это проводник, где находятся наши папки и файлы. Нижнее окно в левой части – предварительный просмотр.

Справа отображаются все папки той директории, которая активна на данный момент. Сверху находится панель управления.
Если нажать на какую-то папку, которая содержит картинки, то в правой части все они отобразятся. В окне предварительного просмотра отобразится картинка, которая находится первой в этой папке.
Основные настройки программы
Зайдем в раздел Настройки, выбираем пункт Настройки программы. Открывается окно настроек. Заходим на вкладку Ассоциации и выбираем пункт Выбрать все.
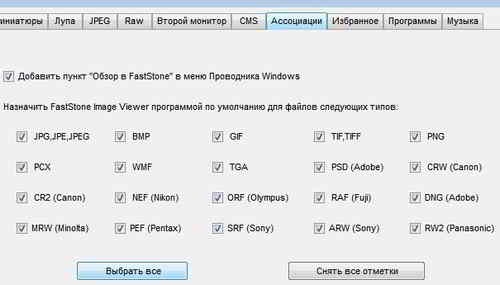
Этим действием мы выбираем формат изображений, которые будут открываться с помощью FastStone Image Viewer.
Нажимаем OK, закрываем Viewer и проверим, как это работает. Теперь любое изображение открывается в этой программе. Листать изображения внутри какой-либо папке можно прокручиванием колесика мышки.
Курсор становится в виде значка лупы и при нажатии левой клавишей мыши, изображение увеличится.
Если поводить мышкой в разные стороны, то увеличенное изображение также двигается. Если клавишу мыши отпустить, то изображение примет первоначальный вид.
Основные функции программы
Программа для редактирования изображений имеет несколько меню. Подведем мышку к верху экрана, и появляется первое меню.
Здесь можно видеть адрес папки, где находятся изображения, их миниатюры и кнопки, с помощью которых можно выполнять определенные действия.
С помощью первых девяти можно перемещаться по папкам, копировать их, передвигать, добавлять изображения в избранное, а также удалять их.
![]()
Затем идут кнопки — поворот влево, вправо на 90 градусов, далее идет Сравнить выбранное изображение среди четырех одновременно.
Затем — Слайдшоу. В открывшемся окошке можно задать время, через которое изображения будут сменять друг друга. Далее идут пункты Случайный порядок, Повторять по кругу и т. п. Необходимые функции можно выбрать на свое усмотрение.
При нажатии на Пуск начинается слайдшоу. Выйти из него можно нажав на кнопку Esc.
Нажав на следующую кнопочку, можно распечатать изображение. Затем идут Установки. Открывается одноименное окошко и в нем можно произвести необходимые настройки.
Чтобы оригинальные картинки не терялись при манипуляциях с ними, рекомендуется поставить галочки Подтверждать перезапись файлов и Напоминать о сохранении изменений.
Если этого не сделать, то файл будет автоматически перезаписываться и исходное изображение потеряется.
Следующая кнопка называется Выход из полноэкранного режима, и переходим в главное меню.
Редактирование изображений в программе
Чтобы выполнить редактирование изображений, можно воспользоваться функциями Viewer, рассмотренными в следующих пунктах:
- Откроем какую-либо картинку и двинем мышкой влево. Откроется меню редактора изображений. Первый раздел уже рассмотрен.

Во втором разделе, который называется Поворот, размеры, текст, можно быстро поворачивать изображения, в том числе и на произвольный угол.
- Следующая полезная функция называется Изменить размер. Открывается окошко, в котором можно менять размер изображения в пикселях, в процентах. Либо менять размер при печати самым различным образом, изменяя, если требуется, разрешение.
Есть возможность выбора различных стандартных значений размера, такие как 800 x 600 и другие. В самом низу окна есть галочка, если ее поставить, то при изменении любого размера картинки, другой будет меняться автоматически, сохраняя при этом пропорции изображения.
Нажимаем OK и картинка изменится и сохранится только в том случае, если мы ее сохраним. Новые размеры картинки отобразятся внизу окна.
Если мы не будем ее сохранять, то при переходе на другое изображение всплывает окошко. В нем задается вопрос – Сохранить изменения сделанные для этого изображения? Если нет, то картинка останется с прежними размерами.
- Функция Обрезка. Обрезать можно как угодно в любом месте по ширине и по высоте очень быстро, просто рамкой выделяется участок.
Далее, если нажать на кнопку Обрезать, то наше исходное изображение будет таким, каким его выбрали. Если нажмем Обрезать в файл, то вырезанная часть сохранится в отдельный файл.
- Следующий раздел называется Цвета. Здесь есть очень удобная функция, которая называется Оттенки серого. Служит она для того, чтобы быстро превратить изображение из цветного в черно-белое.
- Раздел – Эффекты. Здесь можно выбрать рамку для рисунка, тут их достаточно много. Можно менять их цвет. Добавлять различные эффекты. Эффектов в программе также множество, даже можно удалять красные глаза на фото.
Если двинуть курсор вниз, то появится еще одно меню с кнопками, которые также позволяют выполнить редактирование изображений. Большинство из них уже рассмотрено.
При движении мышки вправо откроется меню Атрибуты файла. Здесь можно видеть место хранения файла его размер, дату создания изображения и т. д.

Следующая удобная функция называется Пакетное преобразование. С ее помощью можно выполнить редактирование размера или переименовать сразу несколько изображений.
Для этого идем в меню Сервис – Преобразовать выбранные или нажать на клавишу F3. Открывается окошко, в левой части его видим все изображения, которые находятся в папке, а в правой части – все выбранные изображения.
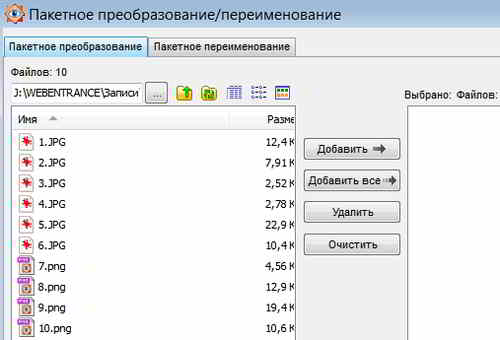
Можно добавить сюда еще рисунки, выбрав их в левой части и нажав на кнопку Добавить. Затем есть возможность выбрать формат, в который хотим преобразовать изображения, поставим галочку Изменить настройки (размеры) и нажмем появившуюся кнопку Дополнительно.
В новом окне поставим галочку Изменить размер и задать новые размеры в пикселях или в процентах.
Следует обратить внимание, что с новым размером картинки могут потерять пропорциональность. Если задать в процентах, то пропорциональность не потеряется.
Возвращаемся в прежнее окно, выбираем папку для сохранения и нажимаем на кнопку Старт. Пошел процесс преобразования.
Когда он закончится, то нужно обратить внимание, что в столбике Информация должно стоять OK, то есть процесс прошел успешно.
Можно применить пакетное переименование, выбрав несколько изображений. Для этого достаточно в специальном поле ввести новое наименование, например, номера по порядку.
Если нужно изменить расширение, нажимаем Файл – Сохранить как и в открывшемся окне внизу есть возможность выбрать нужное расширение. Можно сохранить то же название, но с новым расширением это будет совсем другая картинка.
Функции рисования в программе
Программа для редактирования изображений FastStone дает возможность редактировать изображения в режиме рисования. Появляются кнопки редактирования, функции которых интуитивно понятны, так как присутствуют в любом аналогичном редакторе.
- Пусть нужно изменить надпись на картинке. Выбираем закрашиваемый квадрат, выбираем нужный цвет из представленной палитры и закрашиваем старую надпись.
- На этом поле можно сделать свою надпись, выбрав для этого функцию Текст. Сделанный текст можно редактировать, выбирая цвет, тень, прозрачность, начертание текста и т. п.
- Для поворота картинки на определенный угол идем в Инструменты. Выбираем, к примеру, Повернуть выбранные без потерь – Повернуть влево на 90 градусов.
Скриншот окна
В любой момент при редактировании изображений можно сделать снимок любой части экрана.
Переходим во вкладку Захват экрана и выбираем, например, Захват активного окна. А также можно сделать захват окна объекта, прямоугольной области, произвольной области и всего окна.

Программа Viewer на самом деле очень функциональна, поэтому в рамках одной статьи все ее возможности перечислить не получится. Для более детального ознакомления лучше самостоятельно походить по вкладкам и посмотреть еще другие ее функции.
Либо выбрать меню Справка или нажать на клавишу F1. Эта программа для редактирования изображений имеет русскую справку. В ней детально приводятся сведения о том, как делать редактирование изображений. В ней можно почитать и ознакомиться более подробно со всеми возможностями программы.

Способы отображения
Для изменения вида браузера можно использовать 4 кнопки, расположенные в правой стороне панели инструментов:
- Превью слева;
- Превью справа;
- Оконный вид;
- Полноэкранный (также открытия полноэкранного режима можно дважды кликнуть в окне миниатюр на любое изображение).

Управление в полноэкранном режиме
При открытии изображения в проводнике Window открывается полноэкранный режим. Если конечно настроены ассоциации файлов для Faststone Image Viewer.
-
Наведите курсор на крайнюю правую часть экрана, чтобы просмотреть данные EXIF, в том числе, когда изображение было принято, какой камерой, какие настройки камеры и т.д.




Настройки ассоциаций
Для дальнейшего открытия изображений на вашем компьютере необходимо выполнить несложные действия – задействовать программу с различными расширениями:


Теперь при двойном клике на изображения будет открываться Faststone Image Viewer вместо стандартного просмотрщика фотографий от Windows.
Читайте также:

