Как сделать обложку для видеофайла mp4
Добавил пользователь Владимир З. Обновлено: 05.10.2024
Обложка видео на YouTube или превью — это изображение, которое пользователи платформы видят рядом с названием ролика. Создать его можно в любом графическом редакторе.
Как показывает практика, люди сначала смотрят на обложку к ролику и надпись на этой картинке (ее можно сделать крупнее, чем название рядом), а только потом читают его название. Поэтому обложка для видео должна быть приметной и отображать всю его суть.
- Более 2000 рекламных агентств и фрилансеров уже работают с сервисом.
- Подключиться можно самому за 1 день.
- Зарабатывайте с первого потраченного рубля, без начальных ограничений, без входного барьера.
- Выплаты на WebMoney, на карту физическому лицу, реинвестирование в рекламу.
- У вас остаются прямые доступы в рекламные кабинеты, рай для бухгалтерии по документообороту и оплатам.
Что такое значок видео на YouTube и зачем он нужен
При загрузке видеоролика на канал, платформа предлагает выбрать обложку для вашей публикации из сохраненного видео. Но лучше картинки к роликам делать отдельно. И вот почему:
Требования к обложке: размер, формат, вес
Чтобы не нарушать принципов сообщества ютуб необходимо на картинках к роликам отражать только то, что связано со сценарием самого видео. Чтобы у аудитории было больше желания перейти на ваш ролик, необходимо делать значки яркими, использовать качественное изображение и надписи.

На картинке не должно быть сцен насилия и пропаганды сексуального характера. Также к превью предъявляется ряд технических требований:
- размер — 1280х720 px;
- вес — до 2 МБ;
- соотношение сторон: 16:9 (если этот показатель будет выше, то картинка обрежется под необходимые параметры и возможно не вся нужная информация будет видна пользователям);
- формат — BMP. JPG PNG.
Как создать картинку для видео на YouTube: пошаговая инструкция
Если вы не владеете графическими редакторами, то можете создавать картинки для превью с помощью сервиса Canva .

Пролистав ниже мы увидели картинки с животными, за основу превью возьмем нижнюю картинку с собачкой.





После этого картинка сохранится на ваш компьютер. Останется поставить её в ролик.
Как поставить картинку в качестве значка ролика на Ютубе
Чтобы поставить картинку в качестве превью необходимо выполнить следующий алгоритм действий:

Плохие и хорошие примеры превью к видео
На Ютубе миллионы видеороликов, но не все они отличаются яркими и запоминающимися превьюшками. Ниже в таблице расскажем, какие элементы использовать на обложке видео нужно, а от каких следует отказаться.
Вот целый набор хороших примеров обложек для видео на Ютубе: есть текст, главные герои ролика, картинки ярки.

Обложка видео на Ютуб — это один из инструментов продвижения, и чем она будет ярче и красивее, тем больше шансов, что пользователи выберут именно ваш ролик для просмотра. Для этого необходимо делать превью самим и загружать их при выгрузке ролика.

Если вы ищите программные инструменты, которые могли бы вам помочь с созданием обложек для YouTube-видео, тогда вы оказались на правильной странице, поскольку ниже вы найдете полную детальную информацию о 12 топовых инструментах создания обложек для YouTube с высокой оценкой как для ПК, так и для мобильных устройств. Создание превьюшек для YouTube в одних из них является совершенно бесплатным, в других же, возможно, придется заплатить за доступ к более продвинутым функциям. Кроме того, я также детально покажу вам, как создать обложку в видеоредакторе Filmora.
Прежде чем мы начнем, представляем вам некоторые советы от нашей команды относительно того, Как создать обложку для YouTube. Чтобы сделать хорошую обложку, вы можете воспользоваться Filmora, поскольку она предоставляет различные эффекты, пресеты, шаблоны, а также включает даже некоторые шаблоны интро для YouTube. Скачайте Filmora и попробуйте сами.


Часть 1: 12 ЛУЧШИХ БЕСПЛАТНЫХ инструментов для создания обложек для YouTube для Windows/Mac/Онлайн/Android/iPhone/iPad
В этой части мы поделимся с вами некоторыми Бесплатными инструментами по созданию обложек для YouTube, которыми вы можете воспользоваться. Некоторые из них являются онлайн-решениями, то есть вам не придется их скачивать, другие же могут быть загружены на компьютеры на Windows или Mac.
Если вы предпочитаете редактировать видео на мобильных устройствах, тогда было бы неплохо иметь мобильное приложение, позволяющее создавать обложки к видео на YouTube. Поэтому в эту часть мы включили несколько приложений по созданию обложек к видео, которыми вы можете пользоваться на телефонах iPhone и Android.
1. Canva
Основные характеристики этого бесплатного инструмента по созданию обложек для YouTube:
- Индивидуальный дизайн обложек для YouTube
- Вы можете с легкостью менять изображения, цвета и шрифты
- Заплатив, вы можете получить больше стилей и шаблонов
- Необходима регистрация
Доступность:
Онлайн
iPhone/iPad
Android
2. PicMonkey
Особенности:
- Будучи инструментом по созданию обложек для youtube, о также предоставляет функции ретуши лица
- Инструменты дизайна для создания креативных логотипов
- Предоставляет более 100 шаблонов обложек, созданных профессиональными дизайнерами
Доступность:
Онлайн
iPhone/iPad
Android
3. Fotor

Что-то выдающееся можно получить даже из совершенно обычного контента, не прилагая особых усилий, потому что Fotor предоставляет все расширенные функции и охватывает привлекательные темы со всего мира. Fotor дает вам возможность заново открыть свои творческие способности и навыки без каких-либо ограничений, поскольку предлагает все услуги быстрого редактирования онлайн. Это очень интерактивный и простой в использовании инструмент, обладающий всеми необходимыми функциями, поэтому даже новички, которые ранее никогда не создавали обложки к видео, с его помощью с легкостью смогут сделать превьюшку к своему видео.
Особенности:
- Созданная вами обложка сохраняется в облаке
- Быстрая скорость обработки при экспорте готового файла
- Предоставляет шаблоны обложек для YouTube для различных сценариев
Доступность:
Онлайн
iPhone/iPad
Android
4. Fotojet

Особенности:
- К использованию доступно большое количество шаблонов
- Получить высококачественную обложку можно с легкостью получить всего в несколько кликов
- Для создания обложки для YouTube необходимо выполнить всего 3 шага
Доступность:
Онлайн
Windows
Mac
5. Backgrounder

Он дает возможность создавать шедевры индивидуального профессионального искусства, аватары и превьюшки для видео на YouTube, Facebook, Twitter и т.д. Инструмент прост в использовании и содержит интерактивный пользовательский интерфейс, который подойдет как профессионалам, так и новичкам.
Особенности:
- Есть собственное сообщество, в котором вы сможете делиться своими работами с другими людьми
- Очень простой и незамысловатый интерфейс
Доступность:
Онлайн
6. iMovie:
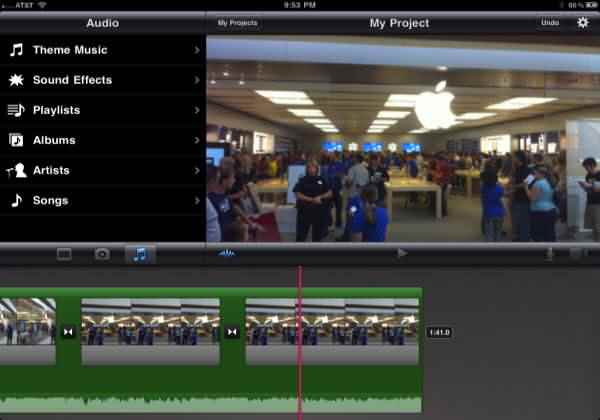
Этот программный инструмент лучше всего подходит для смартфонов, поскольку имеет очень интерактивную версию для мобильных устройств, предоставляющую простые функции редактирования и возможность получить быстрый результат. Программа не слишком хороша для макбуков, но большинство пользователей любят хранить ее на своих портативных устройствах для быстрого доступа к обложкам видео в любое время и в любом месте.
Особенности:
- Вы можете сохранить свой любимым момент для редактирования в будущем
- Можно легко подключить клавиатуру для редактирования
Доступность:
iPhone/iPad
Mac
7. Pixlr:

Это специально разработанное приложение, представляющее собой версию известного веб-сайта Pixlr, в котором вы можете свободно добавлять наложения к обложкам. В нем вы также найдете отличный выбор фильтров с высоким разрешением, что выгодно отличает Pixlr от других доступных онлайн-решений.
Особенности:
- Бесплатные эффекты программы - отличный источник для создания новой обложки для YouTube-видео
- Комплексные инструменты редактирования удобны в ежедневном использовании
Доступность:
Онлайн
iPhone/iPad
Android
8. Photo Editor:

Photo Editor - одно из самых популярных приложений, которое помогает пользователям легко добавлять наклейки, рамки и т.д., в то же время значительно облегчая удаление эффекта красных глаз, а также настройку яркости и резкости. Большинству людей это приложение больше нравится из-за его способности создавать мемы с изображениями, к тому же текст этих изображений очень легко настраивается. Photo Editor также значительно упрощает публикацию отредактированных материалов в Instagram, к тому же качество отредактированных изображений в этом случае будет очень высоким.
Особенности:
- Всплеск красок - это отличный инструмент, позволяющий добавить яркости вашим обложкам
- Вы можете с легкостью кадрировать, поворачивать и отражать изображения
Доступность:
iPhone/iPad
9. Insta Collage:

Название этого приложения описывает его особенную функцию, которая позволяет пользователям создавать прекрасные коллажи в течение очень короткого времени. Этот инструмент обладает удобными функциями редактирования и обмена, так что у пользователей может быть простой интерфейс и на других платформах. Здесь вы найдете множество эффектов, которые можно добавить к изображениям при создании обложек, к тому же итоговый результат будет иметь очень высокое качество.
Особенности:
- Персонализированный макет позволяет создавать обложки, привлекающие внимание
- Доступно 30 образцов и 18 рамок на выбор
Доступность:
Android
10. Cropic:

Это еще одно приложение, которое вам понадобится для удобной настройки обложек, а также их быстрой публикации в YouTube и Instagram. На эту платформу пользователи могут загружать файлы любого типа и размера, при этом они также могут добавлять текст во время редактирования. Данный инструмент рекомендуется как начинающим, так и профессионалам, поскольку в любом случае помогает достичь отличных результатов.
Особенности:
- Вы можете масштабировать изображение при помощи рук и кадрировать его
- Версия Pro является более мощной, ведь поддерживает 1224x1224 пикселей
Доступность:
iPhone/iPad
Благодаря всем этим программным инструментам создавать обложки для YouTube-видео стало намного проще. Простые шаги по созданию обложек хорошо раскрыты в разных статьях в Интернете, но прежде всего вам нужно сделать выбор - использовать ли вам онлайн-инструмент или же лучше загрузить приложение на свое устройство.
Если говорить о втором варианте, то для этого вам понадобиться несколько освободить память своего устройства, в то время как в первом случае для использовании сервисов вам понадобится быстрое Интернет-соединение. Помимо специально разработанных инструментов по созданию превьюшек для YouTube, вы также можете создать миниатюру в Filmora, если вы ее уже установили.
11. Snappa:
Если вы ищете инструмент, который можно обновить позже, то Snappa может быть идеальным выбором для вас. Предлагая пользователям как бесплатные, так и платные функции, Snappa позволяет пользователям создавать по-настоящему заманчивые обложки, в то же время предоставляя возможность использовать инструменты для работы на других платформах социальных сетей.
Особенности:
- Доступны готовые шаблоны
- Легконастраиваемые фоны
- Возможность добавлять собственный текст везде, где вам хочется
- Создание действительно уникальных обложек для YouTube
Доступность:
Онлайн
iPhone/iPad
Android
12. Adobe Spark:
Adobe известны не только своим разнообразнием создания изображений, компания также может предложить YouTube-блогерам и бесплатный инструмент, который гарантирует, что их обложки к видео привлекут внимание посетителей социальных сетей.
Особенности:
- Базовая, простая в использовании платформа
- Идеально подходит новичкам
- С легкостью настраивайте цвета, фоны и подписи
- При необходимости добавляйте дополнительные изображения
Доступность:
Windows 7 или более поздние версии
Mac OS X
Chromebook
Часть 2: Как создать обложку для YouTube-видео в Wondershare Filmora?
Filmora - это простая в использовании и в то же время мощная программа по редактированию видео для ваших YouTube-видео, которая позволяет вам не только обрезать, поворачивать, кадрировать, реверсировать или увеличивать скорость ваших видео, но также и применять продвинутые эффекты редактирования, такие как хромакей, "картинка-в-картинке", редактирование аудио и многое другое всего в несколько кликов.
Здесь вы найдете несколько креативных способов создать обложку в Filmora. Вы можете добавить свое собственное изображение или фоновое изображение в Filmora, а затем добавить к фотографии несколько фильтров, текстов, наложений или элементов, а также сделать скриншот, поскольку Filmora также предоставляет инструмент по захвату экрана, позволяющий выбирать самые привлекательные кадры с видео и использовать их в качестве обложки к видео.

Обложка, созданная с фото в Filmora
Или же вы можете извлечь кадры из видео и использовать их как обложку к видео, затем загрузив ее на YouTube.

Обложка, взятая из видеоматериала в Filmora
Еще один креативный способ создать обложку - комбинировать видео с функцией зеленого экрана.

Используйте зеленый экран для создания обложки для видео в Filmora
Где найти фото для обложки в Wondershare Filmora?
После того, как вы нажмете на значок камеры в Filmora, чтобы сделать снимок экрана, вы сможете найти снимки, щелкнув правой кнопкой мыши на изображение в библиотеке мультимедиа, а затем выбрав "Показать в проводнике", после чего вы и увидите свои снимки.

Будучи одной из лучших программ для редактирования видео для YouTube-блогеров, Filmora может еще больше развить ваше воображение.
5.0 Оценок: 3 (Ваша: )
MP4 — самый популярный видеоформат, который подходит для просмотра роликов на компьютере, смартфоне и загрузки материала в социальные сети. При работе с видеофайлами вам может потребоваться обработать документ с таким расширением или конвертировать видеоролик. Для выполнения этих задач воспользуйтесь специальным программным обеспечением. В интернете представлено множество приложений, поэтому может быть трудно найти подходящий вариант. Чтобы упростить выбор софта, мы составили ТОП-5 лучших видеоредакторов MP4.
Содержание:
Редактор видео MP4
Большинство программ для конвертации и коррекции видеороликов предлагают схожий функционал, но они отличаются системными требованиями, количеством поддерживаемых форматов и дополнительными опциями для монтажа клипов. При выборе лучшего программного обеспечения мы учитывали следующие критерии:
- наличие современного интерфейса на русском языке;
- список готовых профилей экспорта;
- опции для нарезки и склейки роликов;
- видеоэффекты и функции для коррекции картинки.
Редакторы из ТОПа предлагают все необходимые инструменты для конвертации и улучшения видеоклипа. В рейтинг входят удобные приложения: ВидеоМАСТЕР, Windows Movie Maker, OpenShot, iMovie и Avidemux. Далее вы можете ознакомиться с их возможностями, преимуществами и недостатками.
ВидеоМАСТЕР
Удобный конвертер, который поддерживает свыше 100 форматов, предлагает функции для редактирования роликов и содержит встроенные эффекты. Вы сможете перевести клип во все популярные расширения, подготовить для показа на мобильном устройстве или загрузки в социальные сети. Также с его помощью можно обработать видеоряд, обрезать и склеить файлы, изменить скорость показа, добавить надпись и логотип, кадрировать и стабилизировать клип.
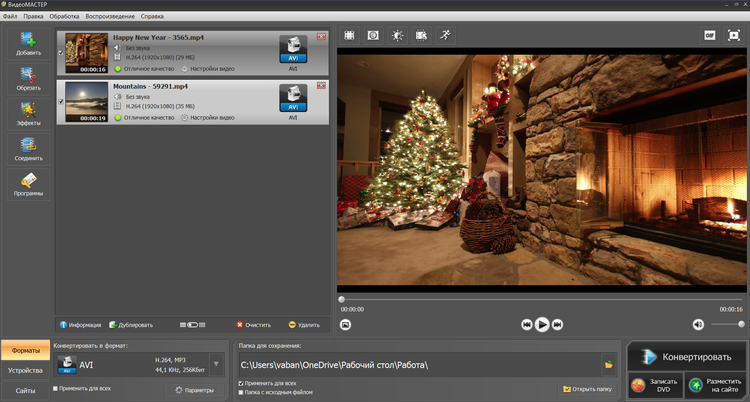
Интерфейс программы ВидеоМАСТЕР
- Поддержка MP4, AVI, MPEG, 3GP, WMV, MOV, VOB, MKV, FLV и других расширений.
- Обрезка видеодорожки, а также соединение нескольких файлов в один.
- Эффекты, которые позволят сделать видеоматериал черно-белым, стилизовать кадр под винтаж, негатив, гравюру, рельеф и прочее.
- Функции кадрирования, поворота и стабилизации видеоряда.
- Добавление текста и логотипа, а также изменение скорости воспроизведения.
- Ручное улучшение картинки, автоуровни и комплексная коррекция кадра.
- Создание GIF-анимации.
- Удаление или замена звуковой дорожки, добавление субтитров.
- Подготовка материала для загрузки на YouTube, Vimeo, ВК, MySpace и другие.
- Запись работы на DVD-диск и создание интерактивного меню на основе шаблонов.
Как обработать MP4 в приложение? Для начала необходимо скачать конвертер. Софт не требователен к ресурсам системы и работает на всех версиях Windows. Вы можете бесплатно загрузить программное обеспечение и опробовать все его функции.
Запустите программу и используйте инструменты для коррекции ролика:
1. Загрузите медиафайл. Вы можете импортировать его с компьютера, скачать с YouTube или ВКонтакте, а также записать с помощью веб-камеры. При загрузке нескольких документов у вас будет возможность соединить видео.
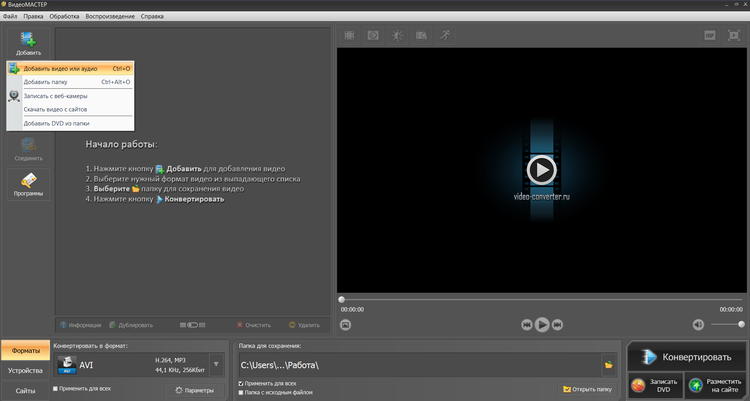
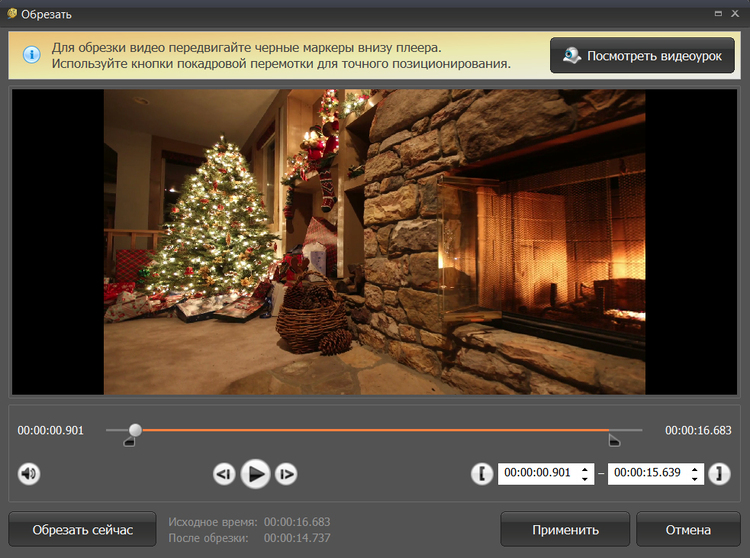
Используя черные ползунки, установите новые временные интервалы
3. Примените эффекты. Нажмите на соответствующий значок на левой панели. Вы можете наложить фильтры, кадрировать видеоряд, добавить текст и картинку, улучшить качество и настроить скорость видеоролика.
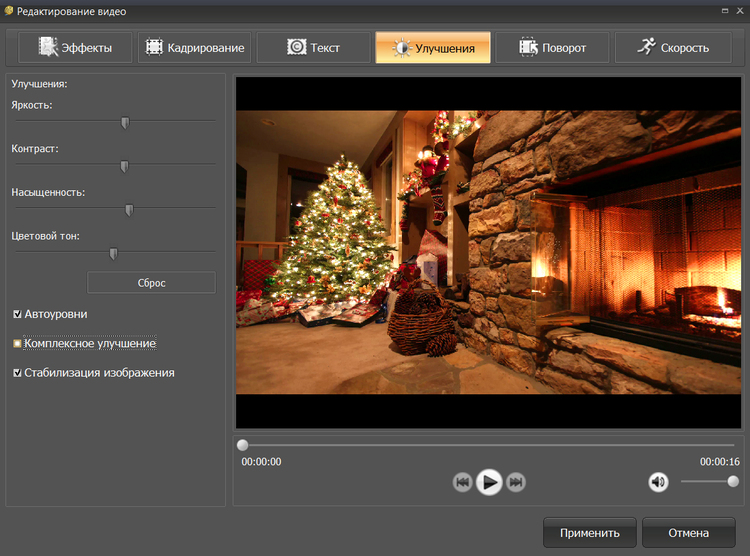
С помощью ползунков настройте параметры кадра
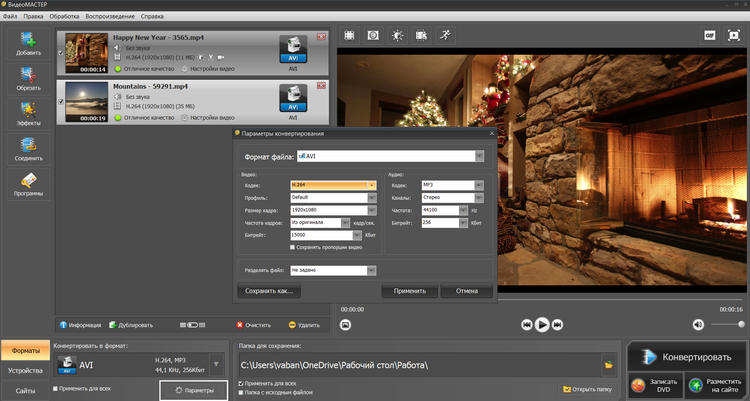
После внесения всех изменений конвертируйте работу или запишите ее на DVD-диск
Windows Movie Maker
Бесплатная программа для редактирования видео. Она была разработана для создания домашних фильмов и слайд-шоу из фотографий. Здесь можно загрузить медиафайлы популярных форматов, обрезать лишние фрагменты и склеить несколько клипов воедино. Софт содержит встроенные темы, плавные переходы, также он позволяет добавлять музыку. Также он предлагает более 130 видеоэффектов, шаблоны заголовков и титров.
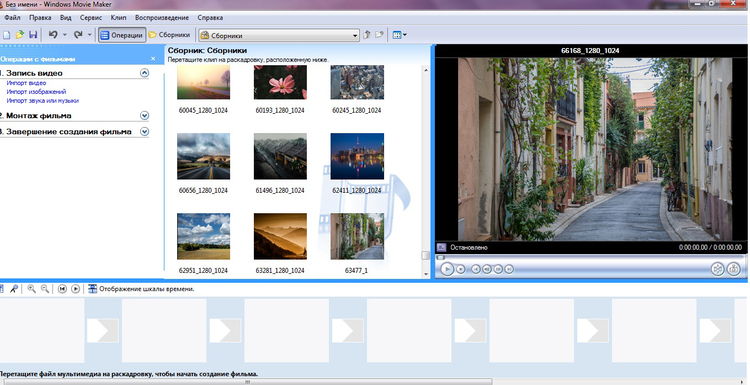
- Простой русскоязычный интерфейс.
- Опции для линейного монтажа, обрезки и склейки видеоклипов.
- Встроенные эффекты и переходы.
- Создание титров и добавление надписей.
- Наложение музыкальных треков.
OpenShot
Бесплатный и простой редактор видео MP4 для операционных систем Linux и Windows. Он распространяется с открытым исходным кодом, поэтому можно расширить функционал с помощью плагинов. Программа позволит нарезать видеоролик, применить анимацию и работать с ключевыми кадрами. Также вы сможете производить многодорожечное редактирование, добавлять музыку, применять видеоэффекты, создавать титры и настраивать скорость показа.
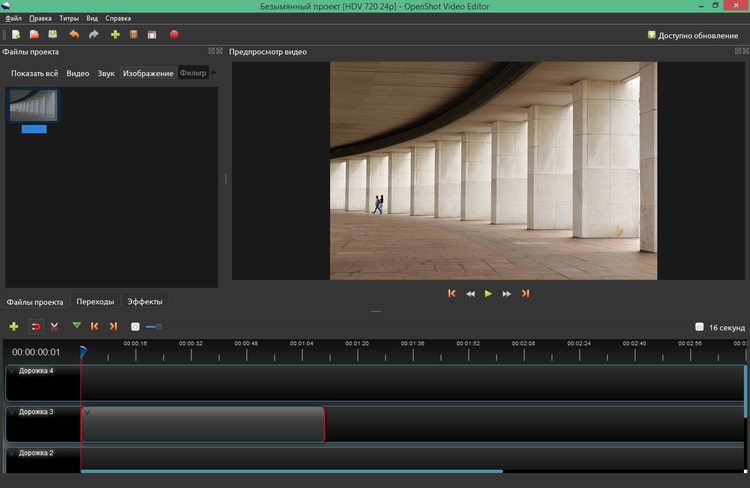
Работа в редакторе OpenShot
- Инструменты для обрезки видеодорожки и удаления лишних фрагментов.
- Работа с любым количеством треков: добавляйте музыку, титры, водяные знаки.
- Встроенные фильтры: например, цветокоррекция и настройка яркости.
- Создание титров на основе шаблона.
- Управление скоростью воспроизведения.
- Обработка аудиодорожки.
- Поддержка известных видеоформатов, основанных на кодеке FFmpeg.
Софт тормозит на слабых компьютерах и медленно конвертирует материал. Также размер итогового файла значительно больше исходного документа.
iMovie
Простой инструмент, который позволит редактировать видеоклипы на операционных системах iOS и macOS. Оформить проект можно с помощью готовых тем и шаблонов. Также приложение поддерживает большинство медиаформатов и разрешение до 4K. Вы сможете подготовить видеоматериал для воспроизведения на устройствах Apple или опубликовать его в социальных сетях.
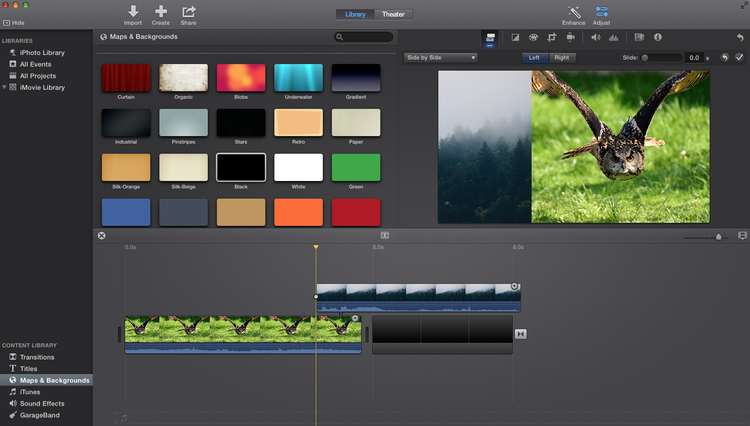
Из минусов софта можно отметить долгую конвертацию и перекодировку контента.
Avidemux
ПО для редактирования видеодорожек с открытым исходным кодом. Оно обладает только базовыми функциями: вы сможете вырезать лишние фрагменты, применить эффекты и перевести видеофайл в другие расширения. Программное обеспечение поддерживает работу с AVI, MP4, ASF и другими форматами.
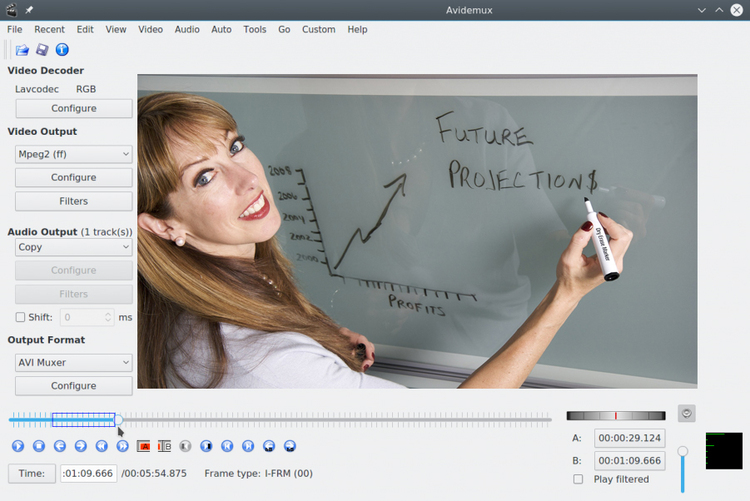
- Конвертация видеофайлов.
- Кадрирование видеоряда и цветокоррекция.
- Встроенные фильтры для улучшения изображения.
- Пакетная обработка документов.
- Наложение субтитров.
- Экспорт результата в AVI, MPEG, MKV, FLV.
Минусом программного обеспечения является устаревший дизайн, минимум функций для видеомонтажа, а также низкое качество итогового материала.
Заключение
Теперь вы знаете, какой редактор mp4 файлов использовать для обработки видеороликов. У каждой программы есть свои плюсы и минусы: например, Avidemux предлагает небольшое количество инструментов для монтажа, а OpenShot тормозит на старых компьютерах. Оптимальным решением будет редактор ВидеоМАСТЕР. Он поддерживает все популярные форматы, содержит готовые профили экспорта, позволяет обрезать клип и наложить музыку на видео, а также предлагает инструменты для улучшения видеоряда. Вы можете скачать конвертер бесплатно и приступить к обработке ролика прямо сейчас!

Как озвучить видео

Как отзеркалить видео

Как стабилизировать видео

Как добавить субтитры в видео
Как наложить текст на видео
Конвертируйте видео в любой формат – быстро и удобно! ВидеоМАСТЕР уже более 5 лет помогает всем любителям видео
Сегодня формат MKV очень популярный, множество фильмов в HD качестве именно в этом формате. Если у вас большая коллекция фильмов на вашем компьютере, есть отличное решение, добавить оригинальную обложку фильма к каждому файлу MKV.
Добавляем обложку в видео файл MKV
Для начала нужно установить небольшую утилиту без которой обложки не будут определятся
Первый шаг. Установка Media Preview
- Устанавливаем программу Media Preview.
- После установки откроется настройки программы и во вкладке Видео, в категории Поддерживаемые форматы, нажмите кнопку Выбрать все и нажмите Применить.
- После этого можно закрывать настройки программы.
Второй шаг. Подготовим картинку для файла
- Скачиваем постер нужного фильма из любого ресурса
- Изменим размер картинки в любом текстовом редакторе
- Размер должен быть 600px по меньшей стороне, например если картинка вертикальная, тогда меняем размер меньшей стороны, ширины. И переименуем эту картинку на "Cover"
Третий шаг. Добавим обложку в видео файл MKV
Для добавления обложки в файл MKV, требуется программа MKVToolNix. С помощью нее можно добавить в файл субтитры, аудио и обложки к фильмам
- Откроем программу MKVToolNix.
- Нажмем на кнопку Добавить исходные файлы.
- Откроем видео формата MKV.
- Откроем вкладку Вложения.
- Далее в категории Вложения для добавления в пустом поле нажмем правой кнопкой мыши и нажмем Добавить вложения.
- Выберем картинку.
- Далее нажмем на кнопку Выполнить слияния и ждем его завершения.
Программа создаст копию файла с обложкой, а файл без обложки можно удалить.
Сообщество Вконтакте! Вступайте в нашу группу VK, комментируйте, задавайте вопросы и делитесь с друзьями новыми уроками . Вступить.
Оставляйте ваш комментарий! Нам важно ваше мнение о нашем проекте, напишите любой комментарий по поводу данного урока или о уроках в целом, без регистрации!.
Я хочу добавить обложку в свой файл MP4. Как мне это сделать успешно / без ошибок? Я пробовал эти методы с многочисленными файлами MP4, ни один из них не работал. Если вы хотите воспроизвести ошибки / баги, вот примеры файлов, которые я использовал для этого вопроса.
Я пробовал следующее:
- ffmpeg -i sample.mp4 -i sample.jpg -map 0 -map 1 -c copy -disposition:v:0 attached_pic sample_w_artwork.mp4 как заявил Лукас
ffmpeg 4.2.2 (сборка Windows от Zeranoe)
- atomicparsley sample.mp4 --artwork sample.jpg --overWrite
Выполнение следующего (n-го) раза дает следующее:
- Добавление обложек через редактор тегов GUI с использованием обеих доступных версий: i686-w64 и x86_64-w64
безуспешно; он создает файлsample.mp4.bak, даже если программа сообщает, что операция прошла успешно
не могу вставить больше ссылок, потому что у меня, видимо, слишком мало репутации
безуспешно; Я могу успешно добавить изображение в качестве обложки, но оно не отображается в проводнике. После сохранения отображается "Сохраненный тег в 1 из 1 файлов". Изображение можно было увидеть в Mp3tag, хотя, как будто она применяется.
безуспешно; та же история, что и с Mp3tag, я могу подать заявку, и она видна в приложении, но не в проводнике.
mp4tags.exe -picture sample.jpg sample.mp4
Я нашел это в этой теме
Использовали обновленную версию, которая является сборкой Windows
iTunes 12.10.6.2 (версия Microsoft Store)
iTunes не загружает файл в библиотеку. Я могу запустить его в QuickTime Player.
Я не заметил вкладку "Домашнее видео". Теперь я вижу это там. Я пытался применить изображение, и он применил его только внутри iTunes. Так что у меня все еще не работает.
Я попытался преобразовать MP4 в M4A, а затем добавить его в iTunes. Наконец-то мне удалось сменить обложку, и она была видна в проводнике. Но я не этого хочу.
Я точно знаю, что это возможно, потому что видел фотографии в Интернете, на YouTube и в разных обсуждениях, где за ответ проголосовали.
Описание: Простой редактор звуковых тегов из командной строки. После установки миллионов библиотек и диспетчера пакетов я застрял в компиляции программного обеспечения, выполнил все шаги, не сработало.
Я также пробовал использовать MP4art, как было предложено в комментарии к другой проблеме по этому поводу. Он не включил ссылку на него, поэтому я пошел искать и нашел еще одну проблему по этому поводу. Один комментарий также рекомендовал MP4art со ссылкой, которая мертва.
Думаю, я использовал и другие методы, но сейчас не могу их вспомнить. Обновлю, если вспомню.
Читайте также:

