Как сделать облако на роутере tp link
Добавил пользователь Владимир З. Обновлено: 04.10.2024
Однако обычно провайдер выдает динамический IP-адрес, который может меняться.
DDNS – это технология, благодаря которой информация на сервере доменных имен будет обновляться автоматически в режиме реального времени. Она используется для назначения постоянного доменного имени сетевому устройству, имеющему динамический IP-адрес , который мог быть получен, например, по DHCP или IPCP.
Другие компьютеры в сети могут соединяться с вашим гаджетом и при этом не догадываться, что его адрес меняется. Теперь, когда мы знаем о DDNS, и понимаем, что это такое, нам легче будет понять, как его можно использовать.
D link
Keenetic
В роутере компании Keenetic имеется функция KeenDNS, благодаря которой можно настроить доступ к маршрутизатору, даже если провайдер выдает серые IP-адреса. Однако в этом случае для передачи данных будет использоваться облако.
Чтобы воспользоваться возможностями KeenDNS нужно:
Безопасность при использовании dynamic dns
Так как наш роутер имеет уникальный, постоянный адрес (пусть даже не известный для всех) , через который можно получить к нему доступ, то обязательно нужно подумать о безопасности. Чтобы закрыть для посторонних доступ к самому маршрутизатору, FTP-серверу, камерам и другим серверам и устройствам, которые подключены/настроены на роутере.
Доступ к локальной сети из интернет – ddns на примере no-ip
Я, скорее, параноик и до сего момента держу закрытым весь доступ в локалку из Сети. Хотя, с другой стороны, полную гарантию не даёт даже физическое отключение тк остаются сменные носители. А уж если работает transmission, bttorrentsync и пр… В общем, придумалось несколько приложений, требующих доступа извне в локалку – owncloud, удалённый backup по интернет и пр. Начнём с DDNS
Сразу предупрежу, что со мной Капитан Очевидность. Всего лишь для новичка попробую излагать простыми словами.
Начнем с упрощенной теории . В глобальной сети право использовать IPv4 адрес (например 95.24.156.147) можно получить от полномочной организации, IANA. Адресов всего 2^32 (~ 4 млрд), часть отдана под специальные цели – на всех не хватает. Отчасти поэтому в изолированной домашней сети используются обычно адреса вида 192.168.0.0/16, во всех таких сетях одинаковые. Это позволяет экономить адресное пространство. Но в результате внутри домашней сети и снаружи адреса – разные . Внешний адрес ваша сеть получает один, от провайдера (которому вы платите за интернет). И его выдают в аренду на некоторое время , и могут в любой момент изменить. Поэтому достучаться до вашей домашней сети по IP несколько затруднительно. Есть два основных способа – арендовать у провайдера постоянный (статический адрес). Например, у моего провайдера это стоит 130 руб/мес. Так и стоит сделать, если у вас важные приложения, типа клиент-банк, т.к. статический адрес положительно сказывается на безопасности. Но в большинстве случаев проще второй способ – DDNS.

Хорошая новость в том, что в простейшем, годном для дома, варианте услуги DDNS можно найти бесплатные. Выбор провайдера DDNS – тема длинная, начните со списка, который поддерживает ваш роутер. Погуглите ваш, многие роутеры это умеют. Если не умеет – nas4free может взять эту роль на себя, Services|Dynamic DNS (я не настраивал, но там всё аналогично). Мой роутер , например, предлагает следующее
Как видно, я выбрал no-ip . Просто потому, что работает. Его и настроим.

2) Заходим, попадаем в графическое меню
Выбираем “Add Host”

3) Попадаем в диалог ниже (в него же можно попасть через меню – Add Host)
Полей очень много, внизу ещё есть. Но заполнить в простейшем случае надо только два
Hostname – выберите что-то вместо vasia_pupkin
И из длинного списка правее надо выбрать домен второго уровня. no-ip.info годится для бесплатного сервиса. Большинство остальных предложены для возможности попросить у вас денег.
IP address заполнять не надо – система определяет его сама. Но если заполните – ничего не изменится.
Жмём внизу оранжевую кнопку Add Host – готово
Прим – функциональность сервиса шире – может потом пригодиться.

4. теперь осталось настроить роутер (или NAS) стучаться на no-ip и сообщать о своём адресе. На примере моего роутера, у вас (и в nas4free) всё аналогично.
Идём по галочкам – включаем DDNS сервис, выбираем провайдера no-ip из списка, сообщаем имя созданного хоста, логин и пароль для подключения к no-ip, применяем.
5. Проверка связи. Осталось проверить. Естественный порыв – набрать vasia_pupkin.no-ip.info в адресной строке браузера (сделайте это)
Упс! Нам предлагают войти в вебгуй роутера! Это что же, теперь любой кулхацхер будет ко мне в гости ходить как к себе домой.
Ответ – и да и нет. То есть роботы будут ломится и, если вы позже откроете канал, могут подобрать, а то и подслушать пароли.
Нет, потому, что пока вы ничего не открыли. Вы просто привели знающих ваше доменноеё имя vasia_pupkin.no-ip.info к закрытой снаружи двери роутера. Между прочим – причина не светить понапрасну выбранное вами доменное имя.
А вы видите приглашение ввести логин-пароль роутера потому, что к той же двери вы подошли ИЗНУТРИ, из доверенной зоны.
В работоспособности можно убедиться, пинганув ваш домен из командной строки
ping vasia_pupkin.no-ip.info
Если работает, вы получите что-то вроде
PING vasia_pupkin.no-ip.info (96.28.157.147) from 192.168.1.34: 56 data bytes
64 bytes from 95.27.155.134: icmp_seq=0 ttl=64 time=0.283 ms
64 bytes from 95.27.155.134: icmp_seq=1 ttl=64 time=0.292 ms
64 bytes from 95.27.155.134: icmp_seq=2 ttl=64 time=0.198 ms
Здесь видно, что (1) имя (vasia_pupkin.no-ip.info) ресолвится во внешний IP (96.28.157.147) – значит, сервис работает и
(2) что время прохождения очень мало, доли миллисекунды, то есть пакеты ходят локально.
6. Чтобы попасть снаружи – надо выйти наружу :). Что дома не так просто. Надо либо пойти на работу, к соседу или приятелю, либо из дома подключиться к другому провайдеру. Рядовой пользователь может сделать последнее, подключившись через мобильную связь. Я, например, воткнул 3G модем в ноутбук.
Снова сделаем пинг. В результате имя по-прежнему должно ресолвиться в тот же IP, но, если у вас нормальный роутер, пинга быть не должно. Если же у вас роутер из сети уже пингуется это может не так и страшно, но признак плохой и повод подумать о замене. Мой, вариант, напомню, asus rt-n56u с прошивкой от padavan.
Если пинга нет, отключите на роутере брандмауэр или, лучше и если есть, разрешите пинги из WAN. Теперь должно пинговаться.
Включите брандмауэр. На сегодня всё.
Физический факультет МГУ в 2021/2021 учебном году предлагает студентам ознакомиться с курсом профессора Хунджуа, ставящего под сомнение теорию эволюции и пропагандирующего христианские взгляды на сотворение мира.
Я с уважение отношусь к чужим религиозным воззрениям. Но моей терпимости не хватило бы на то, чтобы в храме доказывать происхождение человека от приматов, инфляционной теории развития вселенной и пр. Потому, что в храме это неуместно. Точно так, как неуместно обратное в университете. Потому, в частности, что “молитва и пост не спасают от того, что ускорители в России сгорают, ракеты падают вместе с межпланетными станциями, а в мировых рейтингах вузы оказываются вовсе не на тех позициях, на которых их хотели бы видеть российские власти”
Всё это сильно напоминает мне жёсткую сатиру фильма Идиократия . Кто не смотрел – рекомендую. Редкая возможность одновременно поржать и почесать репу.
К маршрутизаторам Mikrotik, D Link, Sagem, Padavan есть возможность подключиться дистанционно. Для настройки роутера необходимо следовать инструкции. Вместе с дистанционным управлением возможно проверять оборудование, удалять пользователей или ограничивать действия.
Как подключиться
Удаленный доступ к роутеру можно выбрать разными способами. Используются настройки маршрутизатора и программы (Telnet, Remote Desktop). Учитывается модель, это может быть Zyxel Keenetic, ASUS, TP-Link. У них есть свои особенности касательно того, как происходит удаленная настройка роутера.

Zyxel Keenetic
Пользователям интересен вопрос, как получить доступ к компьютеру через роутер Zyxel Keenetic. Первоначально связь заблокирована, это необходимо для безопасности, комфортной работы в локальной сети. Однако интерфейс WAN предоставляет возможность всё поменять, получить доступ к Web конфигуратору.
Важно! Доступ к роутеру через интернет проще проводить со статическим IP адресом. В противном случае используется сервис KeenDNS.
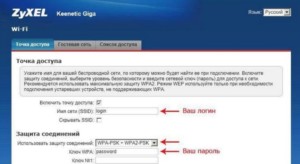
Доступ к маршрутизатору ASUS возможен через общие настройки.
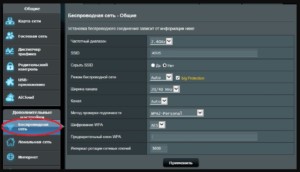
Распространенной ошибкой является использование динамического ip-адреса. Рекомендуется связаться с провайдером и уточнить информацию насчёт параметров беспроводного роутера.
TP-Link
Интересен вопрос, как подключиться к роутеру по IP, маршрутизатор TP-Link предоставляет такую возможность. Не стоит забывать про вариант с облачным сервисом. Данный способ является более простым, провайдер предоставляет необходимую информацию по настройке. В результате можно управлять сетью с телефона или домашнего планшета.
Важно! Настройка по IP возможна через меню роутера.
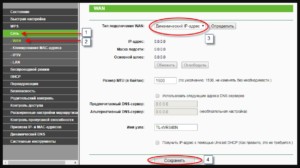
Важно! Удалённый доступ возможен после перехода в общее меню.
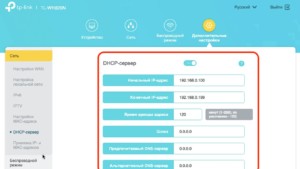
Как описывалось ранее, необходимо посетить рубрику администрирования и ввести данные (IP, MAC-адресу). Приложение Tether также подходит для удалённого управления маршрутизатором. Привязка устройства осуществляется через облако TP-Link. Необходима авторизация и непосредственно программа Tether. Происходит установка, регистрация нового пользователя.
Назначение
Дистанционное управление роутером через интернет предполагает следующие функции:
- перезагрузка маршрутизатора;
- изменение IP;
- внешний MAC-адрес;
- блокировка сигнала;
- изменение пароля;
- проверка трафика;
- расписание работы;
- ограничение пользователей.
Не всегда есть возможность быстро приехать домой и проверить данные роутера. В отпуске или в командировке возникает потребность контролировать ситуацию с беспроводной сетью. К примеру, дома могут отсутствовать близкие, однако трафик показывает активность.
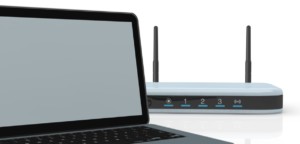
Необходимо пройти авторизацию и сменить пароль. Другой случай связан с непредвиденным отключением интернета, когда дома находятся люди. Удалённо есть возможность перепроверить данные по IP, MAC-адресу, внести нужные изменения.
Настройка доступа
Как показывает пример роутера ASUS 520gc, настройка не отнимает много времени. В главном меню есть пункт Internet Firewall, далее необходимо следовать инструкции:
- Зайти в Basic Config.
- Строка WAN.
- Согласиться с изменениями.
- Ввод IP адреса.
- Подтверждение логина.
- Переход в рубрику System Log.
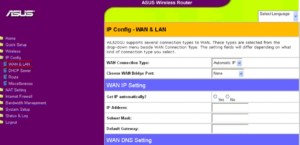
Ограничение доступа
- IP-адрес;
- сегмент;
- активность подключения;
- статус;
- доступ в интернет.
- время;
- устройство;
- интерфейс;
- дни недели.
Выше рассмотрено, как обеспечить удаленный доступ к роутеру. Большую роль играет модель, поскольку программы отличаются. Помимо настроек маршрутизатора есть возможность ограничить действия отдельных пользователей сети.

Подгорнов Илья Владимирович Всё статьи нашего сайта проходят аудит технического консультанта. Если у Вас остались вопросы, Вы всегда их можете задать на его странице.

21.11.18 – 29 811 5:14

164 дня – 1 433 16:02

176 дней – 282 8:53
С помощью облачного сервиса TP-Link Cloud есть возможность удаленно управлять настройками роутера и локальной сети через интернет. Необходимо всего лишь зарегистрироватьTP-Link ID.

Роутеры
Правильно подключить роутер, не обладая соответствующими знаниями и информацией, очень сложно для неподготовленного пользователя. Эта статья пригодится тем, кто в недавнем времени приобрел роутер от производителя TP-Link. Расскажем как произвести полную настройку роутера TP-Link и подключить его.
Инструкция по настройке роутера
Настройка роутера – это целый комплекс мер, в котором неподготовленному пользователю будет очень трудно разобраться. Мы приготовили вам пошаговую инструкцию, в которой информация разложена четко, конструктивно и последовательно.
Как подключить оборудование
Прежде, чем выполнять настройку роутера, требуется его подключить к компьютеру или ноутбуку. Для того, чтобы быстро подключить роутер TP-Link, вам нужно сначала убедиться в наличии LAN-кабеля и WAN-кабеля.
На каждом ноутбуке с левой стороны корпуса располагается LAN-разъем, предназначенный для непосредственного соединения маршрутизатора с устройством, которое будет пользоваться интернет-сигналом в рамках одного помещения. На роутерах TP-Link LAN-разъемы располагаются с задней стороны роутера и маркированы желтым цветом.

Схема настройки роутера
WAN-кабель предназначен для подключения Интернета к роутеру, что позволит пользоваться интернетом не только подключенному LAN-кабелем компьютеру, но и другим устройствам в радиусе сигнала. Почти в каждом доме проложен сетевой кабель. Предварительно убедитесь,что провайдером была проведена настройка и в квартиру заведен нужный кабель. Если все так, то просто подключите его к роутеру TP-Link с помощью WAN-порта на задней стороне роутера TP-Link. Как правило, этот разъем располагается на одном ряду с LAN-разъемами с левой/правой стороны.
Узнав зачем нужны порты сзади роутера TP-Link и за что они отвечают, выполняем следующие действия:
Подключение завершено. После этого производится непосредственная настройка функций маршрутизатора.
Видео-интерпретация текстовой инструкции по установке роутера TP-Link доступно по ссылке:
Как войти в настройки маршрутизатора
Есть два способа провести настройку роутера от TP-Link: программный и с помощью веб-интерфейса. Первый способ изжил себя по простой причине: дисками никто не пользуется, а фирменное ПО от TP-Link поставляется именно на дисковых носителях. Второй способ оптимальнее потому что он доступен постоянно и ориентироваться в нем проще.
Как войти в настройки роутера TP-Link:

Вы вошли в интерфейс настроек роутера ТП-Линк. Слева располагается навигационная панель, в которой находятся разделы и подразделы всех возможных настроек роутера. Посреди находится рабочая область.

Как настроить модем
Автоматически
Эта функция располагается в веб-интерфейсе на навигационной панели слева, вторая позиция. Она требует заполнить лишь несколько граф. В зависимости от типа соединения представляются четыре варианта подключения:
- Автообнаружение – позвольте вашему роутеру автоматически определить тип соединения, который предоставлен интернет-провайдером, которым вы пользуетесь;
- PPPoE – при настройке по схеме такого типа функция Quick Setup запросит от вас лишь придумать название и пароль;
- Dynamic IP – эта схема предполагает подключение с помощью DHCP (рассмотрим дальше), и она потребует придумать SSID, выбрать тип шифрования сети и придумать пароль в случае, если сеть будет защищена;
- Static IP – здесь понадобится максимально подробная информация не только о будущих данных сети, но и о числовых кодах IP-адреса, масках подсетей, основного канала, DNS-серверов (основного и альтернативного).
Вручную
Самое главное при настройке роутера – это обеспечить компьютеру и подключенным девайсам доступ к интернету. Делать это с помощью автоматически или вручную – значения не имеет. Автоматически удобнее, но настройка вручную позволит узнать вам больше о вашей беспроводной сети и как настроить ее более тонко.

Через телефон
Вышеперечисленные способы также работают при настройке роутера с мобильного телефона. Вы должны быть подключены к вайфай сети роутера, чтобы при заходе на адреса панели управления роутером получить доступ к интерфейсу именно роутера TP-Link. Порядок действий абсолютно такой же.
Настройки подключения к сети Интернет
В этом пункте описывается правильный порядок настройки интернета для роутеров с различными типами подключения. В зависимости от особенностей протоколов подключения,выделяются три основных: PPTP (Point-to-Point Tunneling Protocol), PPPoE (Point-To-Point Protocol over Ethernet) и L2TP (Laying 2 Tunneling Protocol).У каждого из них своя специфика подключения,которая подробно расписана ниже:
NAT-подключения при использовании DHCP
Функция DHCP предназначена для автоматической раздачи уникальных IP-адресов подключенным к роутеру TP-Link устройствам. После подключения все устройства будут находиться в Интернете под общим IP-адресом, когда в локальной сети они представлены различными адресами. Полезность функции заключается в возможности обмена мультимедийной информацией между различными девайсами, подключенными к беспроводной вайфай сети.
Для того, чтобы включить DHCP, выполните следующее:

PPPOE
Для настройки этого типа подключения сделайте следующее:


Для настройки L2TP соблюдайте следующие установки:
Тип WAN подключения: выберите L2TP/Russia L2TP;
Имя пользователя: ваш логин, выданный провайдером;

Пароль и подтверждение пароля: ваш пароль от того же провайдера;
Выберите опцию Динамический IP;
IP адрес/Имя сервера – адрес или имя сервера (указано провайдером);
Развер MTU – не выше 1450;
Режим подключения WAN – автоматическое подключение;
Как сменить пароль
Для того, чтобы сменить пароль на роутере TP-Link, нужно выполнить следующие действия:

Если вы забыли свой пароль, то можете использовать способ с сбросом настроек через кнопку или с помощью веб-интерфейса wifi роутера.
Как обновить прошивку
Обновление прошивки необходимо для того, чтобы идти в ногу с разработками производителя роутера, которые направлены на оптимизацию и улучшение работы роутера. Кроме того, в более новых версиях прошивки роутера учтены и исправлены недостатки старых версий, а также добавлены нововведения, нацеленные на улучшение интернет-соединения и работы роутера в целом.
Перед обновлением стоит убедиться в наличии более актуальных версий прошивки для вашего роутера, чем стоит на нем сейчас. Если таковые имеются, смело устанавливайте более новую версию. Вот читателям инструкция по перепрошивке роутера:
Ждите установки прошивки и обратите внимание: ни в коем случае не выключайте роутер и не дергайте никакие кабели. После этого роутер автоматически перезагрузится, и вам потребуется сделать повторную настройку роутера.
Как сбросить настройки роутера
Сброс настроек роутера может пригодиться в случае, если вы забыли свой же пароль, хотите сбросить настройки, оставшиеся от старого провайдера, или же решить проблемы с неправильным подключением.
Способов перенастроить роутер два:
- Вернуть настройки до заводских через кнопку;
- Сделать это через веб-интерфейс.
Чтобы сбросить настройки с помощью кнопки, вам нужна что-нибудь узкое и тонкое: игла, скрепка, тонкая пишущая часть стержня ручки, специальное приспособление, которое идет в комплекте с телефоном чтобы открывать слот для micro-SD и SIM карт. Суть проста: просто нажмите узким и тонким концом чего-либо на кнопку, которая утоплена в корпус. Ожидайте 10 секунд. Когда все индикаторы одновременно погаснут, а затем мигнут, роутер был сброшен до заводских настроек.
Есть вероятность, что сброс настроек не сработает с первого раза. Чтобы его наконец сделать, выключите роутер, зажмите кнопку сброса и одновременно включите роутер, удерживая кнопку нажатой в течение 30 секунд после включения.
Второй способ гораздо практичнее и универсальнее, т. к уж его можно применить к любому роутеру от TP-Link. Чтобы сделать сброс настроек через панель управления роутером, вам нужно совершить следующие действия:

Настройки были сброшены, и теперь требуется заново настроить порядок работы роутера TP-Link. В зависимости от версии прошивки и модели роутера исполнение интерфейса может быть на русском или английском языке. Русских эквивалентов достаточно, чтобы проделать те же самые шаги и добиться того же эффекта.
Возможные ошибки и проблемы

Не стоит пугаться этой проблемы, чаще всего проблема кроется в трех аспектах: неправильные настройки подключения роутера, неисправные порты подключения или неправильно подключенные кабеля. При подобной проблеме стоит проверить эти три пункта в самую первую очередь. Просто попробуйте различные LAN-разъемы, используйте другой кабель и тщательно проверьте правильность подключения еще раз согласно нашей инструкции. Можно попробовать сброс настроек. Если уже и это не поможет, то обратитесь за помощью к мастеру или к провайдеру, которые максимально доступно и просто объяснят суть проблемы и ее решение.
Читайте также:

