Как сделать облачный принтер
Обновлено: 08.07.2024
В этом простом учебном пособии мы собираемся показать вам, как изначально настроить службу облачной печати Google в Windows 10.
Это самый быстрый способ распечатать ваши документы, особенно если принтер, к которому у вас есть доступ, не очень близок вам. Вы действительно можете распечатать файлы из Лондона в Токио, если это то, что вы хотите.
Как настроить Google Cloud Print в Windows 10? Вы можете легко загрузить и установить его по официальным ссылкам, предоставленным Google. Процесс прост, и вы сразу же приступите к работе. Установите службу печати, запустите ее и добавьте локальные принтеры.
Чтобы увидеть, как вы можете это сделать, проверьте шаги ниже.
Шаги по настройке Google Cloud Print в Windows 10:
- Установите Google Cloud Print Service
- Запустите Google Cloud Print Service
- Добавить локальные принтеры
Для этого вам потребуется ПК с Windows, учетная запись Google, Google Chrome, загрузка службы облачной печати Google и драйвера облачной печати Google (драйвер, который поможет вам добавить облачный принтер в список по умолчанию для Windows).
1. Установите Google Cloud Print Service
Этот первый шаг – убедиться, что у нас есть служба, работающая в Windows 10. Перейдите на страницу загрузки и запустите установочный комплект. Он автоматически установит все файлы, необходимые для системы.
Возможно, загрузка не будет работать, если вы не используете Google Chrome в качестве браузера, поэтому он находится в списке необходимых вам инструментов. Если Windows запрашивает разрешение на авторизацию установки, тогда сделайте это.
- ЧИТАЙТЕ ТАКЖЕ:Вот что нужно сделать, если вы не можете печатать из Chrome
2. Запустите Google Cloud Print Service
Этот шаг выглядит легко, но на самом деле он может доставить вам немного головной боли из-за процесса входа в систему.


После того, как вы запустите приложение, вы получите это окно, в котором вам нужно будет войти, но не в свою учетную запись Google, а в свою учетную запись компьютера.
Если вы не можете войти в систему, вы должны знать, что это пароль, который вы вводите при входе в Windows 10. Некоторые пользователи используют учетную запись Microsoft для входа, другие пользователи создают автономную (локальную) учетную запись пользователя.
- ЧИТАЙТЕ ТАКЖЕ . Вот что нужно делать, если Документы Google не будут печататься
3. Добавить локальные принтеры
Это касается подключения стандартных принтеров к вашей учетной записи Google.

Теперь, если вы перейдете на другой компьютер в Chrome и войдете в свою учетную запись Google, вы можете распечатать файл непосредственно из Chrome, как показано на рисунке ниже.

Вы также можете управлять списком принтеров по этой ссылке.
- ЧИТАЙТЕ ТАКЖЕ:5 лучших беспроводных принтеров, совместимых с Windows 10
Следует упомянуть, что если устройство, которое вы использовали для добавления локальных принтеров в Cloud Print, не подключено к сети, вы не сможете распечатать какие-либо файлы, поскольку они будут отображаться в автономном режиме.
Теперь, если вы хотите использовать службу облачной печати Google в качестве собственного принтера в Windows 10, а не только из браузера Chrome, вам необходимо загрузить и установить драйвер облачной печати Google.
Этот процесс проще. После установки драйвера вам просто нужно будет выбрать, какой принтер использовать для печати нужных вам файлов, и у вас также будет несколько основных опций на выбор, прежде чем отправлять его на печать.
Надеемся, что это быстрое и простое руководство помогло вам вернуться к печати печати, и теперь вы сможете печатать все, где угодно, с помощью Google Cloud Print.
Если у вас есть еще вопросы по настройке этой услуги, оставьте их в разделе комментариев ниже, и мы обязательно рассмотрим.

Google Cloud Print
В прошлой статье мы разобрались, что с помощью виртуального принтера PDF можно печатать (читай создавать) PDF документы из любой программы. Компания Google пошла дальше и реализовала возможность печати с любого устройства (стационарного компьютера, ноутбука, телефона, планшета) из любой точки мира (где есть интернет) на вашем (и не только вашем) печатающем устройстве.
Как это все работает на примере персональных компьютеров — покажу ниже.
Подключение печатающего устройства
Если у вас устройство поддерживает печать из облака, то там должно быть все просто. Настраиваем по инструкции, которую можно взять здесь .
Если у вас простой принтер, который подключен к компьютеру по USB, например, то понадобится:





Откроется страничка на которой нам предложат добавить подключенные к этому компьютеру принтеры в Google. Если у вас несколько подключенных аппаратов — можно добавить не все из них сняв галочки.


можно добавить, удалить, переименовать, посмотреть очередь печати и предоставить общий доступ.

Попробовал зайти на эту страничку в другом браузере и добавить печатающее устройство — ничего не получилось. Нужен Google Chrome.
Печать
Например, вам нужно печатать с другого компьютера. Переходим по ссылке «Драйвер Виртуального принтера Google для Windows«.

Попробовал загрузить драйвер через Internet Explorer — ничего не получилось.

Загружаем Виртуальный принтер Google.

Принимаем условия и скачиваем установщик.

Запускаем скачанный файл и установка пройдет автоматически.

Выбираем нужный принтер.


Отправленные задания на печать можно посмотреть здесь
Как я понимаю, если компьютер с печатающем устройством включены и есть выход в интернет, то задание распечатается сразу. Иначе установится в очередь.
Видео
Печать, когда вы в пути, никогда не бывает простой.
Выбор места для печати зависит от того, когда вам нужен печатный документ.
Если вам нужно забрать распечатку только по возвращении домой,
печать через Интернет на ваш домашний компьютер это путь. Это
возможно с вашего ноутбука или вашего мобильного телефона.
В этой статье вы узнаете обо всех вариантах
доступны для печати документов, когда вы находитесь вне дома.
1. Использование Google Cloud Print
Одним из лучших сервисов, когда-либо предлагаемых Google, является Google Cloud Print. Эта услуга позволяет безопасно и надежно подключить беспроводной принтер к Интернету. Подключившись к службе Google Cloud Print, вы можете использовать свою учетную запись Google для печати чего-либо со своего ноутбука или смартфона.

Если вы впервые настраиваете один из ваших принтеров
с Cloud Print, нажмите Добавить
Облачный Готовый Принтер чтобы увидеть, совместима ли ваша модель принтера.

Если ваш принтер не поддерживает модель Cloud-Ready, щелкните Добавить классический принтер чтобы увидеть настройки
инструкции по добавлению обычного принтера в Google Cloud Print (см. простой
инструкции ниже).
Подключение компьютера к Google Cloud Print
Чтобы настроить принтер, поддерживающий Google Cloud:
- Убедитесь, что ваш компьютер включен
- Откройте браузер Chrome, нажмите на три точки
в правом верхнем углу и выберите настройки, - Прокрутите вниз и выберите продвинутый,
- Прокрутите вниз, чтобы печать и расширить Google
Облачная печать, - Выбрать управлять
Устройства облачной печати,
Если вы регистрируете готовый к работе принтер, вам нужно подтвердить регистрацию на самом принтере. Добавление классического принтера обнаружит принтеры, подключенные к вашему компьютеру, и проведет вас через мастера для добавления их в Google Cloud Print.
Печать в Google Cloud Print
После настройки принтеров в Google Cloud Print
пользоваться услугой очень просто.
В браузере Google Chrome вы можете печатать, как обычно, нажав на три точки в правом верхнем углу и выбрав Распечатать,

Вы увидите, что принтер Google Cloud доступен для печати на
вместе с его интернет-адресом.
Выберите этот принтер и нажмите Распечатать кнопка для печати.

Подключив компьютер с Google Cloud Print, вы увидите
один и тот же принтер, доступный в разных сервисах Google, таких как Google Docs,
Google Sheets и Gmail. Кроме того, вы сможете печатать с Chromebook, если вы
собственный

Отправьте распечатку на этот принтер, и она появится на
Ваш домашний принтер, где бы вы ни находились.
2. Настройте домашний VPN
Другое, немного более сложное решение для печати на ваш
домашний принтер из любого места настраивает сеть VPN, к которой можно подключиться
Интернет.
Вы можете сделать это, используя скрытый сервис VPN, включенный в
ваш компьютер с Windows 10 Вы должны будете следовать этой процедуре из вашего
компьютер, который имеет доступ к печати на вашем домашнем принтере.
Во-первых, вам нужно разрешить пользователям подключаться к вашему
компьютер через интернет.
Откройте панель управления и выберите Центр коммуникаций и передачи данных, Выбрать Изменение параметров адаптера и нажмите Alt-F на клавиатуре. Выбрать
Новые входящие соединения,
Включите учетные записи пользователей, которым вы хотите предоставить доступ, или
создайте новый идентификатор и пароль, который вы хотите использовать для разрешения входящих подключений.

щелчок следующий а также
включить По Интернету,

щелчок следующий добить Волшебника. Теперь вы предоставили доступ к вашему
компьютер через сеть через VPN.

Затем вам необходимо войти в маршрутизатор домашней сети и добавить переадресацию портов для VPN-подключений. Если это звучит сложно, прочитайте наш пост, чтобы понять, что такое переадресация портов и как настроить переадресацию портов, Убедитесь, что используете порт 1723, если используете PPTP. LT2P использует порт 1701.

Windows VPN использует PPTP так
выберите это в качестве услуги. Введите внутренний IP-адрес вашего компьютера
подключен к принтеру для получения IPv4-адреса сервера и оставит все остальные
поля как есть.

Нажмите на значок плюса, чтобы добавить новое VPN-соединение.
Заполните форму VPN следующим образом:
- поставщик:
Windows (встроенный) - соединение
имя: Назовите соединение как угодно - сервер
имя или адрес: Дайте этому публичный IP-адрес вашего компьютера. - Имя пользователя
и пароль: Укажите идентификатор и пароль, которые вы создали при включении
Доступ в интернет к вашему компьютеру.

Как только вы закончите настройку, вы увидите VPN
соединение указано в окне настроек VPN. Просто нажмите кнопку подключения, пока вы
подключен к Интернету вдали от дома, чтобы подключиться к домашнему компьютеру. однажды
подключен, вы будете иметь доступ ко всем сетевым устройствам, как ваш дом
принтер.
Есть несколько проблем, которые могут вызвать настройку VPN, как
это не работать. Ваше вирусное программное обеспечение, настройки брандмауэра или другой компьютер
настройки безопасности могут заблокировать соединение.
3. Бесплатное программное обеспечение PrinterShare пользователя
Еще одно решение, которое намного проще, чем пытаться
выяснить какие настройки безопасности блокирует ваше VPN соединение просто
установка бесплатного программного обеспечения, которое предоставит доступ к подключенному принтеру
Интернет.
Установите Программное обеспечение PrinterShare на компьютере в вашей домашней сети. Чтобы использовать функцию веб-печати, вам необходимо создать бесплатную учетную запись PrinterShare и пароль.

Программное обеспечение будет случайным образом генерировать номер учетной записи пользователя
это будет отображаться в программном обеспечении. Запомните этот идентификатор и пароль, который вы
настроен для этого.
Запустите программное обеспечение на компьютере и поделитесь принтером
что вы хотите разрешить интернет-печать.
Установите приложение PrinterShare на второй компьютер
что вы используете за пределами вашего дома. В следующий раз, когда вы запустите
вы где-то сидите в интернет-кафе, вы увидите принтер, которым вы поделились
под списком удаленных принтеров.

Теперь, когда вы пытаетесь распечатать документ или что-нибудь еще на
на вашем компьютере вы увидите принтер PrinterShare, доступный в списке
принтеры.

Печать на этот принтер отправит печать через
Интернет к принтеру, подключенному к другому компьютеру в вашей домашней сети.
Как видите, вам не нужно настраивать маршрутизатор или
изменить любые настройки безопасности. Отпечаток передается непосредственно через
Интернет через интернет на вашем домашнем компьютере.
4. Услуги онлайн печати
Если вы не против потратить немного денег и вам не понадобится
Распечатка на несколько дней, вы можете заказать распечатки онлайн.
Есть несколько сервисов, куда вы можете загружать документы
и пусть служба распечатает их и отправит вам по почте.
Некоторые из этих услуг включают в себя:
-
: Заказывайте что угодно, от брошюр и поздравительных открыток до плакатов или цветных и черно-белых копий документов. Цены очень разумные — всего несколько центов за страницу для обычных документов. TИНГ: Вы можете использовать этот сервис для печати обычных документов. Но вы также можете заказать листовки, плакаты, брошюры и многое другое. Вы даже можете заказать дизайн, напечатанный на футболке или кружке. Если вам нужны быстрые и дешевые копии, это, вероятно, лучший сервис для этого. Цены составляют всего несколько центов за страницу по фиксированной ставке. Там также нет минимального заказа, так что если вы хотите просто распечатать несколько страниц, вы можете.
5. Доставка киосков печати
Если вы хотите немедленно распечатать документ, используя
Местная служба доставки является лучшим вариантом.
Эти компании предлагают либо передачу файлов через Интернет, либо
вы можете перенести документы с вашего компьютера с помощью карты памяти на
компьютер в магазине. Там вы можете использовать их принтер, чтобы распечатать
документ.
Несколько самых популярных печатных киосков вы найдете все
По всей стране (а в некоторых случаях и по всему миру) действуют следующие:
-
: Вы печатаете онлайн или в местном центре доставки UPS. : Распечатайте на их сайте и заберите в местном центре FedEx.
6. Местные магазины печати
Помимо крупных служб доставки, есть также много печати
магазины по всему миру, где вы можете взять с собой карту памяти
документы на него и распечатать эти документы по очень низким ценам за страницу.
Вот некоторые из них:
-
: Используйте веб-сайт, чтобы найти ближайший к вам центр печати Staples. : Быстрая и простая печать документов в магазине. : Посетите фотоцентр CVS, где вы также можете распечатать документы. : Если у вас есть членство в Costco, посетите место для печати документов.
7. Ваша местная библиотека
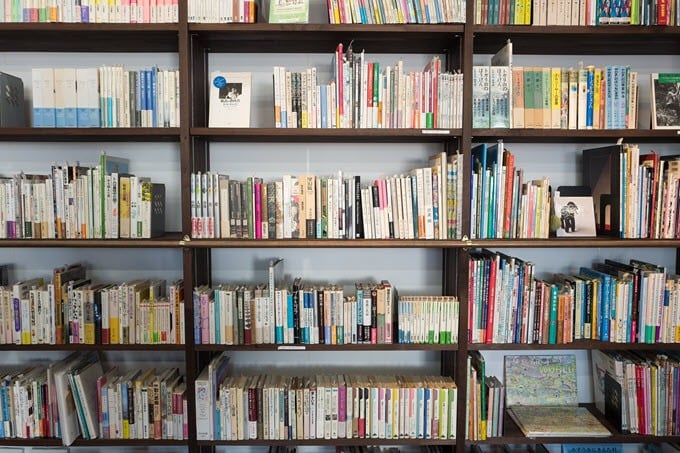
Один из самых игнорируемых ресурсов — местная библиотека.
Почти в каждом городе страны есть библиотека. Даже самые маленькие библиотеки
предлагаем услуги печати для своих покровителей.
Обычно вы можете купить карту, которая работает на принтере и
Вы загружаете карту с установленной суммой денег, которую вы можете использовать для копирования.
Современные принтеры в библиотеках имеют слот для карт памяти, поэтому вам даже не понадобится
компьютер для печати на принтере библиотеки. Или вы подключаетесь к библиотеке
сеть и распечатать на принтере таким образом.
Как правило, библиотечные услуги печати значительно
со скидкой от цен, которые вы найдете в коммерческих типографиях.

Мы показали, как включить облачную печать на своих мобильных устройствах и даже использовать сторонние инструменты для добавления ее в Windows. Продолжайте читать, пока мы покажем вам, как добавить функциональность Cloud Print в качестве службы Windows и встроенную печать с любого из ваших компьютеров Windows.
Почему я хочу это сделать?
Облачная печать — это фантастический способ печати из любого подключенного к Интернету местоположения на любой облачный принтер; это полностью нарушает парадигму принуждения к передаче файла на компьютер в сети, напрямую подключенный к принтеру.
В дополнение ко всем преимуществам, которые вы получаете от облачной печати (что мы углубимся в это здесь ), благодаря новым выпускам от Google у вас теперь есть два удивительных способа получить доступ к облачной печати.
Во-первых, Google Cloud Print Driver добавляет функциональность для печати в любом месте в Windows без 1) необходимости печати из Chrome или 2) с помощью стороннего вспомогательного приложения. Поскольку новый драйвер облачной печати интегрирует Cloud Print прямо в Windows, как обычный собственный принтер, любое приложение, которое может получить доступ к системным принтерам, может получить доступ к вашим принтерам Cloud Print.
Во-вторых, служба облачной печати Google связывает все существующие принтеры напрямую с облачной печатью Google. Вместо того, чтобы использовать расширение Chrome в качестве сервера печати, вы можете интегрировать свои принтеры и облачную печать на уровне обслуживания.
Что мне нужно?
Для этого урока вам понадобятся несколько вещей:
- Аккаунт Google
- Компьютер с Windows
- Копия Google Chrome
- Копия службы облачной печати Google (если вы хотите связать существующие принтеры с вашей сетью облачной печати)
- Копия драйвера облачной печати Google (если вы хотите добавить облачную печать Google в свой список принтеров Windows по умолчанию)
Теперь, чтобы избежать разочарований, давайте проясним это различие: если вы хотите интегрировать существующие принтеры в свою учетную запись Google Cloud Print, вы устанавливаете Службу (о которой мы расскажем в первой части учебного пособия), но если вы хотите установить Google Cloud Printer в качестве принтера на вашем компьютере (чтобы вы могли печатать на существующие принтеры Cloud Print), вам необходимо установить драйвер. Сервис для связи принтеров с облаком; Драйвер для добавления Google Cloud Print в ваш список принтеров по умолчанию.
Установка службы облачной печати Google
Хотя настройка службы облачной печати Google не представляет большой проблемы, она довольно неинтуитивна для продукта Google. Чтобы установить Службу печати, вам необходимо сначала посетить страницу загрузки службы Google Cloud Print здесь . Несмотря на то, что оно не позволит вам загрузить приложение, если вы не используете Chrome, вы можете загрузить его непосредственно с помощью любого браузера. Уловка появляется позже, когда приложение установки фактически вызывает Google Chrome (теперь, неясно, нужен ли ему для работы какой-либо из компонентов Chrome или Google просто хочет, чтобы вы использовали их браузер).


Когда вы запустите приложение, вы увидите простой интерфейс, например:


На данный момент вы успешно подключили свои локальные принтеры к сети Google Cloud Print. Пока этот компьютер с Windows остается функционировать в качестве сервера печати, у вас будет доступ к принтерам.
Установка драйвера Google Cloud Print

К счастью, процесс добавления облачного принтера Google на ваш компьютер (в отличие от добавления к облачному принтеру через службу облачной печати) очень прост и интуитивно понятен. Все, что вам нужно сделать, это посетить страницу драйвера облачной печати , принять лицензионное соглашение и загрузить приложение установки. Запустите приложение, авторизуйте установку, и Google Cloud Printer сразу же появится в вашем списке собственных принтеров, как показано на скриншотах выше и ниже.

Теперь, в отличие от облачной службы печати, которая вызывает Chrome во время процесса установки, а затем завершает установку в качестве полноценной службы Windows, облачный принтер Google продолжает полагаться на Google Chrome. Когда вы на самом деле печатаете на Google Cloud Printer, появится всплывающее окно Chrome, в котором вам будет предложено либо войти в свою учетную запись Google, либо отобразить список принтеров Cloud Print, доступных для текущей учетной записи Google, например:

После того, как вы выберете нужный принтер, вам будут предложены дополнительные параметры печати (частично показаны ниже):

У вас есть вопросы по поводу Google Cloud Print или предложение для будущей статьи, ориентированной на принтер? Выключите звук в комментариях ниже.
Читайте также:

