Как сделать объемный квадрат в paint
Обновлено: 04.07.2024
3. Нажмите и удерживайте клавишу Shift.
Как ввести и отформатировать текст?
- после чего появится вкладка, где будет представлен дополнительный набор инструментов по форматированию и редактированию текстовой составляющей, например:
Как создать свой цвет в палитре?
После установки цвета, его можно добавить в набор дополнительных цветов или поменять в палитре (ОК)
4. Как уменьшить фрагмент рисунка на 27 %?
Открывается новое окно и ставим % по горизонтали и по вертикали,
Если нужно уменьшить размер фотографии в 2 раза, то ставим в этих 2-ух строчках по 50%.
Если нужно уменьшить фотографию в 4 раза, то ставим в каждое окно 27% и т.д.
Как закрасить фигуру брызгами, сплошной заливкой
Чтобы добавить заливку или эффект, щелкните фигуру, нажмите кнопку Формат, щелкните стрелку рядом с кнопкой Заливка фигуры или эффекты фигуры и выберите цвет, градиент, текстуру или эффект.
1. Щелкните фигуру, к которой вы хотите применить заливку. Чтобы применить одинаковую заливку к нескольким фигурам, щелкните первую фигуру, а затем, удерживая нажатой клавишу CTRL, щелкните остальные.
2. На вкладке Формат в группе Стили фигур щелкните стрелку Заливка фигуры.
3. Сделайте следующее:
· Чтобы добавить или изменить цвет заливки, щелкните нужный цвет.
· Чтобы не использовать цвет, выберите вариант Нет заливки.
· Чтобы применить цвет, который не входит в цвета темы, выберите команду Дополнительные цвета заливки, а затем либо щелкните нужный цвет на вкладке Обычные, либо создайте собственный на вкладке Спектр. Если вы измените тему документа, пользовательские цвета и цвета, выбранные на вкладке Обычные, не обновятся.
· Чтобы настроить прозрачность фигуры, щелкните Дополнительные цвета заливки. В нижней части диалогового окна Цвета переместите ползунок Прозрачность или введите число в поле рядом с ним. Вы можете изменять процент прозрачности от 0% (непрозрачная заливка, вариант по умолчанию) до 100% (полностью прозрачная заливка).
· Чтобы добавить или изменить рисунок заливки, выберите пункт Рисунок, укажите папку, в которой находится необходимый рисунок, щелкните файл рисунка и нажмите кнопку Вставить.
· Чтобы добавить или изменить градиентную заливку, выберите пункт Градиент, а затем — необходимый вариант градиента. Чтобы настроить градиент, выберите пункт Другие градиенты и задайте необходимые параметры.
· Чтобы применить или изменить текстуру для заливки, щелкните Текстура, а затем выберите подходящую текстуру. Чтобы настроить текстуру, выберите пункт Другие текстуры и задайте необходимые параметры.
Как очистить экран от изображения
С помощью строки МЕНЮ можно очистить лист. Заходим, нажимаем на главное меню, затем кликаем на Очистить и готово.
Как отменить последнее действие?
8. Как перенести рисунок на Рабочий стол?
Изображение с paint необходимо сначала разместить на диск компьютера или ноутбука, затем уже загрузить на нужную вам страницу в виде фотографии, загрузка может быть разной в зависимости от страницы, где то можно загрузить с самой страницы, а где то придётся через специальные сайты получать ссылку на изображение и с помощью ссылки выложить нужное фото.

Общие условия выбора системы дренажа: Система дренажа выбирается в зависимости от характера защищаемого.
Поперечные профили набережных и береговой полосы: На городских территориях берегоукрепление проектируют с учетом технических и экономических требований, но особое значение придают эстетическим.
Механическое удерживание земляных масс: Механическое удерживание земляных масс на склоне обеспечивают контрфорсными сооружениями различных конструкций.

Опора деревянной одностоечной и способы укрепление угловых опор: Опоры ВЛ - конструкции, предназначенные для поддерживания проводов на необходимой высоте над землей, водой.
В статье расскажем, как рисовать в Paint 3D, а также обо всех особенностях программы.
Создание объемных фигур
Если нужно сделать трехмерную фигуру, то выполняются действия:
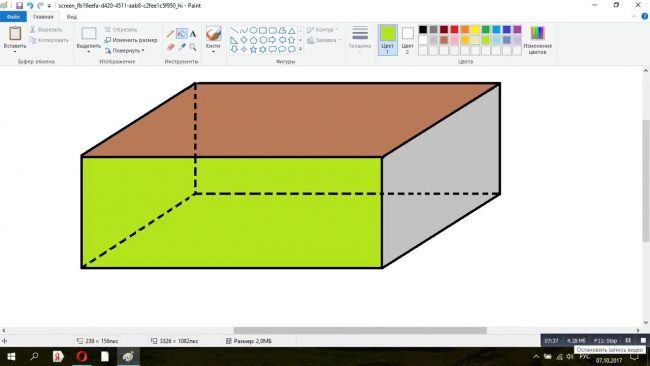
Если же нужно сделать трехмерной обычную картинку, то приходится работать со слоями. Целесообразно пользоваться сразу тремя слоями, благодаря которым изображение перетаскивается в разные стороны на 10рх. Для каждого слоя выбирается подходящая расцветка. Далее все элементы сводятся вместе, что позволяет получить трехмерную картинку.
На фото стул из кубиков, а также другие фигуры, созданные в пейнте:
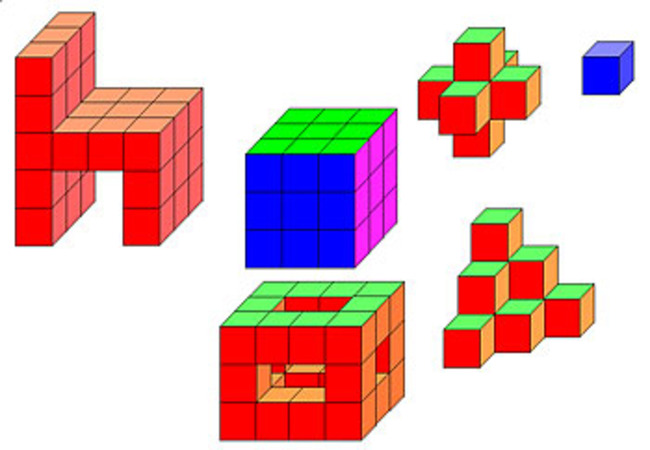
Как поворачивать объекты
Сделанные фигуры можно повернуть с помощью функции Object Rotation. Пользователь самостоятельно принимает решение о том, в какую сторону повернуть объект. Для трансформации фигуры, которая показана под определенным углом, выбирается пункт Camera Angle.
Для перемещения объекта по осям включается кнопка Pan. Быстрое перетягивание осуществляется мышкой.
Особенности программы и для чего она нужна
Рассмотрено более 150 самых популярных программ, распространяемых бесплатно с открытым исходным кодом и доступных на платформе Windows 7. Приведены примеры решения типичных задач пользователя.
К особенностям софта относится:

К преимуществам использования данной программы перед даже платными профессиональными аналогами относится:
- предлагается возможность работать сразу с несколькими документами;
- отсутствие платы за использование всех возможностей;
- работает утилита на процессорах с двумя или четырьмя ядрами;
- NET обладает понятным и удобным интерфейсом;
- поддерживается работа сразу с несколькими слоями;
- пользоваться программой легко и просто, поэтому она научиться в ней рисовать может даже новички, которые никогда не занимались редактированием изображений.
Установка
- ОС Windows 7 и выше;
- оперативка от 1 ГБ;
- частота процессора от 1 ГГц;
- наличие двухъядерного или четырехъядерного процессора;
- на диске должно быть не меньше 200 МВ памяти;
- предварительная установка NET Framework.
Как правильно пользоваться
- вкладки, содержащие важнейшие функции редактора;
- наиболее популярные операции, к которым относится создание, сохранение или копирование файла;
- параметры выбранной функции;
- допускается самостоятельно выбрать, какие элементы будут располагаться на панели, причем сюда относятся инструменты или слои, а также журнал с палитрой.
Главное окно содержит несколько разделов:
- Панель меню. Она предназначена для того, чтоб пользователь самостоятельно выбирал нужные команды и функции, а также добавлял эффекты.
- Панель инструментов. Она дублирует кнопки, которые имеются в меню, но при этом они располагаются фоновым образом, что обеспечивает к ним более быстрый и удобный доступ. Пользователь самостоятельно принимает решение, какие функции будут находиться на этой панели.
- Окно инструментов. Этот раздел предназначен для самых важных инструментов, которыми наиболее часто пользуется человек.
- Миниатюры проектов. Допускается через программу открывать сразу несколько рисунков, причем они размещаются таким образом, чтобы можно было легко переключаться между ними.
- Журнал. Содержит перечень операций, которые были выполнены во время работы с файлом. Допускается отменять легко те или иные действия.
- Слои. Эта простая функция позволяет редактировать изображения с помощью наложения или формирования слоев. Приводится полный перечень используемых слоев.
- Рабочая область. Здесь непосредственно совершаются те или иные действия с рисунком.
- Палитра. Содержит все цвета, которыми можно воспользоваться во время редактирования рисунка.
Для начала работы необходимо открыть программу и создать новый документ, для чего нажимается кнопка Файл – Создать. Сразу пользователь может изменить высоту, ширину или разрешение. Но эти параметры допускается менять и после формирования рисунка. Процесс рисования считается стандартным, поэтому если человек уже работал с обычным Paint, то не составит труда воспользоваться этой утилитой.
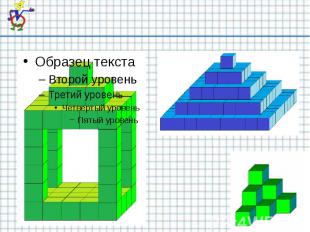
№ слайда 1

№ слайда 2
Куб.Создание изображений в графическом редакторе Paint
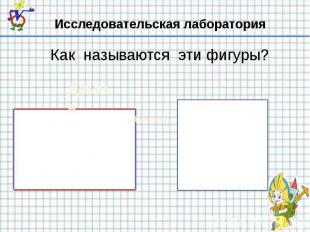
№ слайда 4
Исследовательская лаборатория Как называются эти фигуры?

№ слайда 5
Как называется эта фигура?
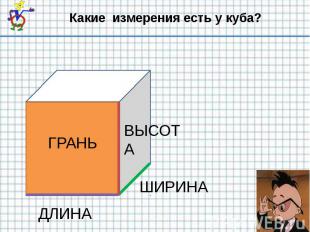
№ слайда 6
Какие измерения есть у куба?
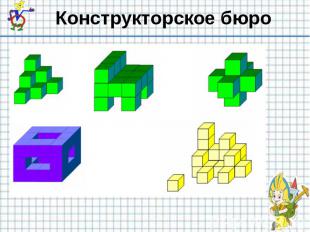
№ слайда 7

№ слайда 8
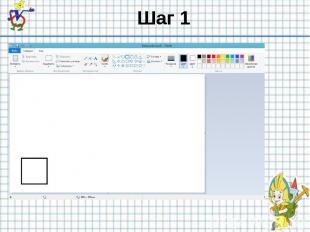
№ слайда 9

№ слайда 10
Шаг 2 Выберите инструмент Линия
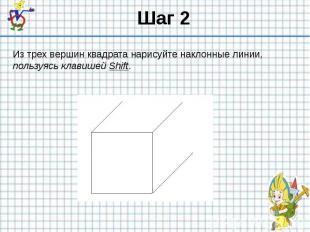
№ слайда 11
Шаг 2 Из трех вершин квадрата нарисуйте наклонные линии, пользуясь клавишей Shift.
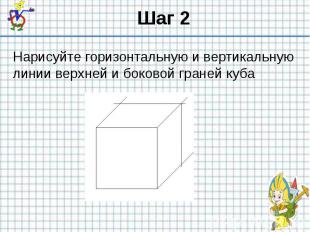
№ слайда 12
Шаг 2 Нарисуйте горизонтальную и вертикальную линии верхней и боковой граней куба

№ слайда 13
Шаг 3 Ластиком аккуратно удалите выступающие части линий

№ слайда 14
Шаг 4 Инструментом Заливка закрасьте грани получившегося куба разными цветами, используя Палитру цветов
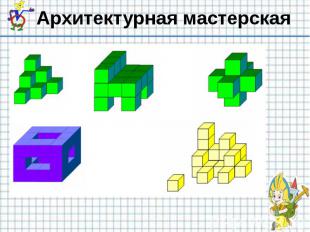
№ слайда 15
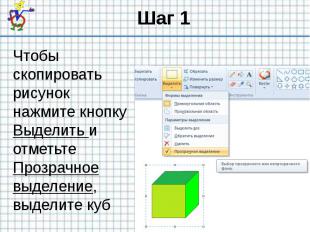
№ слайда 16
Шаг 1 Чтобы скопировать рисунок нажмите кнопку Выделить и отметьте Прозрачное выделение, выделите куб

№ слайда 17
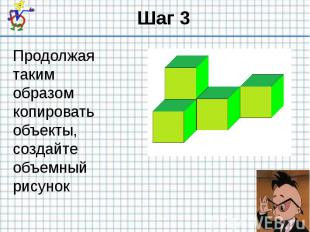
№ слайда 18
Шаг 3 Продолжая таким образом копировать объекты, создайте объемный рисунок
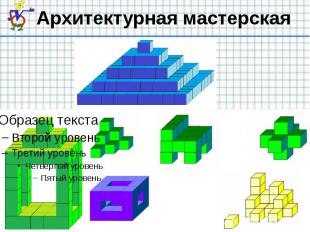
№ слайда 19

№ слайда 20
Знания Измерения кубаГрань кубаКоличество граней кубаВидимые грани куба при его изображенииПостроение куба в графическом редакторе PaintАлгоритм создания объемного изображения








Читайте также:

