Как сделать объединение ячеек в excel
Обновлено: 07.07.2024
Несколько ячеек на листе Эксель, которые стоят рядом, можно объединить. Это простая операция, и она не займет много времени.
Объединяем ячейки в Excel
Есть несколько способов объединить ячейки. Самый легкий подразумевает нажатие всего одной кнопки, однако при его использовании будет сохранена информация лишь из верхней левой ячейки. Если нужно сохранить данные из всех ячеек, подойдет другой путь — он займет чуть больше времени.
Способ 1: объединение и центрирование
Первый способ можно назвать стандартным. Он самый простой и подходит для большинства случаев. После объединения вы получите одну большую ячейку. В ней будет находиться информация из верхней левой ячейки, выровненная по центру. Остальные данные будут утеряны.
Способ 2: объединение без центрирования
Этот способ отличается от предыдущего только тем, что содержимое ячеек после их объединения не будет выровнено по центру. Сохранится и содержимое верхней левой ячейки, и ее выравнивание.
Способ 3: настройка формата ячеек

Способ 4: построчное объединение
Способ 5: объединение без потери данных
- Щелкните по произвольной свободной ячейке Excel.
- Введите формулу:
=сцепить($A$1;$B$1;$C$1)

Пятый способ требует немного больше времени, чем предыдущие четыре. Но он позволяет сохранить информацию из всех ячеек, что может быть очень важным.
Заключение
Объединять ячейки в Эксель приходится часто, поэтому данную задачу можно выполнять различными методами. Эти методы простые и удобные, и вы можете выбрать наиболее подходящий для любой ситуации. Если нужная информация содержится в нескольких ячейках, только пятый способ позволяет не потерять данные ни из одной из них.
Расскажи друзьям в социальных сетях
комментария 2

Редактор таблиц содержит в себе множество различных функций, облегчающих работу пользователей. Специальные функции найдутся и для тех, кто задается вопросом, как объединить ячейки в excel?
Объединение
Чтобы объединить ячейки в экселе, можно применять различные функции, встроенные в приложение. Обычно они пригождаются для создания шапки таблицы. Также, присутствуют специальные формулы, которые также помогут решить проблему.
Контекстное меню


Обратите внимание! Если ячейки заполнены текстом, то появится уведомление, сообщающее, что все данные, кроме тех, что были в крайней левой клетке, будут стерты.
Этот простой способ подходит для программ начиная с 2003 года выпуска.
Панель задач

Обратите внимание! Если кнопка не активна, возможно включен режим ограниченной функциональности.
Копирование
Если в тексте уже имеются объединенные участки, их можно скопировать и вставить в другую часть документа. Для этого требуется применять контекстное меню после нажатия правой кнопкой мышки или горячие клавиши:

Формула
На изображении приведен пример того, как должна выглядеть функция и каков результат проделанных действий.



Кроме указанных адресов клеток, в кавычках, требуется указать пробел. При таких параметрах результат будет выглядеть как на графическом объекте ниже.


Таким образом в microsoft excel можно соединять две и более клеточек.
К сожалению нет комбинаций клавиш, которые позволяют объединять клетки с сохранением текста, поэтому приходится обрабатывать данные более сложными методами.
Удаление


Опытные пользователи могут воспользоваться функцией создания макроса или иными словами, написания кода для выполнения определенных действий, но это довольно длительный и сложный процесс. Объединить ячейки в одну строку можно путем встроенных в приложение функций.
Пошаговая инструкция поможет быстро создать таблицу необходимого формата за максимально короткое время. Встроенные в программу функции способны решить практически любые проблемы связанные с форматированием документа.
В Excel есть несколько способов объедения ячеек, рассмотрим подробно их, что бы вы могли выбрать тот, который понравится вам больше.
Способ 1:
Для начала выделите те ячейки, которые хотите объединить и нажмите кнопку "Объединить и поместить в центре" на вкладке "Главная". Готово, ваши ячейки объединены.
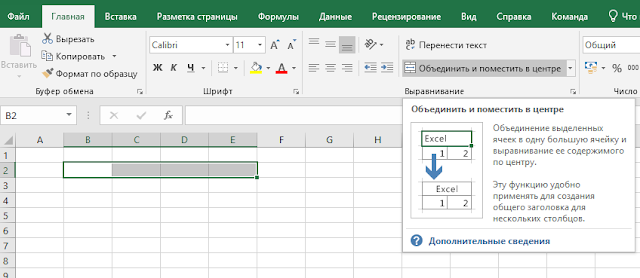

Способ 2:
Выделите те ячейки, что хотите объединить, нажмите правую кнопку и в открывшемся контекстном меню выберите команду "Формат ячеек". Далее перейдите на вкладку "Выравнивание" и поставьте галочку в поле "объединение ячеек". Нажмите "Ок", готово - ячейки объединены. Преимущество этого способа в том, что данные внутри ячейки не центрируются по умолчанию, а остается то выравнивание, которое было в первой из объединенных ячеек.

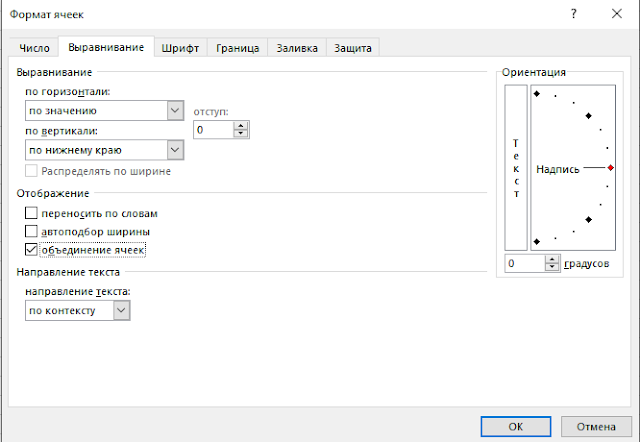
После того, как мы научились объединять ячейки, давайте теперь научимся снимать объединение. Для того, что бы убрать объединение ячеек в Экселе у нас также есть несколько способов.
Способ 1:
Выделите объединенную ячейку и нажмите кнопку "Объединить и поместить в центре" на вкладке "Главная". Готово, объединение снято.

Способ 2:
Выделите объединенную ячейку, нажмите правой кнопкой и в контекстном диалоговом окне выберите команду "Формат ячеек". На вкладке "Выравнивание" снимите галочку с пункта "объединение ячеек". Готово.
Не редко при оформлении таблиц в Excel возникает необходимость объединить ячейки, например, для того чтобы сделать заголовок для вставить длинную строку текста. В данной статье мы опишем два простых способа, как объединить ячейки в Excel 2003, 2007, 2010, 2013 и 2016. Кроме этого опишем некоторые важные моменты, с которыми пользователь может столкнуться при выполнении данной операции.
Как объединить ячейки в Excel при помощи кнопки

Рассмотрим по порядку все доступные варианты:
- Объединить и поместить в центре – при использовании данного варианта ячейки будут объединены, а их содержимое будет помещено в центр новой объединенной ячейки. Данный вариант удобно использовать для создания общего заголовка для нескольких столбцов.
- Объединить по строкам – объединяет каждую выделенную строку в отдельную ячейку.
- Объединить ячейки – простое объединение всех выделенных ячеек.
- Отменить объединение ячеек – разъединяет все выделенные ячейки, возвращая их в изначальный вид.
Если у вас Word 2003, то кнопка для объединения ячеек должна находиться на просто на панели инструментов.

Как объединить ячейки при помощи функции Формат ячеек


Объединение нескольких ячеек с данными
При объединении ячеек есть один момент о котором нужно знать. Если вы объединяете 2 или больше ячеек, в которых есть данные, то в получившейся объединённой ячейке будет сохранены данные только из одной ячейки (левой верхней или правой верхней ячейке), в то время как данные в остальных ячейках будут удалены.

Читайте также:

