Как сделать нумерацию в гугл презентации
Добавил пользователь Morpheus Обновлено: 05.10.2024
Номера страниц позволяют легко сортировать длинные документы Документов Google. Вот как их добавить.
Google Docs — отличный текстовый онлайн-процессор, который доступен всем, кто имеет аккаунт Google. Это идеальная замена Microsoft Word, с функциями, позволяющими создавать все — от рабочих документов до этого важного первого романа.
Если вы работаете с длинными документами, то, возможно, вы захотите нумеровать свои страницы, чтобы держать их в порядке. Хорошей новостью является то, что это довольно просто сделать в Google Docs, хотя вам, возможно, придется немного изменить настройки, чтобы получить номера страниц именно там, где вы хотите.
Если вы хотите добавить номера страниц в документ Документов Google, вот что вам нужно сделать.
Добавление номеров страниц в Документы Google
Документы Google предлагают форматирование по умолчанию для номеров страниц. Если вы счастливы использовать их, добавление их в ваш документ является простым процессом.
Для этого откройте документ Google Docs. щелчок Вставить в строке меню, затем наведите курсор на Номера страниц меню.
Затем вы можете выбрать один из четырех доступных вариантов, показанных здесь.
верхний левый вариант помещает номера страниц в верхнем правом углу страницы, начиная с самой первой страницы.
нижний левый вариант размещает номера страниц в правом нижнем углу страницы, начиная с самой первой страницы.
верхний правый вариант помещает числа в верхнем правом углу, но пропускает первую страницу, нумерация начинается со второй страницы и далее. Вторая страница вашего документа нумеруется как первая страница, третья страница как вторая страница и так далее. Это идеально, если у вас есть документ с титульным листом, который вы не хотите включать в нумерацию страниц.
нижний правый вариант также пропускает первую страницу, но вместо этого помещает номера страниц в нижнем правом углу.
Выберите опцию, которой вы довольны, чтобы добавить их в ваш документ — ваш документ будет обновлен немедленно.
Номера страниц в другой позиции
По умолчанию Документы Google позволяют размещать номера страниц только в верхнем правом или нижнем правом углу каждой страницы. Можно добавить номера страниц слева или в центре, но для этого вам нужно настроить параметры.
Для начала используйте метод выше, чтобы добавить номера страниц в ваш документ. Обязательно выберите один из двух нижних вариантов, если вы хотите, чтобы числа внизу страницы, или два верхних, если вы хотите, чтобы они были вверху.
Сделав это, дважды щелкните, чтобы начать редактирование верхнего или нижнего колонтитула, в зависимости от того, куда были вставлены номера ваших страниц.
Откроется меню редактирования верхнего или нижнего колонтитула. Выберите номер вашей страницы здесь.
Чтобы разместить номера страниц по центру, нажмите Выровнять по центру значок.
Чтобы разместить их слева от страницы, нажмите Выровнять по левому краю значок вместо.
Номера ваших страниц теперь будут перемещены в указанную вами позицию. Если номер вашей первой страницы изменится, а остальные нет, убедитесь, что у вас есть Другая первая страница опция не проверена.
Пропуск первой страницы
Если вы хотите включить первую страницу в число страниц, но скрыть номер страницы в документе, вы можете сделать это с помощью настроек вашего документа.
Для начала нажмите Вставить в строке меню, затем наведите курсор на Номера страниц меню.
Выберите Больше вариантов вариант.
Чтобы пропустить первую страницу описанным выше способом, снимите флажок Показать на первой странице вариант, затем нажмите Подать заявление чтобы подтвердить.
Ваши страницы теперь будут пронумерованы со второй страницы.
Дополнительные приемы форматирования Документов Google
Существует множество других приемов форматирования, которые вы можете попробовать улучшить в своих документах Google Docs.
Например, вы можете создавать документы разных стилей, изменяя поля в Документах Google или добавляя два столбца в ваш документ. Если вы создаете академический документ, вы можете захотеть удвоить текст, в зависимости от вашего руководства по академическому стилю.
Чем больше вы знаете, тем проще будет создавать документы именно так, как вы хотите их в Документах Google.
В Google Docs вы можете легко создавать и настраивать многоуровневые списки в своем документе. Вы можете отформатировать свои списки маркерами, числами или даже отсортировать их по алфавиту. Давайте посмотрим на процесс.
Как создать многоуровневый список
Запустите браузер, перейдите в свой Домашняя страница Документов Google , и откройте новый документ.
Создать многоуровневый список в Google Docs несложно. Все, что вам нужно сделать, это ввести строку, чтобы начать свой список, нажать Enter после первого элемента, чтобы начать новую строку, ввести следующий элемент в вашем списке и так далее. Когда вы наберете все элементы в своем списке, выделите все строки.
Ваш список отформатирован в выбранном вами стиле.
Хотя это одноуровневый список, процесс создания многоуровневого списка в Документах не сильно отличается. Когда вы начинаете понижать в должности и продвигать предметы, это становится настоящим многоуровневым списком.
Понижайте и повышайте позиции в многоуровневом списке
Понижение уровня строки приводит к тому, что элемент переходит на более низкий уровень списка под предыдущим элементом, а повышение элемента делает обратное.
Чтобы понизить рейтинг элемента, поместите курсор в начало строки.
Если вы хотите понизить уровень элемента более одного раза в строке, продолжайте нажимать Tab. Вы можете понизить уровень до восьми раз. В нашем примере мы дважды понижали третью строку в нашем списке.
Повторяйте эти шаги, пока не будете довольны своим многоуровневым списком.
Если вы хотите продвинуть строку (переместить ее на один уровень выше), вы можете использовать сочетание клавиш. Поместите курсор в начало строки и нажмите Shift + Tab.
Вы можете использовать этот метод одновременно для нескольких строк. Сначала выделите строки в списке, которые хотите продвигать.
Затем нажмите Tab или Shift + Tab, чтобы понизить или продвинуть элементы списка.
Как изменить формат многоуровневого списка
Если вы хотите изменить основной формат вашего многоуровневого списка, это просто! Если вы изначально выбрали нумерованный список, но решили, что вам нужен маркированный список, это не проблема! Переход с одного формата на другой занимает всего несколько секунд.
Поместите курсор в любом месте списка, щелкните значок маркированного списка (или нумерованного списка), а затем выберите стиль из раскрывающегося меню.
Точно так же весь список изменится на новый выбранный вами стиль.
Как настроить многоуровневый список
Хотя уровень настройки в Google Docs бледнеет по сравнению с Microsoft Word, вы можете использовать цвета и уникальные маркеры для персонализации своих многоуровневых списков.
Если вы хотите добавить немного цвета, выделите строку в многоуровневом списке.
Повторите этот шаг для каждой линии, которую хотите сделать более яркой.
Вы также можете настроить каждый маркер в своем списке с помощью символа, специального символа, эмодзи или чего-либо еще, доступного в списке специальных символов Документов Google.
Щелкните второе раскрывающееся меню, чтобы выбрать категорию. Их много, так что будьте готовы потратить некоторое время на просмотр.
Щелкните третье раскрывающееся меню, чтобы еще больше уточнить символы.
После того, как вы выбрали категории, щелкните символ, который хотите назначить новым маркером.
Будильник — нелепый выбор для пули, но вы можете выбрать все, что захотите.
Повторите этот процесс для каждого маркера, который вы хотите заменить, пока вы не будете удовлетворены своим многоуровневым списком.
Эти настраиваемые маркеры служат новым стилем для вашего списка. Каждый раз, когда вы повышаете или понижаете уровень предмета, это будет происходить с маркером текущего уровня (при условии, что вы выбрали один для этого уровня).

Нумерованные списки идеально подходят для элементов, инструкций или задач. Когда вы начинаете новый нумерованный список в Google Документах, он часто продолжается с предыдущего. В других случаях все наоборот. Вот как редактировать нумерованные списки в Гугл документы.
Перезапустить нумерованный список в Google Документах
Хотя Google Docs помогает распознавать наши списки и продолжать нумерацию, это не всегда то, что нам нужно. Если вам нужны отдельные списки вместо непрерывного, вы можете просто перезапустить нумерацию.
Выберите элемент списка, в котором вы хотите возобновить нумерацию. Вы можете выбрать элемент списка или номер.



И вот так! Вы начали новый нумерованный список.

Продолжить нумерованный список в Google Документах
Возможно, у вас в документе обратная ситуация. У вас есть два отдельных пронумерованных списка, которые вы хотите объединить. В этом случае вы просто продолжите нумерацию.
Выберите элемент списка, в котором вы хотите продолжить нумерацию. Опять же, вы можете выбрать элемент списка или номер.


Бум! Теперь у вас есть один нумерованный список вместо двух.

Редактировать нумерованный список в Google Документах
Помимо перезапуска или продолжения нумерации вашего списка, вы можете внести другие изменения. Вы можете изменить стиль нумерованного списка, переключиться на маркированный список или контрольный список или использовать цвет.
Редактировать стиль списка
Вы можете оставить свой список пронумерованным, но использовать другой стиль, особенно если у вас есть многоуровневый список. Выберите свой список и выполните одно из следующих действий.
- Щелкните стрелку раскрывающегося списка Нумерованный список на панели инструментов и выберите стиль.


Изменить тип списка
Возможно, вы хотите переключиться с нумерованного списка на маркированный или контрольный список. Выберите свой список и выполните одно из следующих действий.


Применить цвет списка
Вместо изменения стиля или типа списка вы можете просто применить цвет. Вы можете использовать цвет для всех номеров в списке или только для определенных.


Если вы используете Microsoft Word в дополнение к Документам Google, ознакомьтесь с нашими инструкциями по работе с списки в Word тоже.
В Word созданы маркеры, нумерация, многоуровневые списки, в Google Docs у пользователей такие же настройки. Создание многоуровневого списка — это многоуровневый список, который помогает вам создавать различные индексы контента в соответствии с каждым уровнем. Этот многоуровневый список также имеет список цифр или букв, так что мы можем переключаться между типами списков в соответствии с требованиями к макету и содержимому. В следующей статье рассказывается, как создать многоуровневый список в Документах Google.
Инструкции по созданию многоуровневых списков в Документах
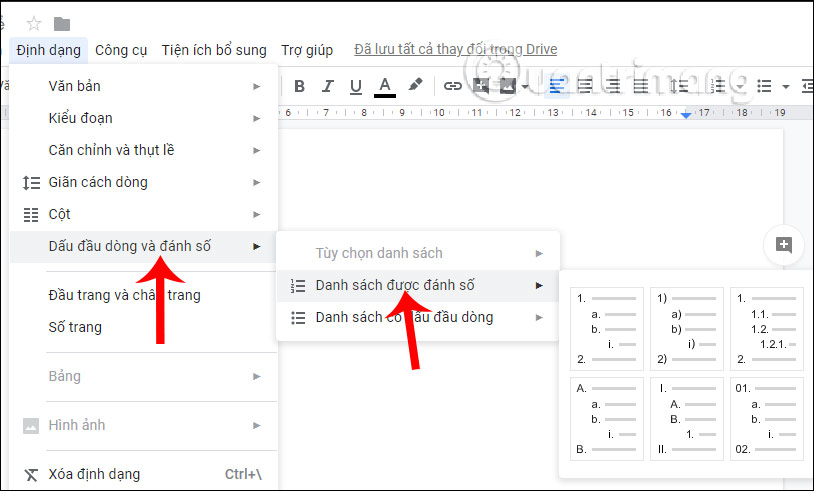
Когда у нас есть тип списка первого уровня, мы приступаем к созданию списка второго уровня.
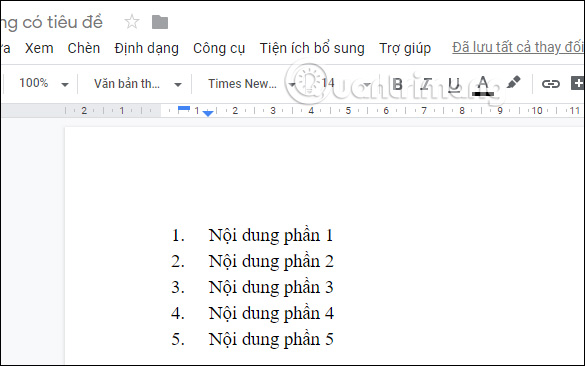
Поместите курсор в начало строки содержимого второго уровня, а затем нажмите клавишу 1 Tab, чтобы содержимое переместилось назад по сравнению с первым содержимым. Теперь порядковый номер для автоматического списка изменен.
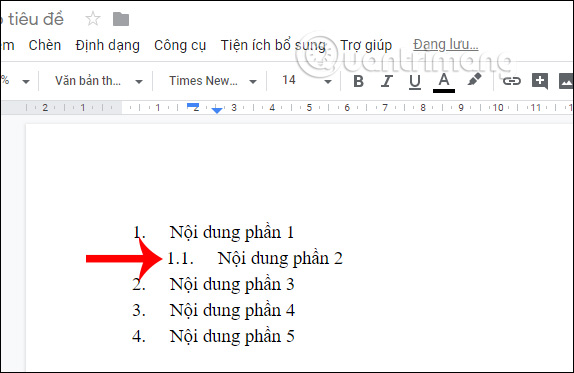
Затем вы переходите на более раннюю версию для другого контента, и порядковый номер также автоматически изменяется, дважды нажмите Tab, чтобы сделать отступ контента больше, чем второй уровень. Результаты показаны ниже. Нажимаем Tab несколько раз, пока не создадим многоуровневый список, как нам нравится.
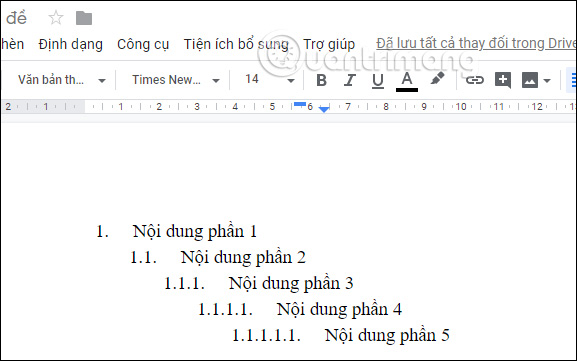
Если пользователи хотят что-то обновить, поместите курсор в начало строки и нажмите Shift + Tab. Затем контент автоматически изменит порядковый номер и уровень списка.
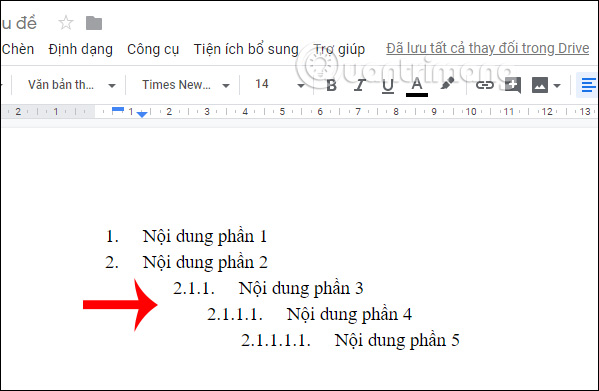
Если вы хотите изменить стиль отображения списка, поместите курсор в начало содержимого, затем выберите значок маркированного списка или нумерованного списка, затем выберите стиль в раскрывающемся меню.
Список результатов был изменен, как показано ниже.
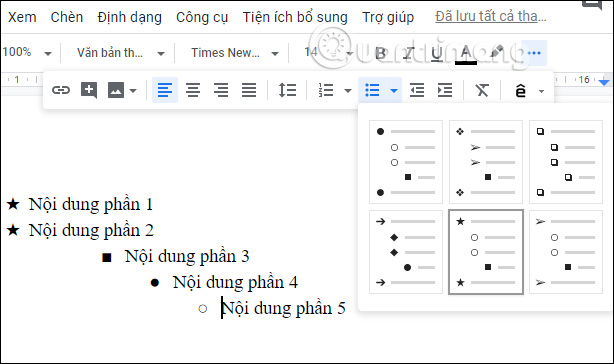
Читайте также:

