Как сделать нумерацию страниц в pages
Обновлено: 07.07.2024
Беспристрастный язык. Мы заменяем неинклюзивный язык в InDesign 2022 (версия 17.0) и далее, чтобы отразить основополагающие ценности Adobe в отношении инклюзивности. Любая ссылка на эталонную страницу (Master page) заменяется ссылкой на страницу-шаблон (Parent page) в наших статьях справки для английского, датского, венгерского, испанского, итальянского, бразильского варианта португальского, португальского и японского языков.
Узнайте, как добавить основную нумерацию страниц к страницам Adobe InDesign.
На страницы документа может быть добавлен маркер номера страницы, который позволяет задать положение номера страницы и его внешний вид. Поскольку этот маркер обновляется автоматически, отображаемый им номер страницы всегда корректен — даже при добавлении, удалении или переупорядочении страниц в документе. К маркерам номеров страниц, как к обычному тексту, применяются стили и форматирование.
Добавление маркера номера страницы на страницу-шаблон
Маркеры номеров страниц обычно размещаются на страницах-шаблонах. При применении страницы-шаблона к странице документа нумерация страниц обновляется автоматически, аналогично нижнему и верхнему колонтитулам.
Создайте текстовый фрейм достаточного размера, чтобы поместить номер страницы и необходимый текст. Поместите текстовый фрейм на странице в то место, где должен находиться номер страницы.
Если документ содержит развороты, создайте отдельные текстовые фреймы для левой и правой страницы-шаблона.
Примените страницу-шаблон к страницам документа, содержащим нумерацию. Подробнее о применении страниц-шаблонов см. раздел Применение страниц-шаблонов.
По умолчанию страницы нумеруются арабскими цифрами (1, 2, 3. ), однако, можно пронумеровать их прописными или строчными римскими цифрами (i, ii, iii. ), либо буквами (a, b, c. ). Можно также пронумеровать страницы числом с предшествующим нулем. Части документа, использующие различные стили нумерации, именуются разделами.
InDesign поддерживает ряд функций по созданию эффектов нумерации страниц.
Рассказываем, как за пару кликов мышкой пронумеровать страницы в Word с любого листа.
Как пронумеровать страницы в Ворде с любого листа обновлено: 29 октября, 2021 автором: Научные Статьи.Ру
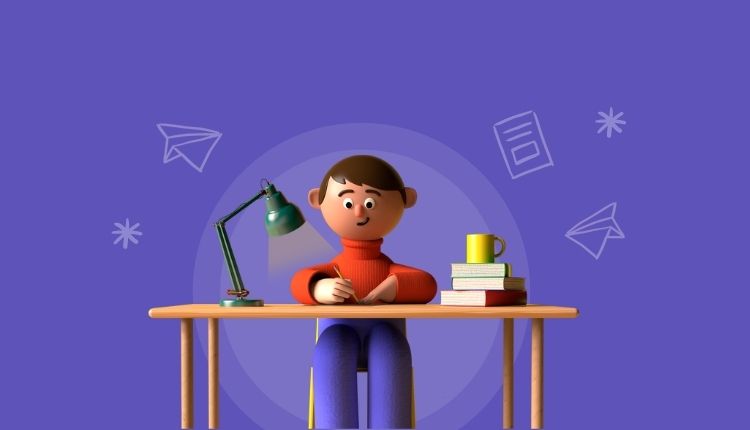
Как пронумеровать все страницы с первого листа
Шаг 2. В выпадающем меню кликнуть по расположение нумерации на листе и щелкнуть на нужный макет. Документ пронумерован. При добавлении новых листов, они будут нумероваться автоматически.
Как пронумеровать все страницы с первого листа
Нужна помощь в написании работы?
Мы - биржа профессиональных авторов (преподавателей и доцентов вузов). Наша система гарантирует сдачу работы к сроку без плагиата. Правки вносим бесплатно.
Как нумеровать без титульного листа
Легкий способ
Набрать титульный лист и содержание отдельно, а остальную работу пронумеровать с первого листа, как описано выше.
Не самый сложный способ
Шаг 1. Кликнуть два раза на колонтитул титульного листа.
Как нумеровать без титульного листа (способ 1)
Еще один способ
Он немного напоминает второй. Только нумерация в документе начнется не с первой, а со второй страницы.
Шаг 1. Пронумеруйте документ автоматически.
Как нумеровать без титульного листа (способ 2)
Четвертый способ
Шаг 3. Удалите номер с первой страницы при необходимости.
Как нумеровать без титульного листа (способ 3)
Как пронумеровать файл со второй страницы
Шаг 3. Выберите макет расположения номера на листе.
Как пронумеровать файл со второй страницы
Как изменить формат нумерации
Полезные лайфхаки
Совет 1. Если вы распечатали непронумерованный файл, не переживайте. Создайте новый документ с тем же количеством страниц и пронумеруйте их. Вставьте листы с текстом в принтер и распечатайте поверх текста листы с номерами.
Совет 2. Чтобы быстро убрать нумерацию с нескольких страниц, нарисуйте сверху любую геометрическую фигуру (“Вкладка” — “фигуры”). Затем в свойствах выберите белый цвет для заливки и контура.
Совет 3. Если работа нужна только в печатном виде, наберите листы без нумерации, отдельным файлом. Только внимательно следите, чтобы нумерация страниц начиналась с нужной цифры.
Видео-инструкция, как пронумеровать страницы в Word
Вывод
Мы рассмотрели варианты нумерации страниц в Word: простую, без титульного листа, со второй страницы. Изменения в нумерацию вносятся через конструктор колонтитулов — ограниченной зоны верхней или нижней части страницы. Проставлять и изменять нумерацию можно во всем файле или конкретном разделе.
Как пронумеровать страницы в Ворде с любого листа обновлено: 29 октября, 2021 автором: Научные Статьи.Ру
4. Чтобы закрыть окно колонтитулов, нажмите клавишу Esc или кликните дважды по странице.
Как добавить двойную нумерацию
Допустим, вам нужна сквозная нумерация для всего документа вверху и отдельная для каждого раздела внизу. Или наоборот.
Обычным способом сделать это не получится, так как Word по умолчанию синхронизирует номера в верхней и нижней частях страницы. Чтобы обнулить нумерацию в каждом разделе, придётся использовать специальную формулу.
1. Проставьте обычную нумерацию в верхней и нижней частях страницы по вышеприведённой инструкции.
Сквозную нумерацию на противоположной стороне страницы оставьте без изменений.
4. Вызовите формулу текущей нумерации: выделите номер и нажмите Shift + F9 и сразу Ctrl + F9. Если вы всё сделали правильно, вместо номера страницы отобразится формула >. Если комбинация Shift + F9 не работает, попробуйте Alt + F9.
5. Теперь сбросьте нумерацию с помощью формулы. Для этого между левыми фигурными скобками вставьте символ равенства, а между правыми — минус и число, которое на 1 меньше текущего номера страницы.
К примеру, если номер 6, у вас должно получиться -5>.
6. Преобразуйте формулу обратно в число: выделите её и нажмите F9. На месте номера страницы раздела отобразится 1, при этом сквозная нумерация останется нетронутой.
7. Повторите пункты 3–6 для всех последующих разделов документа.
Как пронумеровать страницы в Word для macOS
2. Настройте положение и выравнивание номеров. Если не хотите, чтобы номер отображался на первой странице, снимите соответствующий флажок.
Как пронумеровать страницы в Word Online
3. Чтобы закрыть окно колонтитулов, нажмите клавишу Esc или кликните дважды по странице.
Офисный пакет приложений Open Office представляет собой отличный и, главное, бесплатный аналог MS Office. Однако распространен он не так широко, и немногие пользователи знают, как правильно изменять параметры документа – в том числе, как пронумеровать страницы в Опен Офис.


На самом деле в этом нет ничего сложного, а разобраться с этим поможет небольшая инструкция по нумерации страниц. Так как нумеровать иногда приходится по-разному, стоит рассмотреть несколько способов.
Особенности расстановки номеров
При создании нового документа в текстовом процессоре Open Office Writer все его листы по умолчанию не содержат нумерации. С одной стороны, это неудобно, с другой — возможно, пользователю вообще не нужны номера. Кроме того, при отсутствии уже заранее расположенных программой цифр можно разместить нумерацию страниц в Опен Офис сверху или снизу. И даже самостоятельно выбрать, с какого номера она будет начинаться.

Перед началом расстановки цифр листы следует подготовить, выбрав для них определенный стиль — он может быть одинаковым для всех страниц, отличаться у первой и даже практически у каждой. После этого придется вставить колонтитул — строку, расположенную над или под основным текстом.
Здесь придется поставить номер — причем не обычную цифру, которая будет просто повторяться на каждом листе, а специальное поле. Это позволит значениям не повторяться на каждом листе, как обычным символам, а увеличиваться на единицу.
Стандартная нумерация
Самый распространенный способ — нумеровать листы, начиная с первого. В этом случае пользователь должен выполнить такие действия:








Теперь прямо под текстом (или над ним, если был выбрана верхний колонтитул) появится номер — цифра 1. На втором листе, соответственно, будет двойка, затем тройка и т. д.
Нумерация без первого листа
Иногда у пользователя возникает необходимость выполнить в Опен Офис нумерацию страниц со второй. Это может понадобиться, например, для реферата или дипломной работы, отчета и любого документа с титульным листом. Действия пользователя в этом случае будут отличаться:








Результатом этих действий будет отсутствие номера на первой странице и его наличие на остальных. Если нумерация не нужна на нескольких листах, те же действия следует выполнить и с ними. Номера у первых 2, 3 и большего числа листов будут — но пользователь их не увидит, а принтер не напечатает.
Изменение номера на первой странице
При необходимости начать нумерацию не с 1, а с другого номера, можно поставить несколько чистых листов. Но намного проще после стандартных действий по установке колонтитула и нумерации страниц выполнить следующее:








Особенности нумерации
Разобравшись с тем, как сделать нумерацию страниц в Опен Офисе, стоит познакомиться с особенностями расстановки цифр. Так, текстовый процессор не может начинать нумеровать листы с 0. Для всех номеров можно выбрать формат — курсив, жирный, подчеркнутый, с выравниванием по центру, с одной из сторон или по ширине.
Читайте также:

