Как сделать нумерацию русскими буквами в ворде
Обновлено: 04.07.2024
Word уже давно перестал быть обычным текстовым редактором. Это многофункциональный инструмент, благодаря которому можно создавать сложные многостраничные документы с изображениями, таблицами, графиками и другими элементами. И если в файле много страниц, для большего удобства их следует пронумеровать.
Сделать это поможет нумерация страниц в Ворде – это более простая и удобная альтернатива расстановки номеров вручную (зачем тратить время, если все предусмотрено).
Зачем пронумеровать страницы
В первую очередь, нумерация является требованием к оформлению многих документов. Это касается рефератов, курсовых и других студенческих работ. Но даже если документ не нужно оформлять по каким-либо правилам, при большом количестве страниц нумерация существенно облегчает поиск нужно раздела.
Она необходима и при создании содержания в Word – непронумерованные страницы не будут отображаться в оглавлении.
Как включить автоматическую нумерацию
Неопытные пользователи Ворд мало знакомы со всеми его функциями. Эта инструкция ознакомит с процессом настройки автоматической нумерации – после выполнения этих действий ваш документ уже будет иметь пронумерованные страницы. Способ подходит для тех файлов, в которых номера должны проставляться на всех страницах, включая титульную.

Теперь ваш документ пронумерован, и каждая последующая страница будет автоматически нумероваться, без ваших действий. Но в новом документе придется выполнить те же действия.
Нумерация Word для Windows
Нумерация страниц в Ворде не ограничивается автоматической, которая предполагает обычную расстановку номеров по выбранному пользователем типу. Есть и другие варианты.
Стандартная нумерация
Стандартная нумерация была описана выше. Пользователь может выбрать разные варианты расстановки номеров, исходя из требований к документу или личных предпочтений. Настроить ее несложно, достаточно нескольких кликов. То же касается и форматирования номеров, которое будет рассмотрено ниже. У стандартной нумерации немало возможностей, но главное в ней – простота и удобство.
Двойная нумерация
Это более сложный вариант, при котором в верхнем колонтитуле проставлен номер текущей страницы, а в нижнем – номер следующей. Сделать ее немного сложнее, чем автоматическую, но алгоритм понятный, и повторить его сможет каждый.
Как сделать двойную нумерацию:
Нумерация в Word для macOS
Word – популярный текстовый редактор, поэтому он используется не только на ПК с ОС Windows, но и на макбуках.
Нумерация страниц в Ворде на macOS делается следующим образом:
- Вставка → Номер страницы.
- Определите нужное положение цифр и их выравнивание. Если необходимо, можно убрать отображение номера на первой странице, сняв соответствующий флажок.
- Если нумерация должна начинаться со второго листа, но с единицы, откройте раздел форматирования и в нем – Начало. Здесь нужно выставить начальное значение 0.
У вас есть полная нумерация.
Нумерация в Word Online
Многим удобнее создавать, редактировать и сохранять документы в Word Online. Работа с ним мало отличается от работы со стандартным Word. В полной мере это касается и расстановки номеров страниц.
После этих манипуляций все листы вордовского документа будут пронумерованы. Нумерацию легко редактировать по усмотрению, эта функция работает и в Word Online.
Нумерация без титульного листа
При оформлении документов с заглавной страницей тоже возникает необходимости в расстановке номеров листов. Но только без титула. При этом нумерование, начинаясь со следующего листа, может начинаться как с 2, так и с 1. Это зависит от требований к оформлению работы.
Чтобы пронумеровать все, но без титула, проделайте следующее:
Документ пронумерован, но цифра есть и на заглавной странице. Чтобы ее убрать, проделайте следующее:
После этого с титульного листа пропадет цифра, и нумерация начнется со второго листа документа. Но начнется она с двойки. Если вам нужно начинать с единицы, придется подкорректировать нумерацию.
Сделать нужно следующее:

После этого у вас будет пустой титульный лист, нумерация начнется со второй страницы и с 1.
Как пронумеровать страницы с третьего листа и последующего
Нумерация страниц в Ворде может начаться и с третьего или четвертого, любого другого последующего листа. Чтобы сделать так, можно воспользоваться одним из трех способов, представленных ниже.
Первый способ
В первую очередь, сделайте автоматическую нумерацию страниц, всех:
После этого вы получите полную нумерацию.
Второй способ
Проделайте все, что описано в Первом способе, в пунктах 1 – 6.
После того, как вы выставили разрывы страниц, вернитесь на лист, с которого должна начаться нумерация, и дважды кликните по нему, в произвольном месте.
Третий способ
Третий способ нельзя назвать профессиональным и простым, так как он подразумевает немало ручной работы. И чем больше страниц в документе, в которых нужно скрыть цифру, тем больше будет однотипных действий. Кроме того, данный способ стоит использовать уже после окончательного форматирования документа.
Метод подразумевает простую маскировку цифр на странице, с помощью белых прямоугольников. Понятно, что при такой коррекции нумерация будет начинаться с цифры на текущей странице. И изменить это не получится. Но если вас это устраивает – проделайте следующее:
- Выполните автоматическую нумерацию страниц, с нужными вам настройками (вид цифр, их расположение и так далее).
- Перейдите в раздел Вставка, кликните по группе Фигуры и нажмите на первый прямоугольник.
- Разместите фигуру рядом с номером.
- Дважды кликните по фигуре, чтобы открыть Средства рисования.
- Для фигуры выставьте белый контур и белый цвет заливки.
- Теперь просто переместите прямоугольник так, чтобы он закрыл цифру. Теперь ее не видно, как и саму фигуру, прямоугольник можно обнаружить, только кликнув по нему.
Нумерация страниц с учетом разделов
В документах Ворд со сложной структурой нумерация тоже может быть сложной. Например, у вас есть большая работа, в которой присутствует титульный лист, аннотация (на отдельной странице), содержание. И только потом начинается текст, который поделен на разделы. При этом титульный лист нумеровать нельзя, как и аннотацию, и нумерование нужно начинать с первого раздела. То есть, даже не со второго листа.
Сделать это возможно, сделав заглавную страницу и аннотацию отдельными разделами. Для этого:
Таким образом, вы сформируете новый раздел, который начинается со второго листа. То есть, со страницы с аннотацией. Теперь то же проделайте и на ней. Так вы получите три раздела: титульный лист, аннотацию и основной текст.
Для каждого раздела можно установить свои параметры. В том числе, и в нумерации.

Чтобы установить ее с текста (третьего раздела), перейдите на нужный лист и откройте окно колонтитулов (дважды кликнув по верхней части страницы). В этом окне отожмите (погасите) кнопку Как в предыдущем разделе.
Теперь в первом и втором разделе документа вы сможете удалить нумерацию (если вы ее уже сделали автоматическим способом), а начать ее уже с текста, то есть, с третьего раздела. Для этого воспользуйтесь окном формата номеров – для установки начального значения нумерации.
Разметка документа
Для удобства работы с текстом и другим содержимым вордовского файла часто используют разметку страницы. Она включает в себя две линейки, благодаря которым можно выравнивать текст, таблицы и другие элементы.
Для отображения линейки зайдите в раздел Вид, выберите группу Показать и отметьте инструмент Линейка. После этого он появится в документе.

Присвоение номеров страниц
Присвоение номеров страницам проводится теми же способами, что были описаны выше. Это может быть автоматическая нумерация или нумерация учетом разделов.
Как изменить формат цифр в нумерации страниц

Это легко сделать в окне формата нумерации, которое открывается в разделе с колонтитулами.

В окне найдите поле Формат номера, и в нем – нужный вам формат.
Как удалить номера страниц

Чтобы удалить нумерацию, откройте меню Вставка → Номер страницы, и здесь нажмите на Удалить номера страниц.
С какой страницы можно начать нумерацию?
С любой, это определяет исключительно пользователь.
Можно ли нумеровать только некоторые страницы?
Не получается сделать двойную нумерацию.
Проверьте, правильно ли вы составили формулу. Нельзя вводить в нее фигурные скобки с клавиатуры. Нельзя копировать формулу с веб-ресурса и вставлять ее в документ.
С помощью этой статьи я научу вас, как в ворде пронумеровать страницы. Эти знания могут потребоваться не только тем, кто пишет научные труды, доклады или другие документы по работе.
Любой человек может столкнуться с ситуацией, когда необходимо распечатать объемный файл, состоящий из множества листов. Чтобы не путаться в них, проще сразу расставить номера.
Я расскажу несколько способов, как сделать нумерацию.
Обычный вариант
Вам необходимо просто пронумеровать все страницы? В Ворде 2013, 2010 и 2007 делается это одинаково, впрочем, как и другие способы, о которых я расскажу ниже. Итак:
Без титульного листа
Вы хотите, чтобы на первом листе не было номера? Убрать его можно двумя способами.
Без первого листа с цифры 1
Как вы заметили, теперь нумерация начинается со 2-ой страницы с такой же цифры. Вы желаете, чтобы страницы в самом документе начинались с единицы? Тогда выполните такие действия:
К слову о формате.
Если ни один из них вам не подходит, щелкните по номеру непосредственно на странице и впишите свой вариант.
Пропускаем первые листы
Предположим, вам необходимо установить номера на всех страницах, но без титульного листа и содержания. Для этого:
Как вы понимаете, таким же способом можно начать нумерацию с 4-го листа и т. д.
Кстати, не всегда требуется расстановка в обычной последовательности. Может понадобиться нумерация через страницу или как-то по-другому. В таком случае выполните то же самое и вручную задайте для каждой страницы нужные параметры для необходимых разделов.
Буду весьма благодарен, если вы поделитесь этой статьей со своими друзьями в социальных сетях.
1 Тема от tattiana 14.12.2010 20:06:05
Тема: Собственная (непоследовательная) нумерация приложений
Т.е. поле выглядит так:
Хотелось бы вместо ARABIC ввести свою последовательность символов.
Отредактировано tattiana (14.12.2010 20:06:25)
2 Ответ от Вождь 14.12.2010 22:07:21
С помоцью полей SEQ (последовательность) и SYMBOL (символ по коду) можно задать почти любой список. Например поля:
\a >
\a >
\a >
Дают список:
А
Б
В
.
3 Ответ от VBA-addict 20.12.2010 19:55:46
Word 2003 ENG + русский пакет не понял какой, м.б. MUI
0) У меня, если выбрать настройки нумерации, то там есть выбор русских букв для нумерации
Format\Bullets & Numbering\Numbered\Любой буквенный/цифровой формат\Customise\Number Style
А,Б,В
а,б,в
1) По приведенному примеру получаю:
2) У меня заработало как положено только
Отредактировано VBA-addict (20.12.2010 20:02:04)
4 Ответ от Вождь 20.12.2010 21:12:22
5 Ответ от QuestLove 07.11.2013 12:19:23
Похожие темы
Собственная (непоследовательная) нумерация приложений
Если говорить о приложениях из офисного пакета, то самая популярная, разумеется, Microsoft Word. Вряд ли в ближайшее время у нее вдруг возникнет серьезный конкурент, который сможет сместить с лидерских позиций. На портале о Microsoft Office Word вы узнаете про: что делать если не устанавливается word. Хотя текстовых редакторов много, но, у нас в стране, по крайней мере, Ворд значительно опережает другие. Наш сайт о Microsoft Office Word даст ответ про: антоним к слову колючий.
На сайте, посвященном Microsoft Word, вы найдете множество необходимых сведений, а какие-то проблемы, детали и нюансы можно обсудить на форуме Ворд Эксперт. Наш сайт о Microsoft Office Word даст ответ про: антонимы к слова. Довольно простая и удобная пользователю регистрационная система, которая досконально объяснена в основном разделе, доступный и понятный всем язык общения, хорошая модерация, исключающая спам и флуд, это так сказать общечеловеческие достоинства форума. На портале о Microsoft Office Word вы узнаете про: формула для подсчета данных в ворде произведение.
С точки зрения предмета обсуждения все так же устроено очень разумно. Вопросы, которые приходят на ум большому количеству пользователей, вынесены в главный раздел, а остальным можно обсудить в разделах, посвященных настройкам, редактированию и форматированию текста, шаблонам, а так же автоматизации процесса. На портале о Microsoft Office Word вы узнаете про: уровень табуляции в ворде.
Участникам предложено самим научиться создавать макросы, использовать готовые или оставить заказ. По такому же принципу решаются все остальные вопросы. Наш сайт о Microsoft Office Word даст ответ про: как сделать рамку на ворде 2007 по гост стандарту со штампом формата а4. Есть и общие темы, не вошедшие в главные разделы и подфорум, где можно высказать свои пожелания.
Здравствуйте. Когда в нашем тексте присутствует перечисление чего-либо, нет ценнее инструмента, чем списки в Microsoft Word. Фактически, он делает все за вас, требуется лишь немного настроить его работу на свое усмотрение. А как это сделать – рассмотрим прямо сейчас.
В Ворде доступны два типа списков:
- Маркированный список – каждый пункт отмечается маркером. Применяйте для перечисления чего-то или кого-то. Например, ингредиентов, адресов и т.п.
- Нумерованный список – пункты отмечаются числами. Используют, когда имеет значение порядковый номер каждого элемента списка.
Чтобы начать вводить маркированный список – перейдите на новую строку. Наберите * (звездочка) и пробел . Появится первый маркированный элемент, можно вводить содержание первого пункта. Оно будет располагаться на расстоянии от маркера. Этот отступ можно регулировать на линейке, как мы делали это для абзацев.
Чтобы закончить текущий элемент списка и начать новый – нажмите Enter . Чтобы закончить ввод списка и перейти в обычный режим – нажмите Enter еще раз.
Есть еще один способ создания списка – нажать на ленте Главная – Абзац – Маркеры . Для завершения работы со списком, можно снова нажать эту кнопку.
Практически аналогично создается нумерованный список. Чтобы начать ввод – наберите 1. (один с точкой) и пробел . Появится первый пункт. Набирайте текст. Другой способ – на ленте Главная – Абзац – Нумерация .
Многоуровневый список – это структура с одним или несколькими подчиненными списками. Выглядит это так:
Чтобы создать подчиненный элемент – создайте новый элемент списка и нажмите Tab . Маркер изменит свой вид и сместится немного вправо. Теперь вы работаете в списке второго уровня и все новые элементы будут создаваться тоже второго уровня. Чтобы вернуться на уровень выше – создайте новый элемент и нажмите Shift+Tab .
Таким образом, реализуются сложные списки. Самый распространенный пример – это оглавление, которое может быть абсолютно любой сложности.
Если выбираете нумерацию, правильные цифры тоже установятся автоматически.
Иногда случается, что содержимое списка нужно отсортировать. К примеру, вы произвольно ввели перечень сотрудников, а потом решили, что они должны располагаться по алфавиту от А до Я. Делается это так:
- Выделяем список, который нужно сортировать
- Нажимаем на ленте Главная – Абзац – Сортировка
- Выбираем сортировку по абзацам, тип – текст, по возрастанию. Получаем результат
Если вы сортируете нумерованный список – числа местами не меняются, сохраняя естественный порядок нумерации.
По умолчанию, программа самостоятельно проставляет нумерацию для элементов списка. Word пользуется своими алгоритмами работы со списками, потому автоматическая нумерация иногда может дать неожиданный результат. Но выход есть, вы можете переопределить какой-то из элементов списка, после чего нумерация будет снова производиться в логической последовательности. Рассмотрим частные примеры.
Как начать список сначала
Как продолжить список в Ворде
Как задать нужное начальное значение
Более редкий пример – когда нужно в списке определить новое начальное значение для какого-то из элементов. Например, у нас есть список:
Задаем нужный номер и нажимает Ок. Вот, что у нас получилось:
Таким образом, вы можете создавать маркированные и нумерованные списки любой сложности. Рассмотренные инструменты я отношу к повседневным, очень часто ими пользуюсь. Думаю, и вы тоже будете их использовать регулярно, потому добавьте эту статью в закладки хотя бы на период, пока не добьетесь полного автоматизма в работе со списками!
В следующей статье я расскажу, как в Ворде расположить текст в нескольких колонках. Как показывают вопросы от читателей, мало кто знает, что для этого в программе есть соответствующий инструмент. Потому, не пропустите эту статью. До скорых встреч!
При создании текстовых документов часто возникает потребность в нумерации страниц. Например, в дипломной, курсовой работе или методичке. Пронумеровать страницы в Ворде можно арабскими, римскими цифрами и даже буквами вверху и внизу листа.
Быстрая нумерация страниц в документе Word
Перед выполнением любой из описанных операций нужно встать в начало листа, с которого начнется или будет завершена нумерация.
В следующем окне указывается место расположение нумерации (вверху, внизу, слева, справа). Кликаем щелчком левой кнопки мыши по выбранному варианту.
Это самый простой и быстрый способ вставить нумерацию страниц.
Такой способ подойдет, если пользователю не нужно задавать дополнительные параметры, например, вид цифр или частичную нумерацию.
Как сделать нумерацию страниц без титульного листа или с определенного места
При написании дипломных работ возникает потребность вставлять нумерацию не с первого листа. Можно создать титульный лист в отдельном файле, а затем пронумеровать страницы описанным ранее способом. Но в такой ситуации есть вероятность потери информации (первой страницы). Поэтому лучше стразу указать настройки.
Например, нужно пронумеровать страницы в Ворде, начиная с третей. В таком случае следует указать цифру 3.
На этом этапе цифры можно редактировать, например, менять шрифт или цвет.
На листе страницы отображается полоска колонтитулов.
Вот как можно пронумеровать страницы текста не с начала.
Таким способом мы можем пронумеровать страницы в Ворде и отредактировать их.
Как пронумеровать страницы буквами, римскими или арабскими цифрами
Так выглядит готовая нумерация страниц.
Удаление нумерации
Нумерация страниц в разных версиях Ворда
В окне настроек можно выбрать расположение номера (верху, книзу), выравнивание (слева, по центру, справа) и наличие нумерации на первой странице.
Чтобы изменения вступили в силу жмем ОК.
Вот как открыть окно настроек в разных версиях Ворда.
Нестандартные решения
Иногда возникает потребность выборочно пронумеровать листы. Например, в презентацию нужно вставить график, буклет или таблицу и на это странице не должно быть номера. Эта настройки также можно реализовать в Ворде и состоят из комбинации описанных ранее вариантов.
Щелкаем в начало той страницы, где должна отобразиться нумерация. Если нужно пропустить две страницы в тексте, то курсов устанавливаем в начало третьего листа.
Вставляем разрыв на следующую страницу.
Щелкаем два раза по месту, где должен стоять номер, чтобы появилась надпись колонтитула.
А теперь добавляем номер страницы.
Если у вас остались вопросы, по теме того, как вставлять и изменять нумерацию страниц, вы можете задать их в комментариях.
Пакет russianb определяет команды
для печати значения любого счётчика русскими строчными и прописными буквами, соответственно. Например, после переопределения
Введены также форматы
Они задают печать номера страницы русскими строчными и прописными буквами, соответственно.
6 Команды с предопределённым текстом
Пакет russianb переопределяет команду \today так, чтобы она печатала названия месяцев по русски. Например, 31 октября 2002 г.
Переопределены также команды из стандартных классов и некоторых пакетов, которые печатают предопределённый текст. Они приведены ниже вместе с английским и русским текстом:
Содержание (в классе article)
Оглавление (в классах book и report)
List of Figures
\seename see см. \alsoname see also см. также
\proofname Proof Доказательство
Определены также две новые команды
\authorname Именной указатель
Вы можете переопределить команды посредством декларации \renewcommand . Например, после переопределения в теле документа
7 Проблемы
Примечание: Мы стараемся как можно оперативнее обеспечивать вас актуальными справочными материалами на вашем языке. Эта страница переведена автоматически, поэтому ее текст может содержать неточности и грамматические ошибки. Для нас важно, чтобы эта статья была вам полезна. Просим вас уделить пару секунд и сообщить, помогла ли она вам, с помощью кнопок внизу страницы. Для удобства также приводим ссылку на оригинал (на английском языке) .
[Тему точность] Схема нумерации можно применить к заголовкам в документе с помощью шаблонов многоуровневый список и встроенных стилей заголовков в Word_generic (Заголовок 1, Заголовок 2 и т. д.).
Важно: Убедитесь в том, что вы используете встроенные стили заголовков.
Можно присваивать номера заголовков, чтобы заголовки верхнего уровня (Заголовок 1), имеют номер 1, 2, 3, например и заголовки второго уровня (Заголовок 2) нумерованный 1.1, 1.2, 1.3.
Откройте документ, который использует встроенные стили заголовков и выберите первый заголовок 1.
На вкладке Главная в группе Абзац щелкните Многоуровневый список.

В окне Библиотека списков выберите нужный стиль нумерации.
Примечание: Например, выберите один из стилей, в названии которого есть слово "Заголовок".

Многоуровневый список — это список, в котором содержатся элементы с отступами разных уровней. В программе Microsoft Word присутствует встроенная коллекция списков, в которой пользователь может выбрать подходящий стиль. Также, в Ворде можно создавать новые стили многоуровневых списков самостоятельно.
Выбор стиля для списка со встроенной коллекции
1. Кликните в том месте документа, где должен начинаться многоуровневый список.

2. Кликните по кнопке “Многоуровневый список”, расположенной в группе “Абзац” (вкладка “Главная”).

3. Выберите понравившийся стиль многоуровневого списка из тех, что представлены в коллекции.

4. Введите элементы списка. Для изменения уровней иерархии элементов, представленных в списке, нажмите “TAB” (более глубокий уровень) или “SHIFT+TAB” (возвращение к предыдущему уровню.

Создание нового стиля
Вполне возможно, что в числе многоуровневых списков, представленных в коллекции Microsoft Word, вы не найдете того, который бы вас устроил. Именно для таких случаев в этой программе предусмотрена возможность создания и определения новых стилей многоуровневых списков.
Новый стиль многоуровневого списка может быть применен при создании каждого последующего списка в документе. Кроме того, новый стиль, созданный пользователем, автоматически добавляется в доступную в программе коллекцию стилей.
1. Кликните по кнопке “Многоуровневый список”, расположенной в группе “Абзац” (вкладка “Главная”).

2. Выберите “Определить новый многоуровневый список”.

3. Начиная с уровня 1, введите желаемый формат номера, задайте шрифт, расположение элементов.


4. Повторите аналогичные действия для следующих уровней многоуровневого списка, определив его иерархию и вид элементов.

Примечание: Определяя новый стиль многоуровневого списка, в этом же списке вы можете использовать и маркеры и номера. К примеру, в разделе “Нумерация для этого уровня” вы можете пролистать перечень стилей многоуровневого списка, выбрав подходящий стиль маркера, который и будет применен к конкретному уровню иерархии.

5. Нажмите “ОК” для принятия изменения и закрытия диалогового окна.

Примечание: Стиль многоуровневого списка, который был создан пользователем, будет автоматически установлен в качестве стиля, используемого по умолчанию.
Для перемещения элементов многоуровневого списка на другой уровень, воспользуйтесь нашей инструкцией:
1. Выберите элемент списка, который нужно переместить.

2. Кликните по стрелке, расположенной около кнопки “Маркеры” или “Нумерация” (группа “Абзац”).

3. В выпадающем меню выберите параметр “Изменить уровень списка”.

4. Кликните по тому уровню иерархии, на который нужно переместить выбранный вами элемент многоуровневого списка.

Определение новых стилей
На данном этапе необходимо пояснить, в чем заключается разница между пунктами “Определить новый стиль списка” и “Определить новый многоуровневый список”. Первую команду уместно использовать в ситуациях, когда необходимо изменить стиль, созданный пользователем. Новый стиль, созданный с помощью этой команды, обнулит все его вхождения в документе.
Параметр “Определить новый многоуровневый список” крайне удобно использовать в случаях, когда нужно создать и сохранить новый стиль списка, который в дальнейшем не будет изменяться или же будет использоваться только в одном документе.
Ручная нумерация элементов списка
В некоторых документах, содержащих нумерованные списки, необходимо обеспечить возможность ручного изменения нумерации. При этом, необходимо, чтобы MS Word правильно изменял номера следующих элементов списка. Один из примеров документов такого типа — юридическая документация.
Для ручного изменения нумерации необходимо воспользоваться параметром “Задание начального значения” — это позволит программе корректно изменить нумерацию следующих элементов списка.
1. Кликните правой кнопкой мышки по тому номеру в списке, который нужно изменить.

2. Выберите параметр “Задать начальное значение”, а затем выполните необходимое действие:

-
Активируйте параметр “Начать новый список”, измените значение элемента в поле “Начальное значение”.


3. Порядок нумерации списка будет изменен согласно заданным вами значениям.

Вот, собственно, и все, теперь вы знаете, как создавать многоуровневые списки в Ворде. Инструкция, описанная в данной статье, применима ко всем версиям программы, будь то Word 2007, 2010 или его более новые версии.
Отблагодарите автора, поделитесь статьей в социальных сетях.
Программа Microsoft Word не поддерживает несколько схем нумерации заголовков в одном документе или главном документе. При работе с документами, содержащими как заголовки глав, так и заголовки приложений, в заголовках должен использоваться один уровень стиля заголовка.
Пример 1. Заголовки глав и приложений
При создании документа, содержащего как заголовки глав, так и заголовки приложений, для различного форматирования номеров разделов можно использовать различные уровни стиля заголовка. Например, для определения следующей схемы нумерации заголовков глав и страниц
Глава два. Это заголовок второй главы
Приложение А. Это заголовок первого приложения
Приложение Б.: Это заголовок второго приложения
выполните приведенные ниже действия.
| 1. | В меню Формат выберите Список и перейдите на вкладку Многоуровневый . |
Примечание. В Microsoft Office Word 2007 выберите Многоуровневый список на вкладке Главная .
Примечание. В Word 2007 выберите Определение нового многоуровневого списка .
Примечание. Стили заголовков предварительно определены с определенными атрибутами форматирования абзацев и символов. Для настройки необходимого внешнего вида можно изменить эти стили с помощью команды Стиль в меню Формат .
Пример 2. Вставка номеров страниц для глав и приложений
| 1. | Убедитесь, что в документе содержится определенный разрыв раздела. Обычно необходим тип разрыва раздела со следующей страницы . Разрыв раздела используется для отделения области главного документа от области приложения. Если в этом месте разрыв раздела отсутствует, поместите курсор на пустую область над приложением, затем выполните следующие действия. |
| a. | В меню Вставка выберите команду Разрыв . |
| b. | В диалоговом окне Разрыв выберите Со следующей страницы в области Новый раздел и нажмите кнопку OK . |
Примечание. В Word 2007 выберите Вставка на вкладке новую страницу .
Примечание. В Word 2007 выберите Номера страниц на вкладке Вставка .
Примечание. В Word 2007 выберите Формат номеров страниц .
Примечание. В Word 2007 выберите Номера страниц на вкладке Вставка .
Примечание. В Word 2007 выберите Формат номеров страниц .
Пример 3. Создание настраиваемого оглавления
Для создания оглавления, включающего как главы, так и приложения, и использующего определенный стиль нумерации страниц, выполните следующие действия.
| 1. | Поместите курсор в место, в котором необходимо создать оглавление. |
| 2. | В меню Вставка выберите Ссылка , а затем Оглавление и указатели . |
Примечание. В Word 2007 выберите Оглавление на вкладке Рекомендации , затем щелкните Оглавление .
В текстовом редакторе Microsoft Word вы можете проставлять номера страниц несколькими способами. О постановке нумерации страниц с помощью кнопки "Номер страницы" в меню "Вставка" мы рассказывали в статье . Сегодня же речь пойдёт о том, как вставить номера страниц с помощью колонтитулов.
Колонтитулами называют области, которые находятся вверху или внизу каждой страницы документа. Их используют в тех случаях, когда недостаточно просто вставить номера страниц в ворде. Колонтитулы позволяют добавлять к номерам страниц такие важные сведения, как номер или название главы, общее количество страниц в документе или ссылку на файл.
Вставка нумерации через колонтитулы: инструкция
- Чтобы начать работать с колонтитулами, дважды щёлкните левой кнопкой мыши в верхней или нижней области страницы. При этом откроется вкладка "Конструктор" в разделе "Работа с колонтитулами".
- В левом углу вкладки "Конструктор" находится элемент "Номер страницы". Выберите с его помощью нужный формат и расположение номера страницы (вверху, внизу или на полях).
- В объёмных документах номер страницы часто сопровождается номером главы или раздела, к которому эта страница относится. Чтобы задать такой формат нумерации, раскройте последовательно элементы "Номер страницы" и "Формат номеров страниц", а затем в появившейся вкладке активируйте опцию "Включить номер главы". Выберите стиль, которым отмечены заголовки ваших разделов, а также разделитель, который будет стоять между номером раздела и номером страницы.
- В этой же вкладке можно задать число, с которого будет начинаться нумерация страниц в вашем документе. Для этого установите переключатель "Нумерация страниц" в положение "Начать с" и выберите нужное число.
- Иногда требуется пропустить номер страницы на первой странице документа, так как она является титульной. Чтобы сделать это, выберите во вкладке "Конструктор" опцию "Особый колонтитул для первой страницы". Теперь номер не будет отображаться на титульном листе, при этом нумерация остальных страниц останется прежней.
Из другой нашей статьи вы узнаете о том,
Чтобы грамотно оформить документ в текстовом процессоре, необходимо не только знать азы визуального оформления текста, но и знать, как пронумеровать страницы в Ворде.
Благодаря этому, можно создать деление файла на разделы и подразделы, создать содержание и титульный лист.
Использование колонтитулов
Колонтитул – это определенные автором документа данные заголовков. Различают два вида колонтитулов:
В нижнем колонтитуле, как правило, размещают текстовые сноски и короткие объяснения, которые могут возникать по ходу текста. Как в верхнем, так и в нижнем колонтитуле, можно размещать номер листа.
Выберите с помощью двойного щелчка верхнее или нижнее поле документа, чтобы добавить информацию в колонтитул любой странички (версия word 2013).

Таким же образом в колонтитулы можно добавлять заголовки, дату и время создания файла, информацию об авторе и другие типы данных.
Нумерация только первой страницы вручную
Иногда у пользователей возникает необходимость пронумеровать только самый первый лист документа.
Чтобы пронумеровать в Ворде только первую, следуйте инструкции:

- После разрыва в рамке выберите необходимый колонтитул и добавьте номер, как было показано на рисунке выше.

Отображение нумерации только на первой странице
Нумерация с определенной страницы
Чаще всего пользователям необходимо добавить нумерацию документа с определенного листа: со второй, третьей и так далее. Все способы аналогичны в версиях Ворд 2003, 2007, 2010.
Совет! В Ворде также есть возможность сделать так, чтобы письменный номер отличался от реального. Таким образом можно проставить номера на все страницы, кроме нескольких первых, которые предназначены для титулки, аннотации, вступления и содержания.
Чтобы пронумеровать листы документа начиная с определенного листа и до конца файла, следуйте следующей инструкции:
- Начните работу с колонтитулами. Для этого щелкните по одному из них на любом месте в тексте. Откройте выпадающих список, который предназначен для работы с номерами, как показано на рисунке ниже и откройте окно для форматирования номеров;

Настройка формата номеров в Ворде

Форматирование номера листов (с 3 стр.)
Таким же образом можно нумеровать начиная с 3, 4, 2, с 5 страницы и так далее.
Автоматическая нумерация
Автоматическая нумерация может быть настроена не только для страниц, но и для рисунков, строк в таблице и других элементов текста. Использование такого типа обозначения позволит значительно облегчить работу во процессе создания всей работы.
Также, с помощью настройки нумерации автоматически, можно обезопасить себя от появления в документе нумераций, которые не связаны между собой, так называемых плавающих номеров.
Рассмотрим вариант, когда автоматическую нумерацию необходимо настроить для объектов документа. В таком случае необходимо создать специальный стиль. Стили Вордовских файлов сохраняются и позволяют работать с новыми файлами по одному и тому же принципу.
Чтобы создать стиль с автоматически, следуйте указаниям ниже:



Настройка автоматического отображения нумераций всех объектов
Панель создания стилей имеет удобный пользовательский интерфейс, таким образом можно настроить отображение номера странички без титульного листа (все, кроме первой).
В текстовом редакторе Microsoft Word является неотъемлемой частью жизни практически каждого современного человека. Работники офисов пишут отчёты, приказы; школьники делают рефераты; студенты пишут курсовые и дипломные работы. К оформлению материалов, созданных в Word, предъявляются строгие требования. Важны все детали: поля, отступы, стили оформления списков, межстрочные интервалы, размер шрифта, нумерация. С последним пунктом у пользователей, как правило, возникает наибольшее количество вопросов. В данной статье постараемся объяснить, как пронумеровать страницы в Word. Давайте разбираться. Поехали!
После запуска Word откроется окно главной вкладки редактора. Вверху можно заметить вкладки, по которым можно переходить:
- Главная;
- Вставка;
- Дизайн;
- Макет;
- Ссылки;
- Рассылки;
- Рецензирование;
- Верхний колонтитул;
- Нижний колонтитул;
- Номер страницы.
Нажмите на последний пункт из списка. После нажатия появится небольшое меню, в котором потребуется выбрать место на листе, где будет располагаться номер:
Нажав на какой-либо из этих пунктов, вы увидите небольшое окно, где будет предложено выбрать расположение нумерации, но уже в пределах указанной зоны (слева, справа, посередине).
После этого каждый лист будет пронумерован, согласно выбранным настройкам .
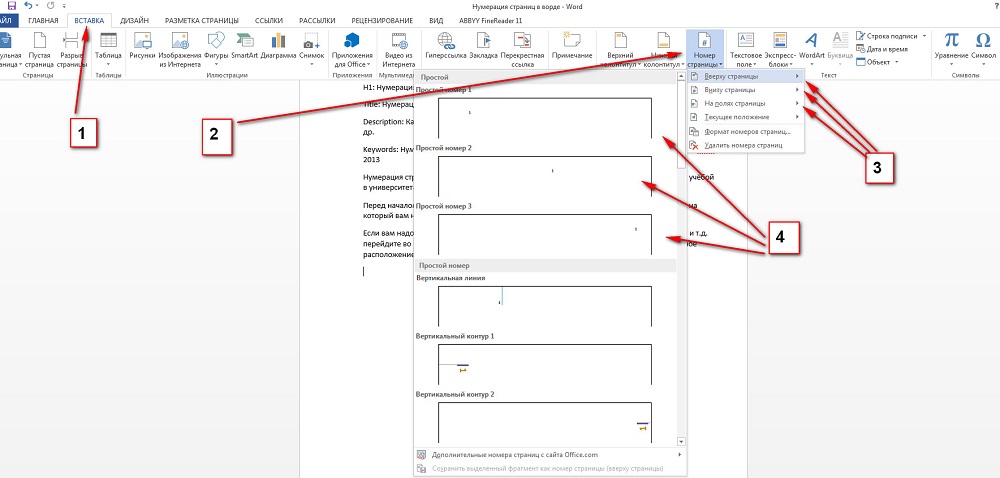
1.Вставка; 2.Номер страницы; 3.Выбор места номера страницы; 4.Выбор расположение номера страницы;
Как видите, нет ничего сложного. Работа с Microsoft Word кажется непростой только на первый взгляд. Теперь вы будете чувствовать себя гораздо увереннее при оформлении текстовых материалов в соответствии с предъявляемыми к ним требованиями. Оставляйте свой отзыв об этой статье и спрашивайте в комментариях все интересующие вас вопросы.
Нумерация страниц в программе word это необходимый навык пользователя ПК, работающего с текстовыми документами. Любой текст с пронумерованными страницами более удобен для чтения, чем текст без нумерации. Во многих учебных заведениях сегодня приняты правила оформления студенческих работ (рефератов, курсовых и т.д.), которые требуют и определенного порядка в нумерации страниц.
Внешний вид панели инструментов в word 2007 и в word 2010 отличается от предыдущих версий программы. Непривычно расположены кнопки форматирования документов, вставки объектов и т.д. Поэтому после установки нового пакета офиса приходится некоторое время привыкать к его особенностям.
Итак, рассмотрим, как нужно вставлять номера страниц и как можно изменить их формат.
Вставка номера страницы
В выпавшем списке нужно выбрать положение номера страницы, обычно вверху или внизу страницы. При наведении мыши (курсора) на него всплывает коллекция номеров, где выбираем положение номера (слева, справа или по середине) и его оформление (блок Б). После нажатия на выбранный вариант оформления на все страницы документа автоматически будут вставлены номера. В дальнейшем, если мы будем добавлять или сокращать текст, текущая нумерация сохранится.

Формат номеров страниц
Изменить размер и шрифт номера страницы, можно дважды щелкнув мышкой и выделив его (номер). Выделенный номер можно изменять так же, как и основной текст, то есть изменить шрифт и его размер, цвет шрифта и т.д. Двойным же щелчком по номеру можно вызвать и мини-панель инструментов, которая будет отображена над номером страницы. Эта панель также служит для изменения выделенного фрагмента, то есть в этом случае номера страницы.
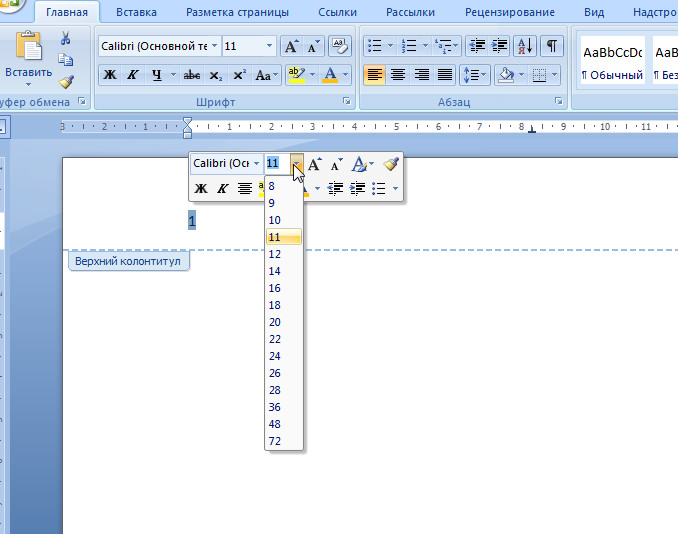
Мини-панель редактирования. Здесь можно изменить шрифт номеров страниц
Продолжить или начать с…
Удаление номеров страниц
Видео
Таким образом, здесь мы рассмотрели возможности word по добавлению и форматированию, а также удалению номеров страниц. Все эти действия легко выполняются одним-двумя щелчками мыши.
Сегодня мы в очередной раз поговорим о встроенных в текстовый редактор Microsoft Office Word возможностях. Их, на минуточку, настолько много, что вряд ли кто-то помнит всё наизусть. Более того, далеко не всем они нужны. Но рано или поздно мы сталкиваемся с рутиной работой, которую можно проделать за считанные секунды с помощью того самого функционала MS Word. В данном контексте к рутинной работе мы отнесли нумерацию страниц в Ворде. Согласитесь, её-то мы используем не очень часто, ведь так? Да, безусловно, она нужна студентам (иногда даже школьникам) в рефератах, дипломных работах и прочем; также пригодится она и авторам книг, и… даже не знаем, кому ещё. Не будем вдаваться в подробности, зачем именно Вам нужна нумерация – об этом можно рассуждать ещё достаточно долго, а просто расскажем о том, как пронумеровать страницы в текстовом редакторе от компании Microsoft.
Как быстро пронумеровать страницы в Ворде в автоматическом режиме
Инструкция предельно простая, логичная и запоминающаяся, поэтому второй раз Вы к этому тексту вряд ли обратитесь. Что ж, приступим:
Как пронумеровать страницы в Word с определённого листа

И здесь тоже ничего сложного не будет, более того, даже инструкция частично сходится с вышеописанной:
Как видите, всё в очередной раз предельно просто и понятно. Но даже это ещё не всё, иногда нужна нумерация страниц в виде римских цифр, английских букв и так далее. Что же нужно сделать, чтобы она приобрела именно такой вид?
Как пронумеровать страницы в Ворде буквами или римскими цифрами

На самом же деле, даже такая процедура не доставит Вам неудобств. Делается всё буквально за считанные секунды:
И на сей раз совершенно ничего сложного нет. Поздравляем Вас, теперь Вы знаете, как управлять нумерацией в Ворде и как вообще нумеровать страницы.
Напоследок хотелось бы разобрать интересный вопрос, который может у Вас возникнуть. После проведения всех вышеперечисленных действий в некоторый версиях Word может появиться полоска.
Читайте также:

