Как сделать нумерацию рисунков в гугл докс
Добавил пользователь Валентин П. Обновлено: 04.10.2024
Как пронумеровать страницы в Google Docs с 3 страницы?
- Откройте файл в Google Документах.
- В левом верхнем углу нажмите Вставка Нумерация и верхний колонтитул.
- Выберите один из следующих вариантов: Номер страницы. Укажите, где должен располагаться номер. Вы можете начать нумерацию со второй страницы. Количество страниц.
Как начать нумерацию с 3 страницы?
Как начать нумерацию с 5 страницы Google Docs?
- Откройте файл в приложении Google Документы.
- Нажмите на значок редактирования .
- Нажмите на значок "Вставка" .
- Нажмите "Номер страницы" .
- Выберите, в какой части страницы будет расположен ее номер. Нумерацию можно начать со второй страницы.
Как сделать колонтитулы начиная с 3 страницы?
Для того чтобы можно было сделать нумерацию с 3 страницы, вам нужно разделить колонтитулы первого и второго раздела. Для этого переходим к третьей странице документа и делаем двойной клик по тому колонтитулу, где должна размещаться нумерация страниц.
Как убрать разрыв страницы в гугл докс?
- Откройте файл в приложении Google Документы.
- Нажмите на значок .
- Нажмите на значок .
- Выберите Разрыв страницы, чтобы добавить его в документ. Разрыв страницы появится в документе.
- Чтобы удалить разрыв страницы, нажмите на область под ним и сотрите его.
Как убрать номера страниц с первых 3 страниц?
- Перейдите к разделу Вставка > Номер страницы и выберите команду Удалить номера страниц.
- Если кнопка Удалить номера страниц недоступна или некоторые номера страниц сохранились, дважды щелкните верхний или нижний колонтитул, выделите номер страницы и нажмите клавишу DELETE.
Как пронумеровать страницы но не с первой?
- На вкладке Вставка нажмите кнопку Верхний колонтитул или Нижний колонтитул и выберите пункт Изменить верхний колонтитул или Изменить нижний колонтитул.
- Установите флажок Особый колонтитул для первой страницы.
Как сделать нумерацию страниц с точками?
Как сделать нумерацию страниц по центру в гугл докс?
Как сделать разные колонтитулы на каждой странице?
На вкладке Вставка нажмите кнопку Колонтитулы. В правой части белой области, которая появится в верхней части документа, выберите Параметры > Разные колонтитулы для четных и нечетных страниц. Введите текст, который должен отображаться на четных страницах.
Как сделать колонтитул с нумерацией?
Что такое колонтитулы для чего они используются?
Колонтитулы очень широко применяются при создании книг, особенно электронных. Это очень удобный инструмент. При помощи колонтитула можно написать на каждой странице автора, наименование книги, дату создания, номер страницы, и многое другое.
Как нумеровать страницы в ворде в готовом документе?
На вкладке Вставка нажмите кнопку Номер страницы и выберите Номер страницы. Выберите расположение, а затем выберите стиль выравнивания. Word автоматически пронумерует каждую страницу, кроме титульных.
В Word созданы маркеры, нумерация, многоуровневые списки, в Google Docs у пользователей такие же настройки. Создание многоуровневого списка — это многоуровневый список, который помогает вам создавать различные индексы контента в соответствии с каждым уровнем. Этот многоуровневый список также имеет список цифр или букв, так что мы можем переключаться между типами списков в соответствии с требованиями к макету и содержимому. В следующей статье рассказывается, как создать многоуровневый список в Документах Google.
Инструкции по созданию многоуровневых списков в Документах
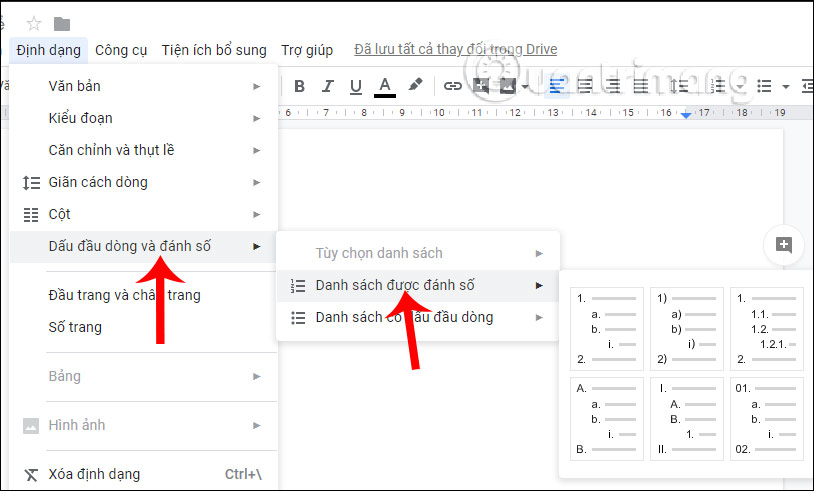
Когда у нас есть тип списка первого уровня, мы приступаем к созданию списка второго уровня.
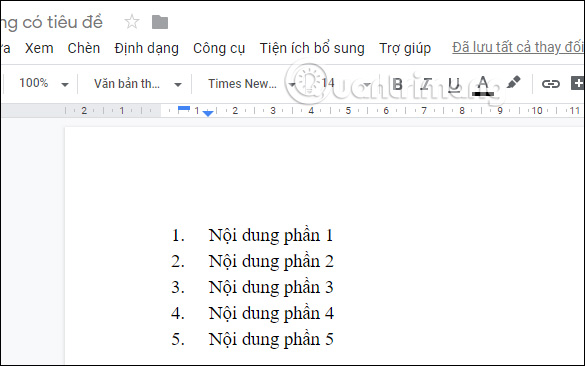
Поместите курсор в начало строки содержимого второго уровня, а затем нажмите клавишу 1 Tab, чтобы содержимое переместилось назад по сравнению с первым содержимым. Теперь порядковый номер для автоматического списка изменен.
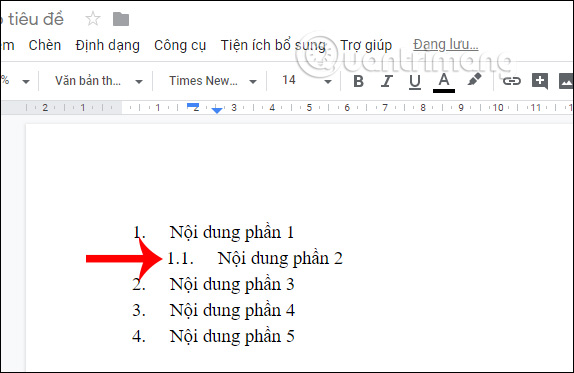
Затем вы переходите на более раннюю версию для другого контента, и порядковый номер также автоматически изменяется, дважды нажмите Tab, чтобы сделать отступ контента больше, чем второй уровень. Результаты показаны ниже. Нажимаем Tab несколько раз, пока не создадим многоуровневый список, как нам нравится.
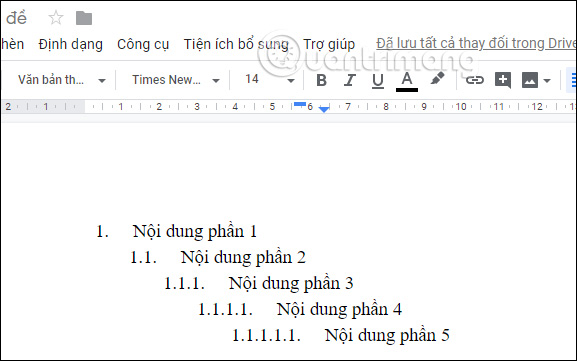
Если пользователи хотят что-то обновить, поместите курсор в начало строки и нажмите Shift + Tab. Затем контент автоматически изменит порядковый номер и уровень списка.
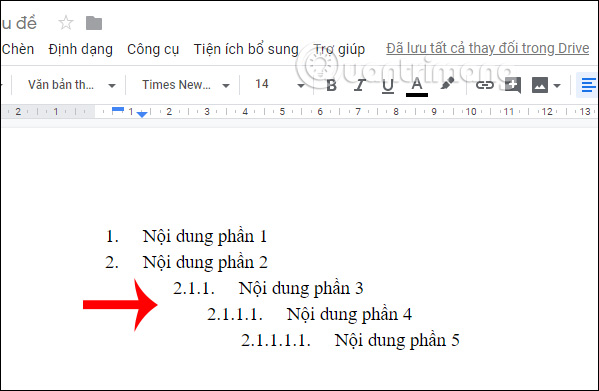
Если вы хотите изменить стиль отображения списка, поместите курсор в начало содержимого, затем выберите значок маркированного списка или нумерованного списка, затем выберите стиль в раскрывающемся меню.
Список результатов был изменен, как показано ниже.
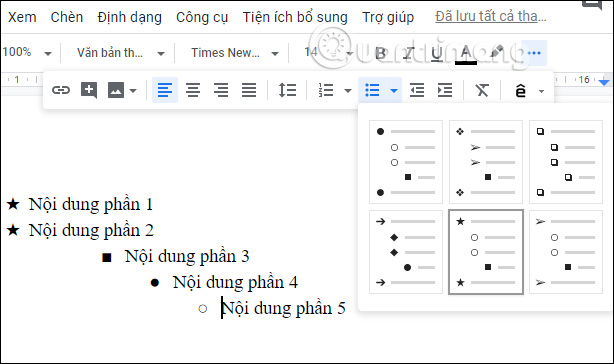

Гугл Документы — это функциональный текстовый редактор, который позволяет работать с текстом, таблицами, изображениями и содержит в себе все возможности Word, а во многом даже превосходит их. О каких полезных функциях Google Docs не знает большинство пользователей, расскажем в нашей статье.
Google Docs предлагают пользователям широкий набор инструментов для создания, редактирования и оформления текстовых документов. Пользователи могут работать с разными шрифтами, добавлять рисунки, картинки, ссылки и таблицы. Функциональные возможности сервиса позволяют команде совместно работать над одним документом удаленно, для этого не понадобится устанавливать дополнительные программы, достаточно доступа в интернет и браузера.
Google Docs включают в себя 4 основных продукта: документы, таблицы, презентации и формы. Дополнительно тут есть инструменты, позволяющие создавать простые схемы, рисунки, разрабатывать дашборды. Работать в Гугл Докс лучше в браузере Chrome, в магазине есть много плагинов, которые существенно расширяют функциональность документов, но они работают корректно только в этом браузере. В этой статье мы расскажем о 13 функциях Google Docs, которые могут существенно упростить работу с документами.
Работа с формулами
История изменений
Настройка стилей

Нумерация страниц, работа с колонтитулами, сносками, оглавлением
Номер страницы. Гугл Документ предлагает на выбор несколько вариантов: вверху, внизу, вверху без нумерации первой страницы и также внизу без нумерации первой страницы. Нумерация по умолчанию находится в правом углу, но при необходимости его можно перемещать по своему усмотрению.
Колонтитул. Добавляет область (верху или внизу) на всех страницах. Тут можно указывать различную информацию или размещать ссылки. Здесь же может находиться и номер страницы, то есть можно задействовать сразу две функции.
Оглавление. Можно создать список заголовков в документе, причем, каждый будет гиперссылкой. Нажав на конкретный заголовок, читатель будет попадать именно на ту страницу где он написан. Функция достаточно удобная, особенно при работе с большими документами.
Автозамена

Голосовой ввод
Очень удобный инструмент, который поможет отдохнуть глазам. Объемный текст надиктовать быстрее, чем напечатать. Программа достаточно хорошо понимает русские слова, а также такие команды как точка, запятая.


Подключение дополнительных шрифтов

Работа с диаграммами
Закладки
Галерея шаблонов
В Гугл Документах есть большое количество шаблонов документов для различных целей. Шаблоны разбиты на категории. Они помогают, когда необходимо быстро составить формальный документ с готовым форматированием, структурой.
Если вам нужно постоянно создавать типовые документы с одной и той же структурой, можно создать собственную папку с шаблонами, собирать там копии технических заданий, анкет, заявлений.

Интеграция с Google Keep
Плагины для Гугл Докс
Плагины позволяют добавлять дополнительные функции в Гугл Документы и даже менять интерфейс. Каких-то обязательных плагинов нет, зато есть масса полезных. Установить дополнения можно из магазина Google.
Заключение
Гугл Документы позволяют работать с текстами также, как и Word. Здесь можно писать статьи, делать отчеты и многое другое. Благодаря встроенному графическому редактору можно создавать картинки и подписывать их, для этого не нужно пользоваться отдельным редактором мемов. Но, самое главное преимущество — вы избавитесь от типичных для Ворда проблем: не сохранились изменения, жесткий диск сломался и файлы не восстановить, компьютер завис и информация потеряна, удаленный текст никак не восстановить и т. д.
И еще одно важное отличие от приложений Office: они достаточно ресурсоёмкие, долго устанавливаются и довольно дорогостоящие. Сервис Google Docs абсолютно бесплатный, его не обязательно устанавливать на компьютер, для работы с ним достаточно браузера, желательно Google и доступа в интернет. Файлы можно открывать на любых устройствах, достаточно помнить логин и пароль от своего аккаунта в Гугл.
Apix-Drive — универсальный инструмент, который быстро упорядочит любой рабочий процесс, освободив вас от рутины и возможных денежных потерь. Опробуйте ApiX-Drive в действии и убедитесь, насколько он полезен лично для вас. А пока настраиваете связи между системами, подумайте, куда инвестируете свободное время, ведь теперь его у вас будет гораздо больше.
Когда вам придется работать над длинным отчетом в Документах Google, вы увидите, что номера страниц отсутствуют. Это легко перепутать, если вы печатаете свой проект без номеров страниц. Не беспокойтесь, потому что добавление номеров страниц в документ Google занимает всего пару секунд. Продолжайте читать, чтобы узнать как.
Автоматическое добавление номеров страниц
- Автоматическое добавление номеров страниц
- Переместить цифры влево
- 5 полезных советов по Документам Google
- 1. Положите пальцы и используйте голосовой набор вместо
- 2. Сделайте свое исследование на месте
- 3. Добавить Google Фото прямо в документы
- 4. Перевести документы
- 5. Создайте PDF-версию документа
Если вы хотите пронумеровать длинный документ, лучше сделать это автоматически. Вот что вам нужно сделать:
![Автоматически нумерация страниц в Документах Google]()
Вы можете выбрать один из следующих стилей:
- Добавьте номера страниц в верхний правый угол каждой страницы.
- Добавьте номера страниц в верхний правый угол, начиная со второй страницы.
- Добавьте номера страниц в правом нижнем углу каждой страницы.
- Добавьте номера страниц в правом нижнем углу, начиная со второй страницы.
Параметры, при которых нумерация начинается со второй страницы, используются, когда документ имеет титульную страницу.
Документы Google хороши для быстрой смены документов, но имеют меньше возможностей, чем Microsoft Word. Вы не можете выбрать положение номеров вручную и не можете перезапустить нумерацию в разных разделах. С другой стороны, Документы Google намного проще в использовании и навигации.
Переместить цифры влево
Несмотря на то, что нет возможности установить номера страниц на левой стороне, есть небольшой взлом, который вы можете использовать, чтобы переместить их самостоятельно. Вот как это сделать:
- Нажмите на нижний колонтитул.
- Нажмите на значок выравнивания слева или по центру.
![Числовые страницы в Документах Google]()
5 полезных советов по Документам Google
С Google Docs можно многое сделать; Вы просто должны знать, как это сделать. Приведенные ниже советы могут быть полезны, если вы новичок в платформе, но даже если вы нет, вы можете найти что-то, что вы не знали.
1. Положите пальцы и используйте голосовой набор вместо
Говорить определенно удобнее, чем писать или печатать. Документы Google поставляются со встроенными голосовыми командами, включая голосовую печать. Вы сможете сделать многое и гораздо быстрее, чем раньше. Подключите микрофон, если вы используете настольный компьютер. Другие устройства имеют встроенные микрофоны.
![голосовой набор Google Doc]()
![голосовой ввод Google DOC]()
2. Сделайте свое исследование на месте
Для написания чего-либо обычно требуется какое-то онлайн-исследование, и в Google Docs вы об этом узнаете. Вместо того, чтобы постоянно переключать вкладки, вы можете использовать инструмент Исследовать, чтобы проводить исследования во время написания. Вы можете проверить факты и задать вопросы, и вы получите несколько результатов. Вы также можете добавить найденную информацию прямо в документ или добавить цитату в сноску.
3. Добавить Google Фото прямо в документы
![Google Doc добавить изображения]()
4. Перевести документы
5. Создайте PDF-версию документа
Сделай вещи проще для себя
Документы Google — это один из самых простых инструментов для написания документов, который вы можете использовать. С такими функциями, как голосовой набор текста, встроенный инструмент Explorer и инструмент Translate, вы практически ничего не можете сделать.
Читайте также:






