Как сделать нумерацию приложений в ворде
Обновлено: 06.07.2024
Word: Нумерация приложений и объектов (рисунков, таблиц. ) в них с включением номера заголовка первого уровня
Вопрос
Имеется типовая задача, которая известна Microsoft [1], однако, много лет не имеющая адекватного решения (чем дико удивляет не только меня [2]).
Документ Word содержит нумеруемые главы (1, 2, 3, . ) и приложения (А, Б, В, . ), а также нумеруемые объекты (рисунки, таблицы), вернее, нумеруемые названия (Ссылки -> "Вставить название"). Нумерация объектов должна включать номер главы/приложения: "1-1", "1-2", "1-3", . "2-1", . "А-1", "А-2", . "Б-1".
Вроде бы ничего экзотического, тем более для такого мощного инструмента как Word.
Мною были перепробованы различные варианты (не буду описывать), которые так или иначе в конечном итоге приводили как минимум к одному из следующего:
Word уже давно перестал быть обычным текстовым редактором. Это многофункциональный инструмент, благодаря которому можно создавать сложные многостраничные документы с изображениями, таблицами, графиками и другими элементами. И если в файле много страниц, для большего удобства их следует пронумеровать.
Сделать это поможет нумерация страниц в Ворде – это более простая и удобная альтернатива расстановки номеров вручную (зачем тратить время, если все предусмотрено).
Зачем пронумеровать страницы
В первую очередь, нумерация является требованием к оформлению многих документов. Это касается рефератов, курсовых и других студенческих работ. Но даже если документ не нужно оформлять по каким-либо правилам, при большом количестве страниц нумерация существенно облегчает поиск нужно раздела.
Она необходима и при создании содержания в Word – непронумерованные страницы не будут отображаться в оглавлении.
Как включить автоматическую нумерацию
Неопытные пользователи Ворд мало знакомы со всеми его функциями. Эта инструкция ознакомит с процессом настройки автоматической нумерации – после выполнения этих действий ваш документ уже будет иметь пронумерованные страницы. Способ подходит для тех файлов, в которых номера должны проставляться на всех страницах, включая титульную.

Теперь ваш документ пронумерован, и каждая последующая страница будет автоматически нумероваться, без ваших действий. Но в новом документе придется выполнить те же действия.
Нумерация Word для Windows
Нумерация страниц в Ворде не ограничивается автоматической, которая предполагает обычную расстановку номеров по выбранному пользователем типу. Есть и другие варианты.
Стандартная нумерация
Стандартная нумерация была описана выше. Пользователь может выбрать разные варианты расстановки номеров, исходя из требований к документу или личных предпочтений. Настроить ее несложно, достаточно нескольких кликов. То же касается и форматирования номеров, которое будет рассмотрено ниже. У стандартной нумерации немало возможностей, но главное в ней – простота и удобство.
Двойная нумерация
Это более сложный вариант, при котором в верхнем колонтитуле проставлен номер текущей страницы, а в нижнем – номер следующей. Сделать ее немного сложнее, чем автоматическую, но алгоритм понятный, и повторить его сможет каждый.
Как сделать двойную нумерацию:
Нумерация в Word для macOS
Word – популярный текстовый редактор, поэтому он используется не только на ПК с ОС Windows, но и на макбуках.
Нумерация страниц в Ворде на macOS делается следующим образом:
- Вставка → Номер страницы.
- Определите нужное положение цифр и их выравнивание. Если необходимо, можно убрать отображение номера на первой странице, сняв соответствующий флажок.
- Если нумерация должна начинаться со второго листа, но с единицы, откройте раздел форматирования и в нем – Начало. Здесь нужно выставить начальное значение 0.
У вас есть полная нумерация.
Нумерация в Word Online
Многим удобнее создавать, редактировать и сохранять документы в Word Online. Работа с ним мало отличается от работы со стандартным Word. В полной мере это касается и расстановки номеров страниц.
После этих манипуляций все листы вордовского документа будут пронумерованы. Нумерацию легко редактировать по усмотрению, эта функция работает и в Word Online.
Нумерация без титульного листа
При оформлении документов с заглавной страницей тоже возникает необходимости в расстановке номеров листов. Но только без титула. При этом нумерование, начинаясь со следующего листа, может начинаться как с 2, так и с 1. Это зависит от требований к оформлению работы.
Чтобы пронумеровать все, но без титула, проделайте следующее:
Документ пронумерован, но цифра есть и на заглавной странице. Чтобы ее убрать, проделайте следующее:
После этого с титульного листа пропадет цифра, и нумерация начнется со второго листа документа. Но начнется она с двойки. Если вам нужно начинать с единицы, придется подкорректировать нумерацию.
Сделать нужно следующее:

После этого у вас будет пустой титульный лист, нумерация начнется со второй страницы и с 1.
Как пронумеровать страницы с третьего листа и последующего
Нумерация страниц в Ворде может начаться и с третьего или четвертого, любого другого последующего листа. Чтобы сделать так, можно воспользоваться одним из трех способов, представленных ниже.
Первый способ
В первую очередь, сделайте автоматическую нумерацию страниц, всех:
После этого вы получите полную нумерацию.
Второй способ
Проделайте все, что описано в Первом способе, в пунктах 1 – 6.
После того, как вы выставили разрывы страниц, вернитесь на лист, с которого должна начаться нумерация, и дважды кликните по нему, в произвольном месте.
Третий способ
Третий способ нельзя назвать профессиональным и простым, так как он подразумевает немало ручной работы. И чем больше страниц в документе, в которых нужно скрыть цифру, тем больше будет однотипных действий. Кроме того, данный способ стоит использовать уже после окончательного форматирования документа.
Метод подразумевает простую маскировку цифр на странице, с помощью белых прямоугольников. Понятно, что при такой коррекции нумерация будет начинаться с цифры на текущей странице. И изменить это не получится. Но если вас это устраивает – проделайте следующее:
- Выполните автоматическую нумерацию страниц, с нужными вам настройками (вид цифр, их расположение и так далее).
- Перейдите в раздел Вставка, кликните по группе Фигуры и нажмите на первый прямоугольник.
- Разместите фигуру рядом с номером.
- Дважды кликните по фигуре, чтобы открыть Средства рисования.
- Для фигуры выставьте белый контур и белый цвет заливки.
- Теперь просто переместите прямоугольник так, чтобы он закрыл цифру. Теперь ее не видно, как и саму фигуру, прямоугольник можно обнаружить, только кликнув по нему.
Нумерация страниц с учетом разделов
В документах Ворд со сложной структурой нумерация тоже может быть сложной. Например, у вас есть большая работа, в которой присутствует титульный лист, аннотация (на отдельной странице), содержание. И только потом начинается текст, который поделен на разделы. При этом титульный лист нумеровать нельзя, как и аннотацию, и нумерование нужно начинать с первого раздела. То есть, даже не со второго листа.
Сделать это возможно, сделав заглавную страницу и аннотацию отдельными разделами. Для этого:
Таким образом, вы сформируете новый раздел, который начинается со второго листа. То есть, со страницы с аннотацией. Теперь то же проделайте и на ней. Так вы получите три раздела: титульный лист, аннотацию и основной текст.
Для каждого раздела можно установить свои параметры. В том числе, и в нумерации.

Чтобы установить ее с текста (третьего раздела), перейдите на нужный лист и откройте окно колонтитулов (дважды кликнув по верхней части страницы). В этом окне отожмите (погасите) кнопку Как в предыдущем разделе.
Теперь в первом и втором разделе документа вы сможете удалить нумерацию (если вы ее уже сделали автоматическим способом), а начать ее уже с текста, то есть, с третьего раздела. Для этого воспользуйтесь окном формата номеров – для установки начального значения нумерации.
Разметка документа
Для удобства работы с текстом и другим содержимым вордовского файла часто используют разметку страницы. Она включает в себя две линейки, благодаря которым можно выравнивать текст, таблицы и другие элементы.
Для отображения линейки зайдите в раздел Вид, выберите группу Показать и отметьте инструмент Линейка. После этого он появится в документе.

Присвоение номеров страниц
Присвоение номеров страницам проводится теми же способами, что были описаны выше. Это может быть автоматическая нумерация или нумерация учетом разделов.
Как изменить формат цифр в нумерации страниц

Это легко сделать в окне формата нумерации, которое открывается в разделе с колонтитулами.

В окне найдите поле Формат номера, и в нем – нужный вам формат.
Как удалить номера страниц

Чтобы удалить нумерацию, откройте меню Вставка → Номер страницы, и здесь нажмите на Удалить номера страниц.
С какой страницы можно начать нумерацию?
С любой, это определяет исключительно пользователь.
Можно ли нумеровать только некоторые страницы?
Не получается сделать двойную нумерацию.
Проверьте, правильно ли вы составили формулу. Нельзя вводить в нее фигурные скобки с клавиатуры. Нельзя копировать формулу с веб-ресурса и вставлять ее в документ.
Автоматическая нумерация в документах Word - это чудесное достижение разработчиков, которое облегчает работу пользователей во сто крат. Для того чтобы нумеровать абзацы в программе ворд мудрости особо не нужно, но иногда следует знать некоторые нюансы. Вот, например, как пронумеровать все Заголовки в документе? Как задать многоуровневый список заголовкам в Word? И можно ли изменить или задать свой стиль нумерации в заголовках документа? Как удалить нумерацию в Заголовках?
Еще вопрос: как добавить точку в многоуровневом нумерованном списке к последней цифре, если автоматически нумерация не делает этого. Изменить формат номера в многоуровневом заголовке Word. Примером может быть следующая картинка.
Заголовки документа можно пронумеровать с использованием выбранного стиля формата нумерации. Для этого необходимо отформатировать их при помощи встроенных стилей. Например, у нас имеется такой вариант документа с красивыми Заголовками, но у них нет нумерации.
- Читайте:Как сделать оглавление в Word с автоматической нумерацией и вручную?
- Что такое уровни в документе Word, а также что такоеОбласть навигации и как она помогает в больших документах с заголовками
Как пронумеровать заголовки документа?
Чтобы пронумеровать заголовки документа, достаточно:
2. Поставить курсор на нужном заголовке определенного стиля.
5. Все заголовки данного стиля будут пронумерованы.
Как добавить точку в конце последней цифры в многоуровневом списке заголовков?
Чтобы проставить точки после каждой цифры в многоуровневом нумерованном списке нужно:
1. Правой кнопкой мыши щелкнуть по нумерации одного из Заголовков и в выпавшем меню выбрать команду "Изменить отступы в списке. "
2. Далее в открывшемся окне выберите последовательно каждый уровень (пункт) нумерации и добавьте "точку" в поле "Формат номера", как на рисунке.
3. Нажмите команду ОК.
Как отредактировать стиль нумерации?
Если подходящего типа нумерации заголовков в меню не было обнаружено, выполните следующие действия:
Как удалить нумерацию в стилях заголовков?
Например, не все уровни заголовков у вас должны быть нумерованы, начиная с Заголовка 4 нумерация не требуется. Как убрать у Заголовка нумерацию?
Чтобы избавиться от нумерации заголовков в тексте документа, выполните следующие действия:
1. В окне открытого документа выделите все заголовки определенного стиля, у которых необходимо убрать нумерацию.
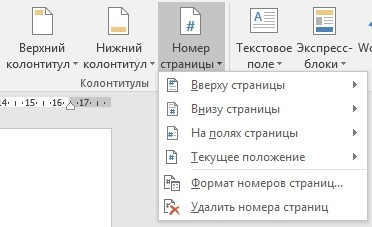

Нумерация на отдельных страницах
Часто бывает так, что не на всех страницах требуется проставить нумерацию. Классический пример — титульная страница. Но иногда документы разбавляются иллюстрациями, где нумерация также не нужна. Всё это доступно в редакторе Word.

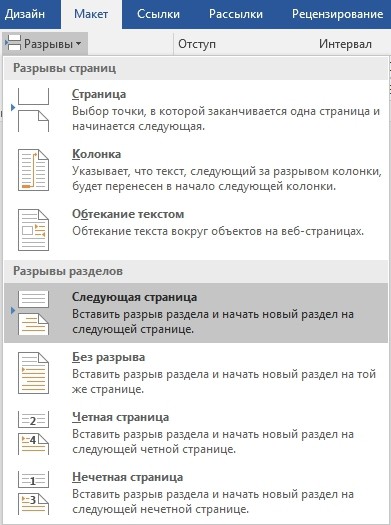
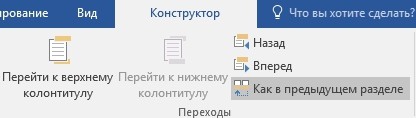
Читайте также:

