Как сделать нож в компасе
Добавил пользователь Валентин П. Обновлено: 04.10.2024
Иногда, для работы необходимо не просто создать модель изделия или объекта, а сделать ее максимально реалистичной, например для презентации. В Компас-3D есть инструмент для визуализации модели, придания ей более фотореалистичного вида, вместо однотонного, который используется по умолчанию при создании модели. Для примера возьмем модель канцелярского ножа. В Компас-3D он отображается просто серого цвета.
Видеокурс по этой теме
Видеокурс направлен на освоение основ конструирования в САПР КОМПАС-3D. Обучение проводится на примере создания моделей узлов и сборки из них промышленного прибора, разбор особенностей моделирования и визуализации результатов в…
Модель канцелярского ножа в Компас-3D Канцелярский нож после рендера
Кроме стандартных инструментов, которые имеются при создании модели, такие как Прозрачность, цвет, свечение и др, в Компас-3D есть возможность создавать фотореалистичные модели. Для этого, в Компас-3D присутствует приложение Artisan Rendering, которое находится в меню Приложения.

Меню Приложения – Artisan Rendering
При запуске Artisan Rendering предлагает выбрать стиль модели. Разница в стиле между Продукт и Архитектурный заключается, например, в позиционировании модели и ее перемещении с помощью мыши, а также в наполнении разделов Освещение, Материалы и др. Для вращения модели используется левая кнопка мыши.

Меню выбора стиля модели
После выбора стиля открывается окно с моделью, а также плоскостью, на которой находится созданная модель. Кроме модели и окружения, в окне есть Вкладки: материалов, освещения, фонов и мгновенных снимков (snapshot), которые можно применить к модели, а также инструменты для работы с расположением камеры – приближение/отдаление, поворот камеры, вращение модели. В правой части экрана находятся наборы инструментов рендеринга: материалы, элементы освещения, фоны и др., которые изменяются, в зависимости от выбранной вкладки.

Основные меню Artisan Rendering
Вкладка Материалы
При выборе вкладки Материалы, в правой части окна находятся наборы материалов, рассортированные в 3 категории: красная – здесь находятся материалы с уже установленным текстурой и цветом (зеленое стекло, красная кожа, серый асфальт и др); зеленая – здесь находятся фактуры без цвета (прозрачность, керамическая глазурь и др.), при их использовании цвет детали остается, а изменяется только прозрачность или зеркальность материала; синяя – в ней располагаются текстуры, имеющие определенный рельеф (кожа, древесина и др) также не затрагивающая цвет.
Чтобы применить выбранный материал, достаточно перетащить текстуру из нижней панели уменьшенных изображений на нужную деталь. Для этого следует нажать левую кнопку мыши и не отпуская перетащить на деталь.

Применение выбранного материала/текстуры
Слева находится ползунок для выбора размера отображения значков материалов.

Список материалов
При применении материала к модели, для экономии ресурсов компьютера, программа отображает упрощенный вид модели. Чтобы посмотреть как модель выглядит с выбранными материалами, можно нажать кнопку Визуализация , в главной панели инструментов.
Для редактирования материала, достаточно щелкнуть на детали правой кнопкой мыши и в появившемся контекстном меню выбрать Редактировать материал.

Контекстное меню редактирования материалов
В открывшемся меню можно поменять цвет, текстуру (если в этом материале она имеется) и настройки текстуры.

Параметры редактирования материалов
Также, для ускорения работы в Artisan Rendering можно копировать цвет и текстуру с одной детали на другую. Делается это так же как и в других программах: щелкнуть правой кнопкой мыши на детали и в контекстном меню выбрать пункт Материал. Далее можно копировать/вставлять как сразу все параметры детали, так и по отдельности – цвет, отделку или рельеф. Пункт Переустановить, в данном меню, предназначен для возврата параметров детали в исходное состояние, которое было импортировано из Компас-3D.

Контекстное меню для копирования/вставки материалов
Иногда часть модели может закрывать объект, которому вы хотите назначить материал. Для того, чтобы скрыть мешающий объект, в меню геометрия есть инструменты Скрыть и Показать все.

Меню для скрытия части геометрии
Вкладка Освещение
В этой вкладке содержатся инструменты для изменения окружающего освещения. Настройки могут отличаться, в зависимости от типа модели (Продукт или Архитектурный), которую нужно осветить.
Аналогично вкладке Материалы здесь в правой части находятся наборы освещений. Они отличаются качеством и точностью прорисовки, а соответственно и скоростью работы компьютера. Также справа расположены настройки позиции солнца (если выбранная схема освещения содержит солнечный свет), такие как: Солнечная амплитуда (высота солнца над горизонтом), Азимут солнца (поворот лучей в горизонтальной плоскости), Искажение (поворачивает фон и искажения относительно модели).

Меню настройки солнечного света
Также для редактирования освещения в нижней панели инструментов есть кнопка Редактировать освещение . В меню редактирования освещения можно вручную задать параметры освещения модели.

Параметры редактирования освещения модели
Вкладка Фон
Во вкладке Фон находятся инструменты, предназначенные для удобства восприятия вашей модели, с точки зрения ее масштаба и размера относительно других предметов, например, интерьера или оборудования. Фоны рассортированы в зависимости от размера изделия (мелкого, среднего или большого объекта) либо абстрактный фон.
Для редактирования фона или добавления своего, в главной панели инструментов находится кнопка Редактировать фон . В этом меню можно вручную установить цвета фона.

Меню редактирования абстрактного фона
Для добавления фона в виде картинки, достаточно применить изображение фона из предложенного списка и нажать на кнопку Редактировать фон. Теперь в меню есть только строка для ввода адреса файла изображения. Поддерживаются форматы изображений: .bmp, .jpg, .lwi .jpg, .tga, .tif.

Меню редактирования фона из изображения
Вкладка Камера
Во вкладке Камера находятся инструменты для создания композиции: задание угла обзора, соотношение сторон и расположение модели относительно “пола” фона. Кроме того, в главной панели инструментов находится инструмент Портрет/Ландшафт (книжная/альбомная), с помощью которого можно изменять положение наибольшей стороны изображения.
При помощи набора инструментов Линзы можно изменять угол обзора модели. Аналогично фото/видео объективу, эти параметры задаются в фокусных расстояниях.

Набор параметров линз
Набор инструментов Соотношение Сторон, как следует из его названия, задает соотношение сторон изображения.
Набор инструментов Векторы Вверх позволяет изменять положение модели относительно фона, если изначально модель была создана не на той плоскости.
Вкладка SnapShots
В этой вкладке содержатся настройки качества для текущего рендера. Например, при создании рендера большого объекта есть смысл снизить качество отрисовки, для увеличения скорости отрисовки модели программой.

Меню настройки качества рендера
Здесь можно сохранить последнее изображение при помощи инструмента Сохранить последнюю визуализацию в файле . Визуализировать текущий вид в файл при помощи инструмента Перевод изображения в файл . В этом меню можно задать параметры рендеринга и сохранения файла: имя, формат, размер сторон и другие.

Меню перевода изображения в файл
Теперь после всех настроек можно нажать кнопку Визуализировать и в указанной папке будет сохранено изображение реалистичной детали после рендера.
В этом уроке мы научились создавать фотореалистичные изображения на основе модели созданной в Компас-3D, подбирать и редактировать материалы, настраивать освещение и фон.

КОМПАС 3D
Как сделать деталь в компасе? Этим вопросом задается каждый, кто только начал осваивать трехмерное моделирование.
На самом деле в этом нет ничего сложного. Особенно, если вы хорошо разбираетесь в 2d черчении в КОМПАС-график. Потому что создание любой детали начинается с создания эскиза.
После создания эскиза, деталь можно создать несколькими операциями:
- вращения
- выдавливания
- по траектории
- по сечениям

Операции для создания детали
Как сделать деталь в компасе. Пошаговая инструкция.
Рассмотрим простой пример по созданию небольшой детали:
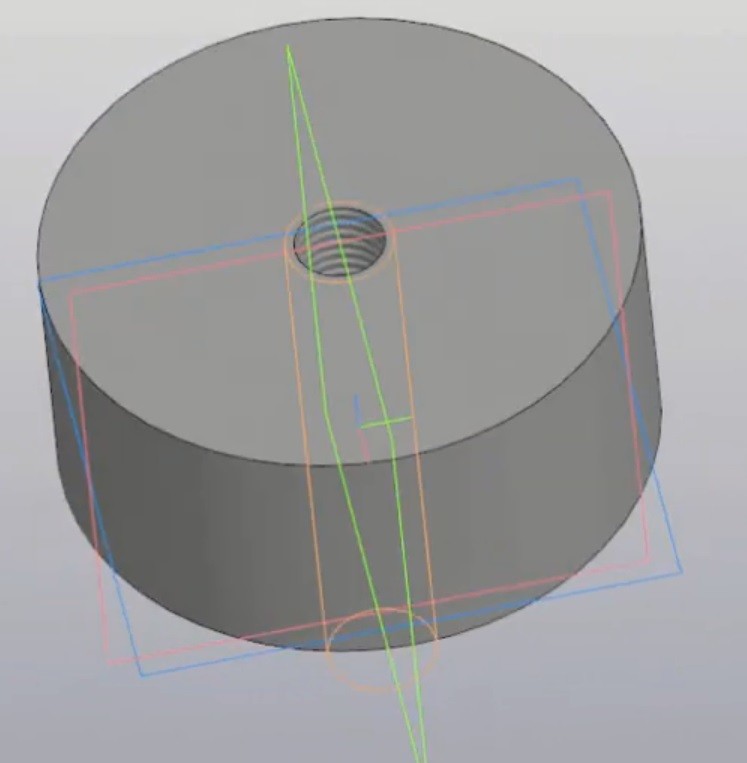
Деталь в Компасе
Итак, чтобы создать деталь в компасе, необходимо выполнить следующие действия:
- запустите программу КОМПАС (в нашем примере – КОМПАС 3D V 19)
- в открывшемся окне выберите команду Деталь

Выбор типа документа
- в созданном документе нажмите на необходимую плоскость
- после этого, появится всплывающее меню, в нём нажмите на кнопку Эскиз
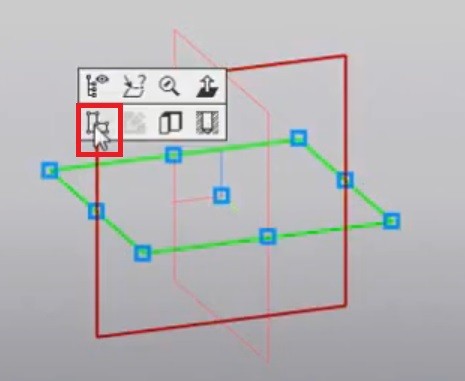
Создание эскиза
- после запуска команды Эскиз, откроется окно с Инструментами эскиза. Команды здесь такие же, как и при создании чертежа в КОМПАС-график
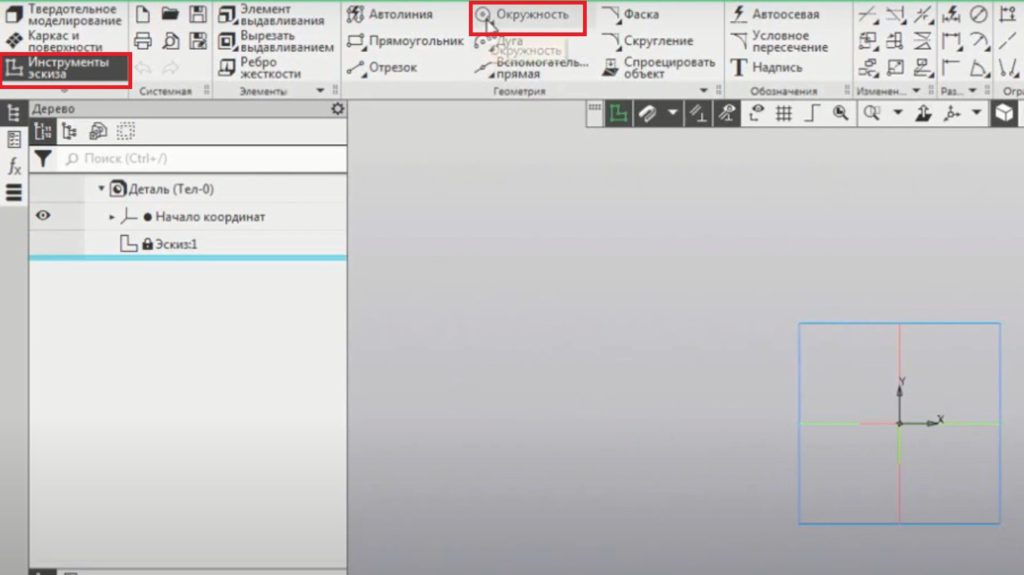
Создание окружности
- выберите команду Окружность, чтобы создать основание нашей детали
- установите центр окружности в начало координат эскиза и введите диаметр 55мм
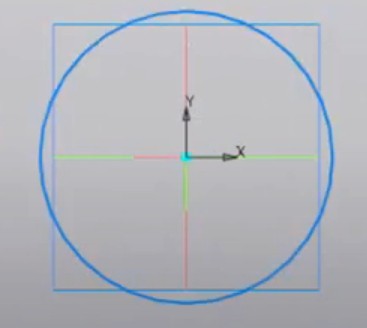
Создать окружность диаметром 55м
- после этого, нажмите на команду Элемент выдавливания
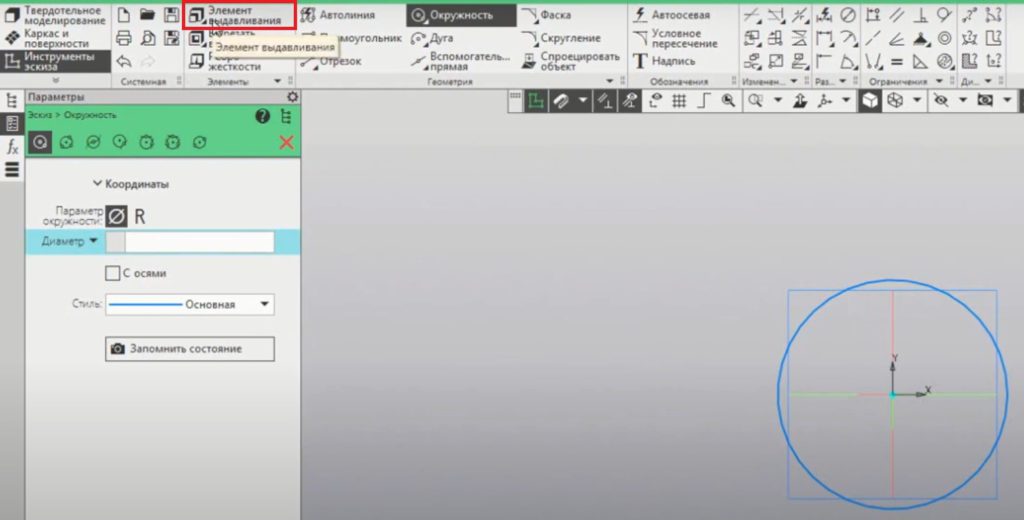
Элемент выдавливания
- откроется Панель параметров выдавливания элемента
- в поле расстояние введите значение 25. Это будет толщина нашей детали
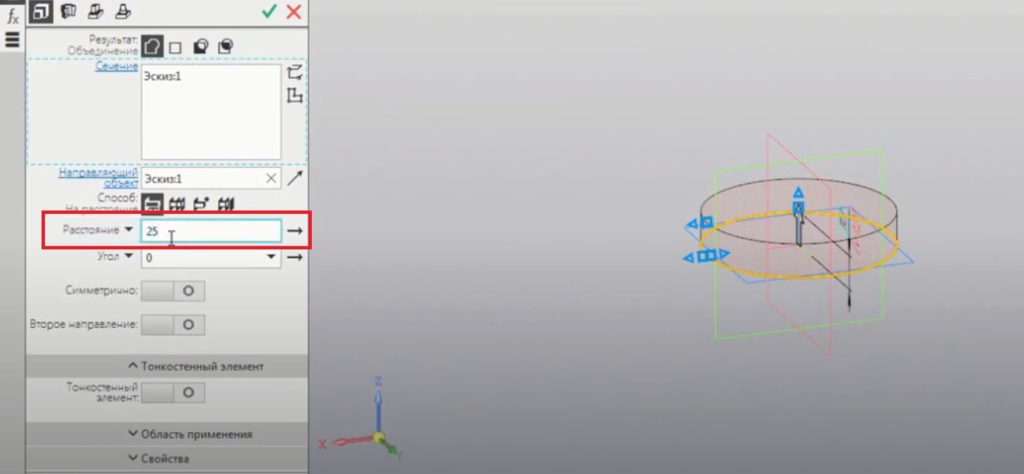
толщина детали
- нажмите на команду Создать объект
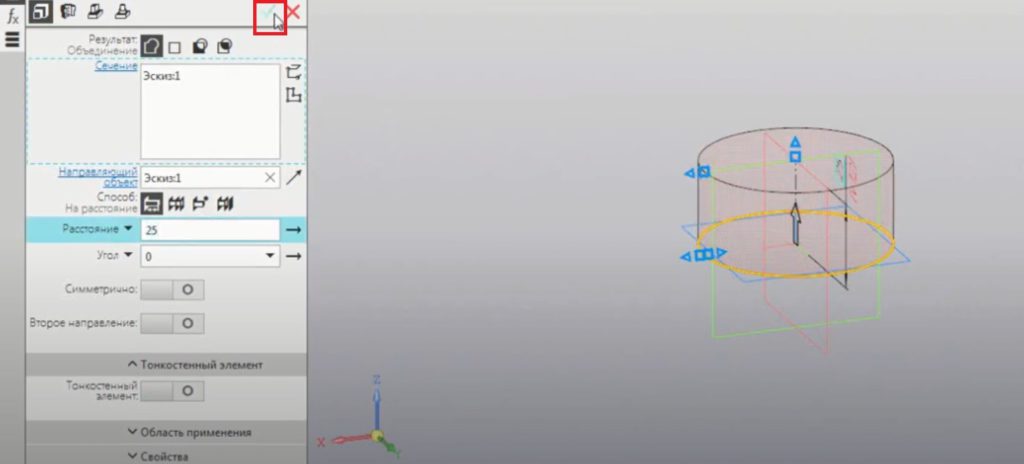
- нажмите на команду Завершить
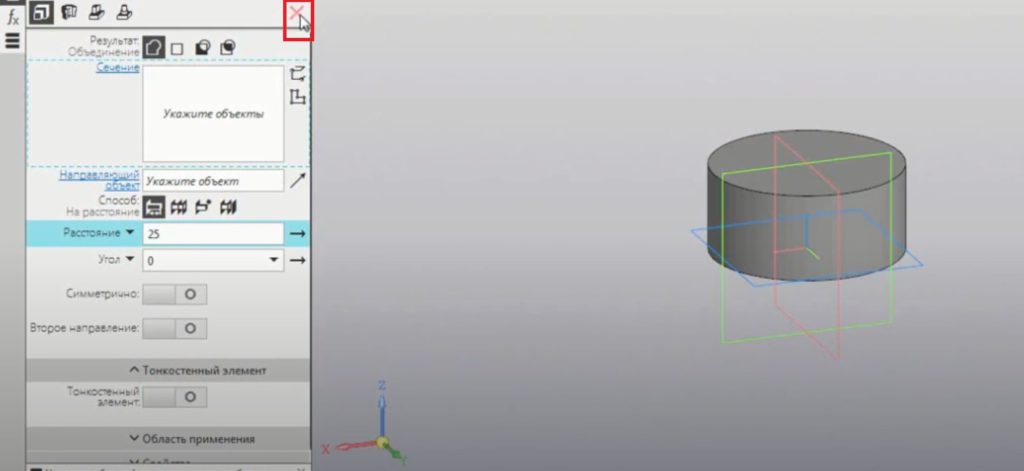
Добавьте отверстие в деталь:
- нажмите на команду Отверстие простое
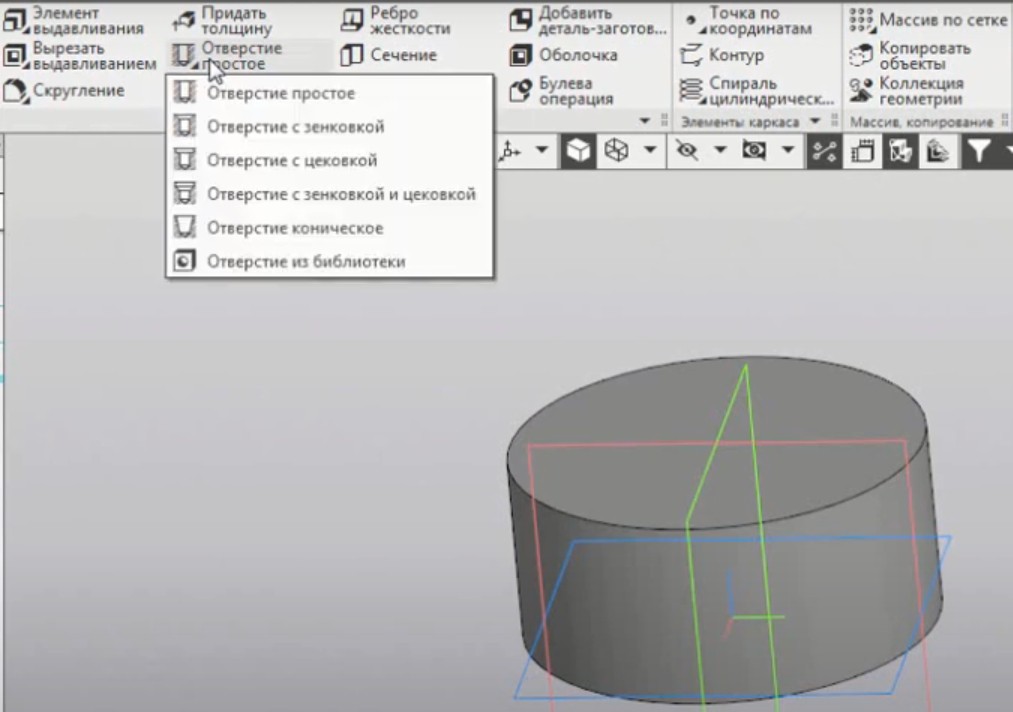
- укажите поверхность для размещения отверстия. В нашем случае это верхняя поверхность детали
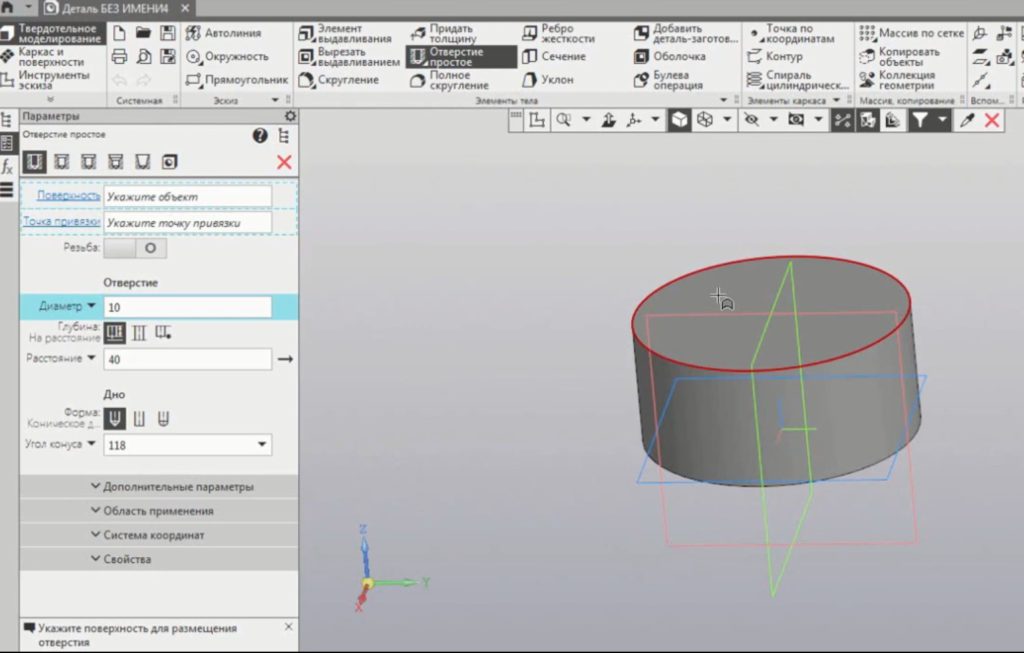
- введите параметры отверстия, которое надо создать. Можете сделать также, как показано на изображении. Здесь добавлена резьба. Диаметр резьбы 10мм, шаг 1,5мм. Глубина отверстия через всё
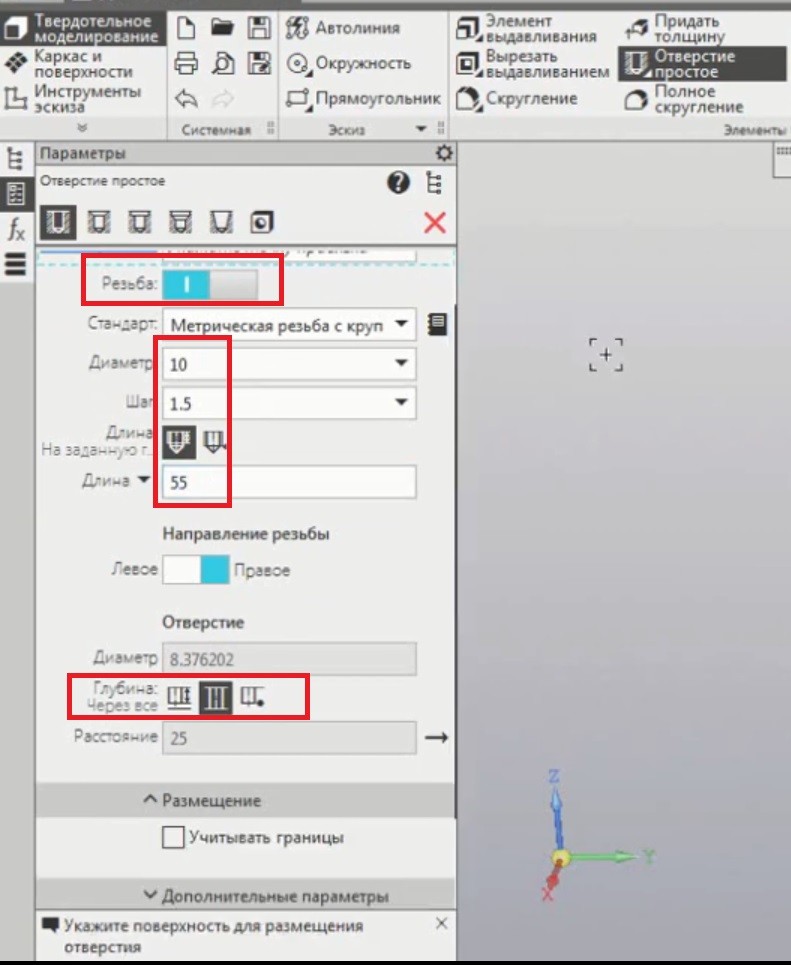
- укажите координаты размещения отверстия. В нашем примере центр отверстия совпадает с центром осей координат. Поэтому в значениях координат ставим 0 и 0.
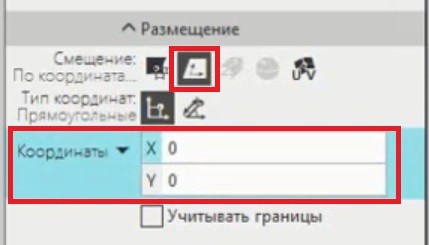
- нажмите на команду Создать объект
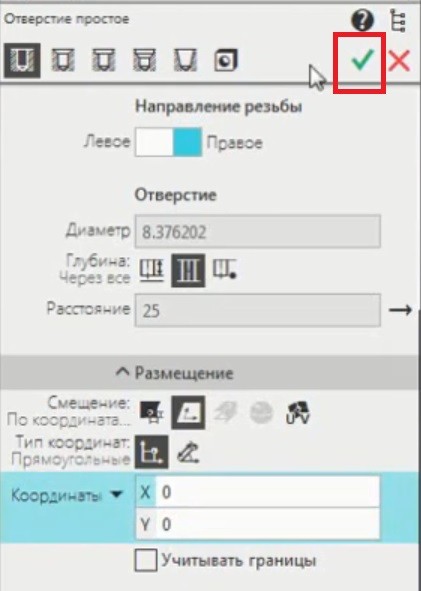
Наш деталь готова.
![Как Сделать Деталь в Компасе [Компас 3D V19]](https://ideavrabote.ru/wp-content/uploads/2021/08/detal-v-kompase-1.jpg)
Видео
Также, можете посмотреть
Если данная информация была для вас полезная, оцените статью и поделитесь пожалуйста с друзьями. Также добавьте наш сайт в закладки. Тогда вы не пропустите новые и интересные статьи.
Приглашаем в наш канал на youtube:
Другие статьи по теме КОМПАС-3D
Видеокурсы по обучению программе КОМПАС-3D

5 марта, 2014 Анна Веселова

Здесь вы можете скачать чертежи и 3d модели, созданные мной на уроках.
Анна Веселова
Latest posts by Анна Веселова (see all)
- Урок 15 Отвод угловой - 07.03.2019
- Урок 14. Немного об ориентации моделей в Компасе - 07.03.2019
- Урок 13 Видео для новичков в Компас 3D! Основы построения моделей в САПР Компас - 07.03.2019
Эти статьи Вам могут быть интересны:
Понравился материал? Подпишись на обновления!
Понравилась статья? Поделитесь с друзьями!
Здравствуйте, скажите пожалуйста, я скачала на сайте у вас кривопиш, но у меня он не открывается. Как сделать так чтобы он открылся на 15 V версии? Или дайте ссылку где вы скачивали компас, на котором была сделана деталь. Заранее спасибо
Не помню код подписчика…
Отправила его Вам на почту.
Подписалась,активировалась, но код не пришел.
Отправила код Вам на почту.
Ответила Вам на почту.
Отправила на почту.
Здравствуйте. У меня компас V11 не открывает файл призмы в формате cdw? Может быть можно формат изменить?
Не получится, я пользуюсь бесплатной базовой версией, там такой функции нет. Проще либо Вьивер поставить, либо скачать 13 home и пользоваться им , когда необходимо. Кстати вполне приличный функционал для бесплатной версии — большая библиотека стандартных изделий, возможность сборки делать. Конечно, нет библиотеки анимации, графиков и т. д.
Здравствуйте купить компас.подписался но код не прислали
Код приходит через 2 минуты после оформления подписки.
нет кода, все остальное сделала
Папку Спам проверяли?
Здравствуйте.
Я подписался, а код не пришол.
В папке спам нету.
На рассылку подписана, материалы на Mail получаю, но не знаю свой код подписчика.
Подскажите свой адрес на Mail. На рамблере тоже рассылку получаете?
прошу у Вас код подписчика, пожалуйста!
По моим данным Вам отправлено два письма.
Большое спасибо за материал.
Всё отлично! Огромное спасибо.
Добрый день. Подписалась давно. получаю рассылку. благодарна за уроки. Впервые попробовала скачать чертежи и модели. Не получается. Не знаю код подписчика. Можно его выслать мне на почту ? Заранее спасибо.
Большое спасибо за ваши уроки.
Здравствуйте Анна.
Осваивать Компас начал недавно хотя уже далеко не студент.
Хочу поблагодарить Вас за ваш труд.Многому у Вас научился.
Альтруисты в наше время большая редкость.Ещё раз спасибо!
Подпишитесь на автора, если вам нравятся его публикации. Тогда вы будете получать уведомления о его новых статьях.
Отписаться от уведомлений вы всегда сможете в профиле автора.
По просьбам трудящихся повторяем тотже цикл постов про 3D моделирование, только в КОМПАС 3D.
Ну… подарочный КОМПАС 3-D V16 Home руки ещё не дошли скачать, но пост уже родился. Использована версия 12 LT, так что прошу палками, экструдерами и прочим не кидаться :)… хотя… можно покидаться принтерами и расходным материалом ))))))))))))))))))))))))
И так… идём по стопам того, что уже моделировалось, а именно – построение простой детали (посты первый, второй, третий) методом разметки чертежа (эскиза).





И доверните пространство модели так, чтобы оси заняли своё нормальное положение, а именно ось Z смотрела вверх, а ось Y – вправо:








. Именно такие параметры обусловлены тем, что мы развернули пространство модели относительно её исходного положения.
Скопируем вновь созданную прямую в противоположном направлении на12мм. Её же скопируем на 10мм, а затем результат скопируем вправо на 1мм:

Обратите внимание, что размеры ставить ненужно.
Скопируйте горизонтальную прямую на 5, 11, 12 и 15мм вверх:

Построим наклонную прямую, определяющую границу конуса от сверла, проходящую через точку пересечения линий:

Введём значение угла 30 градусов:









Если до этого момента эскиз не был выбран, то его необходимо выбрать в дереве модели.
Подтвердите создание операции. В окне модели отобразится результат:




Спроецируйте торцевую грань кликом на неё.


Обратите внимание – размеры ставить ненадо.
Постройте вдоль полученной линии отрезок, как показано на рисунке:


















и укажите на большую цилиндрическую поверхность. Тем самым определится ось вращения массива. Укажите значение N2 равное 96



Обратите внимание, что это не единствено возможный способ построения данной, да и любых других деталей. Позже рассмотрим другой способ.
Спасибо за внимание :) .
Подпишитесь на автора
Подпишитесь на автора, если вам нравятся его публикации. Тогда вы будете получать уведомления о его новых статьях.
Читайте также:

