Как сделать новый проводник
Добавил пользователь Skiper Обновлено: 05.10.2024
Windows 11 — это новое обновление ОС от Microsoft. В Windows 11 весь пользовательский интерфейс изменен за счет новых функций и стилизованных значков. В этом руководстве мы покажем вам, как настроить панель меню проводника в Windows 11.
В предыдущих версиях Windows, таких как 10/8/7, мы видим названия параметров или функций в строке меню. Microsoft отказалась от названий в Windows 11 и выбрала значки, которые делают то же самое. Значки и изменения пользовательского интерфейса сделали все возможное, и Windows 11 и ее проводник выглядели красиво. Давайте посмотрим, как мы можем делать разные вещи в проводнике в Windows 11.
Как настроить и использовать проводник Windows 11
С помощью строки меню проводника Windows 11 вы можете выполнять следующие действия и настраивать элементы в папке.
Посмотрим, как мы сможем их сделать.
1]Удалить файлы из меню
Теперь вы можете легко удалять файлы из строки меню проводника в Windows 11. Выберите файл, который хотите удалить, и щелкните значок корзины в строке меню.

Кроме того, вы можете щелкнуть правой кнопкой мыши выбранный файл и щелкнуть тот же значок корзины, который вы видите в контекстном меню.

2]Изменить размер значка файлов
Кроме того, вы также можете изменить размер значков, щелкнув маленькие кнопки в правом нижнем углу проводника.
3]Показать или скрыть панели навигации, сведений и предварительного просмотра
Мы видим папки и локальные диски на панели навигации, а также сведения о выбранном файле на панели сведений и предварительный просмотр выбранного файла на панели предварительного просмотра. Мы можем показать или скрыть их в проводнике, когда захотим, всего несколькими щелчками мыши.

4]Показать скрытые элементы


6]Скрыть расширения имени файла в имени файла

7]Закрепить элемент в быстром доступе

8]Выбрать или отменить выбор файлов

Кроме того, вы можете выбрать файлы, нажав кнопку Ctrl на клавиатуре и щелкнув мышью. Вы также можете выбрать все элементы в папке с помощью сочетания клавиш Ctrl + A.
9]Создание новых элементов

10]Совместное использование файлов из меню проводника

Есть ли в Windows 11 новый проводник?
Да, в Windows 11 есть новый файловый менеджер с обновленным пользовательским интерфейсом, синхронизированным с пользовательским интерфейсом Windows 11. Названия в строке меню заменяются значками. Контекстное меню уменьшено с иконками и несколькими опциями. Новый проводник — это усовершенствованная версия проводника Windows 10 с точки зрения внешнего вида.
Как изменить контекстное меню в Windows 11?
В настоящее время вы не можете изменить контекстное меню в Windows 11. Раньше это было возможно с помощью нескольких настроек в редакторе реестра, которые Microsoft урезает в последних обновлениях Windows 11. Нам нужно подождать и посмотреть, сможем ли мы изменить его в более поздних версиях Windows 11.
Связанное чтение: Как отключить прозрачность в Windows 11.

.
Files — новый файловый менеджер для Windows 10
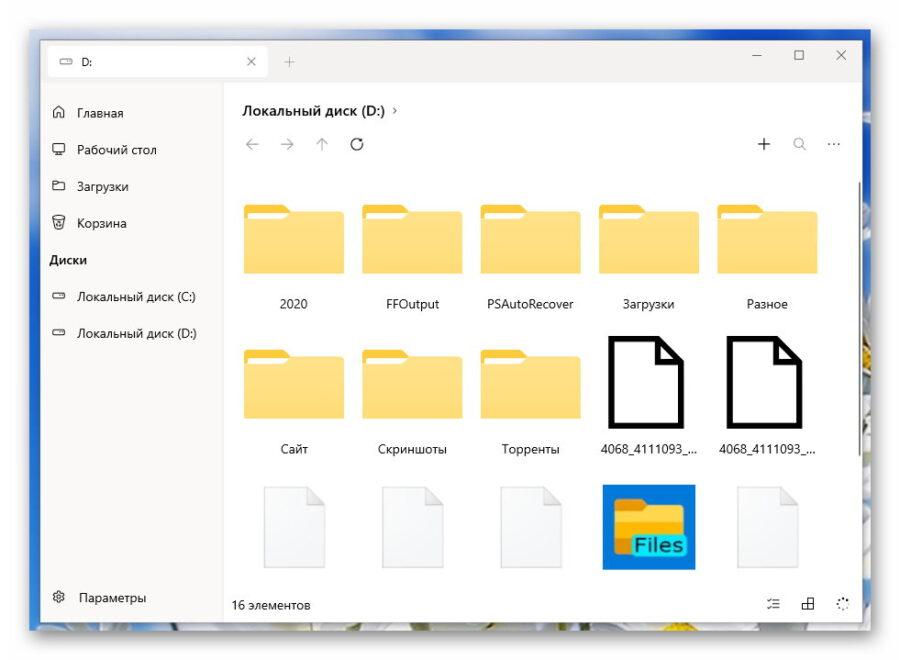
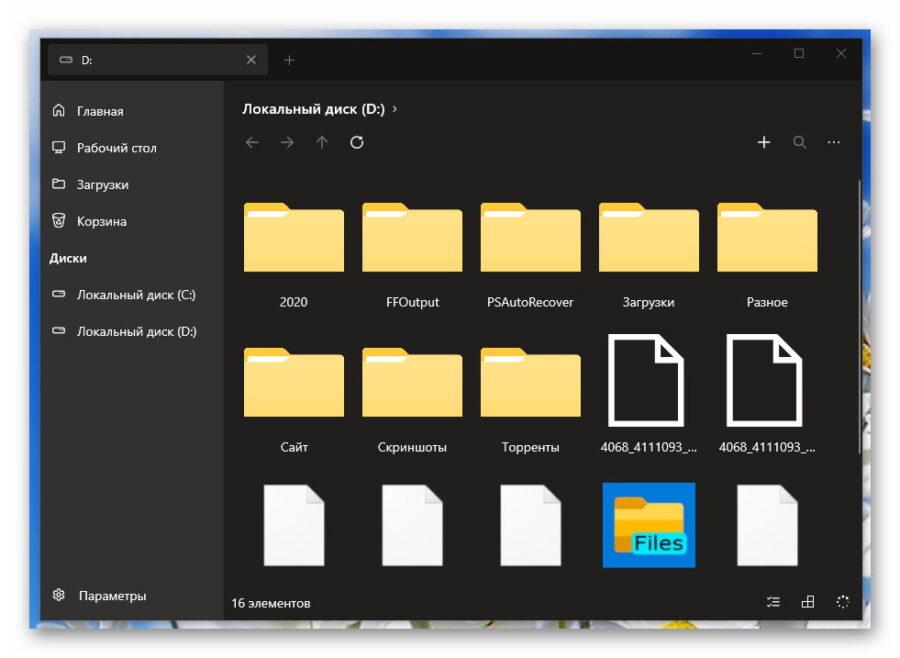
Вот он, функциональный минимализм, простота и воздушность! Но в сторону эмоции — давайте посмотрим на возможности этой программы.
Параметры и настройки приложения Files (UWP Preview)
Для начала научимся открывать новые вкладки в этом файловом менеджере, потыкаем по всем значкам и заглянем в контекстные меню.
Чтоб открыть новую вкладку нужно, как догадались, кликнуть на плюсик в соответствующей панели…
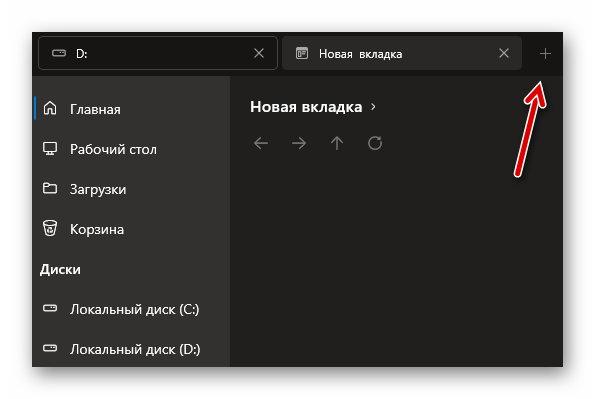
Теперь просто выбираем из каталога дисков и папок, что слева в рабочем окне, нужный вариант и он появляется в новой вкладке…
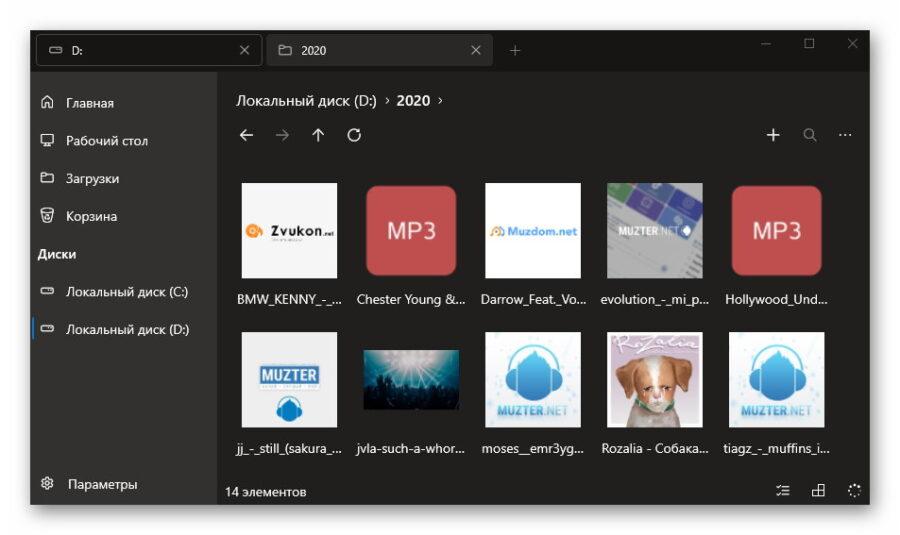
Абсолютно ничего сложного. Контекстное меню выглядит таким образом…
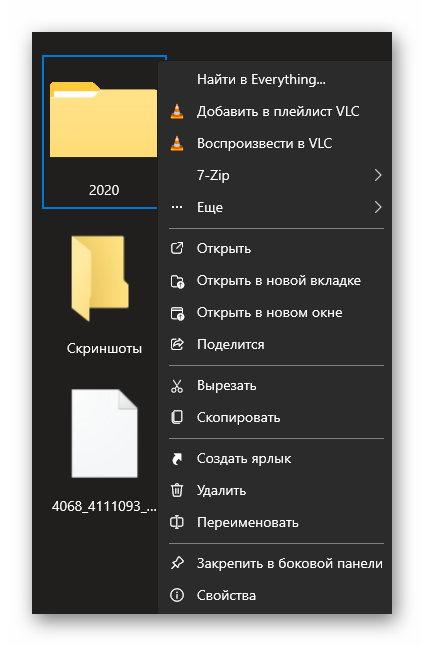
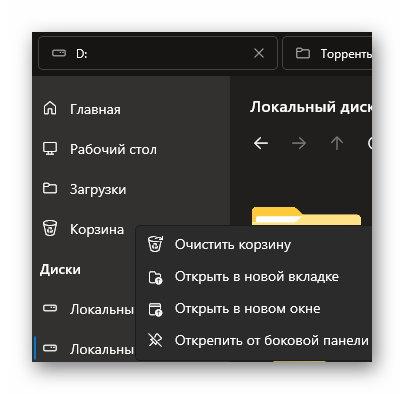
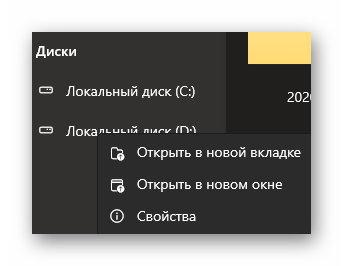
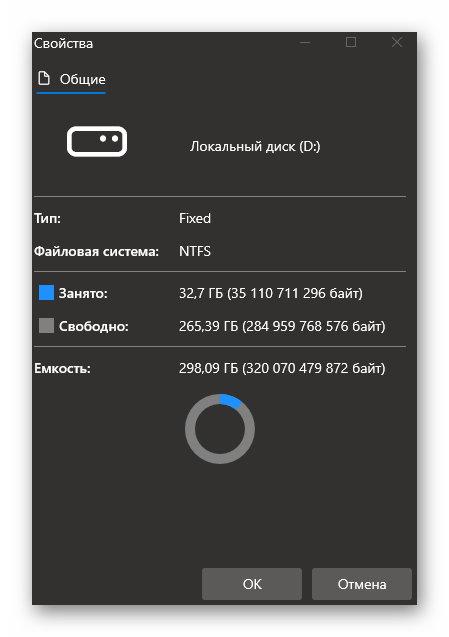
Элементы из левого раздела можно откреплять и закреплять, если заметили. Именно таким образом навел сразу там порядок. Файлы и папки копируются, вырезаются и перетаскиваются между вкладками обычным способом.
Первый значок в правом нижнем углу отвечает за выделение файлов…
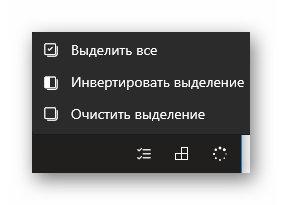

Третий отображает процесс выполнения какой-либо операции (например, копирования)…
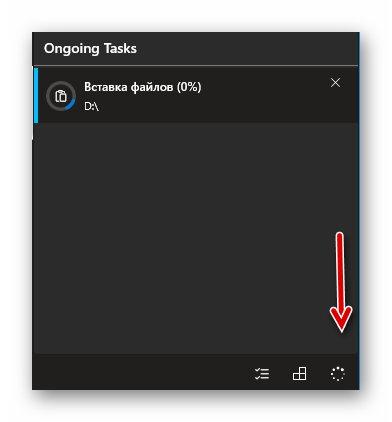
…и ее завершение…
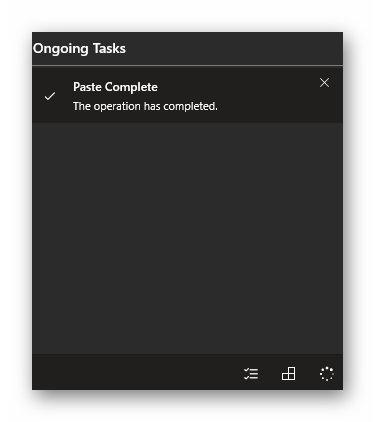
Плюсик в правом верхнем углу поможет создать новую папку, текстовый документ и… изображение (вот этого юмора не понял). 🙂
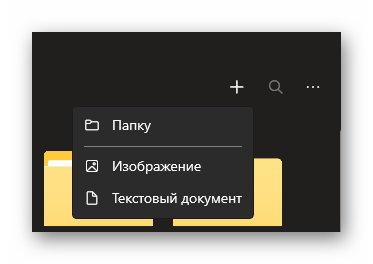
Поиск проверить не смог, так как он у меня отключен полностью еще со времен начала использования альтернативного скоростного решения (Everything). Под тремя точками находим такое контекстное меню…
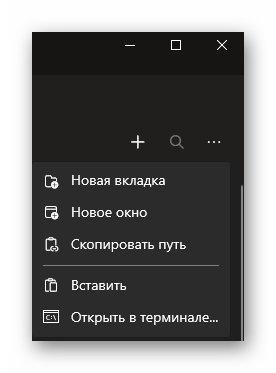
Кстати, если уменьшить размер окна до определенного размера, появится еще одна кнопочка тут…
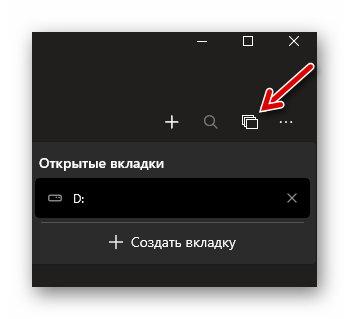
Интерфейс программы переведен частично, но и на этом пока скажем спасибо авторам (со временем все будет красиво в этом плане, как они обещают).
В этом пункте параметров придается акриловый эффект левому сайдбару (боковой колонке)…
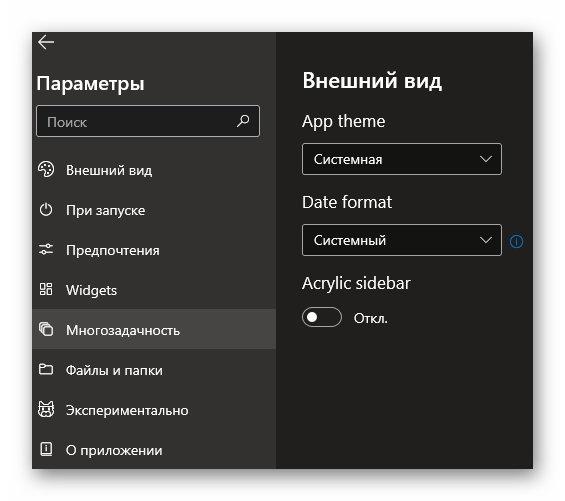
В следующем разделе все ясно без слов…
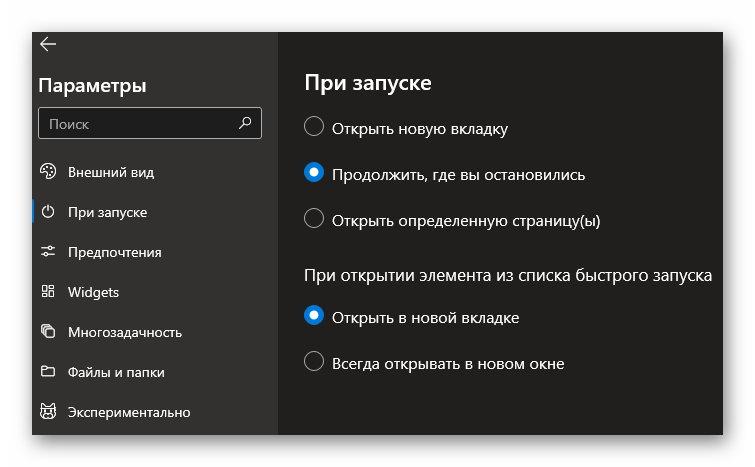
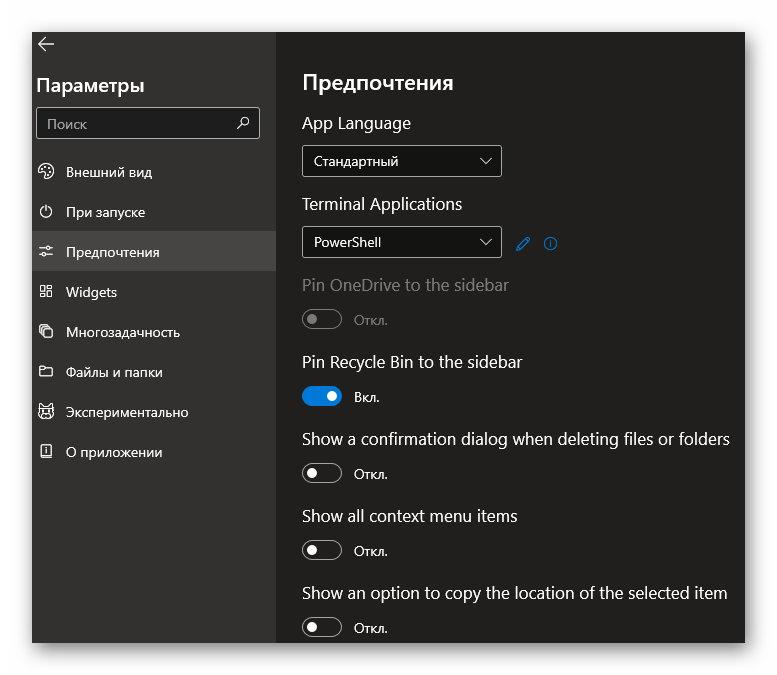
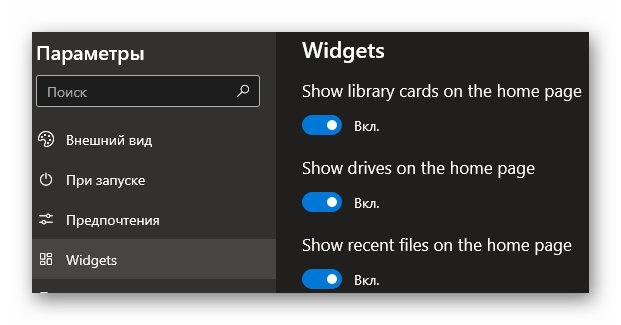
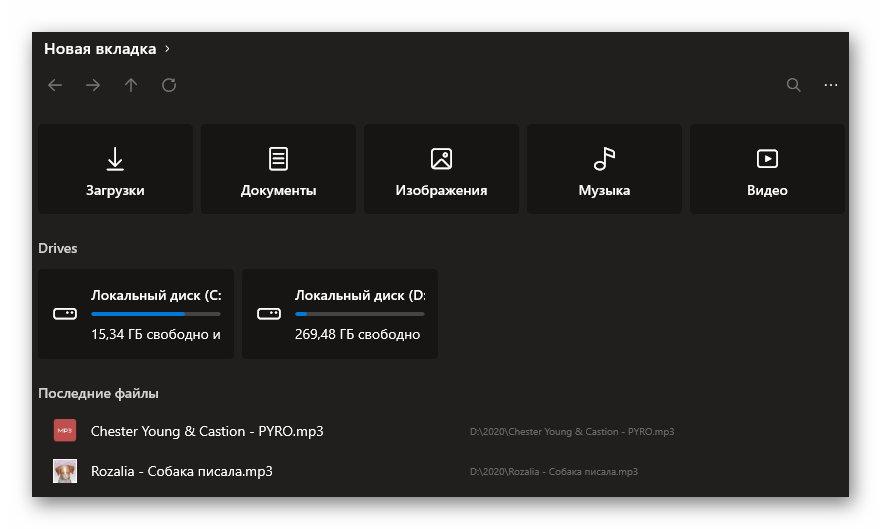
С многозадачностью разберетесь самостоятельно — полноценный перевод присутствует…
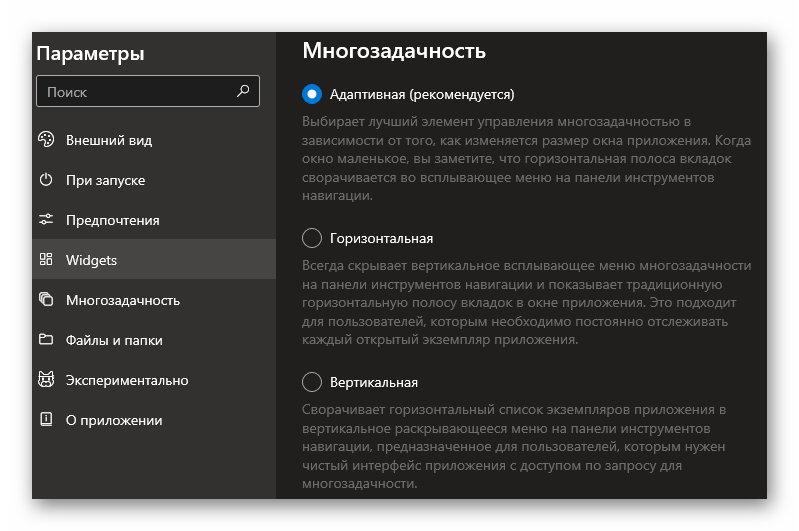
Некоторые пункты параметров у меня не активны, как подозреваю, по причине применения различных твиков в былые времена.
Второй пункт предлагает показывать дополнения к известным типам файлов (отображать расширения файлов), а последний заведует двойным кликом или одинарным для запуска файла или открытия папки…
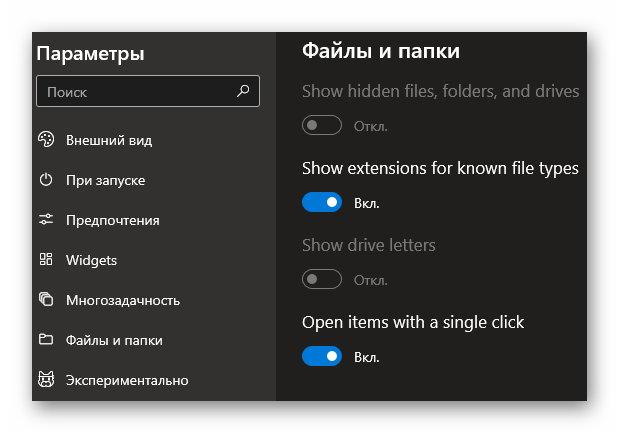
Не рекомендую экспериментировать…

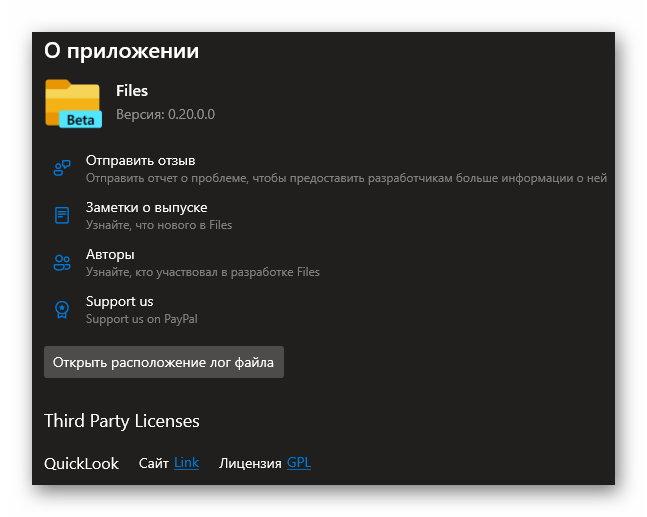
Если оказался не совсем понятен мой школьный поверхностный перевод пунктов параметров Files (UWP Preview) — можете воспользоваться услугами бесплатного программного переводчика интерфейсов Screen Translator (описывал его подробно).
Предлагаю сравнить наглядно два вида файловых менеджеров — нового и старого (с прикрученными сторонней утилитой вкладками)…
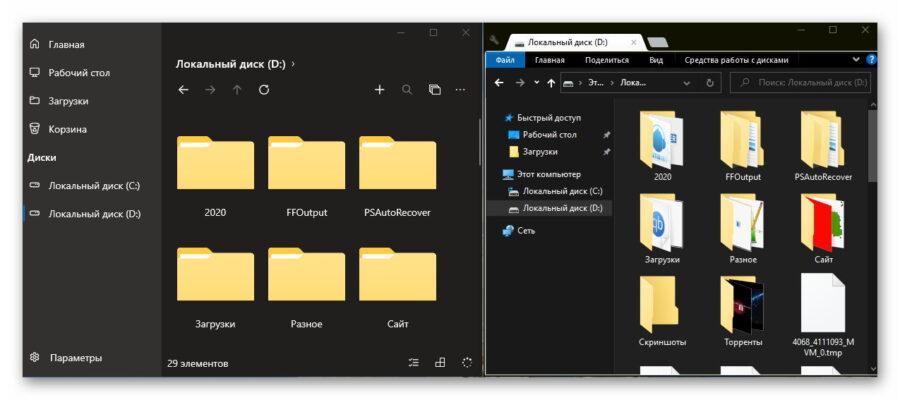
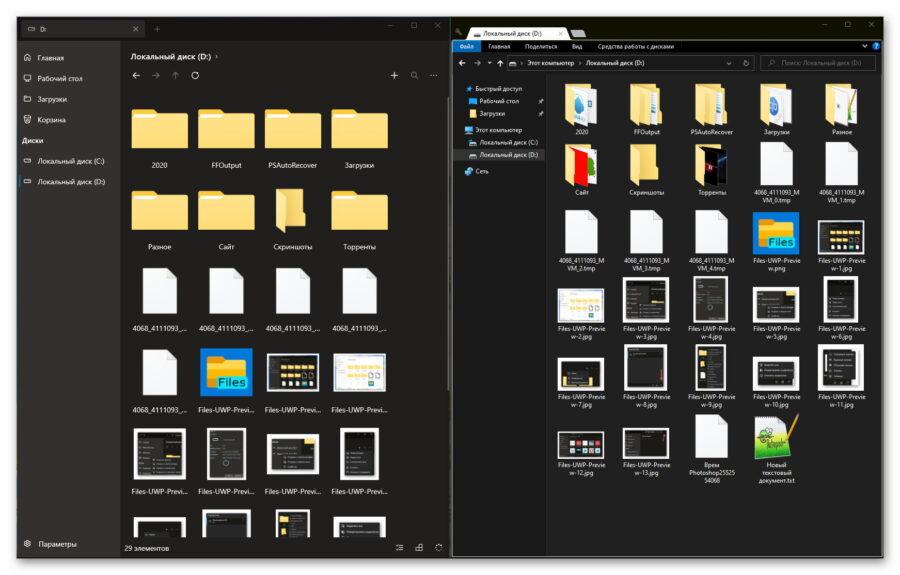
Лично мне очень понравился этот файловый менеджер для Windows 10. Конечно, он еще в стадии бета (тестирования) и не совершенен, но авторы интенсивно работают над ним и обещали очень быстро исправлять все баги с недоработками, внедрять новые функции и возможности.
Как и в случае с модными всплывающими окнами в стиле Fluent Design — распространяется программа бесплатно, но исключительно через магазин Microsoft Store (для владельцев не обрезанных сборок, а официальных полноценных операционных систем Windows 10 это совершенно не проблема).
Обновление Files UWP
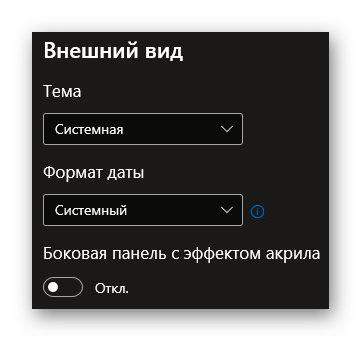
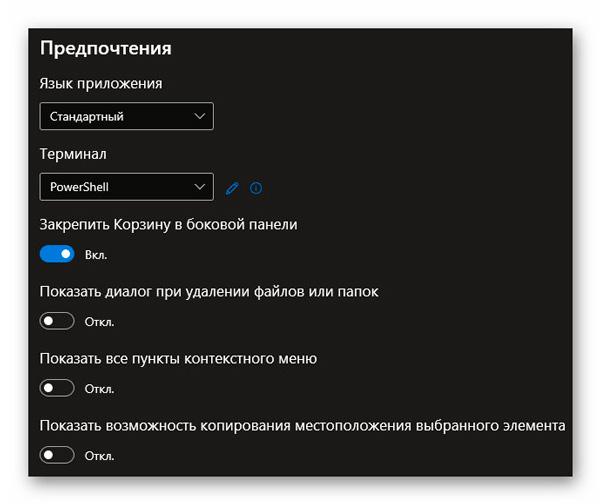


Кроме такой приятной неожиданности программа порадовала расширением возможностей…
Новые функции в v0.21:
ПОЛЕЗНОЕ ВИДЕО
Такой стильный файловый менеджер для Windows 10. До новых полезных компьютерных программ и интересных приложений.
Не нравится стандартный файловый менеджер в "десятке"? Можно сделать его таким, каким он был в более ранних версиях Windows. Ничего сложного — пара минут, и готово.


Настройка внешнего вида

Чтобы заменить меню быстрого доступа (которое открывается по умолчанию) на основной раздел компьютера, выбираем соответствующий пункт в первой опции. Если вы также хотите избавиться от недавно и часто используемых файлов на панели быстрого доступа, придется снять галочки в разделе с конфиденциальностью чуть ниже.

Это не единственный способ, который возвращает старый вид проводнику. Поэтому, если данный метод у вас по каким-то причинам не сработал, вы можете сделать всё то же самое с помощью редактора реестра.
Редактор реестра
Чтобы его запустить нажмите комбинацию клавиш Win + R и в появившемся поле введите команду regedit. Нас интересует ветка, находящаяся по адресу: HKEY_LOCAL_MACHINE\SOFTWARE\Microsoft\Windows\CurrentVersion\FlightedFeatures.

Новый Проводник в Windows 11 с обновленным интерфейсом стал проще в использовании и будет оптимален для пользователей, которые пользуются только распространенными функциями.
До официального релиза Windows остается совсем немного времени, а мы продолжаем знакомить вас с возможностями новой операционной системы от Microsoft.
Все выводы в нашем обзоре основаны на анализе сборок Windows 11 Insider Preview build 22000.194 и Windows 10, версия 21H2 build 19044.1266. Отметим, что Microsoft может еще внести коррективы до официального запуска.
Вместо обсуждения функционала Проводника в Windows 10, предлагаем перейти сразу к пользовательскому интерфейсу. Проводник являются довольно мощным инструментом, но большинство людей используют его для выполнения обычных операций с файлами, таких как копирование, вставка, удаление, переименование и др.

Теперь перейдем к новой системе. Первое изменение, которые заметят пользователи Windows 11 — это новые значки для стандартных папок Windows, таких как Рабочий стол, Документы, Загрузки, Музыка, Изображения и Видео. Обновлены были и другие системные значки, например значки устройств и дисков. Новый Проводник также получил закругленные углы, которые являются отличительной особенностью дизайна Windows 11. Многим нравится обновленный дизайн, потому что он кажется более свежим.


При беглом ознакомлении кажется, что Microsoft не урезала функционал, а лишь перегруппировала опции из Проводника Windows 10. По крайней мере, компания открыто не заявляла об удалении каких-либо функций.

В Проводнике Windows 11 появилось новое контекстное меню с быстрыми действиями, такими как вырезать, копировать, переименовать, поделиться и удалить, и дополнительными функциям. Все остальные параметры, к которым вы привыкли в Windows 10, были перенесены в опцию Показать дополнительные параметры, которая открывает классическое контекстное меню из Windows 10.

Мы рассмотрели все основные изменения Проводника. Никаких революционных функций в файловом менеджере представлено не было. Пользовательский интерфейс стал проще в использовании и будет оптимален для пользователей, которые пользуются только распространенными функциями.
А что вы думаете о Проводнике в Windows 11? Как по вашему мнению Microsoft может его еще улучшить? Поделитесь в комментариях ниже.
Читайте также:

