Как сделать новый пароль на роутере
Обновлено: 05.07.2024
Необходимость смены пароля на роутере объясняется безопасностью – к примеру, вы заметили, что в некоторые моменты проседает скорость, или обнаружили серьёзный перерасход трафика. В этом случае рекомендуется поменять код доступа к сети, но для максимально возможной безопасности рекомендуется ещё и поменять пароль роутера и выставить ограничение по подключаемым МАС-адресам.
Как поменять пароль на wifi роутере инструкция
Современные маршрутизаторы позволяют сменить пароль в несколько кликов, благодаря проработанному веб-интерфейсу. Принципиальный алгоритм действий одинаков для всех моделей маршрутизаторов на рынке, но в каждой модели есть некоторые различия. Для смены пароля потребуется войти в панель управления маршрутизатора, затем ввести базовые логин и пароль.
Для входа в настройки роутера откройте ваш привычный веб-браузер и введите адрес веб-интерфейса в адресной строке. Сам адрес можно посмотреть на нижней панели вашего маршрутизатора, на одной из наклеек. На старых моделях маршрутизаторов адрес выглядел как набор цифр типа 192.168.1.1, но современные роутеры получают другие адреса, в зависимости от фирмы-производителя. Единственное ограничение – вы должны быть подключены к сети Wi-Fi или непосредственно к устройству через LAN кабель.
Шаг второй. Логин и пароль
Шаг третий. Настройки беспроводной сети и безопасность
Шаг четвёртый. Скрытие беспроводной сети и установка доступа по МАС-адресам
Для безопасности вашей Wi-Fi сети рекомендуется сменить и скрыть SSID – идентификатор беспроводного соединения. Это делается для усложнения обнаружения вашей домашней сети и недопущения кражи трафика. Смена SSID происходит как правило, в окне настроек беспроводной сети. Новое название рекомендуется подбирать такое, чтобы оно никак не было связано с вами или вашими домочадцами. Там же рекомендуется и скрыть трансляцию SSID – злоумышленник не сможет найти сеть, не зная её названия, а сокрытие нового ещё более усложнит эту задачу.

Отдельно рекомендуется и выставить фильтрацию подключаемых устройств по МАС-адресам – это ограничит список устройств, которые могут подключаться к вашей домашней сети. МАС-адрес устройства можно посмотреть на наклейках (ноутбуки) либо в настройках смартфона, планшета или ноутбука. После включения фильтрации и ввода допущенных устройств по МАС-адресам, ни одно постороннее устройство не сможет подключиться к вашему роутеру.
Шаг пятый. Тип безопасности
Проследите, чтобы новый пароль соответствовал криптозащите по стандарту WPA или WPA2-PSK. Такие пароли сложнее взломать ввиду усиления шифрации данных, в отличии от стандарта WEP.
Шаг шестой. Смена пароля роутера
Как сменить пароль роутера у разных производителей
Как уже было сказано, каждый производитель стремится сделать свой роутер удобнее для пользователя и идёт к этому разными путями. Но всё это ведёт к тому, чтобы увести пользователя от однотипных стандартов окна настроек, уникализируя вид окна настроек.
Как поменять пароль на модеме D-Link

Как поменять пароль на Wi Fi роутере TP-Link

Keenetic

Huawei

Mikrotik и Ubiquiti


Tenda

Zyxel

Как поменять пароль на wifi роутере Ростелеком
Роутеры от Ростелеком на самом деле просто промаркированные в фирменном стиле устройства от Huawei, Mikrotik, в редких случаях Zyxel. Поэтому детально расписывать настройки роутеров от российского интернет-провайдера не будем – это уже сделано выше, в соответствующих разделах статьи. Заметим лишь то, что данные для входа в панель управления маршрутизатором будут выглядеть иначе:
Адрес 192.168.1.101
Логин telecomadmin (иногда возможен вариант root)
Пароль admintelecom (возможен вариант admin)
На всякий случай, можно уточнить данные для входа у интернет-провайдера, либо посмотрев их в инструкции к вашему устройству.

Почему необходимо менять пароль
- Сменить SSID и сделать его скрытым (отключить обнаружение);
- Сменить пароль на сложный (например, 8a2GjKx4iK2Z) – такие пароли взломать намного сложнее и соответственно дольше;
- Включить фильтрацию подключаемых устройство по их МАС-адресам.
К сожалению, настроить более сложную систему подключения на базе обычного роутера у пользователя не получится – попросту не хватит возможностей самого маршрутизатора. Однако, выполнение даже этих условий снизит вероятность взлома вашей домашней сети примерно до 10%.
Составление сложного ключа
Возможные трудности
Единственные ситуации, в которых могут возникнуть трудности (при настройке маршрутизатора) – это отсутствие подключения к сети и невозможность входа в панель управления. Выход из обеих ситуаций есть, но только в том случае, если маршрутизатор – ваше домашнее устройство связи. В иных случаях можно навлечь на себя проблемы с законодательством – несанкционированный доступ к сети влечёт наложение штрафных санкций.
Как поменять пароль на wi fi, если устройства не подключаются к сети
Что делать, если невозможно войти в настройки маршрутизатора
В данной ситуации у пользователя есть два пути – вспоминать пару логин/пароль (если не подходит установленная по умолчанию пара), либо делать роутеру полный сброс и перенастраивать заново. Полный сброс устройства можно сделать при помощи специальной кнопки Reset на задней панели маршрутизатора. Зажмите её на 5-10 секунд, дождитесь, когда вся панель индикации маршрутизатора загорится, отпустите кнопку. Через две минуты после этого приступайте к настройке вашего маршрутизатора.

Wifi
Пароль — это доступ во все интерфейсы вашей сети. Но, как правило, все производители в своих моделях используют самые обычные, примитивные комбинации, которые может узнать любой злоумышленник, получив доступ ко всем данным в вашем смартфоне. Поэтому встает вопрос, как поменять пароль на роутере. Сделать это очень просто, главное, следуйте подробной пошаговой инструкции.
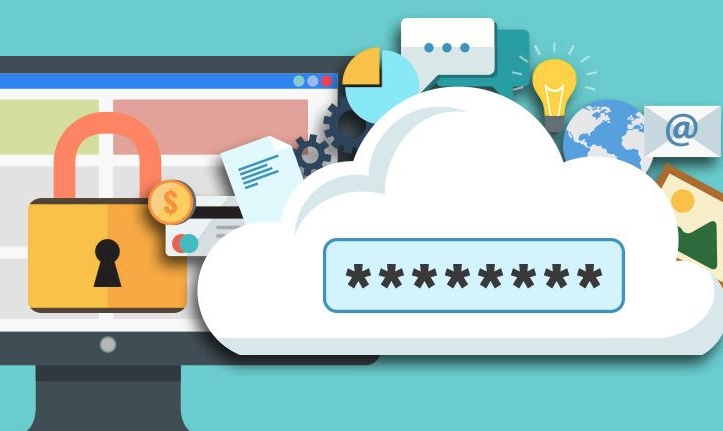
Самое краткое введение
Пытаясь разобраться, как изменить пароль на wifi, вы можете потратить на это дело 1-2 часа, хотя сделать это можно намного быстрее. Из информации вам понадобится только та, что указана на домашнем роутере.

Меняем пароль на роутере: инструкция
Первое, что нужно от вас — это перевернуть роутер вверх тормашками. На нижней части вы сможете увидеть 3 важные надписи, которые нужны для изменения:
- IP-адрес или ссылка на сайт;
- имя пользователя;
- пароль.




Это главная информация для достижения цели.
Это было только начало! Теперь начинается сам ход работы, для которого нужно переместиться за компьютер, уже подключенный к сети.

Откройте любой веб браузер и введите ранее полученный IP-адрес роутера или сайт. Может возникнуть такой казус, что после ввода этих данных страница просто не будет загружаться, выдавая ошибку.
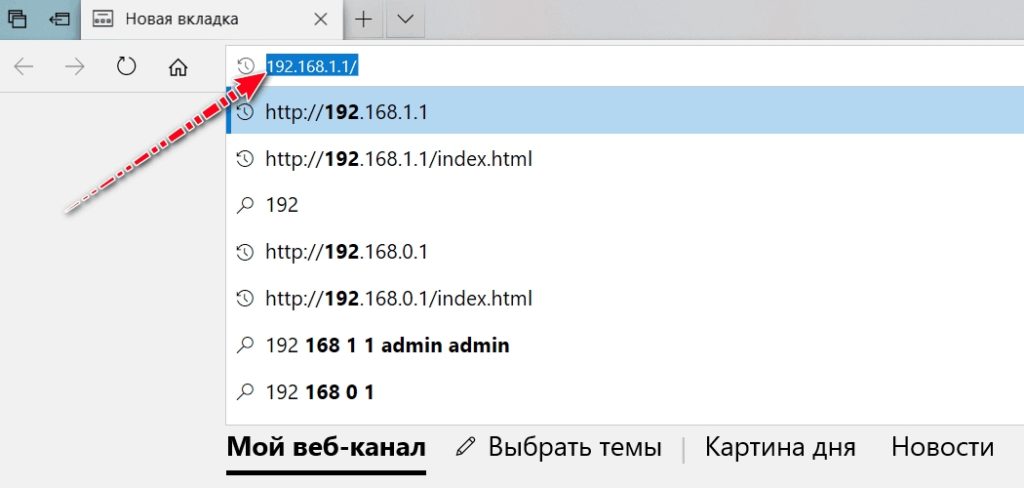
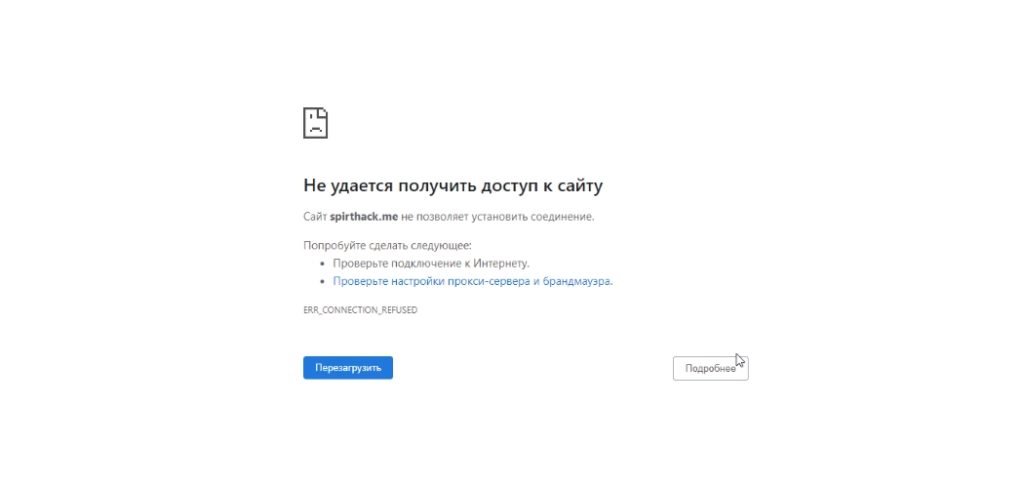
Проблема заключается в том, что компьютер должен быть напрямую подключен к роутеру. Для этого необходимо вставить кабель в первую желтую ячейку. Убедитесь, что ПК сразу показал подключение к проводной сети.


После всех этих манипуляций вы успешно перейдете на страницу.
Шаг 2. Логин и пароль
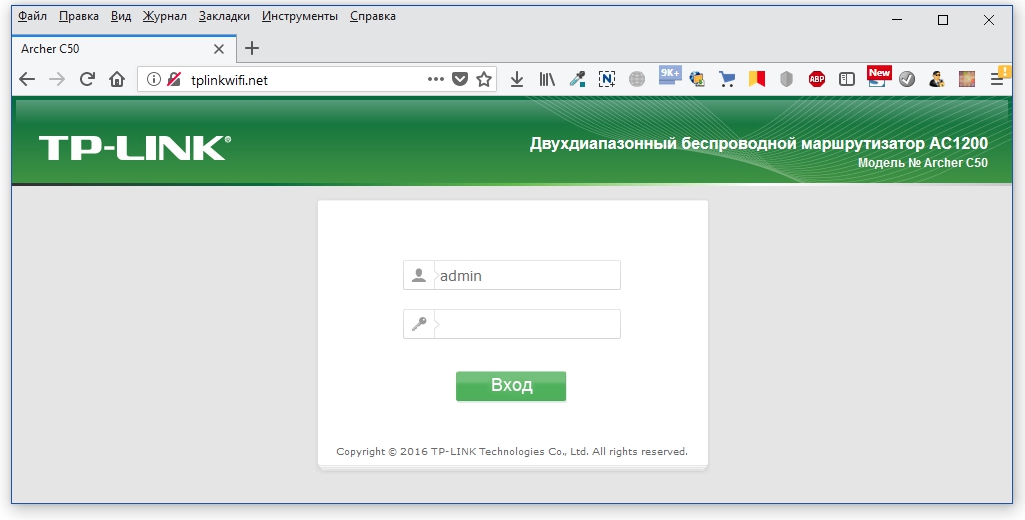
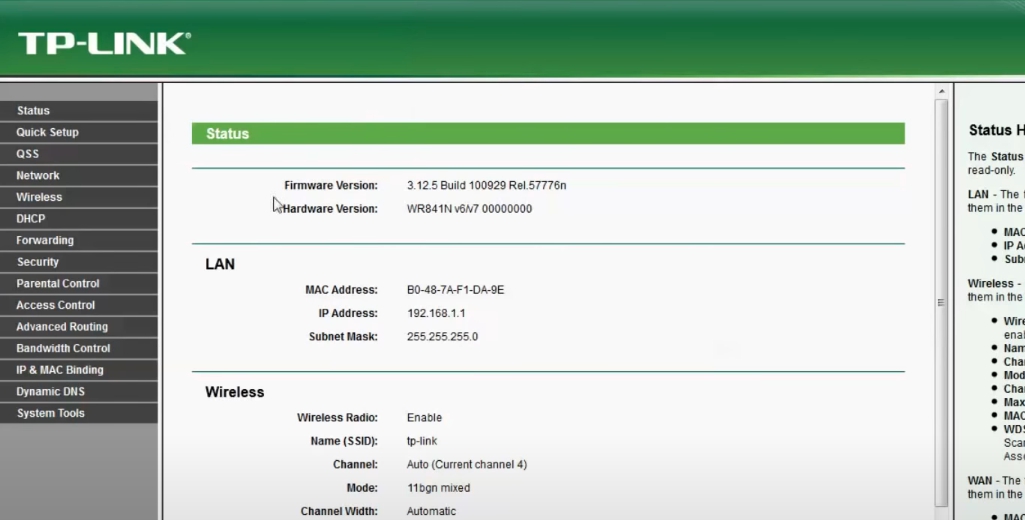
Шаг 3. Настройки беспроводной сети и безопасность
Вас будет приветствовать главная страница с информацией о роутере. В левой части находится меню с разделами.
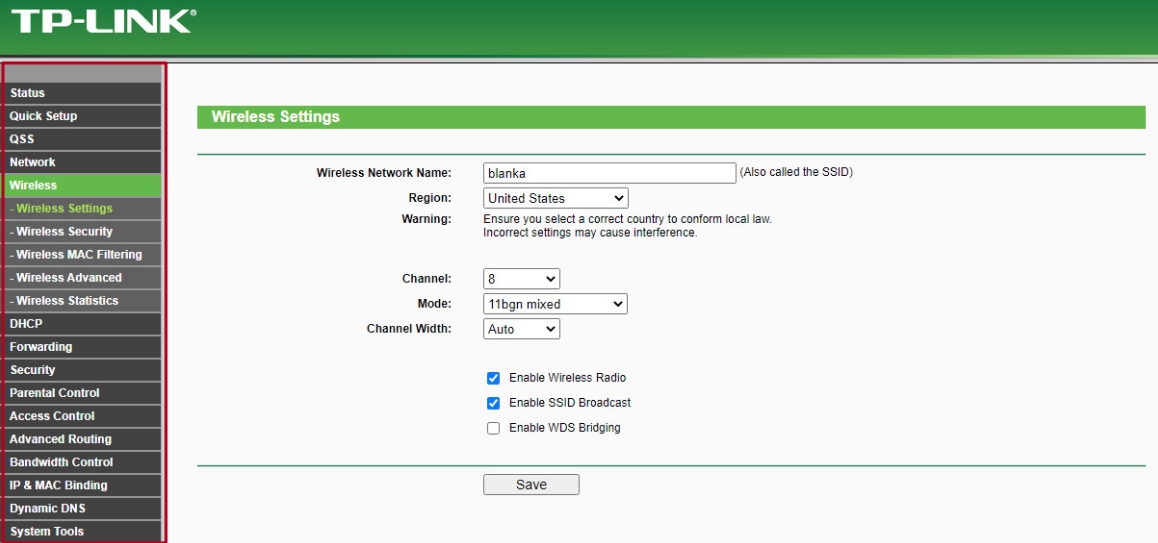
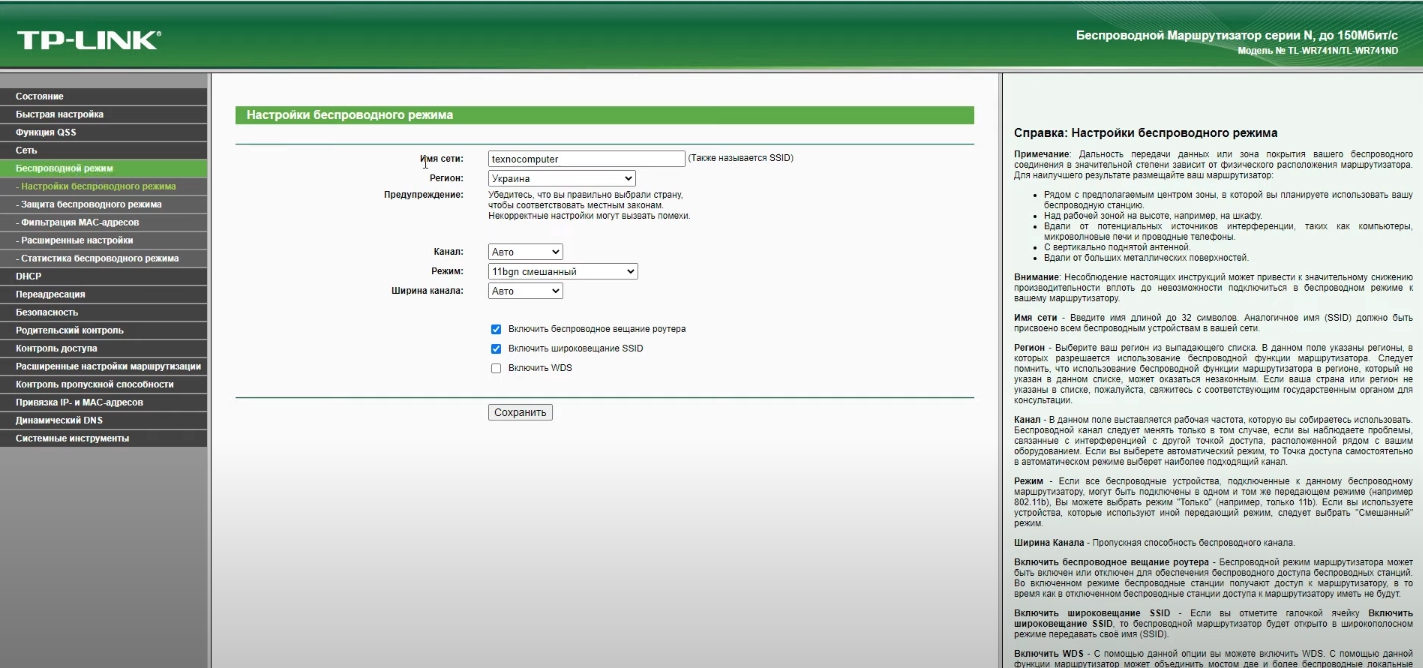
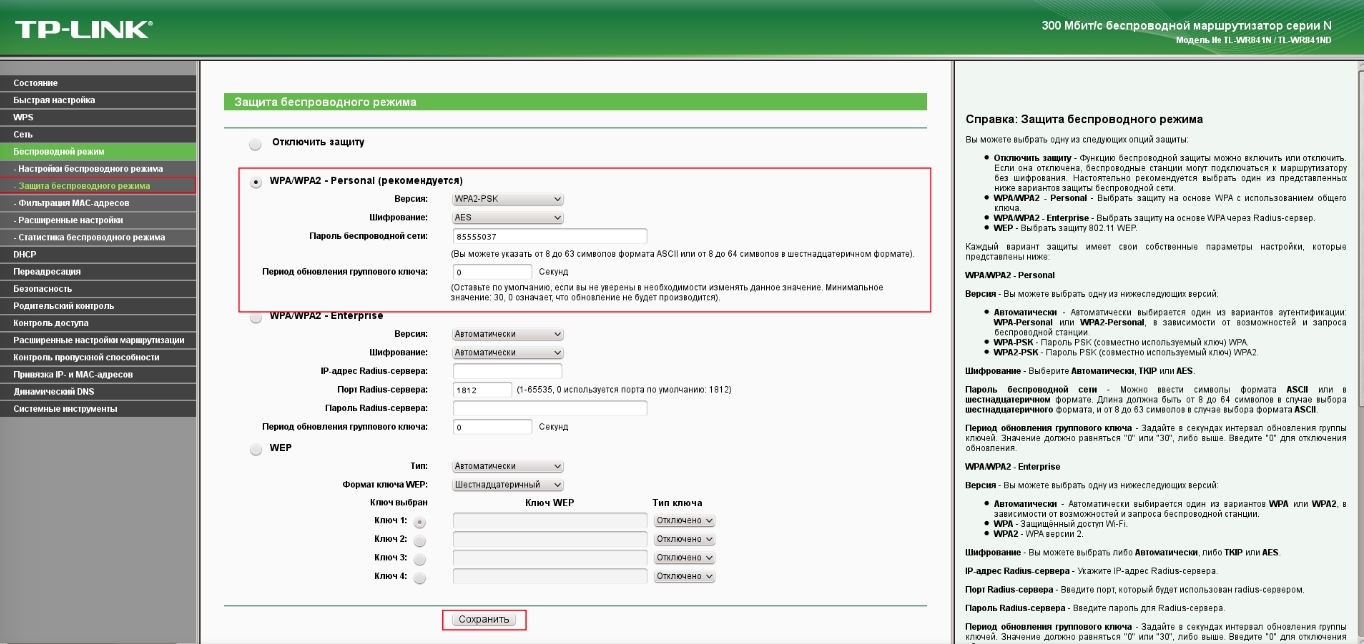
Шаг 4. Меняем пароль от Wi Fi
Теперь пришла очередь подумать о новом шифре для своей сети. Соблюдайте общепризнанные правила, когда будете придумывать пароль:
- он должен содержать 8 символов;
- буквы должны быть из латинского алфавита;
- пароль-шифр обязан состоять из заглавных и строчных букв;
- для того, чтобы ваш пароль точно никто не взломал, добавьте спецсимволы (тире, кавычки, собачку).
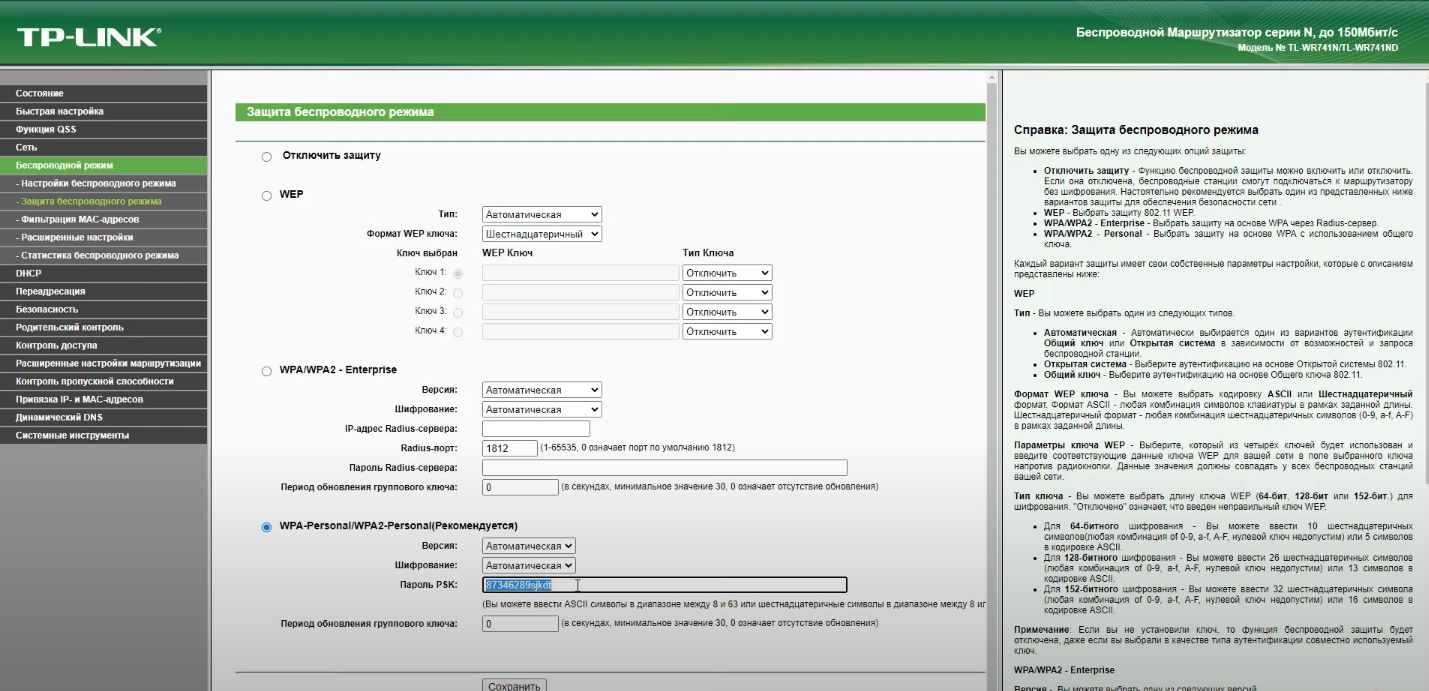
Вы, для легкости ввода, часто выбираете простой шифр, состоящий из последовательных цифр, например, 12345678. Почему так не стоит делать? Для примера, так легко могут взломать вашу систему недоброжелатели. Они включают систему перебора возможных вариантов и если ваш пароль состоит из 5 цифр, то время, которое потребуется, чтобы взломать его — 2 часа.

После того как произошла смена пароля на новый, вай фай сеть может вылететь. В таком случае необходимо переподключиться к Wi-Fi.
Шаг 5. Тип безопасности
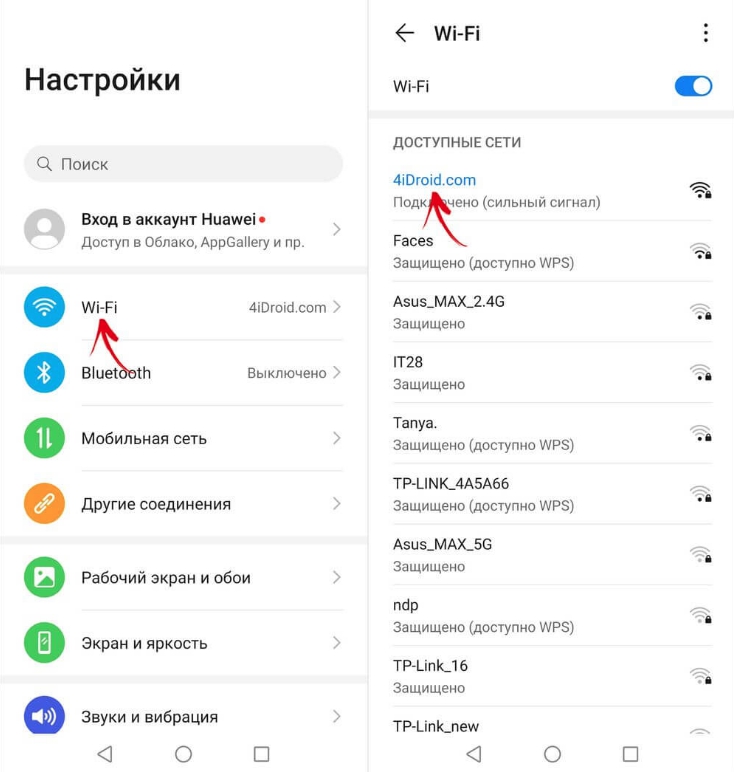
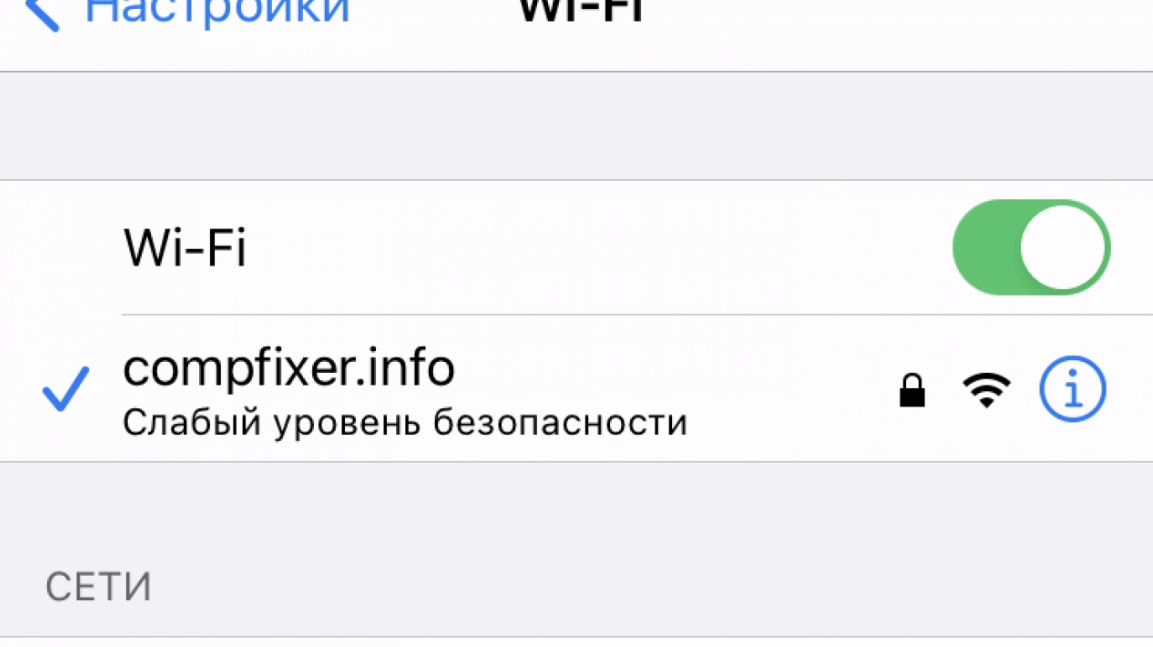
Работая со слабо защищенной сетью, злоумышленники смогут просматривать всю историю ваших запросов, получить доступ к фотографиям, видео и многому другому.
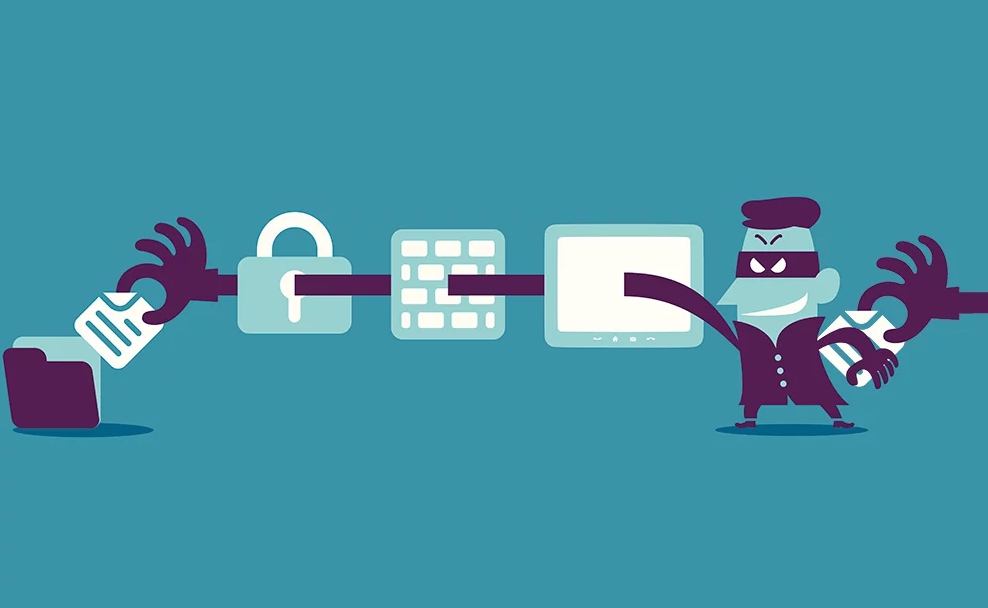
Самыми известными протоколами шифрования являются:
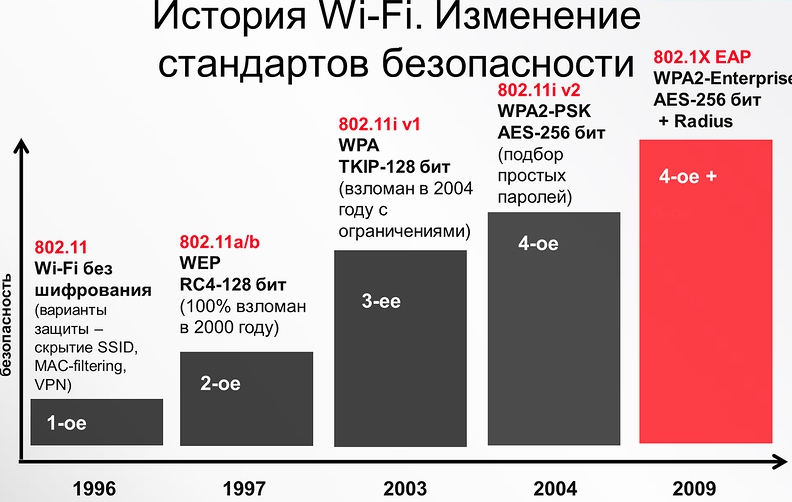
Здесь все сети расположены в порядке лучшего качества защиты. А вот как действует сама процедура смены протокола шифрования:

- Для авторизации впишите данные, указанные на роутере.
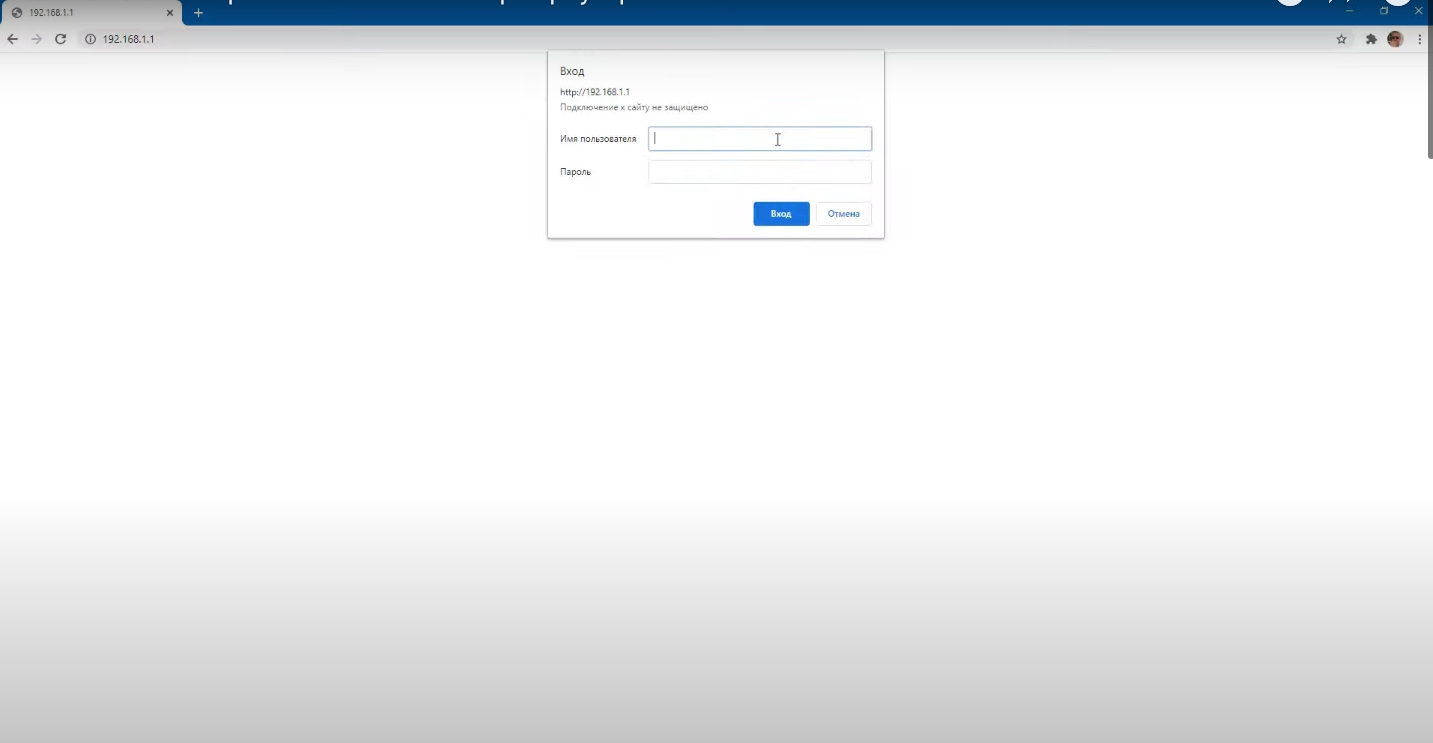


- Во вкладке шифрования выберите вариант WPA/WPA2 — это одни из лучших защит безопасности.


Обычно все изменения сразу вступают в силу, но для точного перезапуска сделайте перезагрузку подключения к вай фай.
Шаг 6. Смена пароля роутера
После того как вы разобрались, как поменять пароль на вай фай и сделали это, очень важно еще раз сделать замену старого пароля (который вводили в самом начале).

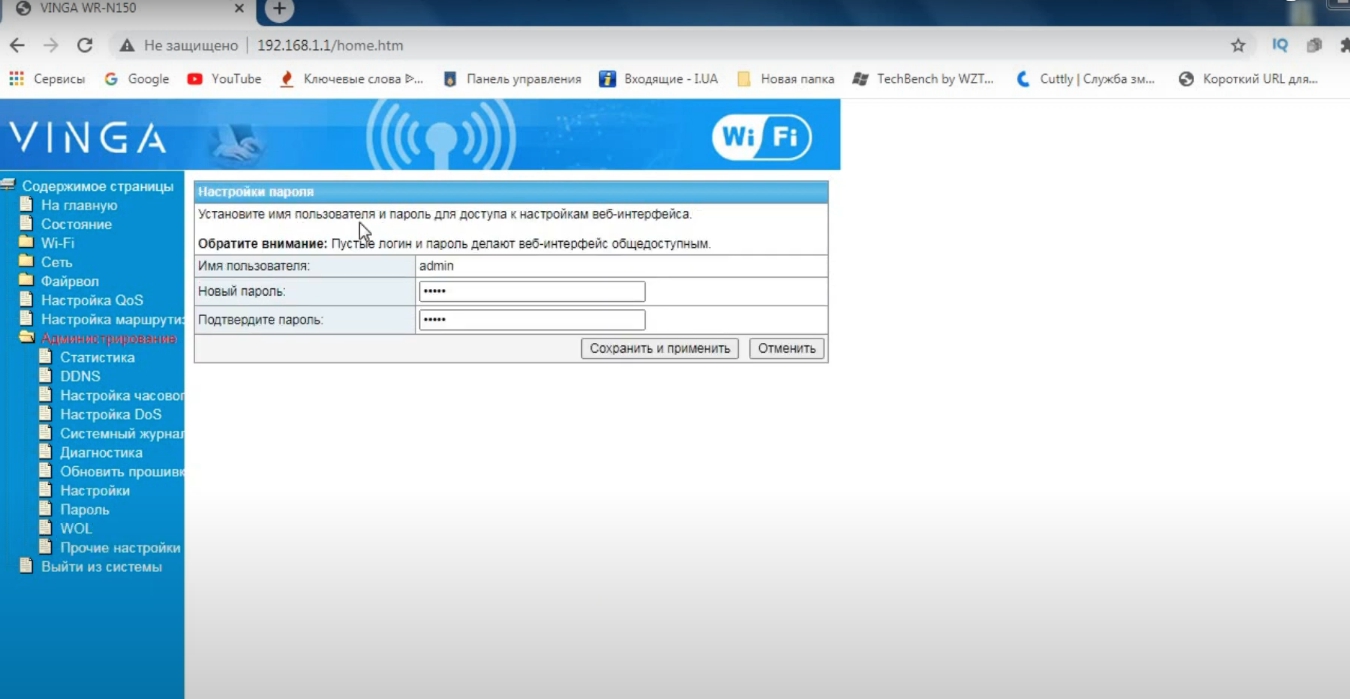
Если вдруг вы не помните свой старый пароль, то придется делать полный сброс настроек к заводским установкам.

Смена пароля роутера с мобильного телефона
Сменить пароль на роутере можно прямо с телефона:
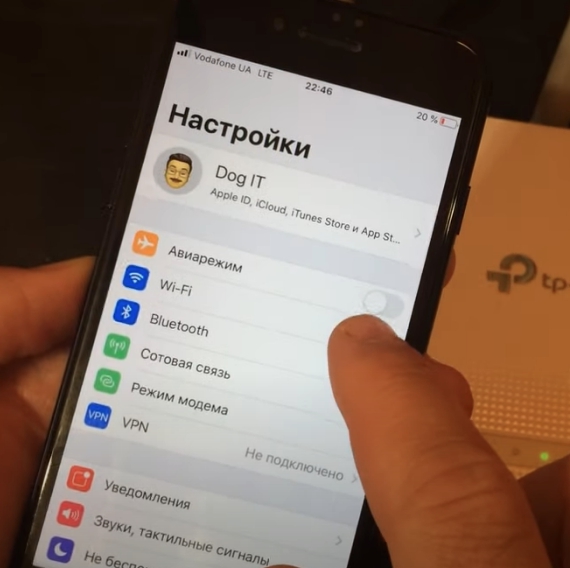
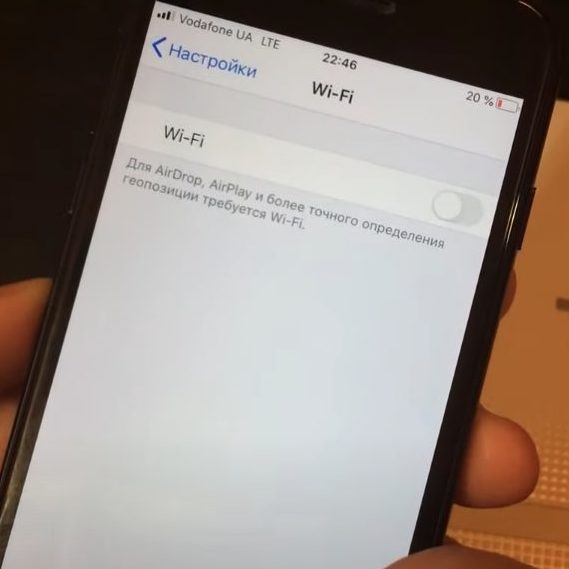
- Подключитесь к вай фай сети, пароль которой вы хотите изменить.
- Дальше перейдите в настройки вай фай сети.

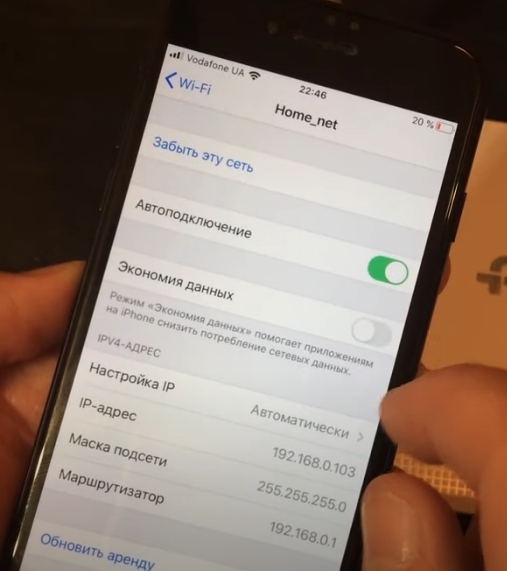

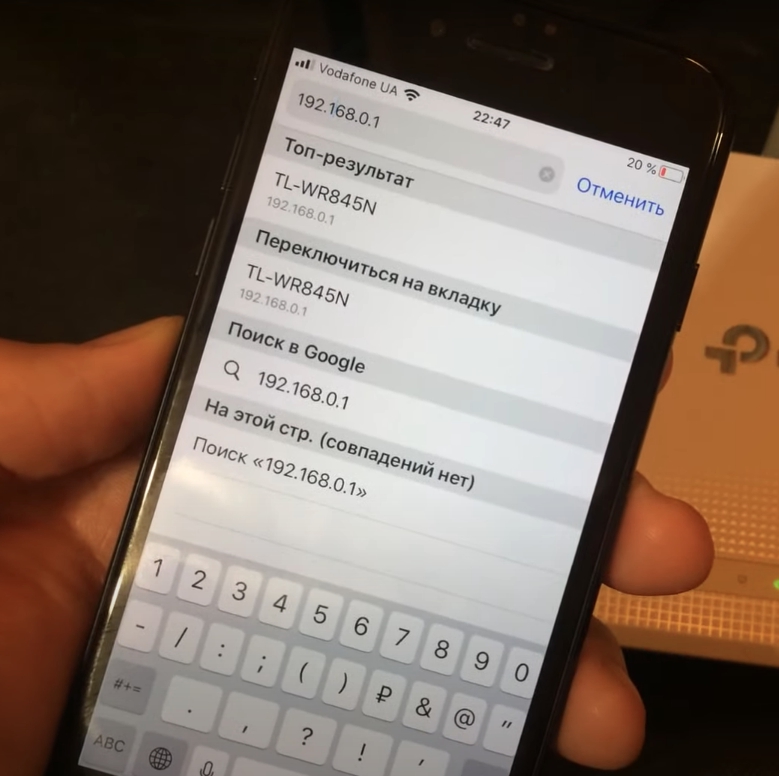
- Откроется страница входа в настройки роутера. Здесь вы должны ввести имя пользователя и пароль. Если вы не помните имени и пароля, переверните роутер, там написана вся информация.
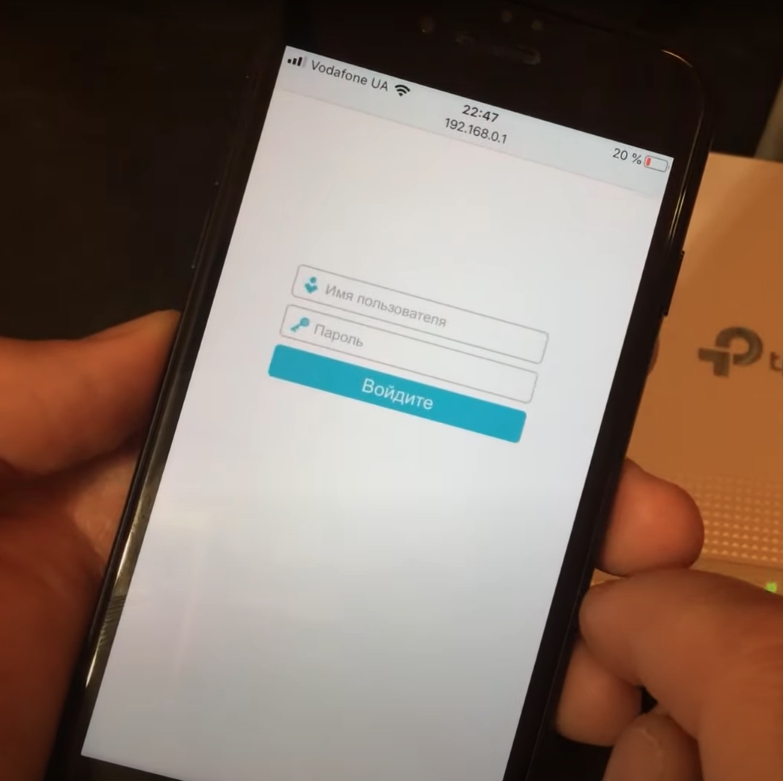
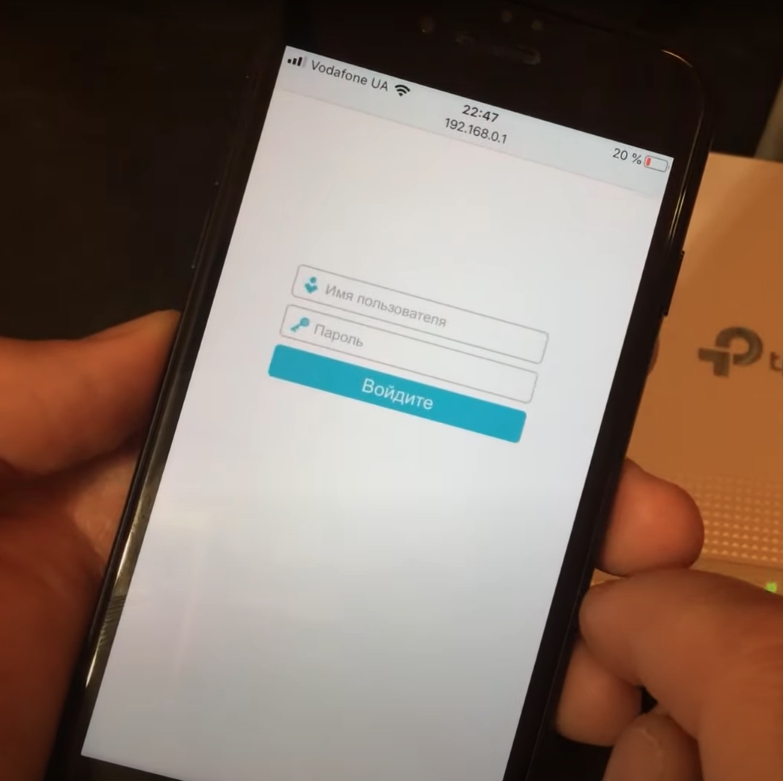

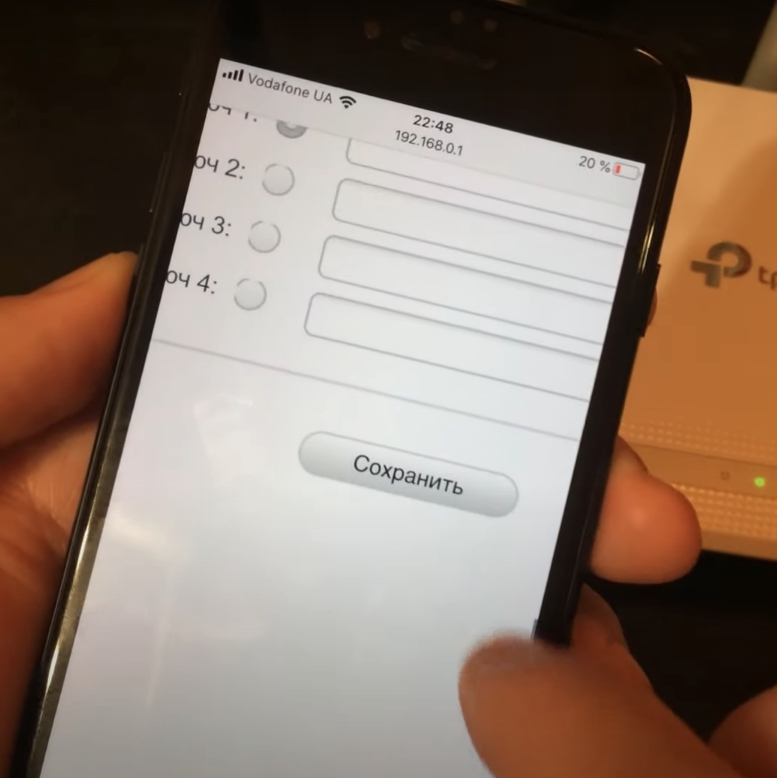
Видео по настройке
Чтобы у вас быстрее получилось поменять пароль на wifi, посмотрите короткое видео, где все наглядно показано!
Особенности производителей
У каждого производителя есть своя собственная инструкция, как изменить пароль. Но суть у всех моделей одна: на задней части расположена наклейка с информацией.
D-Link
D-Link — старая модель, которая чуть отличается внешне от современных модификаций.


Включив кабель в розетку, у вас должны загореться лампочки. Первая — индикатор питания. Значок глобуса — кабель для подключения к интернету активен.


Далее инструкция по настройке вообще не отличается. Вы также вводите в поисковую строку адрес, вас перебрасывает на страницу настроек роутера для изменения пароля вай фай.
TP-Link

Ростелеком, ByFly, ТТК, Башинформсвязь, Уфанет и другие провайдеры
Все перечисленные названия — это провайдеры. У них нет собственного роутера. В большей части они используют D-Link или TP-Link, поэтому при смене пароля используйте один из представленных выше адресов.



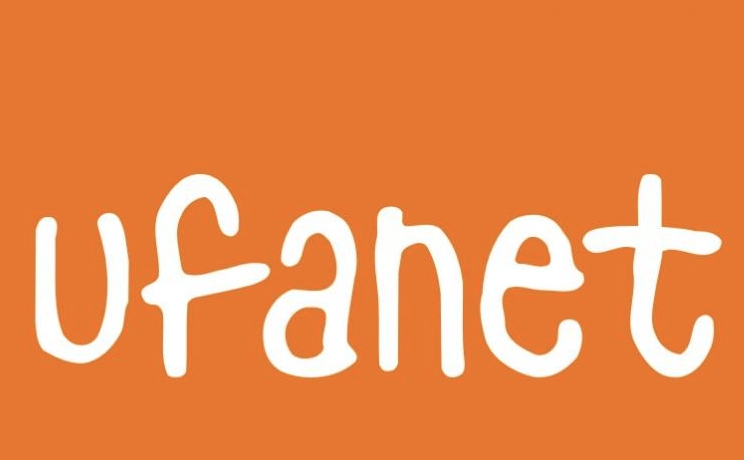

Теперь вы знаете, как сменить пароль на роутере от вайфая!
Есть два типа паролей, которые вы можете использовать: пароль администратора и сетевой ключ. Первый мешает посторонним войти в настройки роутера, второй — подключиться к вашей домашней сети.
Примерный порядок действий для любой модели
Интерфейсы роутеров выглядят по-разному: всё зависит от производителя, модели и даже версии прошивки. Поэтому действия для смены пароля на разных устройствах могут отличаться. Но общий принцип примерно одинаков для всех.
Точные инструкции для конкретных моделей
Для наглядности расскажем, как сменить пароль роутера на примере нескольких устройств от популярных производителей.
1. Как поменять пароль на роутере D-Link (DIR-620)
Откройте любой браузер, введите 192.168.0.1 и нажмите Enter. После этого укажите запрошенные логин и пароль, чтобы попасть в настройки роутера. Аппарат должен быть включён и подключён к компьютеру.
Если вы установили у себя дома Wi-Fi роутер, настроили его, и пользуетесь всеми преимуществами Wi-Fi, то обязательно нужно подумать о безопасности. Установка хорошего пароля на Wi-Fi сеть, это конечно же обязательно! Беспроводную сеть, я думаю, вы уже защитили. Но, не нужно забывать, что в роутере есть еще один пароль, который защищает настройки вашего роутера.
В каждом Wi-Fi роутере есть настройки. В эти настройки, может зайти каждый, кто подключен к Wi-Fi роутеру. Так вот, что бы никто не смог открыть настройки вашего маршрутизатора, и изменить их, при входе на страницу с настройками, нужно указывать имя пользователя и пароль. По умолчанию, как правило, имя пользователя - admin, и пароль тоже - admin.
И что самое интересное, в процессе настройки роутера, этот пароль редко кто меняет. Сейчас я покажу как сменить пароль admin, который используется для доступа к настройкам маршрутизатора. Рассмотрим на примере роутеров: Tp-Link, D-link, Asus и Zyxel.
Я настоятельно советую менять стандартный пароль admin на другой, более сложный, еще в процессе настройки маршрутизатор. Если этого не сделать, то ваш сосед, для примера, подключившись к вашему Wi-Fi, сможет зайти в настройки и сменить их. Например, сменить пароль на Wi-Fi сеть:) Вы к Wi-Fi подключится уже не сможете. Ну а когда поймете в чем дело, придется делать сброс настроек маршрутизатора, и настраивать его заново.
Да и защищать настройки роутера нужно от клиентов, которые будут подключатся к вашей сети. Ваши родственники, друзья, коллеги и т. д. Что бы они там не лазили, и ничего не меняли.
Когда будете менять пароль, постарайтесь его запомнить, а еще лучше, где-нибудь записать. Если вы его забудете, то не сможете открыть настройки маршрутизатора, и придется делать сброс настроек к заводским.
Меняем пароль admin на роутере Tp-Link
Давайте сначала рассмотрим смену пароля для входа в настройки на Tp-Link. Вам нужно подключится к роутеру и зайти в настройки по адресу 192.168.1.1, или 192.168.0.1. Указать логин и пароль, что бы попасть в настройки. Стандартные - admin и admin. Вот подробная инструкция по входу в панель управления на Tp-Link.
В настройках откройте вкладку System Tools - Password. В полях Old User Name и Old Password нужно указать старые имя пользователя и пароль. Если вы их не меняли, то это admin и admin. Ну и нужно указать новое имя пользователя, и два раза новый пароль. Имя пользователя, можно оставить admin, если хотите.

После нажатия на клавишу Save, появится окно авторизации, в котором нужно указать уже новые имя пользователя и пароль.

Смена пароля входа в настройки на роутерах D-link
Зайдите в настройки по адресу 192.168.0.1. Перейдите на вкладку Система - Пароль администратора. Укажите два раза новый пароль, и нажмите кнопку Применить. Появится всплывающее окно "Конфигурация устройства была изменена". Нажмите на него для сохранения изменений.

Кстати, роутер не позволит вам снова установить пароль admin. Он должен отличатся от логина.
После перезагрузки, для входа в настройки нужно будет указать уже новый пароль.
Защита настроек роутера Asus
Зайдите в панель управления по адресу 192.168.1.1. Можете смотреть эту инструкцию. В настройках перейдите на вкладку Администрирование. В поле Новый пароль, нужно указать пароль для защиты настроек. Укажите пароль два раза, и нажмите кнопку Применить.

После этого, для входа в настройки используйте новый пароль.
Меняем пароль admin на роутерах ZyXEL
На роутерах Zyxel все примерно так же. Нужно для начала зайти в настройки. В настройках перейти снизу на вкладку Система, сверху выбрать вкладку Пользователи, и нажать на admin.
Появится окно, в котором нужно указать пароль, и нажать кнопку Сохранить.

Вот и все, стандартный пароль будет изменен на установленный вами.
99

Сергей
Советы по настройке роутеров (общие)
После смены пароля маршрутизатора ни одно устройство не может подключиться. И перезагружали роутер и удаляли из списка в ноуте. Но он не хочет подключаться
Почему не подключается? Какая ошибка?!
Вы только пароль сменили? Зайдите еще раз в настройки и все проверьте. Установите другой пароль и можете еще сменить имя Wi-Fi сети.
Доброго времени суток! Как сменить пароль, понятно. А вот, как сменить логин, это вопрос
На каком роутере? На многих устройствах логин сменить нельзя, только пароль.
Если есть возможность смены логина, то соответствующие поля находятся там же, где вы меняете пароль.
На роутере asus ac66u. Провайдер сменил логин, только я не видел, как. Вот теперь хочу поменять, а не вижу возможности. Думал самостоятельно это сделать, без звонка провайдеру.
А причем здесь провайдер? О каком логине вы пишете? Может я вас неправильно понял.
Где меняется пароль, там нет такой возможности, вроде
Роутер новый. Заходил к провайдеру, в офис, настроить новый роутер. Менять пароль и логин, это мое пожелание было.
Логин- при входе в настройки роутера. Пара логин и пароль от производителя asus- admin, admin.
В разделе Администрирование, вкладка Система.
Я там был, и сейчас там нахожусь. Но, там нет возможности логин поменять
Хотя, у Вас на фото, я вижу, что такая возможность есть.
А возможно, это только кажется, что у Вас на фото, есть возможность изменить имя пользователя для роутера (логин)
Можно сменить имя пользователя.
Я извиняюсь, у меня сейчас на работе asus rtn12. И на нем я не наблюдаю той возможности смены логина, что у Вас на фото. А модель asus ac66u — у меня дома. Вечером проверю эту возможность. Видимо, на некоторых моделей этого производителя, нет возможности смены логина, а некоторых — есть. Как Вы и писали выше)).
Спасибо большое за информацию.
Честно говоря, не видел еще ни одного роутера ASUS (в том числе RT-N12), где не можно было бы сменить имя пользователя администратора.
Добрый день, Сергей! Действительно, на роутере asus ac66u предоставляется возможность смены логина, при входе в настройки. А на rt-n12- нет. Я решил свой вопрос, все просто. Спасибо Вам.
Теперь вопрос такой, будет ли передаваться интернет сигнал через роутер, если входящий интернет кабель сначала подключить в системный блок компа, а затем соединить системный блок с роутером, инет- кабелем? В роутер подключить кабель во вход.
Какая-то странная схема получается. Нужно, чтобы в компьютере было две сетевые карты. Чтобы в одну подключить интернет, а от другой кинуть кабель к роутеру. Можно попробовать настроить мост между подключениями. Но зачем?
Возможно, конечно, я неправильно вас понял.
В итоге, сдал обратно в магазин. Взял асус ас66u. (его я в самом начале хотел брать, так как, пользовался всегда роутерами этой фирмы). Первый минус этого аппарата, после включения активируется через 1,5- 2 минуты! В остальном работал в норме (70- 90 мбит). Примерно, месяц спустя, замечаю, вечерами (после работы возвращаясь), скорость скидывается до 20- 40 мбит. После перезагрузки скорость восстанавливается к норме. Думал, может провайдер вечерами скорость снижает.
Перекинул инет- кабель в системник от компа. Скорость инета до 94 мбит. Супер. Перекидываю обратно в роутер, скорость беспровода, также, супер. Считаю это перезагрузкой роутера (вытащил инет- кабель из роутера,и засунул обратно). Проверил эту схему пару дней. Все также. Теперь суть вопроса. Может быть, скорость от провайдера в компе, тоже, повышается после того, как я вставляю в системник компа входной инет- кабель? Поэтому думаю, оставить входной инет- кабель в системнике на пару дней и проверять скорость на компе на прямую. Но, в то же время нужен инет и от роутера, чтобы дома могли пользоваться инетом через телефоны. Потому и возник вопрос.
В системном блоке от компа, есть два гнезда для патч корда.
1-2 минуты на загрузку роутера – это нормально.
Из вашего описание я не понял одно – что со скоростью при подключении к роутеру по кабелю, а не по Wi-Fi?
Читайте также:



