Как сделать новый кадр в крита
Обновлено: 07.07.2024
Умение работать в графическом редакторе необходимо для создания настоящих шедевров цифровой графики. Редактор Krita обладает всеми основными инструментами, которые понадобятся профессионалу. Имея определенные навыки, в программе можно создавать просто удивительные проекты. Для освоения программной среды уроки Krita для начинающих – это прекрасная возможность наглядно изучить все тонкости работы с фоторедактором. Приложение имеет современный интерфейс с поддержкой русского языка, что значительно упростит процесс взаимодействия пользователя с программным обеспечением.
Обзор Krita
В качестве примера, рекомендуем просмотреть видеоурок, в котором происходит обзор возможностей графического редактора. В этом видео вас ознакомят с интерфейсом программы, набором функций и возможностями приложения. Здесь также демонстрируется работа с некоторыми эффектами для обработки фотографий, уровнями освещения, балансом цветов в тенях и по каждому цвету отдельно, настройкой резкости. В видео уроке Krita на русском языке вам расскажут и наглядно продемонстрируют, как преобразуется исходное изображение при изменении задаваемых параметров визуальных эффектов. Вы узнаете, каким образом можно добавить текст к изображению и настроить его параметры: стиль, шрифт, цвет, размер, расположение, фон, прозрачность. Вкратце вас ознакомят с настройками конфигурации программы. В конце урока автор покажет, как сохранить созданный рисунок.
Рисование в Krita (ускоренный режим)
Также предлагаем Вашему вниманию сборник видео, демонстрирующих возможности редактора в ускоренном режиме. Вы сможете просмотреть, каким образом происходит трансформация изображений, создаются наброски картины с нуля, рисуются полноценные образы людей и героев из мира фэнтези. Главная цель этого видеоматериала – показать, насколько продвинутыми возможностями обладает Krita.
Krita (Крита) – кроссплатформенная программа для рисования, предназначенная для художников, иллюстраторов, дизайнеров и экспериментаторов, осваивающих новые жанры изобразительного искусства или редактирующих фотографии.
Какой режим ближе – зависит от поставленных задач и целей, но с вероятностью в 99% Krita поможет даже привередам найти источник вдохновения и открыться преимуществам цифрового рисования.
Подробный обзор редактора
- гибко настраиваемый интерфейс с полноценной поддержкой русского языка и лишь частично непереведенными меню, и дополнительными разделами. Предусмотрена возможность переключаться между шаблонами, переносить панели быстрого доступа и менять расположение отдельных интерактивных окон;
- широкий инструментарий: разработчики предлагают перебирать кисти (эффектные, спреи, с текстурами, фильтрами), режимы наложения, регулировать силу нажатия стилусов у графических планшетов и даже имитировать бумагу;
- холст редактируется с помощью встроенного раздела с параметрами: там задаются размеры, меняется способ отображения (поворот, инвертирование), заливка и масштаб;
- внушительная панель с фильтрами: рельеф, поверхностная корректировка, коррекция цвета, размытие переходов;
- полноценная работа со слоями: предусмотрено преобразование, выделение, трансформация и группировка.
Установка и системные требования
Дистрибутив редактора распаковывается стандартным образом. Сначала необходимо выбрать язык интерфейса (речь об установщике, а не об итоговом переводе: на русском – давно в комплекте Krita и выбирается автоматически во время пробного запуска графического редактора).
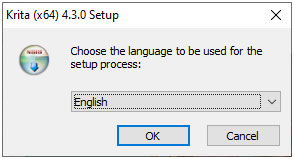
Далее – переход к пункту с пользовательскими соглашениями, правилами и правами правообладателей.
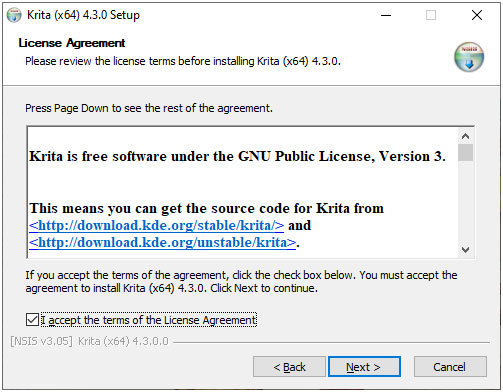
Предпоследний шаг – выбор каталога для распаковки. Желательно не менять путь, а оставить тот, который подбирается по умолчанию. Так не возникнет проблем с кириллицей и загрузкой файлов из сторонних источников.
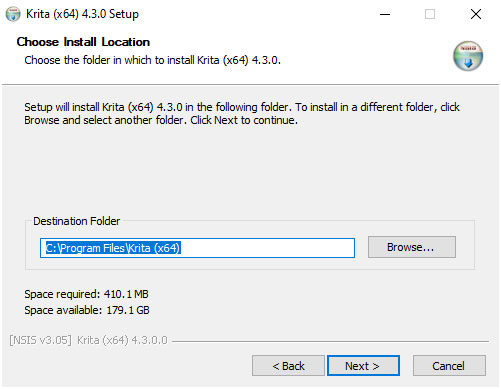
Вот список рекомендованных разработчиками требований:
- Операционная система: Windows 8, 10 или MacOS или Linux.
- Объем оперативной памяти: от 4 Гб. При работе с объемными файлами потребуется намного больше: от 8 Гб.
- Видеокарта: с поддержкой DirectX и OpenGL.
- Центральный процессор: четырехъядерный с частотой от 2 ГГц или лучше.
- Дополнительное оборудование: предусмотрена поддержка графических планшетов от Wacom, Microsoft, Huion. А в настройках припасены опции для калибровки стилусов и регулировки силы нажатий.
Версии и технические характеристики
Графический редактор распространяется по лицензии GNU GPL и предоставляется общественности в свободном режиме – без подписок и разовых платежей. Не предусмотрены и иные ограничения, связанные с загрузкой расширений, генерацией проектов или добавляемыми исходными материалами.
Krita запускается на компьютерах с операционными системами Windows, MacOS и Linux, а заодно представлена в версиях Plus и Next: второй вариант включает дополнительные, но еще неоптимизированные функции и инструменты.
Раньше разработчики предлагали загружать и альтернативные сборки, вроде Gemini, а адаптированной под планшеты, и Studio с возможностями для VFX-студий.
Как работать с Krita
Перед тем, как приступить к творческим экспериментам, важно сразу расставить ориентиры и запомнить: графический редактор едва ли подойдет новичкам, ни разу не сталкивавшимся с похожими инструментами.
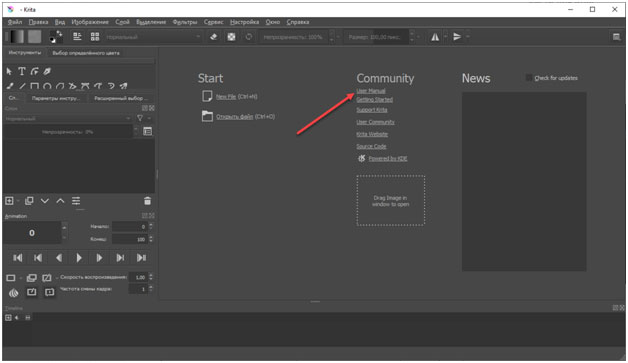
Предварительные настройки и инструменты
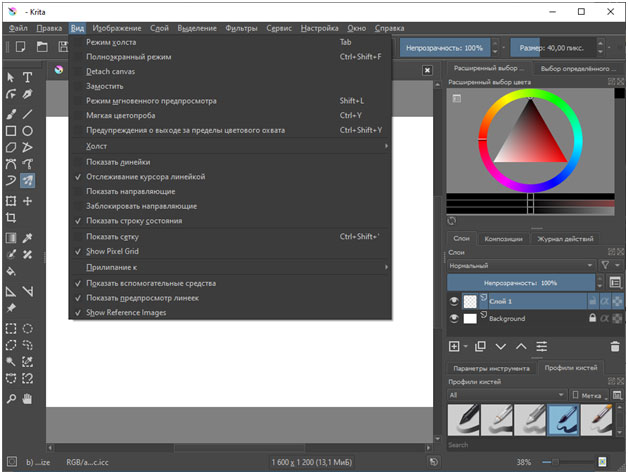
Тут же появится и напоминание о режиме, скрывающем все окна и панели полностью (кнопка Tab).
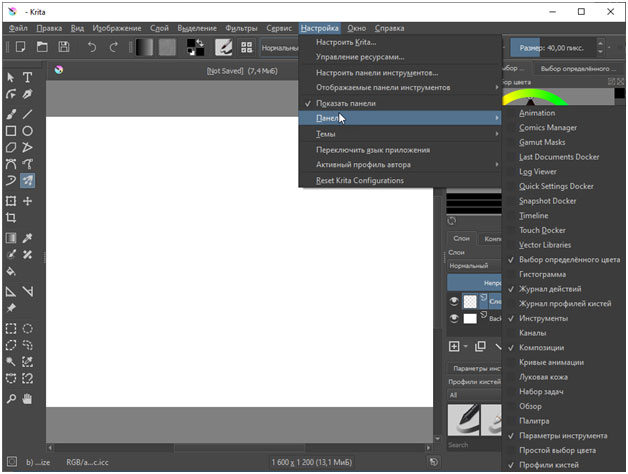
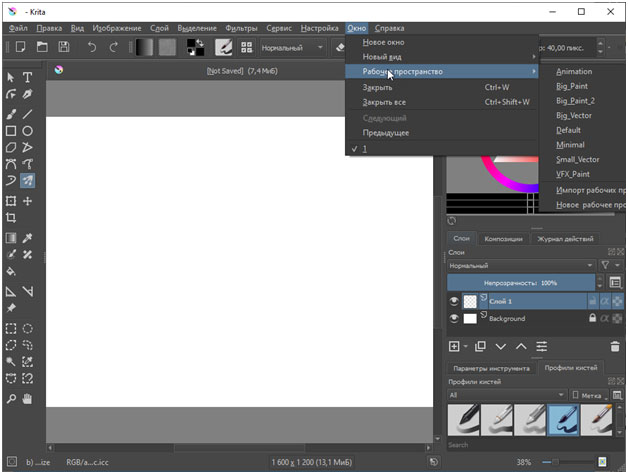
Инструменты, представленные в Krita разнообразны, но не эксклюзивны, а почти на 95% состоят из уже привычных для жанра находок:
Как рисовать в Krita
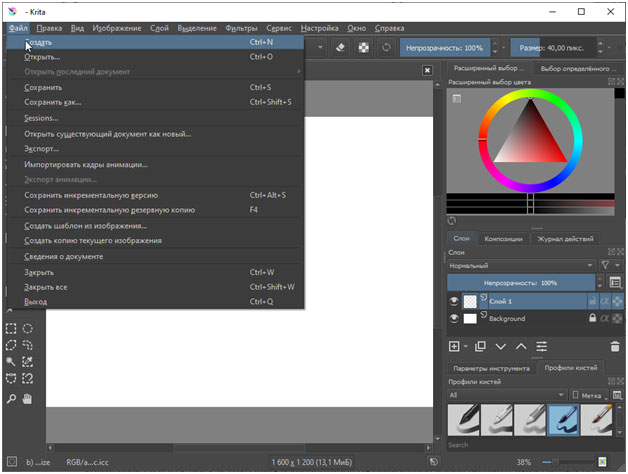
Во втором же случае интерфейс автоматически генерирует холст и подстраивается под размер.
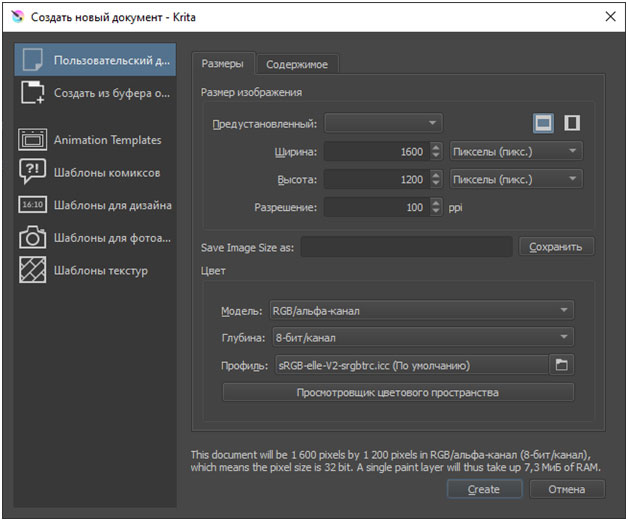
Как действовать дальше – зависит от выбранной творческой тематики, накопившегося опыта и инструментов под рукой. Часто художники без графических планшетов сначала рисуют наброски от руки на листке, а после – фотографируют и добавляют в Krita для последующего редактирования или раскрашивания.
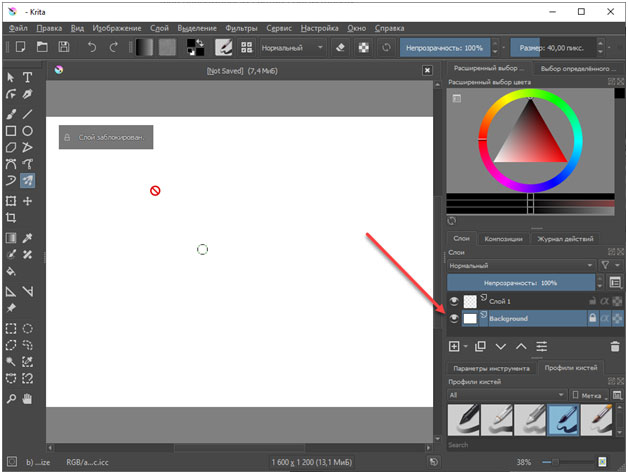
Если же появилось желание рисовать даже мышью, то сначала генерируется слой с фоном (блокируется автоматически, но доступен для изменения – например, заливки), а уже сверху – добавляются новые.
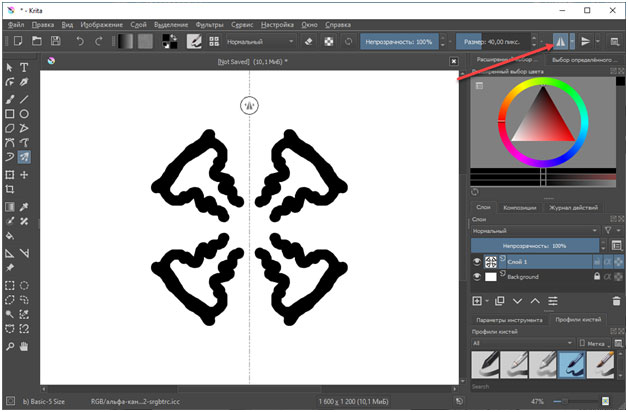
По мере творческих успехов не помешают эксперименты над выбранной кистью (толщина, цвет, размер), эффектами и фильтрами. А там дело дойдет и до композиций, и фильтров.
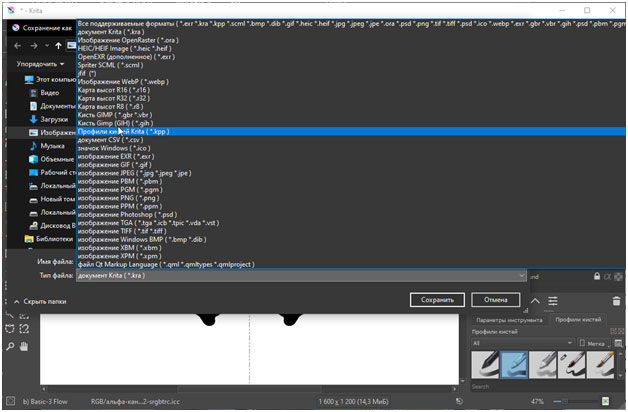
Примеры рисунков в Krita:



Хитрости и рекомендации
Многогранный графический редактор Krita невозможно освоить даже за 10-12 часов. И речь даже не о новичках, еще исследующих интерфейс, а о профессионалах, давно знакомых с жанром. А потому – вот парочка пусть и не секретных, но важных деталей:
Krita — широко известное программное обеспечение с открытым исходным кодом, используемое большим количеством пользователей для рисования и цифрового искусства. Он считается одной из самых известных бесплатных альтернатив Adobe Photoshop. Как и любое другое программное обеспечение, используемое для графики, многие пользователи сообщают, что Krita работает медленно из-за потребности в системной памяти. Но Krita дает пользователю полный контроль над ограничением использования оперативной памяти и увеличением производительности через пользовательский интерфейс приложения. Перейдите к этой статье, чтобы узнать о методах, которые можно использовать для улучшения производительности Krita и, в свою очередь, для ускорения ее работы.
Метод 1 — уменьшить количество слоев
Проверьте количество слоев, которые вы используете в своей картине, если вы используете старую систему или ограничены оперативной памятью. Вы можете рисовать, используя максимум 5 слоев. Так что сократите количество используемых слоев и проверьте, не обнаруживаете ли вы задержку в программном обеспечении.
Вы можете просмотреть свои слои в правой части окна приложения.

Щелкните правой кнопкой мыши на слое и выберите Удалить слой, чтобы удалить определенный слой.

Метод 2 — изменение размера холста
1. Перейдите в меню изображения вверху.

3. Если вы увеличили размер холста, попробуйте уменьшить его, чтобы повысить производительность. Например, если вы используете 6000 X 6000, вы можете уменьшить его до 3000 X 3000 или гораздо меньшего значения.
5. Щелкните ОК. Перезапустите Krita, чтобы увидеть, улучшилась ли производительность.

Вы можете установить размер холста в начале при создании нового файла, выполнив следующие действия.

3. Внизу этого окна вы можете увидеть, сколько RAM займет один слой краски заданного вами размера.

Метод 3 — увеличение / уменьшение использования ОЗУ

4. Увеличьте лимит памяти, но убедитесь, что для вашей системы зарезервировано не менее 2 ГБ, иначе у вашей системы не будет достаточно ресурсов для правильного функционирования, когда другие приложения открыты.


5. Щелкните ОК. Перезапустите Krita.
Проверьте, помогло ли это улучшить производительность Krita.
Метод 4 — изменение ускорения графики холста

2. Перейдите на вкладку Display.
3. Если вы используете старую графику или некоторую интегрированную графику (где графический процессор является частью процессора), в разделе Ускорение холста отключите опцию Canvas Graphics Acceleration с помощью снятие отметки Это.


5. Перезагрузите вашу систему. Запустите Krita и проверьте, работает ли Krita быстрее, чем раньше, или все еще есть задержка.
Метод 5 — Уменьшите частоту кадров

2. Перейдите в Performace и выберите вкладку Advanced.

4. Щелкните ОК. Перезапустите Krita и проверьте, все ли у вас гладко с приложением.
Спасибо за чтение.
Ваше приложение Krita теперь должно работать намного лучше без каких-либо задержек после попытки использования упомянутых выше методов. Прокомментируйте и дайте нам знать, какое исправление сработало для вас.
На нашем сайте давно пора было начать публиковать уроки по Krita, да все руки не доходили. Но, к счастью, таки дошли 🙂
И начать я хочу с перевода старой серии статей для новичков Давида Ревуа. Статьи хоть и старые, но вполне актуальные.

Серия статей состоит из трех постов. Первоначальная версия статей была написана во времена Krita 2.7 в 2013 году. И хотя в статье используются старые скриншоты, а в текущих версиях Krita (3.x) интерфейс слегка изменился, это не должно сильно повлиять на восприятие и полезность материала (тем более, что тексты были переработаны, чтобы соответствовать сегодняшним реалиям).
Надеюсь, эта серия статей принесет вам реальную практическую пользу.
Первый урок в серии будет одновременно очень простым и очень полезным. Простым, потому что в нем пошагово подробно разжеваны детали рисования симметричного портрета без глубокого погружения в теорию. И полезным, потому что он позволит достаточно быстро добиться интересных результатов. В итоге чтение этой статьи может стать идеальным вложением времени, если вы хотите одновременно получить удовольствие от рисования и заодно научиться основам работы в Krita.
- Часть 1. Настройка программы и рисование черно-белого портрета (вы сейчас читаете эту статью)
- Часть 2. Раскрашивание, слои, режимы смешивания
- Часть 3. Финальные штрихи, постэффекты
Примечание-1: Почаще сохраняйте результаты своей работы ( Ctrl + S ), чтобы не потерять их.
Примечание-2: Изображения в статье кликабельны (кликайте для увеличения).
Приступаем к рисованию!
После первого запуска Krita перейдите в меню File и выберите пункт New . Появится всплывающее диалоговое окно, в левой части которого будут вкладки с названиями разделов. Выберите пункт Custom Document (1), создайте новый холст с высотой и шириной по 4000 пикселей (2) и установите значение разрешения в 300ppi (3), как на скриншоте. Оставив остальные поля как есть, нажмите на кнопку Create (4) в нижнем правом углу.
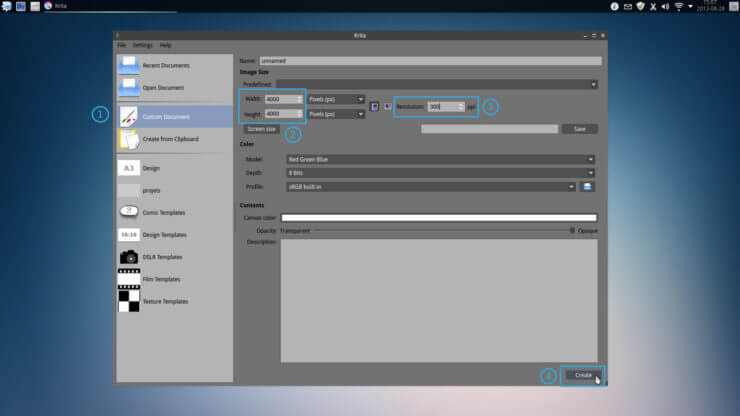
Разверните окно Krita на весь экран. Измените масштаб отображения холста на значение 50% (1) (используя клавиши + и - на клавиатуре, либо колесом мыши). Выберите инструмент обрезки холста (2) (помимо кнопки на панели это можно сделать клавишей C ). Обрежьте холст примерно по его видимой части, нажав на Enter после обозначения мышью необходимого размера.
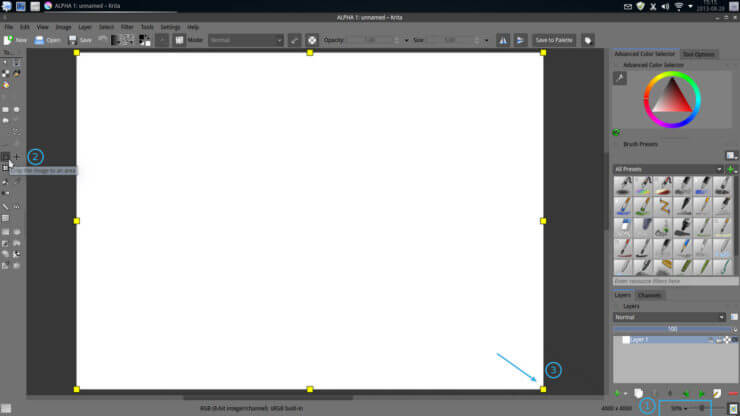
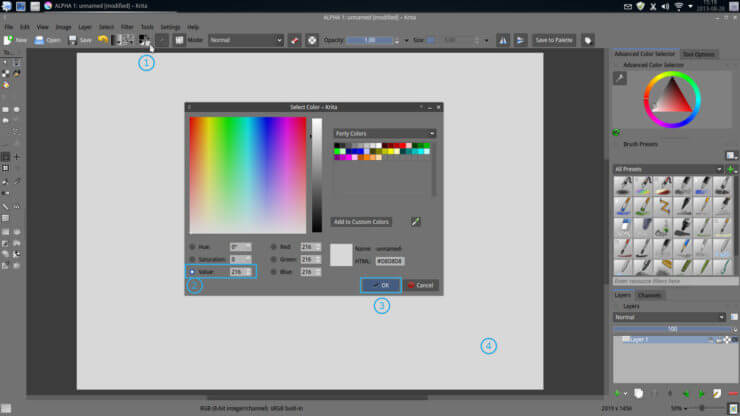
Заблокируйте полученный слой с серым фоном (1) и переименуйте его (дабл-кликом) в Bg (2). Создайте над ним новый пустой слой для рисования (3). Оставьте ему дефолтное название Layer 2 .
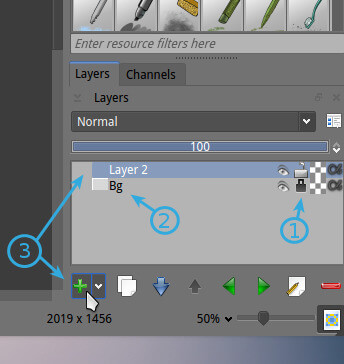
Выберите инструмент рисования кистью (1) (клавиша B ) и одну из дефолтных кистей Bristtle_hairy (2). В докер-панели Advanced Color Selector (на цветовом круге) задайте темно-серый цвет для кисти (3) и настройте размер кисти при помощи движения мышью влево/вправо с зажатой клавишей Shift . Вам нужно получить кисть среднего размера, около 40px (4).
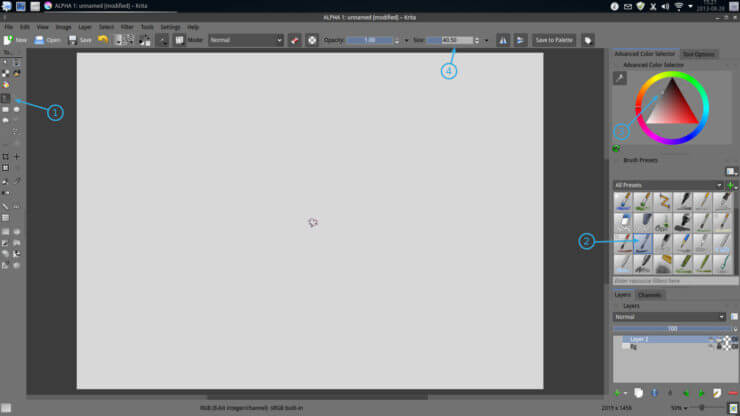
Нажмите соответствующую кнопку на верхней панели, чтобы активировать режим рисования с отзеркаливанием по горизонтали.
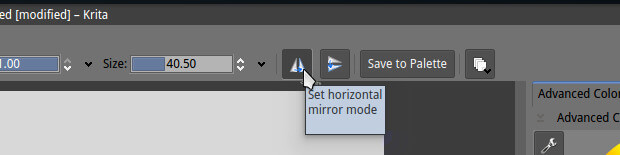
Простыми прямыми штрихами обозначьте набросок головы будущего персонажа — общие очертания головы, глаз, рта, носа, ушей, волос. Клавиша E позволяет переключать кисть в режим ластика (с текущими настройками кисти). Повторное нажатие клавиши E снова переводит кисть в режим обычного рисования. Вы можете корректировать набросок, как вам заблагорассудится. Если явно получается что-то не то и вы хотите очистить холст (текущий слой) — можете нажать для этого на клавишу Delete .
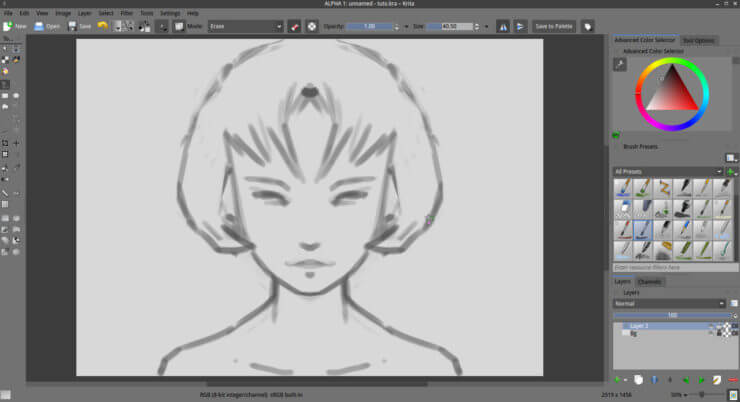
Обозначьте зону тени на лице. Если вы не очень хорошо знакомы с принципами построения тени — представьте рисуемый объект в виде 3D-модели, обозначьте для себя примерное нахождение источника света и постарайтесь представить, где именно при таком освещении будут находиться тени. Этот навык требует определенной тренировки, однако со временем у вас будет получаться все лучше и лучше. Если вы совсем новичок — обозначьте как минимум тени под бровями и носом, а также в нижних частях волос и на шее. Опять же, используйте ластик ( E ) для улучшения результата. Для начала сохраняйте рисунок простым, разделив его всего на две зоны — зону освещенности и зону тени.
Создайте новый слой для рисования и поместите его между фоном и слоем с тенями. Выберите одну из дефолтных кистей Fill_block и закрасьте область силуэта персонажа более светлым серым цветом (более светлым по отношению к тени, но более темным по отношению к фону).
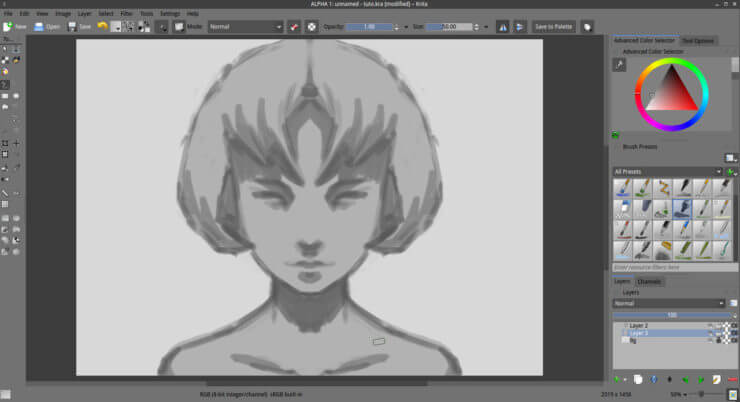
Выберите слой с тенями и объедините его с нижним слоем (операция Merge ) при помощи комбинации Ctrl + E . Уменьшите непрозрачность полученного слоя до 50% (как это сделано на рисунке ниже). Создайте еще один слой для рисования ( Layer 4 на рисунке).
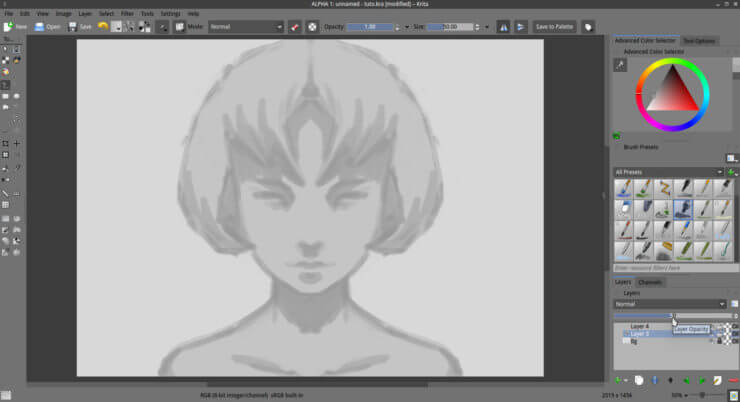
Снова выберите кисть Bristles_hairy . Назначьте ей серый цвет (примерно как на рисунке ниже) и начните накладывать более точные тени. Поиграйтесь с нажимом на перо для получения наилучшего результата при рисовании и стирании.
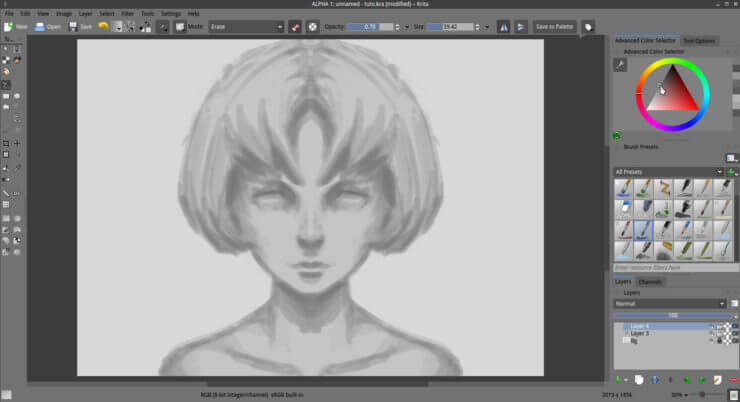
Создайте еще один слой для рисования ( Layer 5 на рисунке ниже). Сделайте цвет кисти более светлым, чтобы он стал примерно таким, как цвет фона. Проще и быстрее всего это можно сделать, просто взяв цвет пипеткой (зажав клавишу Ctrl ) в нужном месте холста. Продолжайте работать над персонажем, представляя его в качестве одноцветной 3D-модели или гипсовой фигуры.
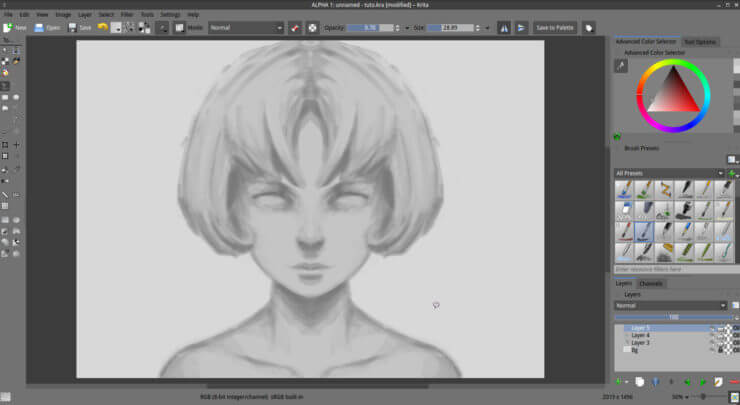
Опять объедините текущий слой с нижним ( Layer → Merge with Bellow layer в меню, или комбинацией Ctrl + E ). И снова создайте еще один слой.
Рисуйте детали лица (глаза, рот, нос) поверх созданных на предыдущих этапах объемов. Уменьшите непрозрачность кисти до 0.70 (это можно сделать на верхней панели, см. скриншот ниже) и рисуйте только теми тонами, которые уже представлены на рисунке (используя пипетку с зажатой клавишей Ctrl ). По возможности создавайте жесткие грани, делайте контуры более чистыми, увеличивайте остроту граней, если это необходимо.
Этот этап идеален для исправления ошибок и корректировки деталей. Не торопитесь, но при этом используйте максимально возможный размер кисти, уменьшая его только тогда, когда в этом действительно есть необходимость.
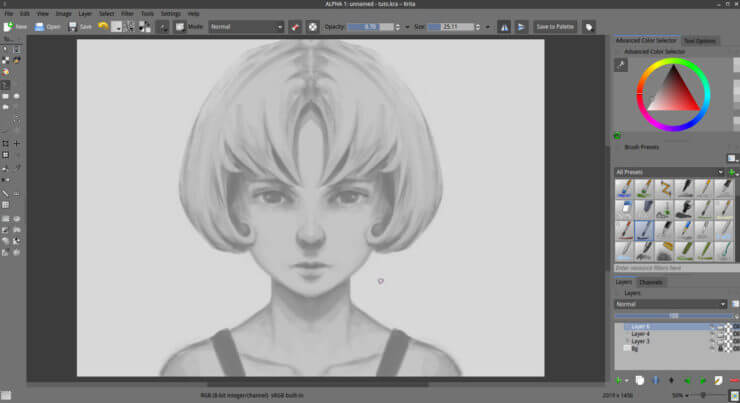
Создайте еще один слой для рисования. Назначьте кисти белый цвет, но в этот раз установите уровень непрозрачности кисти в 0.50 . Теперь рисуйте белым цветом только самые ярко освещенные части изображения (блестящие части, блики и т.п.). Большое количество таких участков наверняка будет на волосах. На этом этапе также постарайтесь работать достаточно точно и аккуратно.
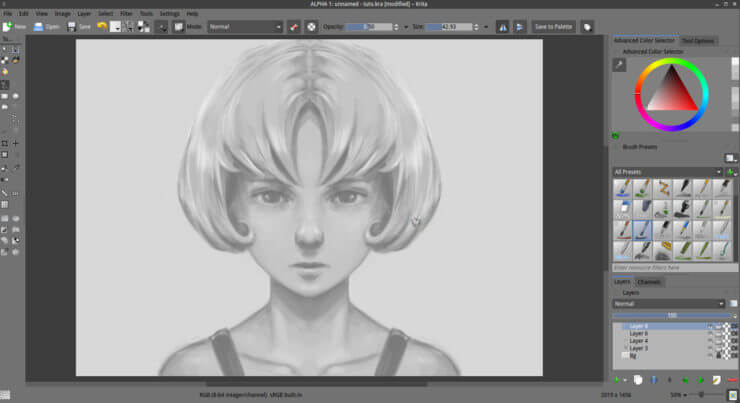
И снова создайте еще один слой для рисования. Настала пора детализировать рисунок при помощи твердой тонкой кисти, в качестве которой вполне подойдет кисть Layout_Oval из стандартного набора. Выберите ее и начинайте производить более мелкую доработку рисунка. Особенно будьте внимательны к бликам и мелким деталям. Самые яркие блики можете делать практически чистым белым цветом, но не переусердствуйте с этим. Контрастность теней также можно слегка увеличить. Но я советую вам сохранять ограниченную палитру и избегать использования совсем темных тонов. Также можно добавить нижним слоем легкую, едва заметную светлую обводку вокруг силуэта для небольшого увеличения контраста.
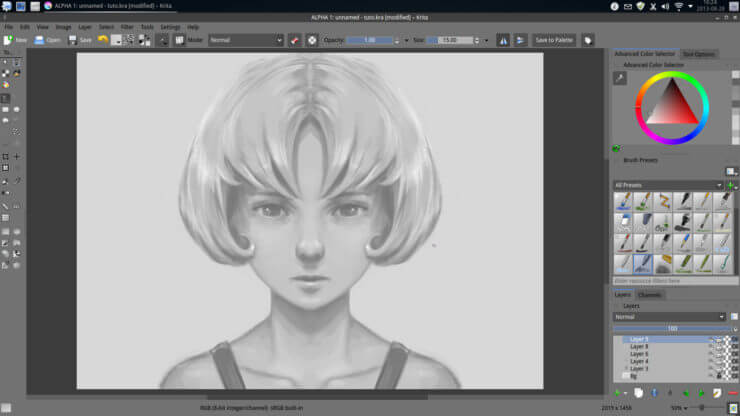
В итоге у нас получился вполне милый женский персонаж. В уроке специально не использовались более сложные и разнообразные техники, чтобы сохранить его простым и понятным для новичков. Также не был достигнут высокий уровень детализации, но вы можете не останавливаться на таком результате, а продолжить рисовать. Не ограничивайте свою фантазию и не пытайтесь один в один повторить результат этого урока.
Я советую вам продолжать создание рисунков с холстом, отмасштабированным в 50% от натуральной величины, подбирая при этом размер холста таким образом, чтобы он занимал собой практически все рабочее пространство. И тренируйте свои навыки рисования с ограниченной черно-белой палитрой (от белого к серому). В начале творческого пути гораздо проще управляться с такой ограниченной палитрой, чем с полной палитрой от белого к черному.
Примеры других черно-белых портретов, созданных Давидом Ревуа с использованием изложенной в статье методики:
Советую вам возвращаться к материалам этого урока снова и снова, до тех пор, пока вы не выработаете в себе соответствующие навыки. После этого урок вам будет не нужен, вы сможете самостоятельно проделывать все описанные шаги, не прибегая к подсказкам.
И не подходите к творческому процессу слишком серьезно. Не забывайте, что реально хорошего результата можно добиться только тогда, когда процесс приносит удовольствие. Разнообразьте процесс — рисуйте описанным в статье способом головы монстров, красавиц, мужчин или роботов. Фокусируйтесь на создании иллюзии объема, уделяйте максимальное внимание моделированию, теням.
Читайте также:

