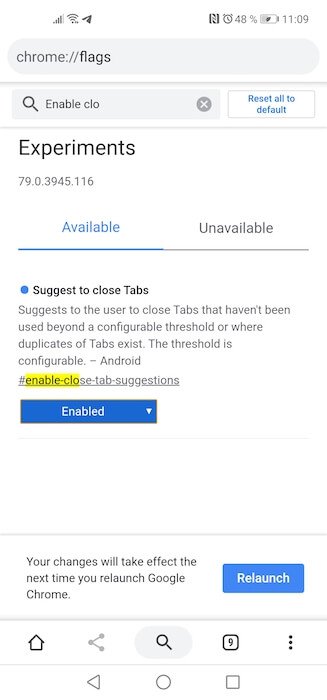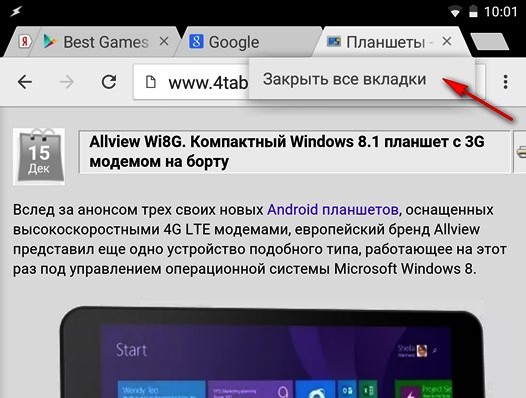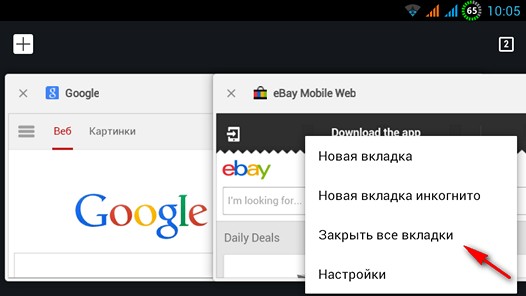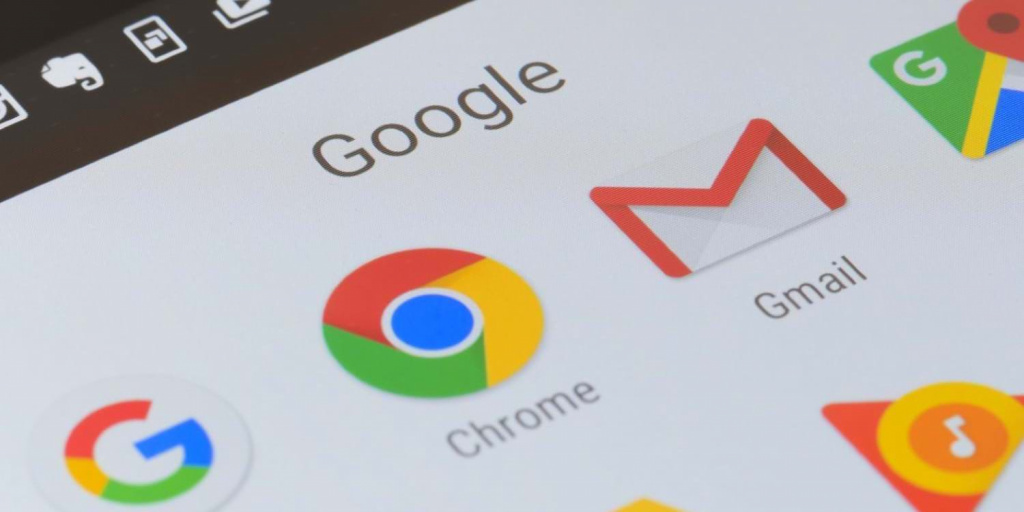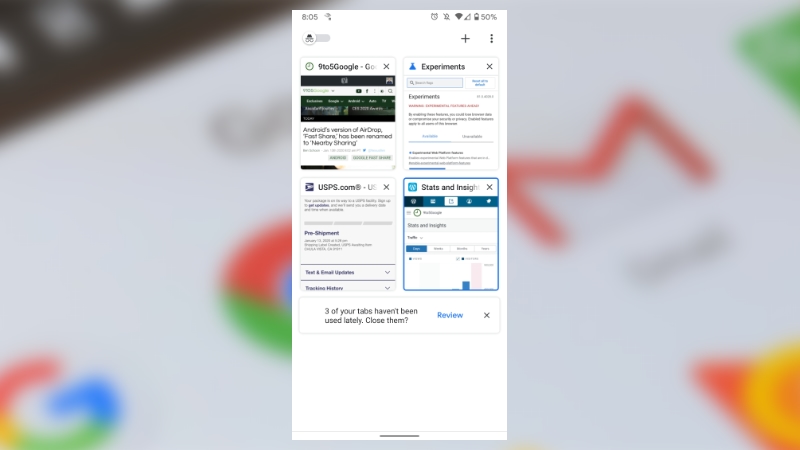Как сделать новую вкладку на смартфоне
Обновлено: 04.07.2024
Чтобы быстро открывать любимые сайты на Android-смартфоне, разместите нужные ссылки на рабочем столе гаджета. Мы покажем, как это сделать.
Как добавить закладку из Firefox на рабочий стол Андроид
Закладку можно создать практически в любом мобильном браузере. Чтобы сделать это в Firefox, следуйте нашей инструкции: Откройте ваш любимый сайт и нажмите на символ меню — три маленькие точки в правом верхнем углу.
Кликните на звездочку – так вы сохраните выбранный сайт в Избранное, куда добавляются все часто посещаемые страницы.
Как добавить страницу на главный экран
Процесс создания и добавления ярлыка на стартовый экран телефона зависит от используемого браузера. Отличие может быть в названии пунктов меню. Что бы не путаться мы дадим информацию по самым распространенным браузерам.
Перед всеми манипуляциями мы рекомендуем обновить приложения и браузеры в Play Маркет. Функция сохранения страниц и ярлыков доступна во всех современных веб обозревателях.
Добавляем страницу в Google Chrome
Для добавления страницы сайта в Хроме – откройте любой сайт. После загрузки можно сохранить как главную страницу так и любой раздел сайта. В нашем примере мы рассмотрим этот сайт:
- Нажимаем иконку трех точек в верхнем правом углу. Откроются параметры браузера.

Открываем параметры Google Chrome

Нажимаем Добавить на главный экран

Подтверждаем название ярлыка
Для пользователей Opera
В мобильной Опере все шаги похожи как в примере с Гугл Хром. Открываем необходимый ресурс.
Добавляем ярлык в Mozilla Firefox
В справке Гугла постоянно обновляется информация по настройке главного экрана смартфона. Как настроить отображение приложений в нижней части экрана и их расположение. Полезно ознакомиться, если вы только начинаете пользоваться смартфоном.
Сохраняем открытые вкладки браузера
Все современные браузеры поддерживают функцию сохранения открытых вкладок в предыдущей сессии. Это значит что если вы закроете браузер или перезагрузите ваш смартфон. Информация о посещенных ресурсах, сайтах, открытых страницах останется. Кому-то удобнее сохранять ярлыки на рабочий стол. А кто-то просто оставляет все необходимые вкладки открытыми. Как работать с вкладками мы кратко расскажем ниже.
Как работать с вкладками браузера
Посмотреть все открытые страницы можно кликнув на значок вкладок. Обычно это просто цифра внутри квадрата. При клике на цифру откроется список открытых вкладок с сайтами. Переключаться между ними можно выбрав нужную нажав на нее или на название сайта. Закрыть лишний сайт можно по клику на иконку крестика в верхней правой области.

Разбираемся с вкладками браузера
Количество одновременно открытых вкладок прямо влияет на скорость работы вашего смартфона. Для новых устройств можно запускать и по 30-40 страниц одновременно. По этому рекомендуется оставлять не более 10-15 загруженных страниц одновременно. Или закрывать браузер, когда доступ к сайтам не нужен. Так вы разгрузите память смартфона и дольше сохраните заряд батареи.
Если вы пользуетесь вайбером или ватсапом, прочитайте как отключить рекомендации и спам. Для большей безопасности отключите установку из неизвестных источников.
Заключение
Сегодня мы показали как добавить страницу сайта или ярлык в телефоне Андроид на рабочий стол. В дополнении познакомили вас как работать с вкладками в браузере. Напишите в комментариях полезной ли оказалась статья. Задавайте любые вопросы по работе вашего смартфона или приложений в комментариях к этой странице.
Евгений Загорский
IT специалист. Автор информационных статей на тему Андроид смартфонов и IOS смартфонов. Эксперт в области решения проблем с компьютерами и программами: установка, настройка, обзоры, советы по безопасности ваших устройств. В свободное время занимается дизайном и разработкой сайтов.

Добавьте ссылки на все важные сайты на рабочий стол вашего смартфона и не тратьте время на открытие браузера. Мы расскажем, как сделать это в Firefox и Chrome для Андроид.

Чтобы быстро открывать любимые сайты на Android-смартфоне, разместите нужные ссылки на рабочем столе гаджета. Мы покажем, как это сделать.
Как добавить закладку из Firefox на рабочий стол Андроид
Закладку можно создать практически в любом мобильном браузере. Чтобы сделать это в Firefox, следуйте нашей инструкции:
Как добавить закладку из Chrome на главный экран Android
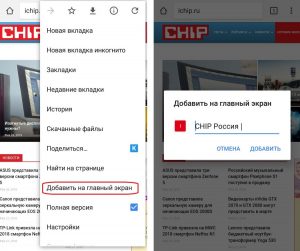
Добавляем CHIP на главный экран смартфона
Google Chrome — самый популярный мобильный браузер для Android-устройств. Закладки для рабочего стола здесь создаются следующим образом:
Как добавить виджета с закладками Chrome
В настоящий момент браузер Яндекс является одним из самых популярных. И не удивительно, ведь сервис предоставляет пользователю большое количество возможностей, высокую скорость работы и загрузки сайтов, поддерживает установку всевозможных расширений и так далее.
Кроме того, установить браузер можно не только на персональный компьютер, но и на мобильное устройство.
Как сделать закладку в Яндекс на телефоне
Стоит отметить, что именно закладки являются одной из самых полезных опций в любом браузере, ведь с их помощью пользователь может сохранить определенную страницу, а после перейти к ней в нужный момент. Однако, мало кто отдает этой опции должное внимание.
Закладки на телефоне хранятся в специальной вкладке браузера. Пользователи могут как создавать, так и редактировать или даже удалять ненужные закладки на телефоне. Помимо этого, можно также импортировать сохраненные сайты в браузере. Но, перед тем, как делать какие-либо действия с закладкой, ее необходимо создать. А делается это следующим образом:
- Сперва необходимо открыть страницу, которую пользователь хочет добавить в раздел закладок;
- Затем нужно нажать на кнопку с тремя вертикальными точками;


После выполнения выше описанных действий будет создана новая закладка. Вы можете открыть выбранную страницу в совершенно любой момент. Для этого потребуется лишь открыть соответствующее меню в браузере.
Яндекс браузер предоставляет своим пользователям возможность сохранять не только адрес необходимой страницы, но и ее офлайн-копию. Таким образом, используя эту функцию, пользователь сможет открывать страницы, добавленные в закладки, без подключения к сети интернет. Также стоит отметить что после закрытия вкладки, офлайн-версия полностью удалится.
Система может хранить до 50 копий офлайн-страниц. Однако, в данном случае существует также одно существенное ограничение. Открытые сайты хранятся во встроенной памяти мобильного устройства, а ее уменьшение может плохо сказать на работоспособности всего девайса. В связи с этим рекомендуется сохранять подобные закладки только на тех телефонах, объем оперативной памяти которых превышает 1 ГБ.
Где найти закладки в телефоне и открыть
Безусловно, для того, чтобы пользоваться закладками, сперва нужно узнать где именно они располагаются в мобильном приложении. Более того, в Яндекс Браузере они находятся в специальном меню, которое не так уж легко и найти.
Открыть закладки в Яндекс Браузере на телефоне можно следующим образом:

- Также открыть новую вкладку можно нажав на значок цифры, который располагается в квадратике и обозначает количество открытых в браузере страниц. После необходимо нажать на значок плюсика, располагающийся в центре экрана;

Как отредактировать сохранённую закладку
Пользователь может не только сохранять или удалять необходимые страницы в браузере. Он также может с легкостью их редактировать, например, переименовывая или копируя саму ссылку страницы. Кроме этого, пользователь может переставлять между собой сохраненные вкладки. Данная опция будет особенно удобна тем пользователям, которые хранят большое количество страниц в браузере.
Более того, вы можете упростить для себя поиск необходимой закладки на телефоне, расположив страницы в наиболее удобной для вас последовательности. В верху можно расположить именно те веб-страницы, которыми вы пользуетесь чаще всего.

Для того, чтобы сделать все выше описанные действия, потребуется сперва перейти в раздел закладок, используя стандартный способ. Только после этого пользователь может переходить в меню редактирования закладок. Делается это несколькими различными способами в зависимости от того, какая версия браузера установлена на мобильном устройстве.
Как было указано выше, пользователь может при желании переименовывать вкладки. Представленная опция будет особо полезна тем пользователям, которые любят поддерживать порядок во всем. Кроме этого, определенные названия для сохраненных страниц позволят в разы быстрее понимать, что это за страница. Благодаря этому исчезнет необходимость открывать несколько страниц только для того, чтобы найти нужную страницу в закладках.
Изменить название страницы можно следующим образом:
- Сперва потребуется перейти в меню редактирования одним из выше описанных способов;
- Затем нажмите на само название необходимой вам страницы;

- Откроется окно, в котором вы можете ввести новое название для сохраненного интернет ресурса. В конце необходимо сохранить изменения, нажав на соответствующую кнопку.
По ссылке ниже пользователь может посмотреть видео, в котором подробнее рассказывается о том, как нужно работать с закладками в мобильной версии Яндекс браузера:
Как удалить закладки в телефоне
Как было указано выше, пользователь может хранить ограниченное количество закладок, поскольку переполненное хранилище может замедлить работу телефона. В связи с этим рекомендуется регулярно удалять неиспользуемые страницы из раздела закладок.
Перед тем, как удалять ненужную вкладку, необходимо открыть соответствующий раздел. Дальше последовательность выполняемых действий зависит от модели устройства.
Удалить вкладку на iPhone можно следующим образом:

Экспорт и импорт закладок на андроиде

После этого страницы будут синхронизоваться в автоматическом режиме. То есть, если пользователь добавит страницу в закладки с телефона, то она автоматически сохранится и на персональном компьютере.
Андроид едва ли не с первых дней существования получил многозадачность. А если несколько программ могут работать одновременно, то у пользователя должна иметься возможность какие-то из них закрывать. Или даже отключать, но об этом мы поговорим чуть ниже. Закрытие приложения подразумевает собой его выгрузку из оперативной памяти, заодно программа перестанет нагружать процессор. Для закрытия программы в Android достаточно давно используется простейший способ. Заключается он в следующих действиях:


Шаг 2. Здесь вы увидите миниатюры всех запущенных приложений. При перезагрузке смартфона список обнуляется, за исключением девайсов, работающих при помощи Android 6.0 или более свежей версии операционной системы. Если вы хотите закрыть работающие приложения, то просто проведите по их миниатюрам пальцем слева направо или справа налево. На планшете при горизонтальной ориентации нужно провести пальцем сверху вниз.

Шаг 3. В новых версиях операционной системы можно закрыть сразу все приложения. Для этого служит соответствующая кнопка, находящаяся под столбцом с миниатюрами.

Традиционный способ закрыть вкладки

На некоторых телефонах (например, HTC, Samsung) данный список может иметь несколько другой вид, однако принцип останется тем же.


Как видите, все легко и просто.

Google Chrome является самым популярным мобильным браузером, что неудивительно, если учесть, что он является стандартным приложением для смартфонов и планшетов, построенных на базе операционной системы Android. В Google Chrome можно открывать множество вкладок, однако не все пользователи знают, как эти вкладки закрыть. На самом деле делается это очень просто, что мы вам сейчас докажем.

В правой верхней части экрана вы можете увидеть цифру — в нашем случае это цифра 2. Она обозначает количество открытых вкладок. В вашем случае их может быть больше, роли это не играет. Нажмите на эту цифру.

Перед вами откроется список вкладок. Вы можете листать их свайпом вверх-вниз.

Для того, чтобы закрыть вкладку, нажмите либо на крестик, либо сделайте свайп в левую или правую сторону от вкладки, как показано на скриншоте.

В этом случае нужные вкладки будут закрыты.
Как видите, все легко и просто.
Друзья! Если наш сайт помог вам или просто понравился, вы можете помочь нам развиваться и двигаться дальше. Для этого можно:
- Оставить комментарий к статье.
- Подписаться на наш канал на YouTube.
- Подписаться на нашу группу ВКонтакте.
- Выберите значок три вертикальные точки в правом верхнем углу.
- Выберите Настройки .
- На странице настроек перейдите в раздел При запуске и выберите вариант Открыть новую вкладку .
Вкладки браузера, возможно, произвели революцию в веб-интерфейсе, но независимо от того, являетесь ли вы аккуратным фанатом или любите все свои вкладки в пределах легкой досягаемости, в конечном итоге вы можете захотеть убрать их и начать все заново. К счастью, большинство браузеров, будь то по умолчанию или с помощью расширений, предоставляют вам несколько вариантов для этого.
Как закрыть вкладки с помощью настроек браузера
Практически каждый современный браузер дает вам возможность закрыть все свои вкладки, выбрав X/close в правом верхнем углу браузера, чтобы выйти, хотя это может или не может быть поведением по умолчанию в зависимости от вашего браузер. Уловка этой настройки заключается в том, что, если она включена, ваш браузер будет стирать вкладки каждый раз, когда вы выходите из нее, поэтому он не подходит, если вы только изредка хотите очистить свои вкладки.
Как закрыть вкладки в Chrome
- Выберите значок три вертикальные точки в правом верхнем углу.
- Выберите Настройки .
- На странице настроек перейдите в раздел При запуске и выберите вариант Открыть новую вкладку .
Теперь, когда вы закроете браузер, вы увидите одну пустую вкладку, когда вы запустите его снова.
Закрыть вкладки в Firefox
- Получите доступ к своим настройкам, выбрав значок шестеренки на новой вкладке,
- Примечание . Либо выберите меню гамбургера в верхнем правом углу и выберите Настройки .
Совет : Desktop Firefox уникален тем, что даже если вы каждый раз устанавливаете его так, чтобы он начинался заново, вы все равно можете восстановить вкладки, которые были открыты непосредственно перед выходом из Firefox в последний раз. Чтобы воспользоваться этим, откройте вышеупомянутое меню гамбургера и выберите Восстановить предыдущий сеанс ; Вы вернетесь туда, где остановились.
Закрыть вкладки в Opera
- На новой странице вкладки нажмите кнопку настройки в правом верхнем углу браузера, чтобы выдвинуть панель.
- Прокрутите страницу вниз и выберите Перейти в настройки браузера .
- На экране Настройки перейдите к заголовку При запуске и выберите Открыть стартовую страницу .
- Ваши вкладки будут закрываться при каждом закрытии Opera.
Закрыть вкладки в Microsoft Edge
В отличие от других браузеров для настольных компьютеров, Microsoft Edge (и Internet Explorer) позволяет вам оставить свои вкладки нетронутыми или закрыть их все.
Если вы хотите, чтобы все ваши вкладки исчезли:
- Выберите X в правом верхнем углу
- Выберите Закрыть все .
- Если вы хотите заблокировать эту функцию, установите флажок Всегда закрывать все вкладки , прежде чем Закрыть все .
Закрыть вкладки в Internet Explorer 11
Как и в случае с Edge, вы можете закрыть все свои вкладки, выбрав X и выбрав Закрыть все вкладки во всплывающем меню. У вас также есть возможность установить флажок Всегда закрывать все вкладки .
Чтобы настроить этот параметр напрямую:
- Выберите значок снаряжение в правом верхнем углу.
- Выберите Свойства обозревателя .
- Под заголовком Запуск выберите Начать с домашней страницы .
Как закрыть вкладки на Android
Браузеры Android также предоставляют способы закрыть все ваши вкладки одновременно, что, к счастью, не заставляет вас рыться в настройках. Более того, эти браузеры поддерживают ваши вкладки между сеансами, за исключением случаев, когда вы явно закрываете их, позволяя вам выбрать, когда их полностью очистить.
Chrome и Firefox на Android
- В правом верхнем углу нажмите значок вкладки, представленный квадратом с числом в нем.
- Выберите значок три вертикальные точки на экране просмотра вкладок.
- В представленном меню выберите вариант Закрыть все вкладки .
Опера на Android
- Нажмите значок вкладки, который для Opera находится в правом нижнем углу.
- Нажмите появившуюся опцию Закрыть все вкладки , а затем окно подтверждения.
- Нажмите Закрыть , чтобы подтвердить , и ваши вкладки очистятся.
Как закрыть все вкладки с помощью расширений
Для браузеров, которые поддерживают плагины, расширения, которые закрывают все вкладки, когда выбрана кнопка расширения, доступны во многих случаях, как в случае с Chrome и Firefox. Если вы хотите время от времени очищать свои вкладки и не против установки расширения, этот подход, вероятно, больше подходит вашему стилю.
Следуйте инструкциям ниже, чтобы настроить свой браузер соответствующим образом. Вот несколько примеров для браузеров Chrome и Firefox.
Chrome + закрыть все вкладки
Firefox + закрыть все вкладки
Чтобы установить расширение для закрытия вкладок:
4 Вы увидите список сайтов, которые вы посещали в браузере Firefox на андроид телефоне.
Многие андроид пользователи ежедневно занимаются рутиной – закрывают вкладки браузеров на телефоне для того, чтобы браузер работал быстрее. И пока пользователи делают это, они могут случайно закрыть важные вкладки, которые так долго держали открытыми для того, чтобы прочитать их позднее.
![Как закрыть открытые вкладки на Андроиде]()
К счастью, восстановить вкладки достаточно легко, и мы постараемся описать все шаги, которые нужно выполнить, чтобы открыть недавно закрытые вкладки как в Google Chrome, так и в Firefox.
Браузер Chrome на телефоне или планшете андроид имеет функцию, которая называется Недавние вкладки, с помощью которой можно вновь открыть закрытые вкладки.
С другой стороны, браузер Firefox не имеет такой функции, но вы можете попытаться открыть закрытые вкладки, перейдя в историю веб-браузера Firefox.
К сожалению, если вы серфили в режиме Инкогнито, нет никакой возможности открыть вкладку, которую вы только что закрыли, потому что оба браузера, и Google Chrome и Firefox не запоминают то, что вы открывали в режиме Инкогнито, и они не показывают информацию об этих вкладках в истории.
Совет: Chrome и Firefox, оба имеют функцию отмены, которая на мгновение появляется внизу экрана, сразу, как только вы закрыли вкладку. В следующий раз, когда вы случайно закроете важную вкладку, нажмите на Отмена, чтобы снова открыть вкладку.
Как открыть закрытые вкладки в Chrome на андроид
1 Откройте браузер Chrome на телефоне или планшете андроид.
2 Далее, нажмите на меню в виде трех точек , расположенное в правом верхнем углу экрана.
3 Из появившегося списка опций выберите Недавние вкладки .
![Как закрыть открытые вкладки на Андроиде]()
4 На следующем экране вы увидите все вкладки, которые вы только что закрыли, под названием Недавно закрытые. Просто нажмите на тот сайт или статью, которую вы хотите снова открыть.
![Как закрыть открытые вкладки на Андроиде]()
Как открыть недавно закрытые вкладки в браузере Firefox на андроид
В отличие от Chrome, в Firefox нет функции Недавние вкладки, которую так удобно использовать в браузере Google Chrome. Однако, вы все-таки можете перейти в Историю и попробовать восстановить недавно закрытые вкладки.
1 Откройте браузер Firefox на своем устройстве андроид.
2 Нажмите на иконку в виде трех точек , расположенную в правом верхнем углу экрана.
3 Затем нажмите на История .
![Как закрыть открытые вкладки на Андроиде]()
4 Вы увидите список сайтов, которые вы посещали в браузере Firefox на андроид телефоне.
![Как закрыть открытые вкладки на Андроиде]()
5 Просмотрите список и попробуйте найти тот сайт, который вы случайно закрыли и, если вы найдете нужный, нажмите на него, чтобы восстановить.
Подпишись на наш канал в Яндекс.Дзен. Там каждый день выходят эксклюзивные материалы, которых нет на сайте.
Механизм автозакрытия хоть и находится в стадии тестирования, уже доступен в экспериментальном меню Google Chrome.
- Для его активации перейдите по адресу chrome://flags;
- Найдите в поиске параметр под названием Suggest to close Tabs;
![Как закрыть открытые вкладки на Андроиде]()
В Chrome уже можно включить автозакрытие вкладок
- В выпадающем окне напротив него выберите значение Enabled;
- Перезагрузите браузер нажатием кнопки Relaunch в нижней части экрана.
Нужно учитывать, что пока механизм находится в стадии тестирования, Google продолжает экспериментровать со временем, которое должно пройти, чтобы вкладка считалась устаревшей. Лично мне так и не удалось засечь точное время – каждый раз результат оказывается разным и при этом может различаться в несколько раз. Поэтому, включая механизм в настройках, не особо рассчитывайте на то, что он вам поможет.
К счастью, в новой версии Chrome Beta для Android, разработчики приложения вспомнили о владельцах планшетов и теперь на этих устройствах мы можем закрывать сразу все открытые в этом браузере вкладки. Причем делается это очень просто.
Если вы, также как и я, на своем планшете в веб-браузере Google Chrome любите открывать одновременно множество вкладок, то вам наверняка всегда не хватало в нем возможности закрыть их все, что называется – одним махом.
![Как закрыть открытые вкладки на Андроиде]()
К счастью, в новой версии Chrome Beta для Android, разработчики приложения вспомнили о владельцах планшетов и теперь на этих устройствах мы можем закрывать сразу все открытые в этом браузере вкладки. Причем делается это очень просто.
Теперь у нас есть надежда, что вскоре эта функция перекочует и в стабильную сборку браузера: как известно, компания Google обкатывает все нововведения в бета версии, а некоторое время спустя, они появляются и в обычной версии браузера.
![Как закрыть открытые вкладки на Андроиде]()
Также позвольте напомнить, что обе версии браузера Chrome отлично уживаются друг с другом, будучи установленными на одном планшете или смартфоне.
![Как закрыть открытые вкладки на Андроиде]()
![Как закрыть открытые вкладки на Андроиде]()
После активации рекомендация будет появляться в переключателе вкладок с вопросом о том, хотите ли вы закрыть устаревшие вкладки. Вам будет предложено подтвердить действие, поэтому можно не переживать о потере открытых страничек с нужной информацией. Функция находится на стадии тестирования и пока нет информации, когда она будет запущена официально.
Но иногда я обнаруживаю, что у меня есть двадцать или более приложений в фоновом режиме, поэтому я хочу остановить их все сразу.
Я заметил, что могу нажать квадратную кнопку в правом нижнем углу, чтобы отобразить все фоновые приложения, а затем проведите пальцем слева направо, чтобы остановить их вручную.
Но иногда я обнаруживаю, что у меня есть двадцать или более приложений в фоновом режиме, поэтому я хочу остановить их все сразу.
Я сделал простой поиск в Google, но не нашел ответа.
Возможно ли это сделать?
Насколько я знаю: нет, ты не можешь.
TL; DR:
Закрытие всех фоновых приложений — плохая практика. Вы должны закрыть приложения, которые вы не используете часто, или приложения, которые вы специально хотите закрыть по причине X. ИМО, единственная веская причина закрыть все недавние приложения — это то, что вы чувствуете, что их слишком много, и вы больше не можете найти приложение из-за беспорядка, который он создает.
Функция последних приложений в Lollipop ведет себя не так, как в предыдущих версиях. Прежде всего, как вы заметили, кнопка для очистки всех последних приложений исчезла. Более того, последние приложения сохраняются после перезагрузки (читай на Android Police: список последних приложений теперь сохраняется и после перезагрузки ).
Очистка всех приложений в последнем случае просто увеличивает нагрузку на процессор и, следовательно, на батарею, потому что вам, по сути, придется начинать с нуля при следующей загрузке. Если что-то остается в вашем списке последних и находится в ОЗУ, оно загружается мгновенно, практически без батареи или потери обработки за вычетом обновления контента через сетевое соединение.
По сути, все пользователи Android (включая меня некоторое время назад), которые часто очищают свои последние приложения, используют убийцы задач и т. Д., Используют свое устройство Android неправильно .
В заключение, по сей день и, насколько я знаю, вы не можете очистить свои последние приложения сразу на Android Lollipop 5.0. Но в любом случае вам не нужно этого делать, поэтому команды Google удалили эту кнопку.
Когда открыто много вкладок, и вы хотите сосредоточить внимание только на одной, тогда следует применить комбинацию Command + W (позволяет закрыть вкладку в браузере с клавиатуры либо текущее окно). С помощью нажатия Command + Option + W удастся закрыть все окна и вкладки. За счет применения такой комбинации вы не завершаете приложение, а только закрываете вкладки и окна всплывающие в фоновом режиме.
Читайте также: