Как сделать новую страницу в гугл документах
Добавил пользователь Дмитрий К. Обновлено: 04.10.2024
За последние пару лет я перепробовал множество текстовых редакторов, и, тем не менее, Google Docs — один из моих любимых. Легкость, с которой я могу писать, всегда покоряла меня. Более того, сочетания клавиш — это вишенка на торте.
Однако, помимо стандартных функций обработки текста, в Документах также есть различные интересные функции. Например, вы можете сделать временную шкалу или титульную страницу для своего проекта.
Ага, вы нас правильно поняли! С помощью Документов Google вы можете создать красивую титульную или титульную страницу для своего задания или проекта. И хорошая новость в том, что это довольно простое дело.
Без лишних слов, давайте посмотрим, как сделать титульную страницу в Google Docs.
Создание собственных титульных листов
Google Docs предлагает множество функций для настройки документа — будь то добавление изображения или использование разных шрифтов и стилей. Чтобы создать собственное сопроводительное письмо, вам придется приложить некоторые усилия, а также проявить творческий подход.
Во-первых, вы можете добавить рамку к вашему документу. К сожалению, в Google Docs нет собственного метода добавления границ. Однако у нас есть изящный обходной путь. Здесь у нас будет ячейка таблицы, маскирующаяся под границу таблицы.
Теперь все, что вам нужно сделать, это перетащить нижнюю границу в самый низ страницы, и та-да! Там ваша граница добавлена.
Шаг 3: Теперь вы можете заниматься своим делом, добавляя изображение или текст внутри ячейки, как и любой другой документ. Вы даже можете перетащить изображение в любое место по вашему выбору.
Просто не забудьте выбрать опцию Перенос текста. Добавьте необходимый текст и измените шрифт по своему усмотрению, и вы сразу получите грубую структуру титульной страницы.
Кроме того, если вы планируете писать поверх изображения, лучшим вариантом будет использование инструмента рисования. Здесь в вашем распоряжении будут все инструменты. Так что, будь то добавление текста к изображениям или объединение набора фигур, вы можете многое.
После создания титульной страницы просто добавьте номера страниц через Вставка> Заголовки и номер страницы> Номера страниц. Вот и все. Наша титульная страница почти готова. Просто добавьте остальной контент.
Как добавить привлекательную титульную страницу
Не хотите вдаваться в сложные вопросы? В конце концов, написать поверх предварительно отформатированного шаблона просто и легко. К счастью, в Google Docs есть множество шаблонов для создания эффективной титульной страницы. Хотя некоторым они могут показаться немного детскими, вы всегда можете настроить их в соответствии с вашими предпочтениями и проектом.
Что мне нравится в предварительно отформатированных шаблонах, так это то, что вам не нужно беспокоиться о цветовой теме в шрифтах.
Теперь, когда все решено, давайте приступим к делу.
Откройте любой из шаблонов, который больше всего соответствует вашим требованиям.
Шаг 2: Теперь этот документ представляет собой открытую пьесу, и вы должны внести в нее свои личные особенности. Например, вы можете настроить изображение или заменить его файлом с вашего ПК. Или, если хотите, вы можете изменить цветовую тему изображения на титульной странице.
Возможно, самое лучшее в Google Docs — это то, что вы можете разместить изображение где угодно. Итак, будь то логотип вашей компании или другое небольшое изображение, вы можете переместить его в любое место по вашему выбору.
Шаг 3: Чтобы заменить фиктивный текст, дважды щелкните по нему и добавьте соответствующий заголовок. То же самое и с именем, и с другими деталями.
Как мы уже упоминали выше, шаблон имеет свою цветовую палитру. Следовательно, чтобы сохранить одну и ту же тему во всем документе, лучше всего выбрать вариант цвета из последней строки.
Шаг 4: И последнее, но не менее важное: добавьте номер страницы через Вставить> Заголовок и номер страницы> Номер страницы и выберите второй вариант.
Совет профессионала: Чтобы клонировать этот документ, откройте Файл и выберите Сделать копию. Таким образом, вы можете использовать его и для других заданий.
Создавайте крутые титульные страницы
И это еще не конец истории. Вы можете поискать в Интернете более совершенные шаблоны, а затем использовать их в своем документе. Или, если вы настроены поэкспериментировать, вы можете использовать Adobe Spark или Canva, чтобы создавать превосходные изображения. Сделав это, вы можете просто импортировать его в Google Docs. Да, ты можешь поблагодарить меня позже.

Как начать работать в Google Docs
Чтобы начать работу, вам будет нужен Gmail аккаунт. Он позволит вам пользоваться всеми сервисами Google, от YouTube до Google Drive. Зарегистрироваться вы можете, пройдя по ссылке . После того, как зарегистрируетесь, можете переходить к работе с документами, пройдя по данной ссылке .

После этого вы попадёте на страницу, которая визуально сильно похожа на документ в MS Word. Здесь вы сможете работать с текстовыми документами.
Создать Google документ можно и через Гугл диск. Когда вы находитесь в папках вашего диска, вы можете нажать ПКМ и создать Документ.

После этого документ создастся автоматически, и вы попадете в рабочее поле. Если хотите продолжить работу с уже созданными ранее файлами, просто кликните по ним.

Сохранение документов
После создания документа он будет автоматически сохранен на ваш Google Диск. Вы можете легко переименовать ваш документ, кликнув по его названию.

Приятной особенностью для вас будет то, что в Google Документах больше не нужно сохранять файлы. Они будут автоматически сохраняться после ввода каждого символа. Это значит если у вас отключат электричество или зависнет компьютер, вся ваша работа сохранится.
Файлы, которые находятся на Google Диске, можно переносить из папки в папку путем перетягивания, что напоминает работу в графическом интерфейсе операционной системы Windows.


Работа с текстом и настройка стилей в Google Docs
Функционал Google Документов очень похож на привычный всем MS Word, поэтому вы без труда адаптируетесь к нему.
Давайте разберем основные элементы панели инструментов по порядку.

Отменить. Функция позволяет отменить предыдущее действие.
Повторить. Позволяет повторить ваше последнее действие.
Печать. Мгновенно отправит документ на печать.
Проверка грамматики и орфографии. Сделает ваши тексты более грамотными.

Копировать форматирование. Позволяет перенести форматирование с одного текста на другое. Сильно ускоряет процесс форматирования документов.
Масштаб. Вы можете уменьшить или увеличить документ.
Стили. Очень удобно использовать для выделения заголовков в тексте.
Шрифт. Можно выбрать как стандартные шрифты, так и добавить сторонние.
Эффекты шрифтов. Полужирный, курсив и подчеркнутый. Также можно выбрать цвет текста и его фона.
Вставить ссылку. С помощью этой кнопки можно вставить ссылку в текст.
Далее идут 4 вида выравнивания текста. По левому краю, по центру, по правому краю и по ширине.
Межстрочный интервал позволяет изменить расстояние между строками.
Нумерованный список с выпадающем меню. С помощью данной функции можно упорядочить список пунктов и задать в нем иерархию.
Маркированный список. Позволяет создать список с различными маркерами (стрелки, кружки, квадраты и тд.).
Уменьшить и увеличить отступ. Изменяет расстояние от колонки текста до края листа.
Очистить форматирование. Снимает все настройки с выбранного текста.
Способы ввода. Тут вы можете переключиться между экранными клавиатурами.

Восстановление документов

Настройка доступа и совместная работа

Встроенные сервисы

Грамматика и орфография
Данная функция похожа на проверку орфографии в MS Word. Система подчеркивает слова с ошибками и предлагает замену. Очень удобно обрабатывать текст, который набран на большой скорости, на которой от мелких опечаток не спастись.

Статистика
Инструмент, который будет полезен копирайтерам. Можно посмотреть сколько слов, символов, абзацев и страниц содержит текст.

Подключаем дополнительные шрифты в Google Docs

Откроется окно выбора шрифта. В левой части окна вы сможете выбрать те шрифты, которые хотите использовать как дополнительные к уже имеющимся на панели инструментов. Они появятся в выпадающем меню настроек шрифта на панели инструментов.

Набор шаблонов в Google Документах
Google подготовил для пользователей несколько шаблонов для более быстрого форматирования текстов и документов. Конечно, шаблоны не закрывают потребности всех тематик и ниш. Но в случае, если нужно быстро создать и отформатировать документ, наличие шаблонов существенно упрощает эту задачу.

В вашем распоряжении шаблоны нескольких тематик. Резюме, письма, личное, работа и образование. В каждой из этих тем есть несколько макетов для создания документов.
Полезные плагины для Google Docs
Если вам не хватает стандартного функционала Google Docs, тогда вам могут пригодится плагины, которые добавят в приложение новые функции и изменят интерфейс. Существуют плагины как для браузера, так и для самого сервиса. Браузерные плагины для Google Chrome вы можете скачать в официальном магазине расширений Google по ссылке .

Плагинов много и все они, без сомнения, упрощают работу и приносят новый функционал. Мы остановимся на популярных и, по нашему мнению, самых полезных.
Расширение Google Docs offlineсохраняет документы на компьютер, что позволит вам работать с ними без доступа к интернету. Все изменения сохраняются, а при появлении сети они загрузятся в облако.
Редактирование файлов Office поможет вам работать с файлами, которые созданы в MS Word. Данное расширение более точно переводит форматирование Word’а в форматирование документов Google Docs.

После этого откроется маркетплейс дополнений. Здесь вы найдете приложения на любой вкус: от конструкторов формул до генераторов красивых графиков для расчетов. Выберете нужное вам дополнение и оно будет доступно на всех устройствах, где есть ваш gmail аккаунт.

Горячие клавиши
Если вы много работаете в Google Docs, то приходит осознание того, что использование горячих клавиш сильно ускоряет работу с текстами. Со временем вы станете использовать горячие клавиши автоматически, не отвлекаясь от текста. В Google Документах порядка 140 горячих клавиш полный список которых вы можете посмотреть в официальной справке продуктов Google Docs по ссылке .
Google Docs и интернет-маркетинг
Мы в MWI плотно работаем с Google Docs и считаем его лучшим инструментом для коллективной работы с таблицами, текстами и презентациями. Давайте более подробно остановимся на тех моментах, которые важны интернет-маркетологам. С помощью Google Документов можно выполнять все те же задачи, что и с помощью Microsoft Office. Можно формировать отчеты для клиентов в Google Таблицах, работать с текстами одновременно с редакторами, можно быстро создавать презентации или развернуть CRM систему на базе Google Таблиц.
Google Docs не нужно устанавливать. Забудьте про дистрибутивы, флешки и так далее. Для того, чтобы пользоваться сервисами Google, нужен только доступ в интернет и браузер.
Популярные вопросы и ответы на них
Как в Google Документах настроить отображение непечатных символов как MS Word?
К сожалению, для браузера Opera такая функция не доступна.
Как поставить в тексте короткое тире?
Вывод. Плюсы и минусы Google Docs
Мы разобрали все важные функции Google Документов, которые пригодятся как интернет-маркетологу, так любому, кто работает с таблицами, текстами и презентациями. В качестве вывода обратим внимание на плюсы и минусы работы в Google Docs.
Самым популярным онлайн-сервисом для работы с офисными документами является Google Docs . Причём, по своим возможностям и удобству использования, он практически не уступает приложению Word от компании Microsoft. А если учесть тесную интеграцию всех сервисов Google, то, наверное, даже и превосходит. В Google Docs есть множество полезных функций, о которых не все знают. Расскажем о самых полезных из них.
Полезные функции сервиса Google Документы
Расскажем о полезных функциях Google Docs, которые способны существенно облегчить работу с документами.
Работа в офлайн
Google Docs предоставляют полезную возможность просматривать и редактировать документы, даже если соединение с интернетом отсутствует. Если вы отредактировали какой-либо документ, то изменения сохраняться сразу же после того, как связь появится.

Структура и навигация
Google Docs позволяет легко создавать понятную и чёткую структуру документа и облегчает навигацию по нему.
Чтобы указать, что данная строка является заголовком, выделяем её или устанавливаем на нее курсор и выбираем, какому уровню структуры она соответствует.

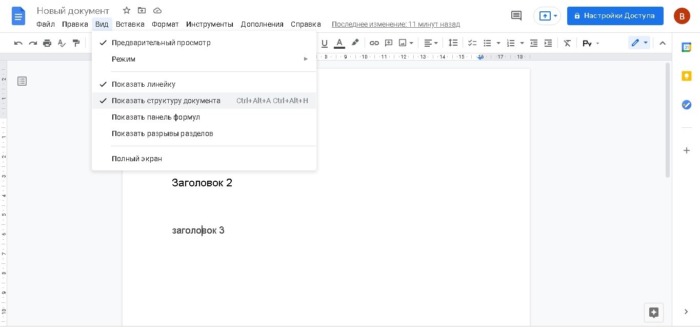
Чтобы удалить элемент из структуры требуется нажать на крестик, расположенный рядом с ненужным заголовком.
Добавление закладок

Расширенный поиск
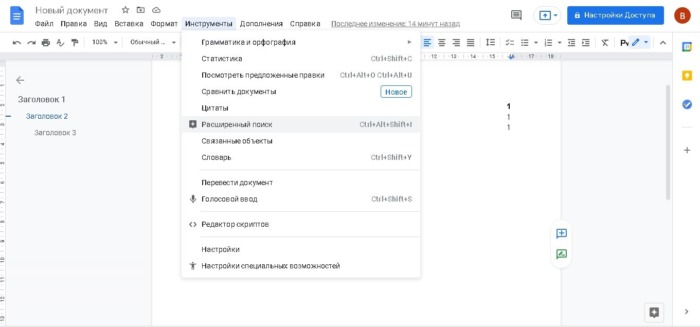
Совместный доступ

Редактирование

Комментирование

Внесение правок
В режиме редактирования нет возможности вносить в документ правки, но можно предложить правки. В этом случае текст, который вы предлагаете, будет выделен зелёным цветом, к нему также можно будет добавить комментарии. Если редактор примет комментарии, то предложенный комментатором текст займёт своё место.
История изменений

Скачивание файла

Работа с картинками

Горячие клавиши
Навигация
Для навигации используются следующие комбинации клавиш:
Форматирование текста
Для работы с текстом потребуются следующие комбинации клавиш:
Используйте свои стили
Персональный словарь

Автоматическая замена

Переводите документы

Используйте галерею шаблонов
Google Docs включает в себя галерею шаблонов, которые можно использовать.

Автоматическая вставка содержания

Дополнительные плагины
В качестве примера приведём несколько популярных дополнений:
- Translate+ позволяет переводить тексты на множество различных языков;
- Doc Tools содержит инструменты, которые могут менять регистр символов, сортировать списки, преобразовывать числа в текст и делать многое другое;
- Writing Habit следит за количеством набранных вами слов и букв. Анализирует статистику за прошлые дни и выдаёт свой прогноз;
- Lucidchart предназначен для работы с диаграммами, ментальными картами, различными схемами и другими подобными документами.
Пожалуйста, оставьте ваши отзывы по текущей теме материала. За комментарии, отклики, лайки, подписки, дизлайки огромное вам спасибо!

Google docs — это бесплатный текстовый редактор, который разрабатывает компания Google. Он работает в рамках веб-браузера и автоматически сохраняет всю проделанную работу.
Гугл докс по функционалу похож на Word и Excel, но не требует установки на компьютер. Кроме того, документы можно просмотреть и отредактировать с любого компьютера (смартфона), который подключен к интернету.
В этой статье я расскажу, как создать, загрузить и открыть документ в Google docs.
Для работы в сервисе нужен аккаунт на бесплатной почтовой службе компании Google — Gmail (сокр. от Google mail). Если его нет — создайте здесь . После регистрации создаем документ:



Открывается чистый лист, который очень похож на Word. Здесь можно писать текст, вставлять таблицы и рисунки.
Работа с файлами Microsoft Word


Google docs автоматически переносит название документа и его текст. Приятной работы!
Читайте также:

