Как сделать ночной режим в яндекс
Обновлено: 07.07.2024
Как и многие приложения и программы Яндекс Браузер в 2019 году тоже ввел у себя тёмную тему. Что это такое и для чего нужна, а также как включить её у себя на компьютере, планшете и смартфоне подробнее узнаете в этой статье.
О том, что такое тёмная тема и для чего она нужна
Тёмная тема программы — это не блажь и придумана разработчиками не для красоты, а для практического применения. Она снижает нагрузку на глаза, смотреть в монитор особенно в ночное время суток становится не так дискомфортно. Особенно она нужна тем, кто работает или учится, проводит много часов за компьютером.
Еще один плюс от применения ночной темы — это возможность сосредоточится на тексте и не отвлекаться на интерфейс и различные уведомления. Это уже немного субъективный положительный эффект, кто-то уже научился сосредотачиваться и без включения тёмной темы.
Как выглядит тёмная тема браузера
В этой теме в Яндекс.Браузере в темный цвет окрашены:
- главное меню,
- адресная строка,
- списки загрузок,
- профилей,
- другие элементы интерфейса.
А еще можно включить тёмный фон для открываемой новой вкладки.
Как включить и выключить тёмную тему в Яндекс.Браузере
Включить и выключить ночную тему совсем несложно. Достаточно сделать одно переключение туда и обратно и вы запомните где находится данная настройка.
Тёмная тема доступна в версии Яндекс.Браузера от 19.4.3 и выше. Возможно, для её включения вам будет необходимо обновиться.
Ночная тема доступна для операционных систем Windows и MacOS.
Для того, чтобы включить ее выполните это действия:
Заключение
Приглушенные тона ночной темы действительно щадят ваши глаза. Просто попробуйте и вы увидите разницу. Если вам понравится тёмный вид панели и вкладок Яндекс.Браузера, то можно их оставить так, либо включать время от времени, когда работаете в тёмное время суток или при слабом освещении перед экраном. Судя по откликам, тёмная тема пришлась по душе многим пользователям браузера, оцените её и вы.

Темная тема – действительно полезная опция в Яндекс Браузере. Помимо эстетической составляющей, она помогает сосредоточиться на важных вещах, а также щадит глаза, так беспощадно устающие от экранного света, тем более в ночное время. Но что делать, если желание обновить интерфейс на телефоне есть, а знаний об этом нет? Ответ прост – читать дальше.
Как сделать Яндекс Браузер темным на телефоне
На данный момент существует 2 метода, в которых рассказывается о том, как сделать Яндекс темным на телефоне. Разберем подробнее каждый из них.
Способ 1: через настройки браузера
Запустить темное оформление сервиса можно напрямую через настройки Яндекс Браузера. Внимательно следуйте инструкции, и установка не займет много времени:
В последней вкладке вы сможете выбрать не только темную тему, но и другие доступные варианты оформления. Просто нажмите по понравившейся настройке и сохраните изменения.
Способ 2: через расширение
Для того, чтобы включить темную тему в Яндексе на телефоне, пользуясь этим методом, необходимо установить расширение Care your eyes для браузера. Оно оправдывает свое название и действительно заботится о глазах, снижая на них нагрузку. Чтобы включить его, нужно:
Многие сайты создают индивидуальный затемненный дизайн, чтобы облегчить пользование своими ресурсами. Но их немного, а это значит, что более удобным будет подключить универсальное расширение. Помимо плагина, речь о котором шла ранее, есть еще одно дополнение. Оно создано простыми обывателями сети, но абсолютно безопасно и надежно. Позволяет сделать страницы сайтов темными, а чтение в ночное время более комфортным. Итак, чтобы установить расширение Dark Mode, необходимо:

- Найдите в Яндексе ссылку на расширение и нажмите на “Добавить в Яндекс.Браузер“.
- После нажатия появится всплывающее окно с условиями расширения и кнопками “Установить расширение” и “Отменить“. Выбираем установку.
- Иконка расширения появится в верхнем правом углу, и будет расположена на уровне строчки браузера.
- Чтобы включить его, необходимо перетащить бегунок в позицию “ON“. После этого страницы сайтов станут темными.
Как видите, сделать Яндекс темный на телефоне в принципе довольно легко. Вы можете использовать как стандартную опцию ночного режима в браузере, так и прибегнуть к установке дополнительных расширений. Если остались вопросы, то обязательно задавайте их в комментариях!
Как включить темную тему в Яндекс Браузере на Android?
На самом деле для активации ночного оформления не понадобится использовать сторонние приложения и расширения, так как все можно сделать через настройки самого браузера. И вот инструкция, подробно рассказывающая об этом:
-
Открываем веб-обозреватель, нажав по значку приложения на рабочем столе.

Открываем Яндекс Браузер кликом по значку приложения

Нажимаем по трем точкам возле поисковой строки

Включаем темную тему в Яндекс Браузере

Видим, что нижняя панель браузера стала темной
Таким образом, сделать Яндекс темным на Андроид у нас получилось буквально за два нажатия. Но вам нужно понять, что изменяется цвет не самих сайтов, а только некоторых вкладок и панелей браузера. Если нужно немного поработать над стилем страниц, то переходите к следующему пункту нашей статьи-инструкции!
Как изменить цвет страницы в браузере?
По умолчанию подавляющее большинство сайтов в интернете выполнено по стандартному шаблону: черный текст и белый фон. Так уж повелось, что контент в этом случае воспринимается максимально правильно. Но что делать, если хочется сделать страницу более темной, поиграться с настройками яркости и насыщенности? Ответ – установить расширение Dark Reader. Оно доступно как для Google Chrome, так и для других браузеров, построенных на этой технологии. Кстати, вот инструкция для Яндекса, если мы уж начали с него:

Устанавливаем расширение Dark Reader для браузера

Настраиваем расширение для активации темной темы
Что же, мы рассмотрели, как сделать Яндекс темным на Андроид. У вас есть два варианта. Первый – использовать стандартную настройку веб-обозревателя, а второй – установить дополнительное расширение. Если нужно немного изменить стиль всех вкладок, то проще активировать ночной режим в самом браузере. Остались вопросы или что-то было непонятно? Тогда напишите об этом в комментариях!
В ночных поездках в Яндекс Навигаторе удобно использовать ночной режим. Он является аналогом темной темы, которая есть во многих приложениях, и ее удобно использовать в темноте. Поскольку часто передвигаться на автомобиле приходится именно в темное время, ночной режим идеально для этого подходит. В статье рассмотрим способы включить ночной режим и отключить его в Яндекс Навигаторе.
Что такое ночной режим в Яндекс Навигаторе
В ночном режиме в Яндекс Навигаторе меняется палитра цветов таким образом, чтобы основной цвет был черным или близким к нему.
Считается, что на некоторых моделях смартфонов работа Яндекс Навигатора в ночном режиме экономит заряд аккумулятора.
Ниже можно видеть пример того, каким образом выглядит Яндекс Навигатор с включенным ночным режимом.

Функциональность Яндекс Навигатора в обычном режиме и в ночном режиме не отличается. Единственное отличие — это цвет интерфейса и его элементов.
Как включить или отключить ночной режим в Яндекс Навигаторе
Настройка ночного режима Яндекс Навигатора выполняется в основных параметрах приложения. Чтобы включить ночной или дневной режим в Навигаторе, нужно запустить программу на телефоне и нажать на четыре квадрата в правом нижнем углу.

Появится меню, перейдите в настройки, нажав на шестеренку в левом верхнем углу.

Далее долистайте до пункта “Карта и интерфейс” и выберите его.

После этого нажмите на пункт “Ночной режим”.

Здесь можно его включить, выключить или поставить в автоматический режим. Выберите нужный вариант.

В режиме “Авто” интерфейс будет переводиться в ночной режим только после захода солнца, когда на улице темно. В остальное время приложение Яндекс Навигатор будет работать в обычном режиме.

Несмотря на то что функция ночного режима в Chrome, Firefox, Opera появилась довольно давно, до Яндекс.Браузера она дошла только осенью 2018 года. До этого приходилось пользоваться сторонними приложениями и дополнениями, однако теперь данная возможность встроена в функционал программы, и включить темную тему в яндекс браузере можно буквально в пару кликов.
Как настроить цветовую схему
При включении тёмного режима стоит помнить, что это повлияет только на оформление самого браузера, но содержимое страниц веб-сайтов так и будет иметь стандартную белую цветовую схему. Но всё же это поможет уберечь зрение от излишнего напряжения особенно при работе за компьютером в ночное время суток.
Алгоритм включения тёмного режима:
-
Для начала необходимо зайти в меню, нажав на соответствующую кнопку в правом верхнем углу экрана.
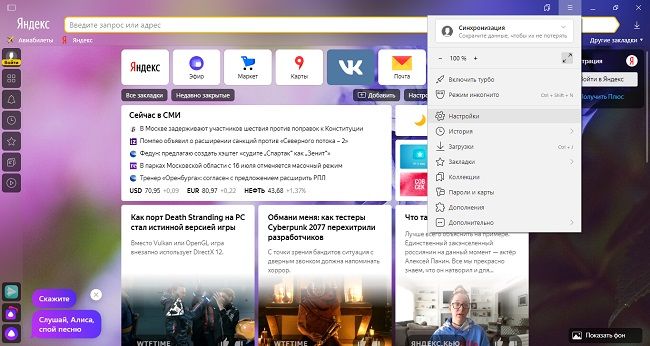
| Варианты цветовой схемы | ||||
| Синий | Светлый | С белой вкладкой | С цветной вкладкой | Тёмная тема с цветной вкладкой |
| Голубой | ||||
| Зелёный | ||||
| Жёлтый | ||||
| Оранжевый | ||||
| Красный | ||||
| Фиолетовый | ||||
На заметку:
Для прямого доступа через поисковую строку необходимо ввести туда: browser://settings/interface
После включения ночного режима браузер будет открываться в тёмном формате – умная строка и верхняя панель будут отображаться в соответствующей цветовой схеме. Однако, на содержимое страниц это никак не повлияет. К тому же Яндекс будет автоматически подбирать изображение под выбранную цветовую схему, чтобы оно максимально гармонично сочеталось и не резало глаз.
Как включить тёмную тему при помощи дополнений
Этот способ использовался раньше, когда такой функционал ещё не был внедрён в сам браузер на ПК. Однако стоит знать о нём и сегодня. Для того чтобы включить Night Mode через дополнения необходимо снова открыть меню и там выбрать соответствующий пункт.
Чаще всего такие расширения перекрашивают не только сам браузер, но и многие сайты, включая, например, Google или YouTube, но из-за этого могут быть проблемы с отображением информации, так как не каждый сайт настроен под работу в ночном режиме.
Режим чтения
Как сменить фон браузера
Как сменить тему на YouTube
Как включить ночной режим в Яндекс.Браузере на Андроид
В мобильном приложении также есть функция включения ночного режима. Чтобы найти тёмную тему, необходимо:
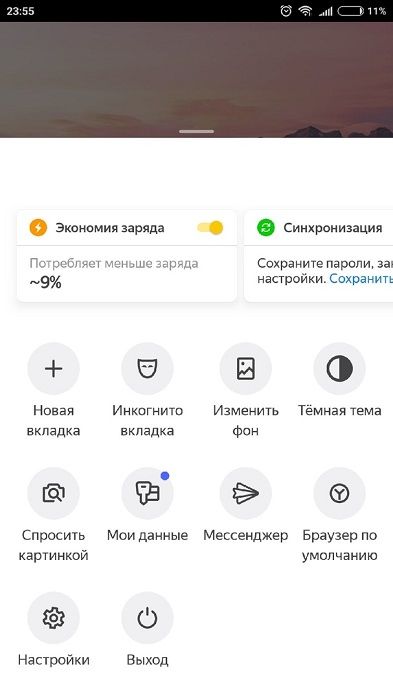
Так будет выглядеть браузер на Андроид после активации тёмной цветовой схемы:
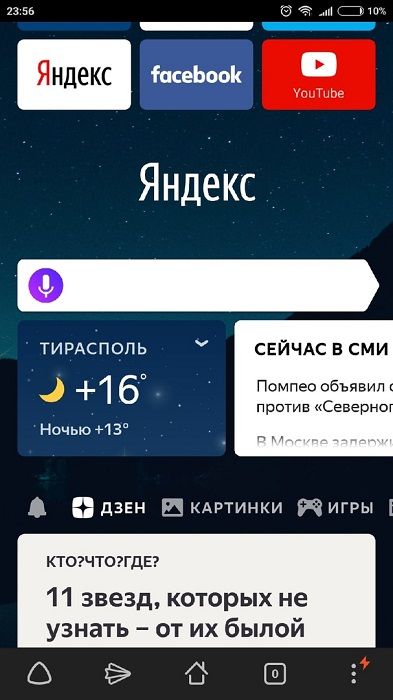
Фон не полностью чёрный, так как браузер на Android тоже автоматически подстраивает изображение под выбранную тему. Изменяется нижняя панель, иконки и вкладки. Оформление сайтов точно так же, как и в десктопной версии, остаётся прежним. Поэтому чтобы снизить нагрузку на зрение, необходимо уменьшить уровень яркости экрана.
Советы
Совет №1
Лучше не использовать расширения, так как из-за них информация на сайте может отображаться некорректно. Особенно это касается тех дополнений, что давно не обновлялись, то есть стали устаревшими.
Совет №2
Лучше не использовать тёмную тему в дневное время суток, так как из-за этого тоже будет напрягаться зрения, а глаза будут болеть.
Совет №3
Тёмная тема позволяет сэкономить заряд батареи на устройстве, поэтому можно пользоваться этой функцией, чтобы продлить время его работы без подзарядки.
Ответы на частые вопросы
Много ли фонов есть в коллекции браузера?
Яндекс.Браузер предлагает множество фонов, рассортированных по категориям. Они постоянно обновляются, сюда добавляются новые картинки, как статичные, так и динамические (GIF-изображения).
Можно ли открыть Галерею фонов через Алису?
К сожалению, такой возможности пока нет – необходимо всё делать вручную.
Что ещё может режим чтения?
Помимо предоставления сайта в более удобном для чтения формате, данная функция позволяет скрыть большинство баннеров и картинок, чтобы они не мешали читать.
Читайте также:

