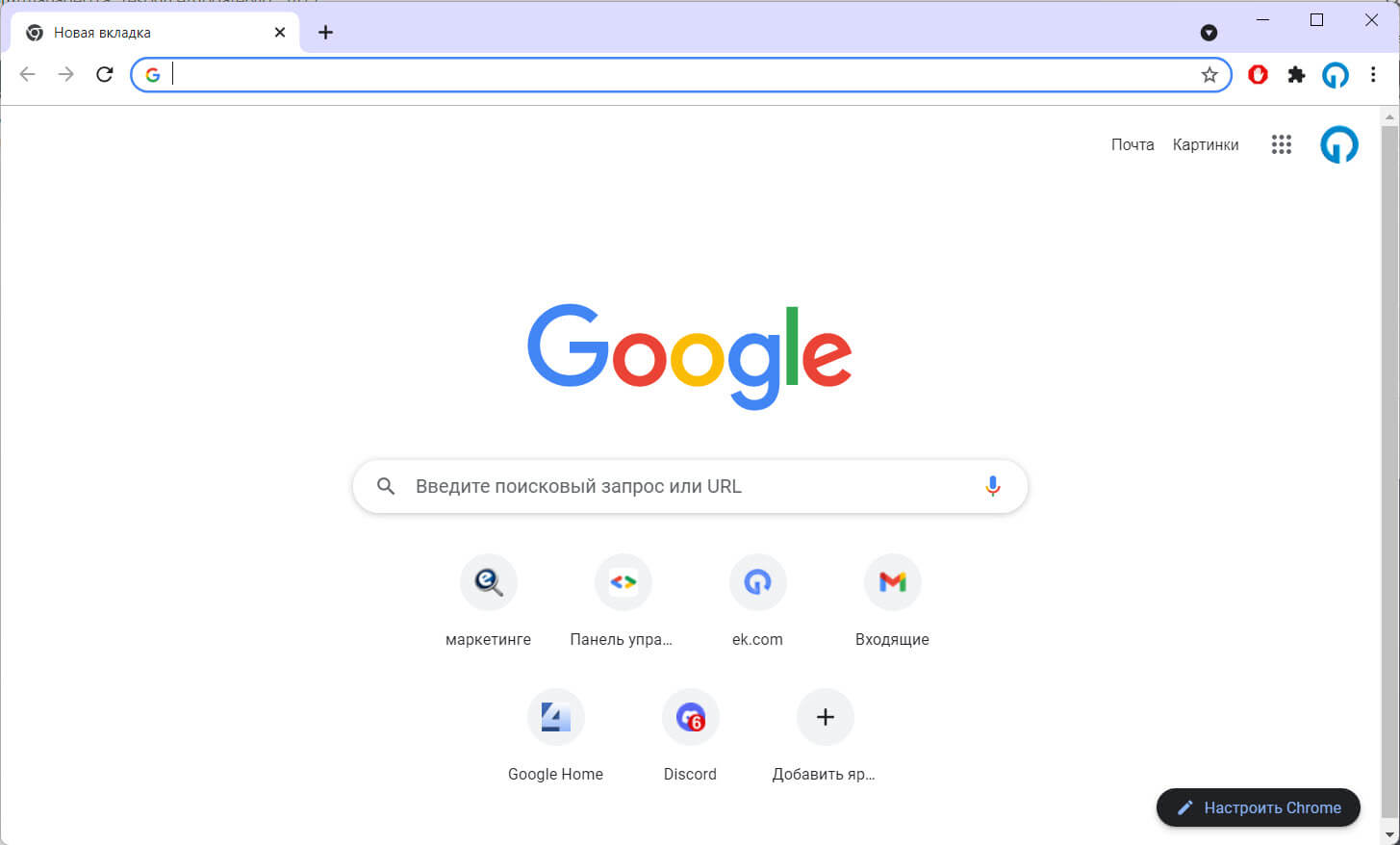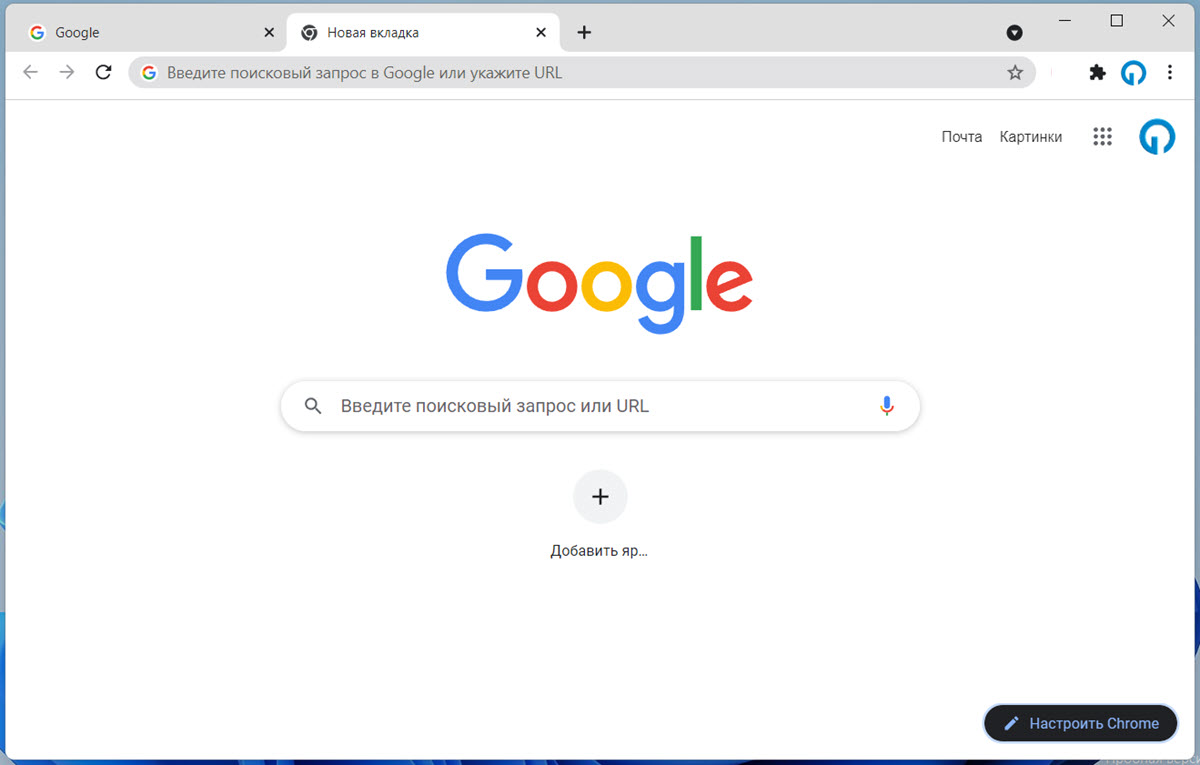Как сделать ночной режим в хроме
Обновлено: 06.07.2024
В данном выпуске я расскажу вам как включить ночной режим в браузере Google Chrome чем он может быть вам полезен особенно в ночное время суток.
Яркий светлый фон сайтов может быстро утомлять глаза, особенно когда вы находитесь в тёмном помещении или, когда поздно вечером или ночью выключаете свет.
Итак, давайте рассмотрим очень полезное расширение для браузера Google Chrome которое позволяет включать и выключать ночной режим и помогает настроить цвета так, чтобы вам было комфортно.
Это расширение называется Dark Reader. Установить его можно из магазина расширений.



Данное расширение добавляет в браузер ночной режим, который заменяет светлые оттенки веб-страниц тёмными. Белый фон становится почти чёрным, а чёрный текст — белым. Расширение обрабатывает и другие цвета.
Переключаться между светлым (дневным) и тёмным (ночным) режимами можно с помощью кнопок Dark/Light в меню расширения. Перед этим его нужно активировать кнопкой On или комбинацией клавиш Alt + Shift + D.

Что еще очень удобно, так это то, что вы можете сами настраивать параметры ночного режима:яркость, контрастность, оттенки серого и сепию. Отрегулировав эти показатели на вкладке Filter в меню расширения, вы максимально снизите нагрузку на глаза. Если захотите, аналогичным образом можно настроить и светлую тему.
По умолчанию Dark Reader подгоняет под текущий режим все веб-ресурсы, которые открывает пользователь. Но на вкладке Site List вы можете добавить сайты-исключения и настроить их отображение отдельно.
Кроме того, расширение позволяет выбирать тип и толщину контура шрифта в каждом режиме. Эти опции находятся на вкладке Font.
Если вы долго печатаете или читаете онлайн, обязательно попробуйте Dark Reader. При длительных нагрузках даже простая замена цвета может оказать существенную помощь глазам.
Привет, друзья. У тёмных тем оформления интерфейса программного обеспечения множество приверженцев. Более того, нынче это очень модный тренд: тёмную тему оформления нативно предусматривают современные операционные системы, практически все популярные браузеры и многие программы. Возможность выбора тёмного оформления даже есть на некоторых сайтах, из популярных это, например, YouTube и Facebook. Тёмный режим, он же ночной режим оформления интерфейса ПО – дело не только вкуса, этот режим бережёт наше зрение и способствует экономии заряда батареи на мобильных и портативных устройствах. Как сделать тёмный режим браузера для любого сайта в Интернете? Чтобы все сайты отображались в тёмном режиме, вне зависимости от того, предусматривает ли сам сайт настройку своего интерфейса?
Тёмный режим браузера
Друзья, тёмный режим браузера на сайтах реализуется за счёт инверсии цветов фонового и текстового оформления.
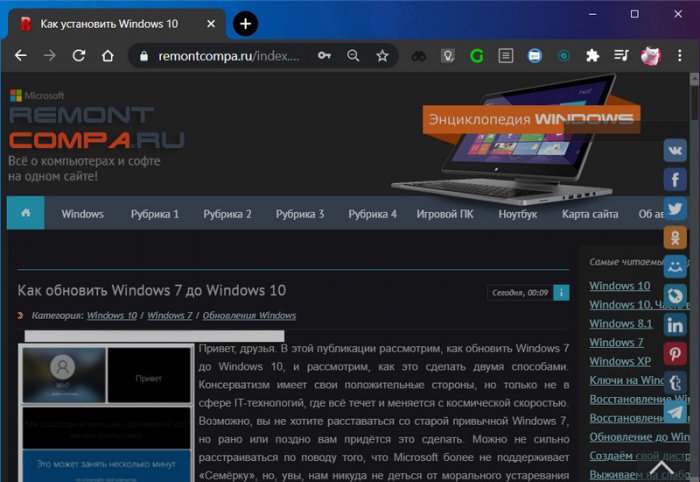
Разная реализация этого режима может предусматривать некоторые отличия в инвертировании цветов. И где-то какие-то элементы сайтов полностью окрашиваются в чёрный цвет, где-то какие-то остаются белыми островками.
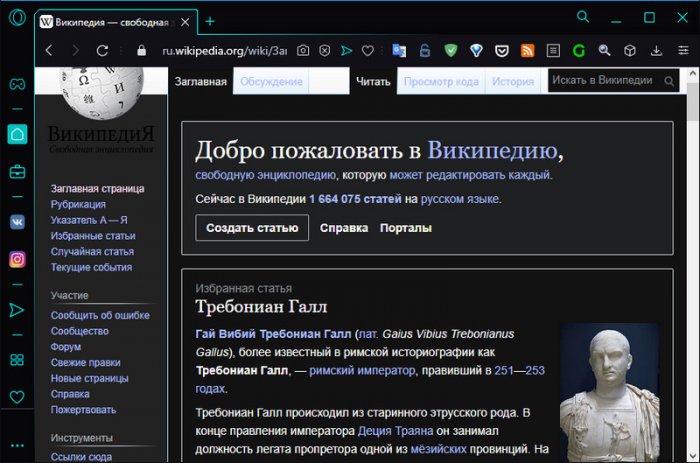
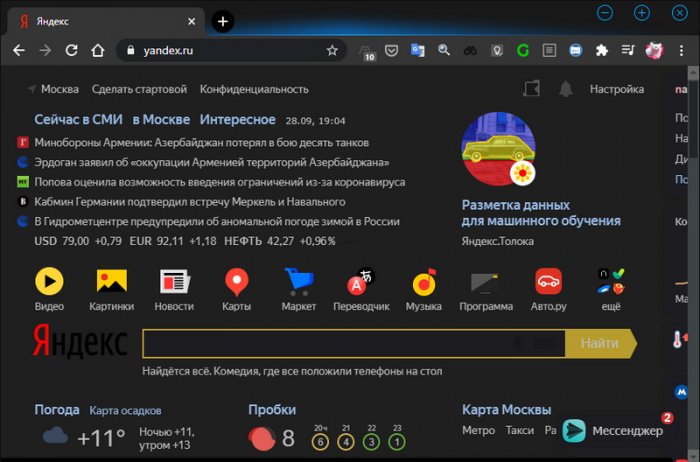
Как упоминалось, практически все популярные браузеры предусматривают тёмную тему оформления для своего интерфейса, но отображать страницы сайтов в тёмном режиме браузера могут пока что лишь немногие. Нативно такие возможности на сегодняшний день предусматривают веб-обозреватели Chrome и Opera GX. Однако в любой браузер с поддержкой контента из магазинов Chrome и Firefox можно внедрить расширение, обеспечивающее тёмный режим для сайтов. Причём такие расширения могут быть с разной функциональностью. Но, давайте об всём подробнее: как включить нативный тёмный режим браузера в Chrome и Opera GX, и что за расширения можно в других браузерах использовать?
Google Chrome
Opera GX
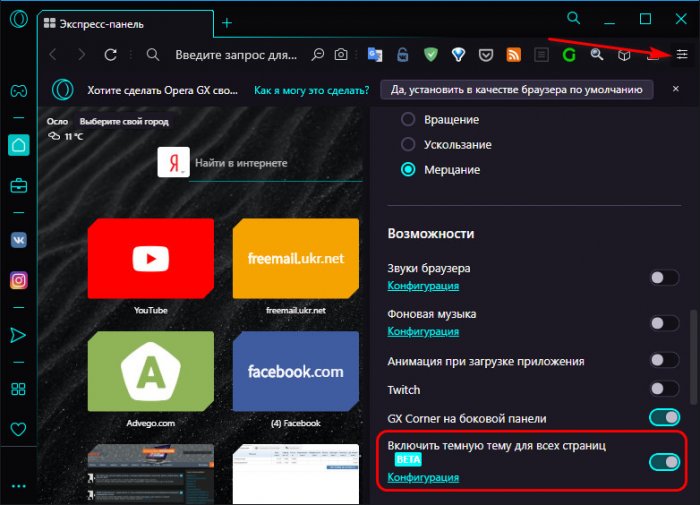
Друзья, у обоих браузеров реализация тёмного режима браузера для сайтов минималистичная, мы можем только включить и выключить этот режим для всех подряд сайтов. А в Chrome для этого ещё и нужно заходить в экспериментальные настройки и перезапускать браузер. Более удобные в использовании, более гибкие в плане применения и даже настраиваемые тёмные режимы для сайтов можно реализовать с помощью специальных расширений для того же Google Chrome, Mozilla Firefox и прочих браузеров, которые поддерживают установку расширений из магазинов этих двух, а это, в частности, Opera, Яндекс.Браузер, Microsoft Edge.
Chrome-расширения
В магазине Google Chrome много расширений для включения тёмного режима браузера для сайтов, все они предлагают разную его функциональность – от простой до настраиваемой реализации. Например, простое расширение Dark Theme for all sites от elimirshetipalov являет собой встраиваемую на панель инструментов кнопку включения/выключения тёмного режима. Это кнопка включает и отключает инверсию для всех сайтов. По сути, это то же, что и тёмный режим браузера, экспериментально реализованный в самом Google Chrome, только более удобный для активации/деактивации.
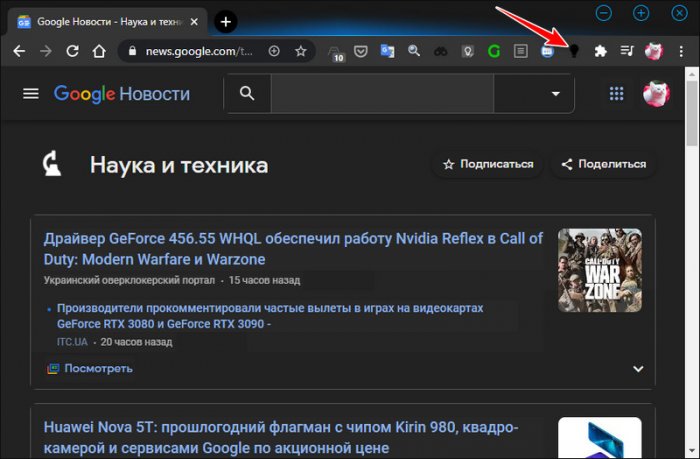
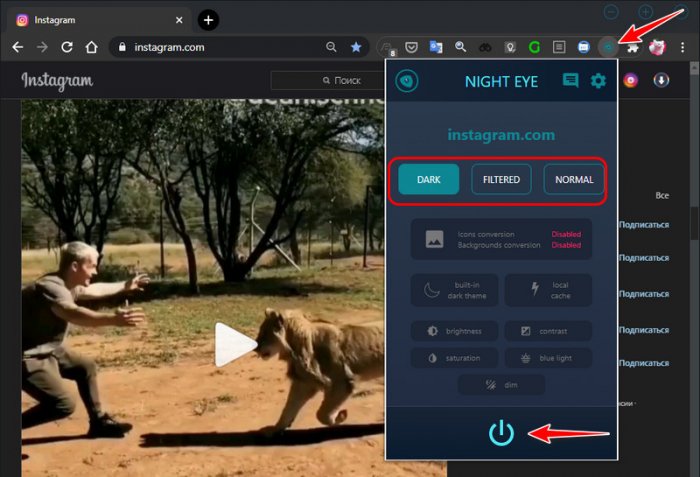
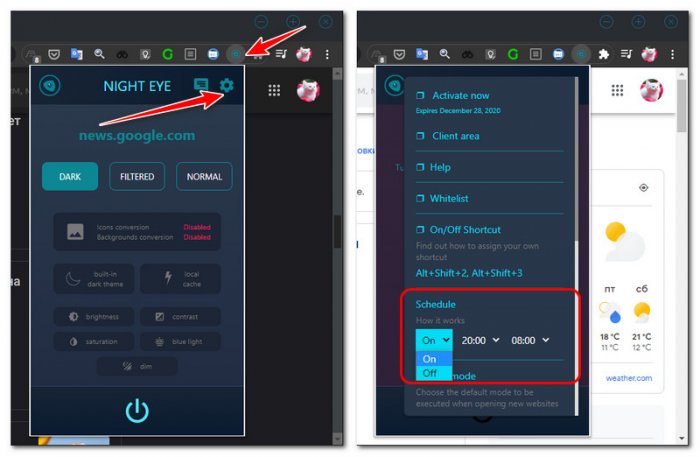
Firefox-расширения
В магазине браузера Mozilla Firefox более скромный ассортимент расширений, чем у Chrome, но некоторые решения для реализации тёмного режима браузера для сайтов есть. Например, расширение Dark Mode (WebExtension) от Bernard , это обычный переключатель в инверсию всех подряд сайтов.
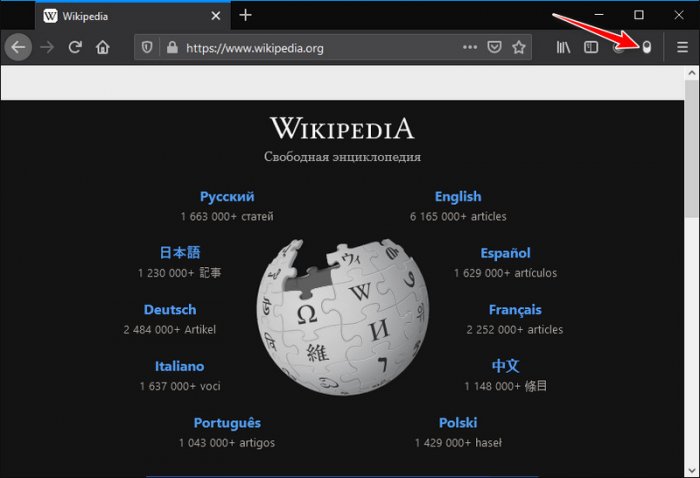
А расширение Dark Reader от Alexander Shutau – продвинутое, с возможностью применения инверсии к отдельным сайтам, с возможностью применения в любом режиме цветовых фильтров сепии и оттенков серого, с возможностью настройки яркости и контрастности.
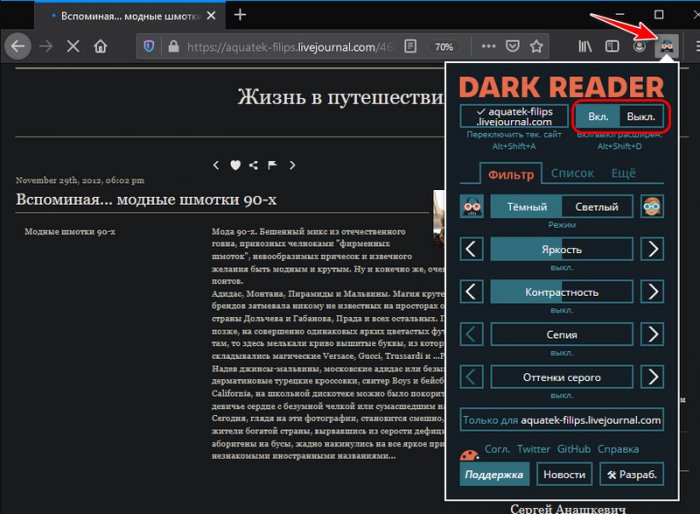
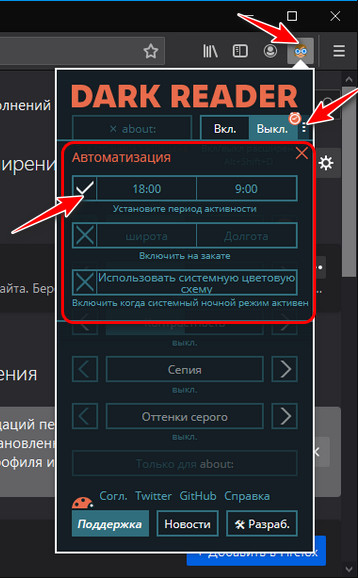
Либо же можем указать свою широту и долготу для автоматического определения вечернего и ночного времени суток. А в Windows 10 мы ещё и можем использовать системную цветовую схему вместе с функцией ночного режима.
Google в прошлом месяце обновил браузер Chrome с функцией долгожданного темного режима в Windows 10. Когда вы включаете системную темную тему в параметрах Windows 10, браузер Google учитывает эту команду и автоматически переключается в темный режим.
Однако не многим пользователям по душе. Темная тема Chrome действительно похожа на режим браузера инкогнито, и за чего просмотр страниц может быть немного запутанным для многих пользователей. Если вы открываете несколько окон браузера, вы должны посмотреть на значок инкогнито, поскольку это единственная заметная особенность, отличающая два режима.
По умолчанию вам нужно переключиться на системную светлую тему, чтобы отключить темный режим в Google Chrome в Windows 11 \10. Похоже, есть простой способ, которым вы можете использовать, чтобы отключить темный режим браузера Chrome и продолжить использовать темную тему в Windows 11 \10.
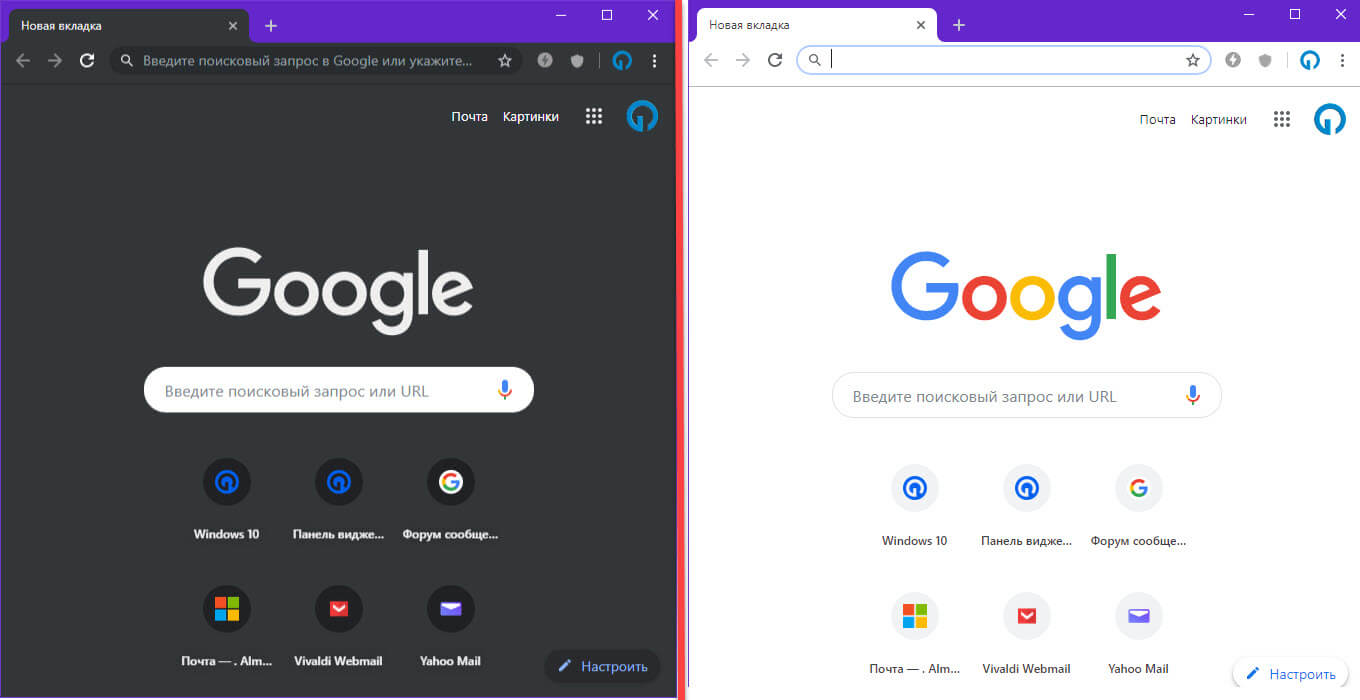
Отключить темную тему только в браузере Google Хром.
В данном руководстве рассмотрим 2 способа вернуть браузеру Хром светлую тему.
Шаг 1: Запустите браузер Chrome и обновите его до последней версии.
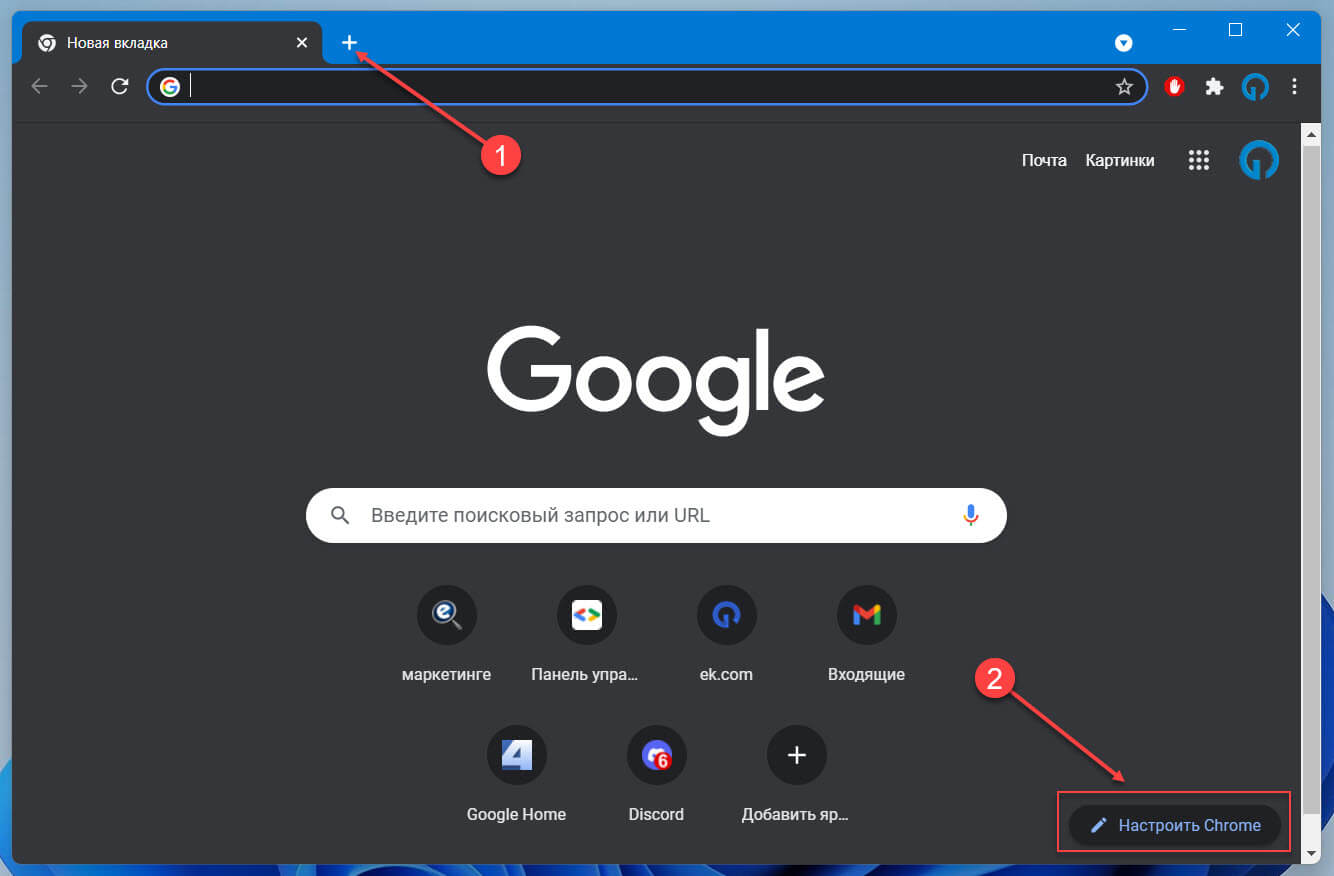
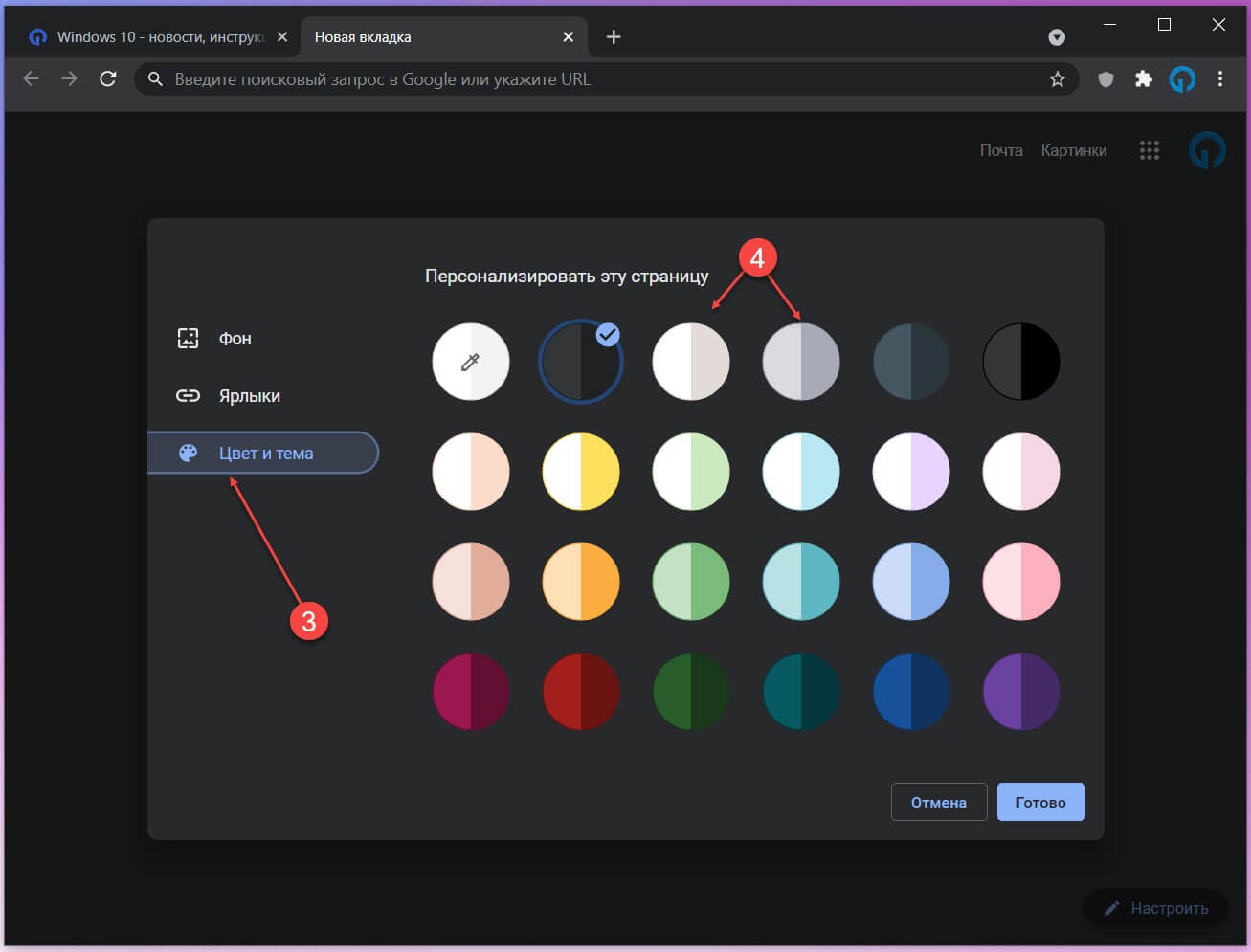
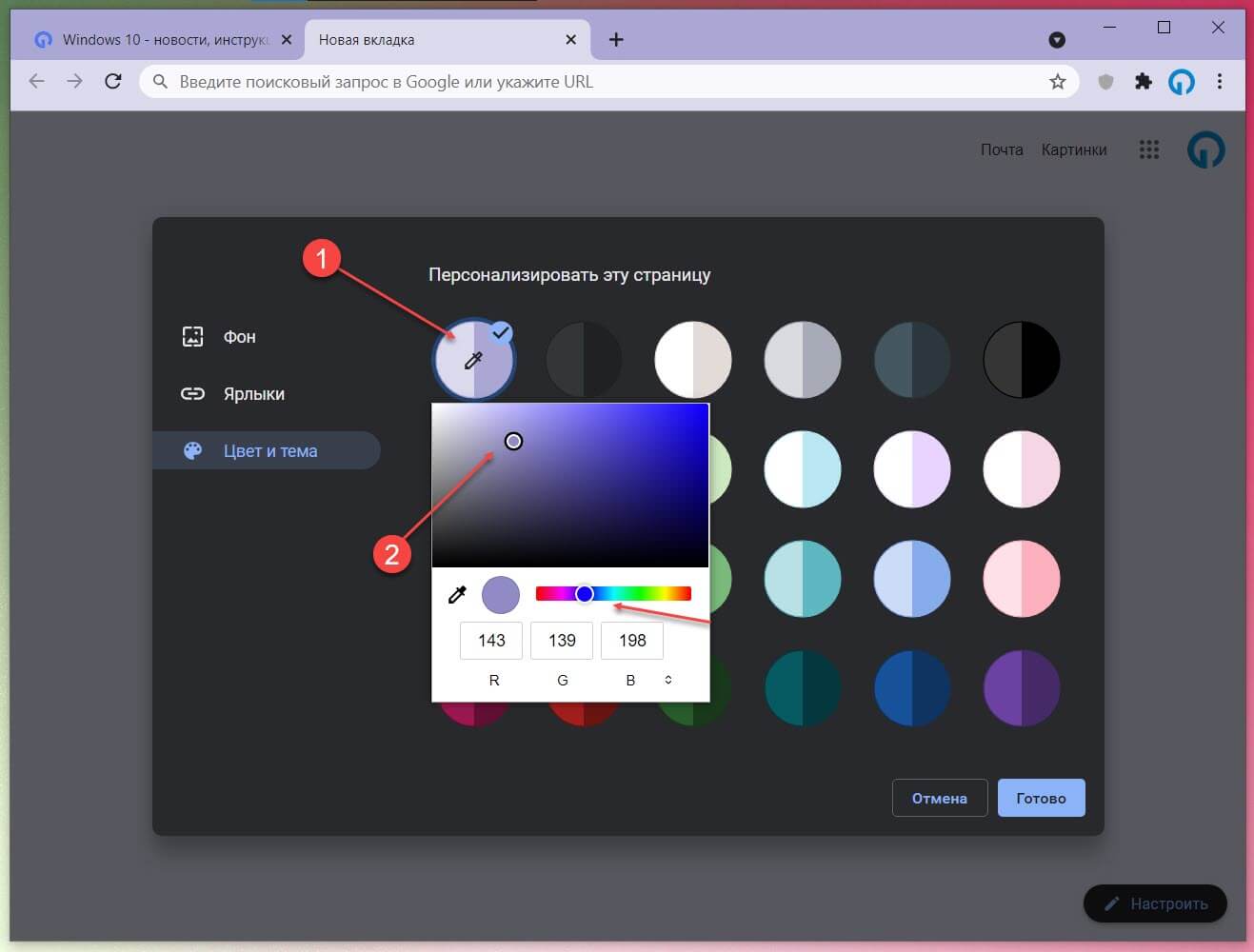
Результат:
Как Отключить темный режим для поиска Google
На странице поиска Google теперь есть собственный темный режим. Если результаты поиска, имеют темный фон, скорее всего, это связано с темной темой страницы поиска. Чтобы отключить ее:
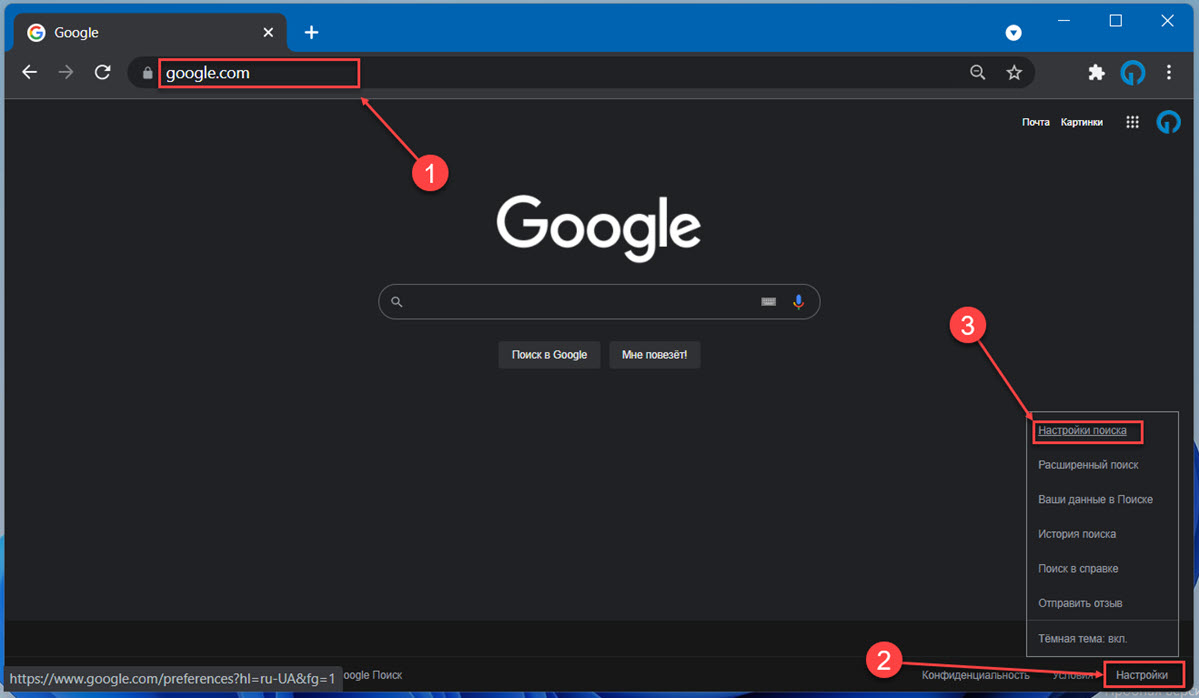
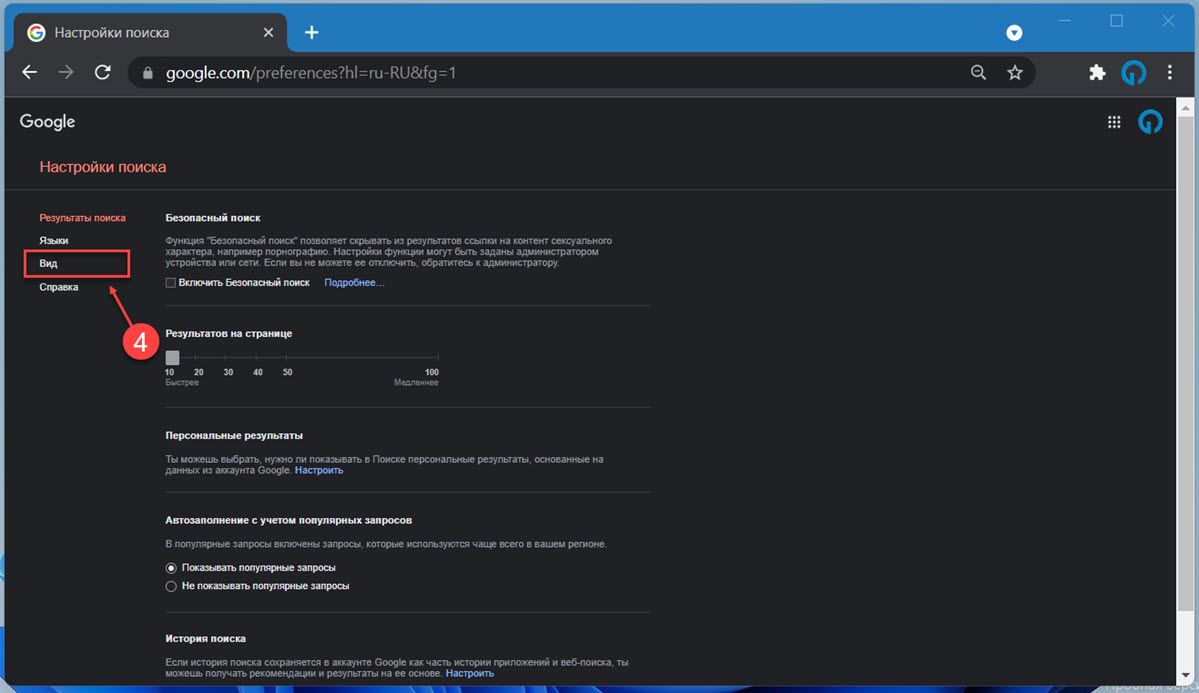
Или скопируйте и вставьте в адресную строку браузера ссылку и нажмите Enter :
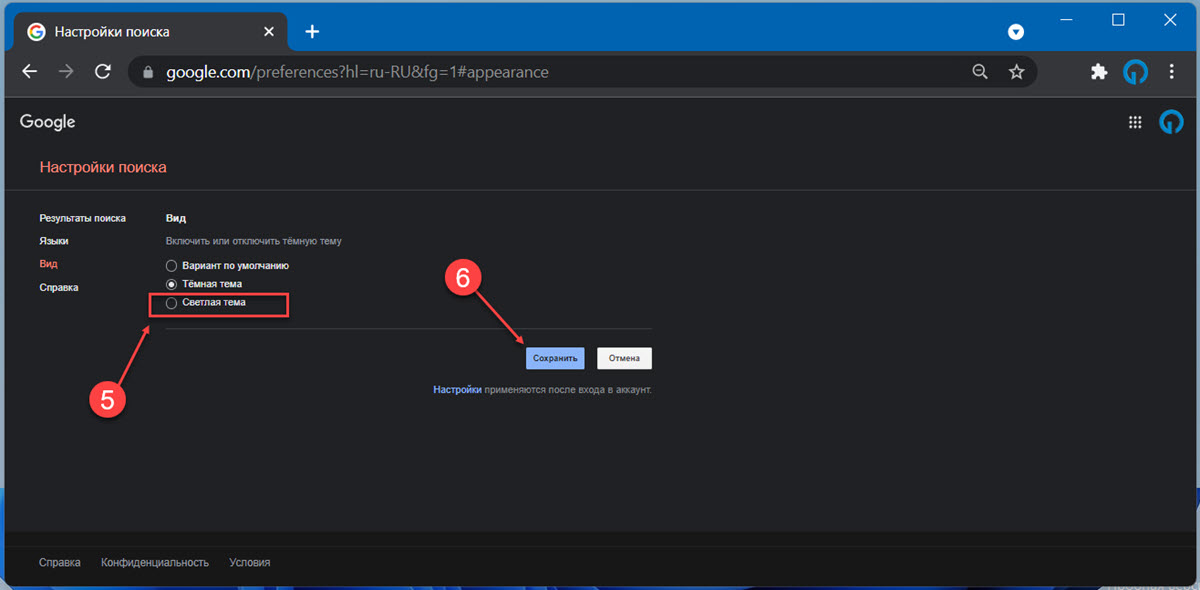
Все! Надеюсь, это поможет вам избавиться от темного режима в Chrome или в результатах поиска, если вы включили его случайно.
Вернуть светлую тему с помощью disable-features
Способ ниже, похоже уже не работает, используйте первый способ чтобы вернуть светлую тему для браузера Хром.
Шаг 1: Создайте ярлык Chrome на рабочем столе.
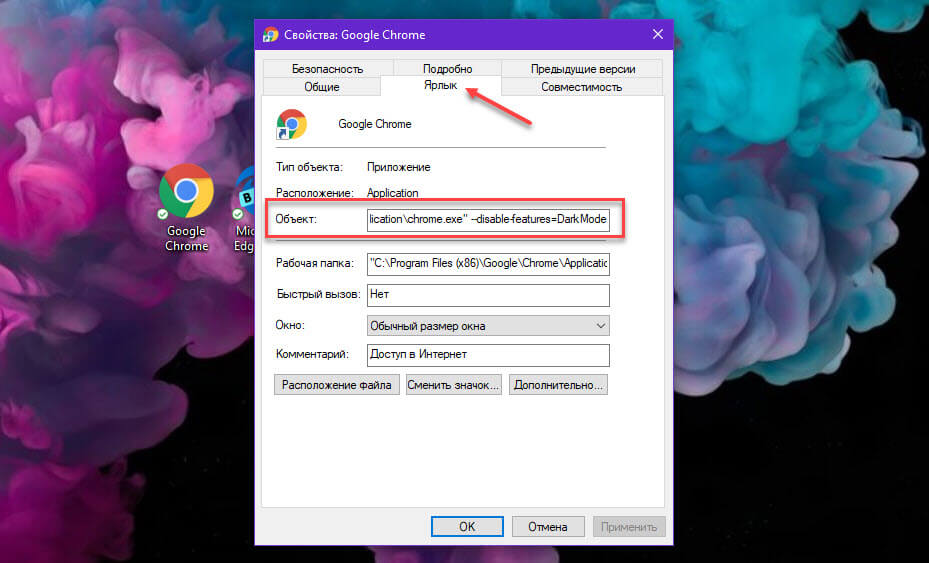
Как показано на скриншоте выше, перед вставкой команды должен быть пробел.
Это должно выглядеть так;
Шаг 5: Примените изменения и запустите Chrome с помощью обновленного ярлыка на рабочем столе.
Хотя данная команда должна работать во всех выпусках Chrome, в некоторых случаях браузер не может вернуться к обычному виду даже после выполнения вышеупомянутых шагов.
На момент написания данного руководства, нет других способов отключить темный режим в Chrome. В настройках браузера нет флага, который контролирует это, поэтому вам придется использовать один из способов, чтобы сделать это.
Поделитесь в комментариях ниже, помогла ли вам данное руководство переключить браузер Хром в классический светлый вид.
Изменение контрастности сайтов
и перевод их в ночной режим
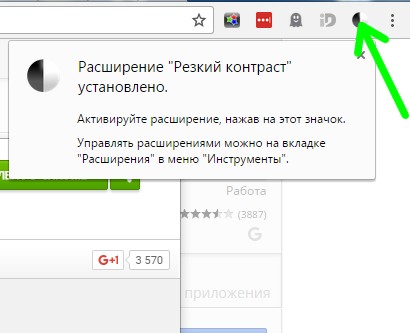
Щелкнув по кнопке плагина, открываем окошко, в котором его можно активировать.
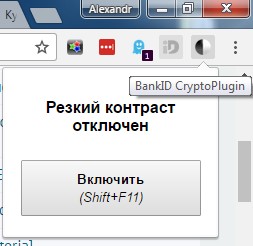
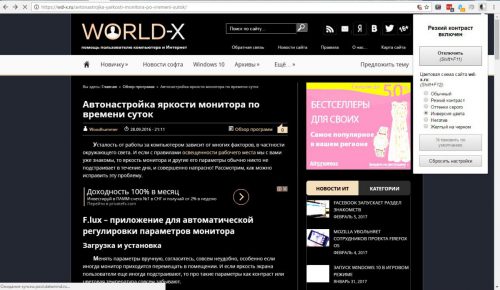
При желании можно выставить дополнительные настройки контрастности.
Изменение цветовой схемы сайта
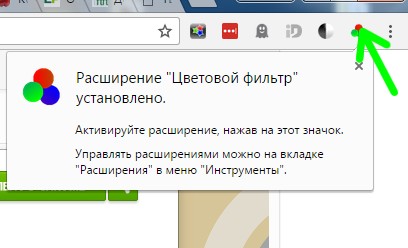
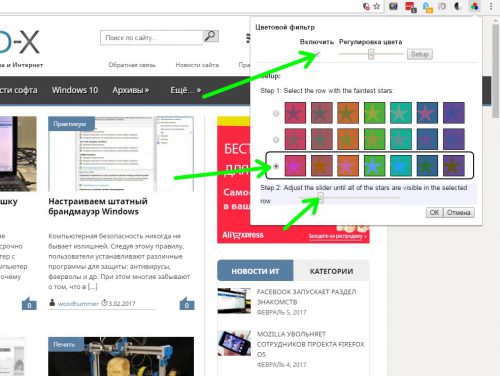
Разработчики плагина утверждают, что данный устанавливаемый цветовой фильтр сможет значительно улучшить восприятие просматриваемых страниц, особенно для людей с проблемами зрения.
Вместо послесловия
В завершение хотелось бы отметить, что рассмотренные нами плагины разработаны непосредственно компанией Google. Надеемся, что с их помощью вы сможете установить максимально комфортный для глаз режим работы.

Если вы сидите ночью за компьютером, то портите себе зрение, и ваши глаза сильно устают от контрастности изображения на экране. Немного облегчить жизнь вам поможет ночной режим.
Google Chrome не имеет встроенного ночного режима, но можно сделать его!
Для начала установите любую темную тему из chome store, которая вам понравится, чтобы изменить цвета элементов управления браузером.
Читайте также: